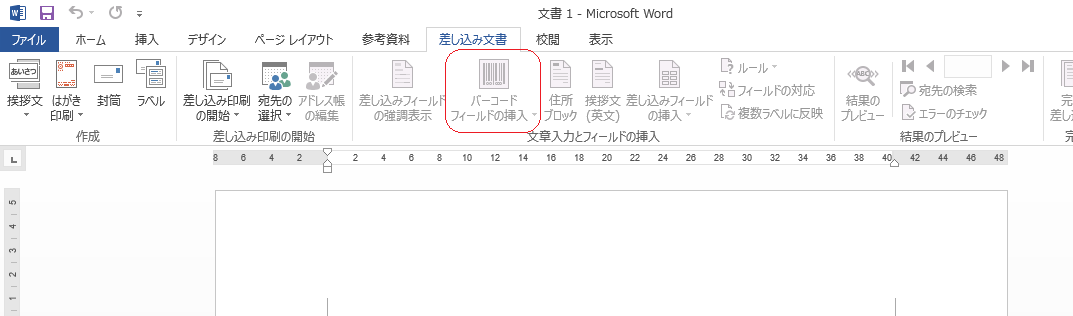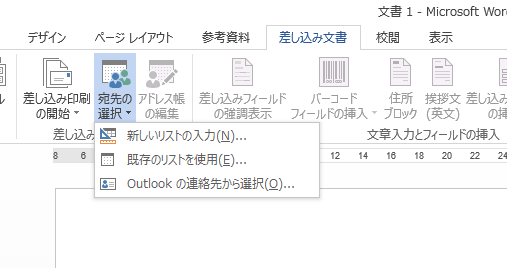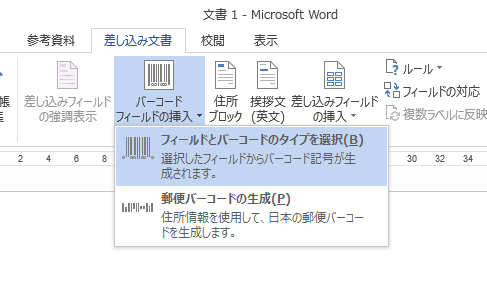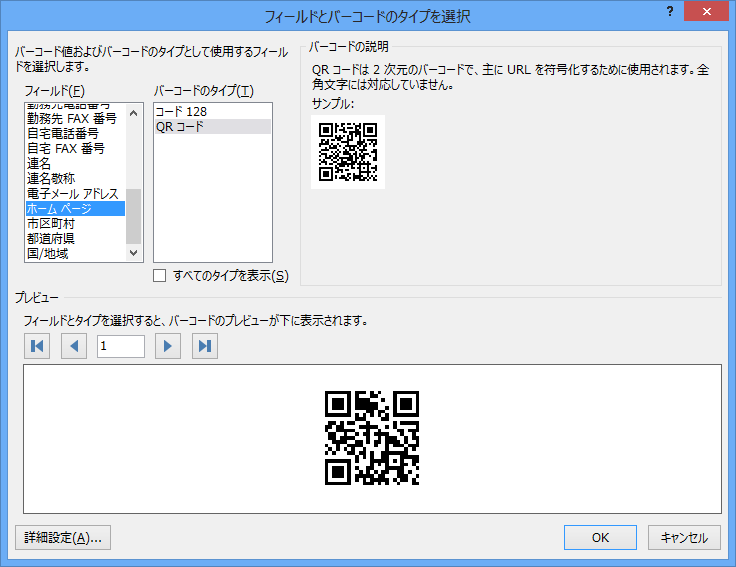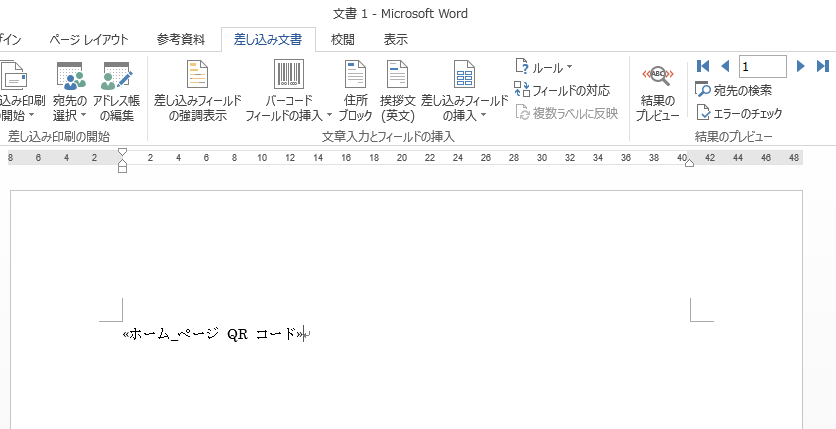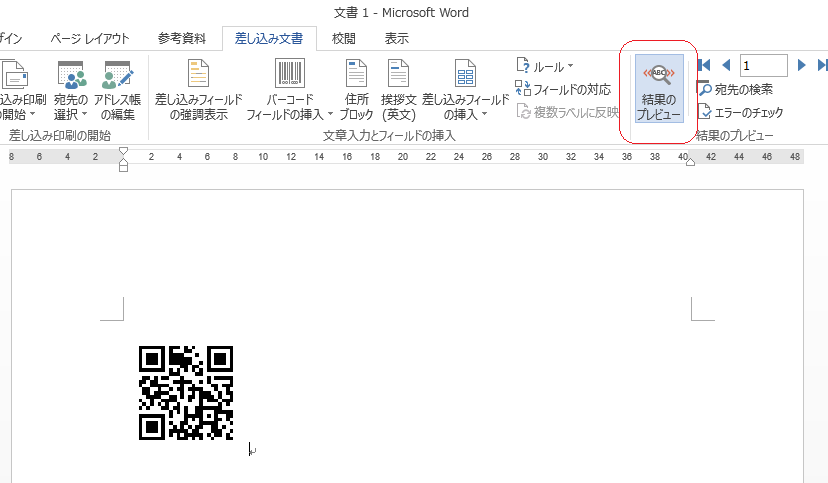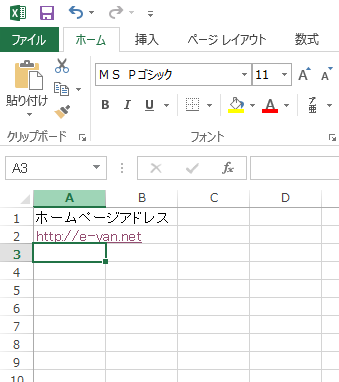QRコードの作成 Word2013
2014/06/01 追記 エクセルでバーコードはエクセルでバーコードかエクセルでバーコード2 (QRコード)を参照してください。
ワード2013の差し込み文章のタブの文章入力とフィールドの挿入にはバーコードフィールドの挿入というボタンがあります。
しかしクリックできる状態にはなっていません。
バーコードの元データを差し込まないと使えないようです。
差し込み印刷の開始ボタンをクリックし、新しいリストの入力、既存のリストを使用、Outlookの連絡先kら選択のどれかを選びます。
QRコードはたくさんの情報を含むことができるようなのですが、この機能で作成すると全角文字には対応していませんということらしいです。主にメールアドレスやホームページアドレスなどに使用するようです。
新しリストの入力から作成する場合
新しいリストから作成するをクリックします。
新しいアドレス帳のダイアログボックスが表示されます。どうもQRコードが作成されるのは1列のみのようです。そこで列のカスタマイズでホームページアドレスかメールアドレスのみ残しあとすべてのフィールドを削除する方法があります。しかし、削除が面倒なので、このままホームページアドレスにURLを入力しておきます。
『OK』をクリックするとこの新しいアドレス帳の保存のダイアログが開きますので適当な名前で保存しておきます。
これでバーコードフィールドの挿入がクリックできますのでフィールドとバーコードのタイプを選択をクリックする。
先ほどホームページアドレスにURLを入力したので左のフィールドでホームページアドレスをクリックして選択します。バーコードのタイプでQRコードを選択し右下のOKボタンをクリックします。
QRコードではなく<<ホームページQRコード>>とフィールドコードが表示されていますので結果のプレビューをクリックします。
既存のリストを使用の場合
既存のリストを使用をクリックするとどこの何というファイルか聞いてきますので選択します。ファイルはエクセルで作っておけばよいでしょう。
1列しかQRコードを作成してくれませんのA列に見出しとデータを入れておけばいいでしょう。上の新しいアドレス帳もそうですが、1列なら複数データにも対応しているようです。A3のセルにもデータを入れておけば複数のデータをQRコード化できます。
後は新しいリストの入力と同じです。
アウトルックは使っていませんのでわかりませんが同じことだと思います。