円グラフ1でも少し触れましたが、円グラフは割合が似通っていると視覚的にわかりづらい傾向があります。通常よく見かける円グラフはアナログ時計で言うところの12時から1時の方向に向かって時計回りに割合の多い順に並べていくようです。
元データが降順に並んでいればそのようになりますがそうでなければ非常に見づらいものになる可能性が高いので元データは降順に整列しておきましょう。
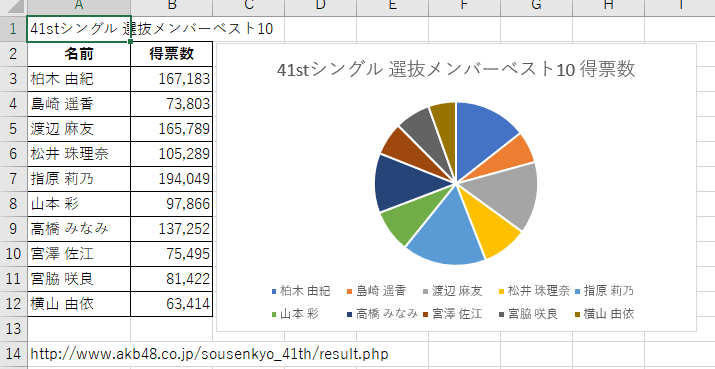
データが降順になっていない円グラフはわかりづらい場合があります。データを降順に並べ替えたのちに円グラフの色について設定します。現在各個人の円グラフのデーターの色は自動で設定されています。また、各データの扇型の境目には白の線が入っています。これらを変更します。
円グラフの円をクリックして選択し、さらに右クリックします。メニューが表示されますのでデータ系列の書式設定をクリックします。
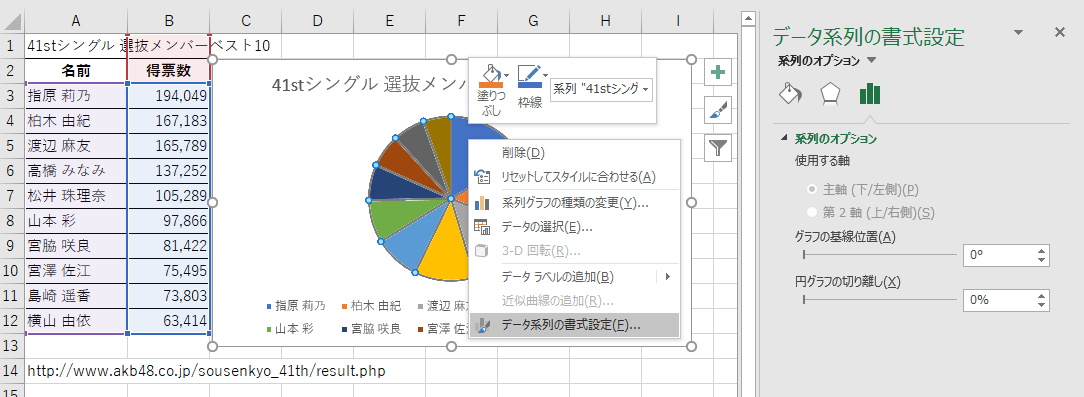
データ系列の書式設定の塗りつぶしと色をクリックします。塗りつぶしと、枠線の設定が可能です。塗りつぶしも、枠線も、現在は自動になっています。
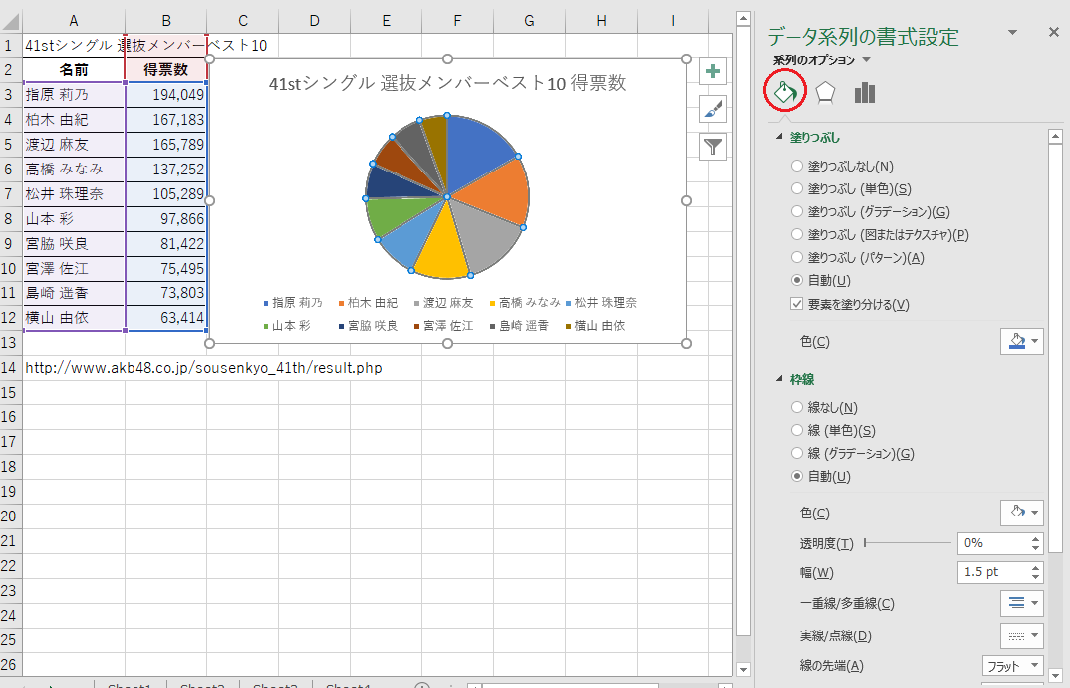
円グラフの枠線が自動の白になっています。背景と同じ色なので円全体を囲む外枠の丸が見えません。自動の右の輪郭の色をクリックして色を変更してみます。
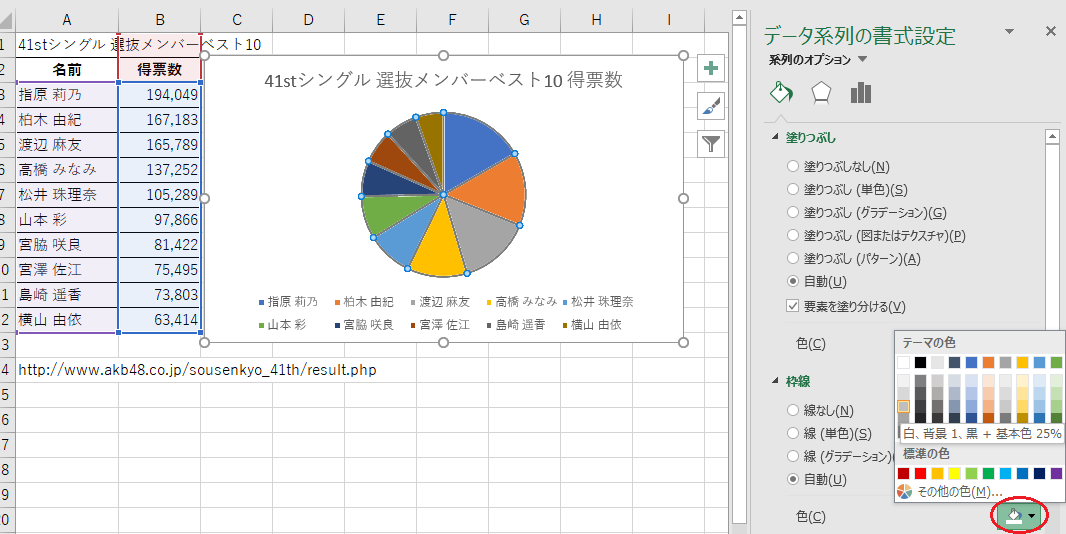
グレーを選択してみました。
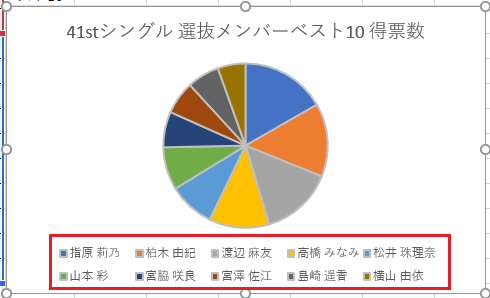
枠線がグレーになり、全体の円もグレーの線で囲まれました。ただ、各自の凡例の周りにもグレーがついて凡例がわかりにくくなりました。再度円グラフの円をクリックして枠線を無しにします。
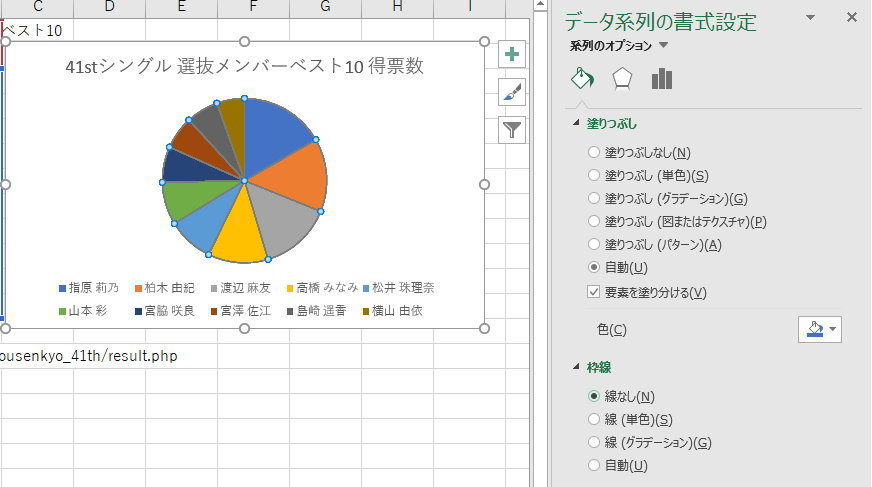
更に1位の指原莉乃さんの系列を目立つ赤に変更します。指原さんの系列をクリックします(円グラフの円が選択されている状態から)。指原さんの系列だけ選択されます。塗りつぶしの色のボタンをクリックします。赤を選択します。
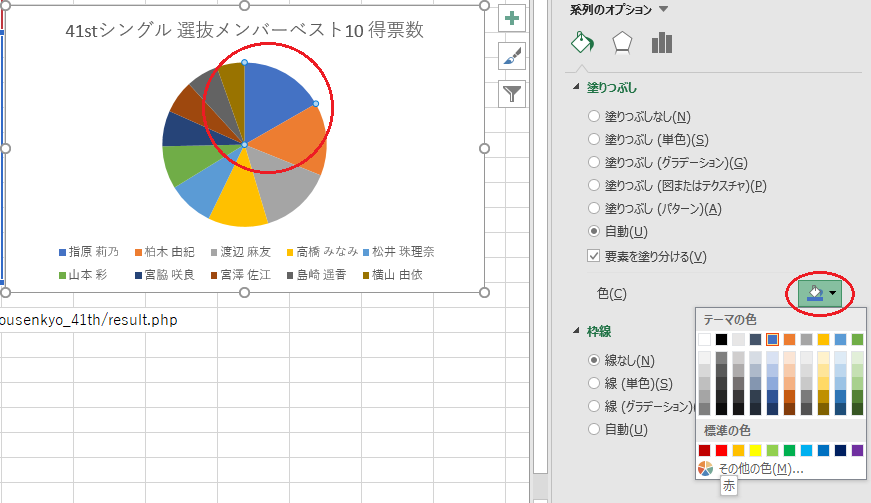
指原さんの系列の色が赤に変わりました。また凡例の色も赤に変わりました。
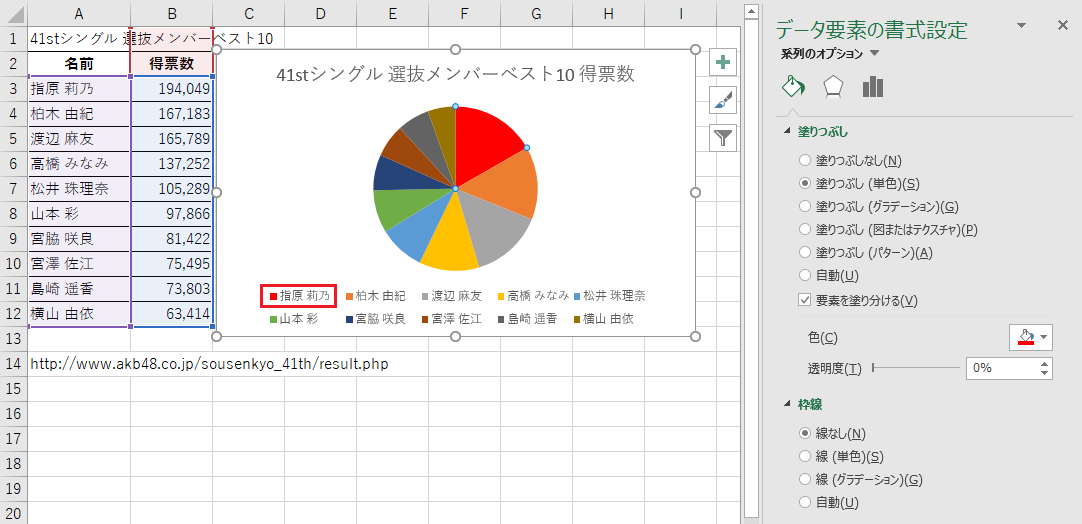
系列の塗りつぶしの色の変更は円グラフだけのものではなく、その他のグラフでも同様の手順で変更することが可能です。