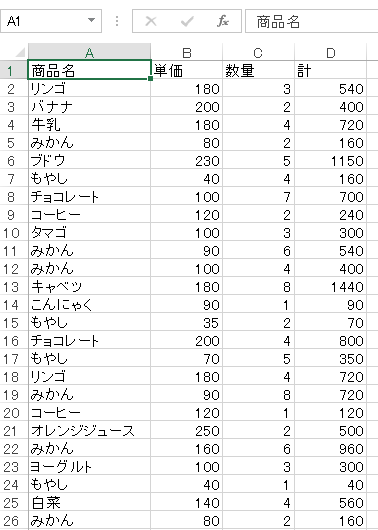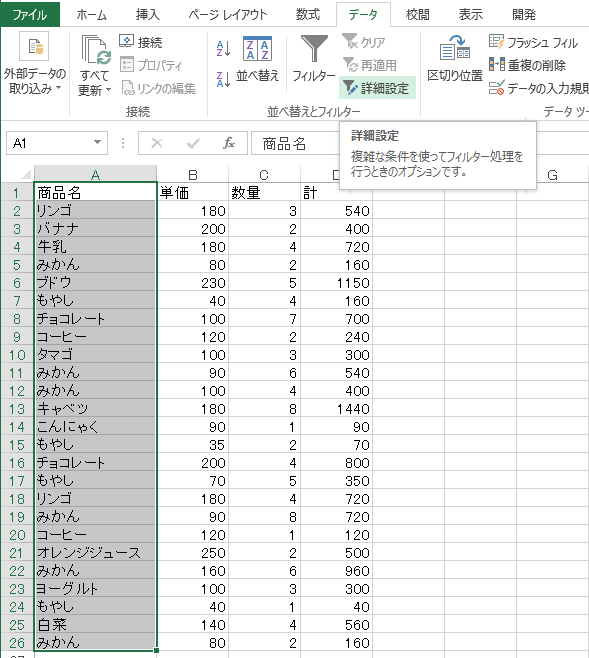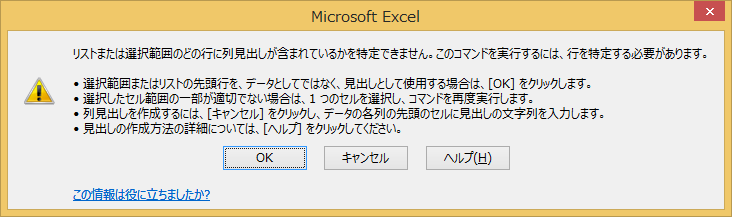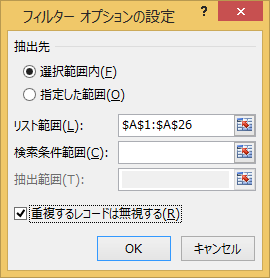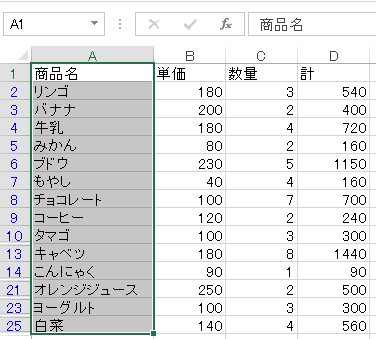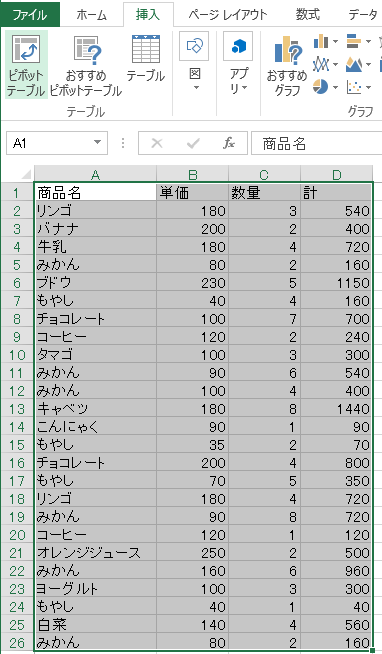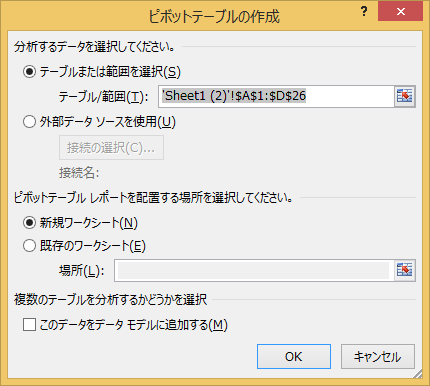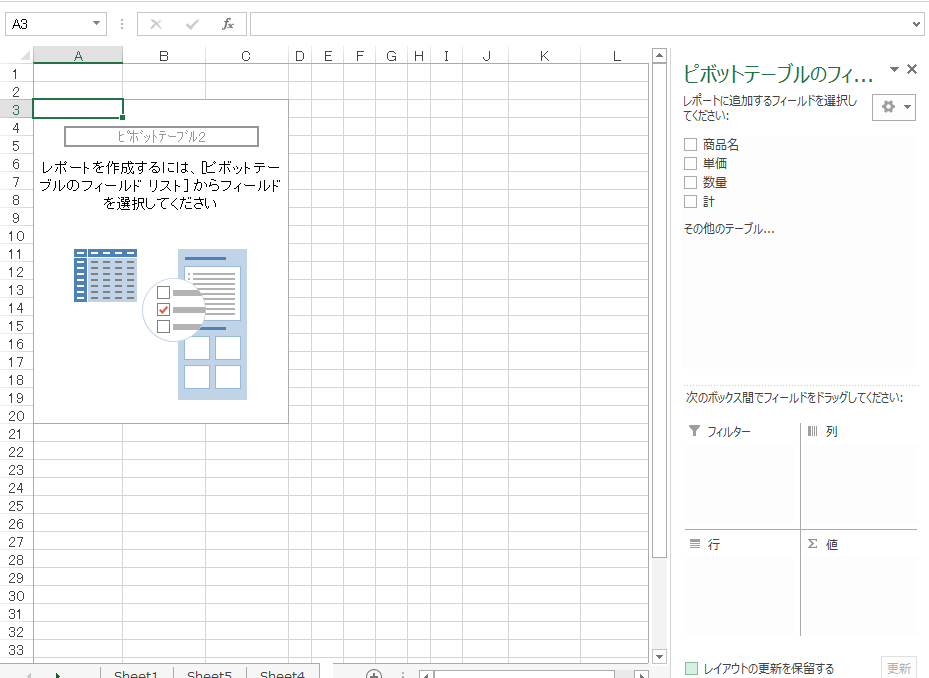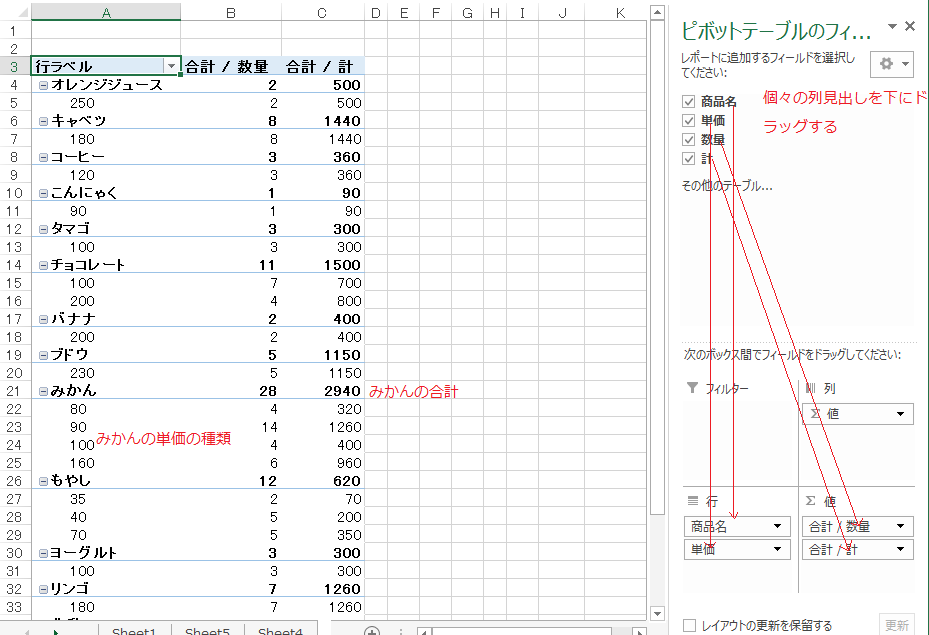エクセルでデータ処理をする時に同じデータの行が現れることがあります。重複データの定義や重複データを見つけて何をしたいかにより多少方法は違うかもしれません。
売れた順に商品名、単価、数量、合計を羅列した表だと思ってください。この中から重複しているものはどれでしょうか?例えばみかんは何度も出てきますが、単価が違うみかんがあります。みかんとしては重複していますが、商品としては別かもしれません。
数式や条件付き書式を使う方法もありますが、今回はフィルタを使用して、データを抽出します。
最初に、商品名の列にはどのような商品があるのか商品名だけだぶらないように取り出します。
商品名のデータの入っているA列のセルA1からセルA26まで範囲選択します。データタブの並べ替えとフィルターから詳細設定をクリックします。
1列しか選択していないので警告が表示されますが、OKをクリックします。
フィルタオプションの設定のダイアログボックスが表示されますので重複するレコードは無視するにチェックを入れてOKをクリックします。
このデータが必要であればコピーして別のシートにでも張り付けてください。これで重複データが削除されたデータが手に入りました。
元の状態に戻すには先ほどの詳細設定のボタンの上にクリアがありますのでクリックしてください。
単価が違うものは別商品としたい場合は初めの範囲選択に単価の列も含めて範囲選択すれば、単価が違えば重複レコードになりません。(列同士が隣り合っている必要があります。)
セルA26からB26まで範囲選択しフィルタオプションの設定で重複するレコードは無視するを実行し、A列で昇順に並べ替えました。
チョコレートは単価が2種類みかんは4種類もやしは3種類あります。
では、結局みかんの総売り上げはいくらでしょうか?また、単価の違う商品は別商品とみなし、商品ごと単価ごとに合計し、さらに同じ商品名の合計売上はいくらですか?
このような場合はピボットテーブルが便利です。
データ範囲を選択し、挿入タブのテーブルのピボットテーブルをクリックします。
ピボットテーブルの作成のダイアログですが、範囲選択しているので何も触らずにOKボタンをクリックします。
新しいシートにからのピボットテーブルが作成されました。右に範囲選択した表の列見出しが表示されています。商品名と単価を下にある行のところにドラッグします。数量と計を値のところにドラッグします。
A列の太字が商品名です。B列の太字がその商品名で合算した数量C列の太字が商品名で合算した合計です。
21行目のみかんは、みかんとしては28個売上し、合計金額は2980円です。そのうちわけとして80円のみかんが4個で320円、90円のみかんが14個売れて1260円と下に内訳が表示されています。