フィルターをかける
エクセルは表計算ソフトですが、グラフを作成したり、データベースのようにデータを並べ替えたり抽出したりすることが可能です。
フィルターをかけるとデータをいろいろな方法で抽出することが可能です。
以下のような住所録があります。この住所録から女性だけの住所録を作成する場合、一行一行女性であることを性別の列を目視で確認してコピーして別のシートに張り付けるような面倒くさいことはしませんよね。
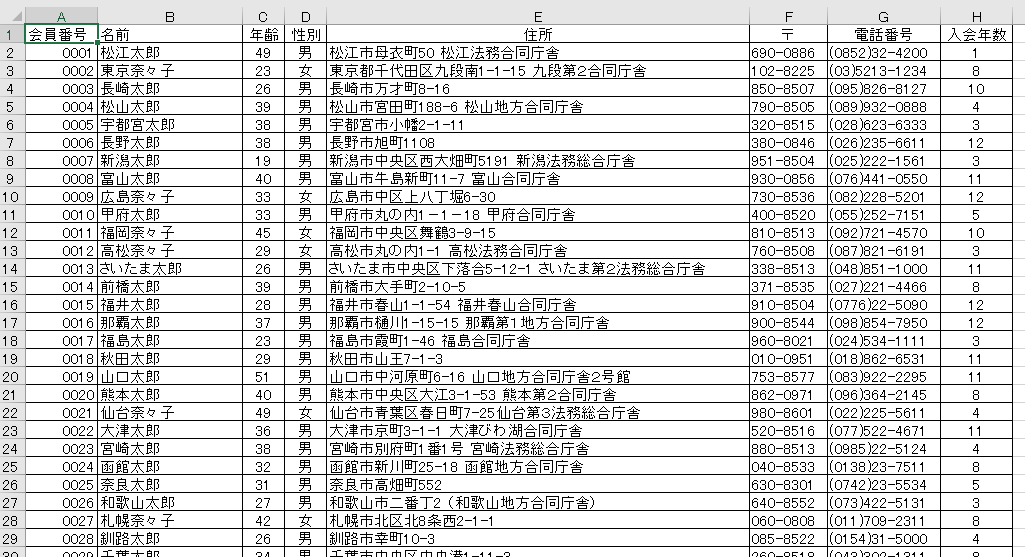
性別の列で並べ替えをして女性のひと塊をコピーして別のシートに張り付けたりしてますか。全然いいのですが、そうなると電話番号の変更があったり、住所変更があったりすると2つのシートのデータを変更しないとおかしなことになってきます。
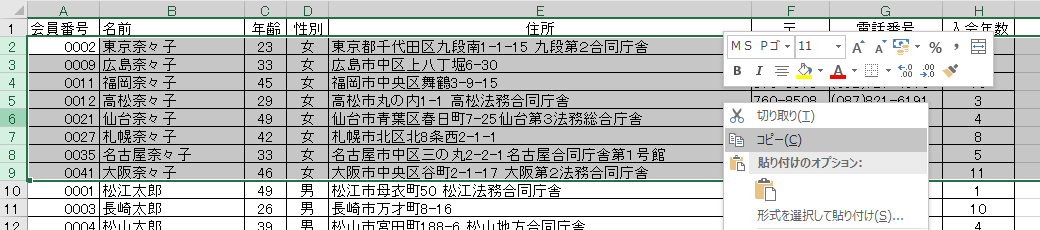
実は、これはよくある現象で、社内で見ているデータが違うというようなことが起こってきます。フィルターを使えば新たにシートにコピーするわけではないのでこのようなことは起きにくくなります。
フィルターを設定します。表の中の任意のセルを選択します。ホームタブの編集の並べ替えとフィルターをクリックし、フィルターをクリックします。
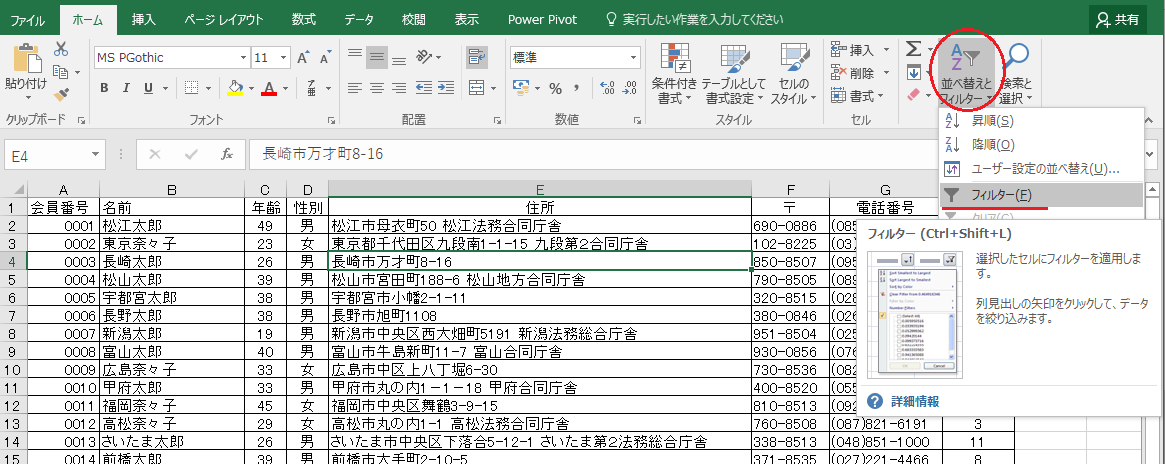
各列の見出しの右にドロップダウンのボタンが表示されます。
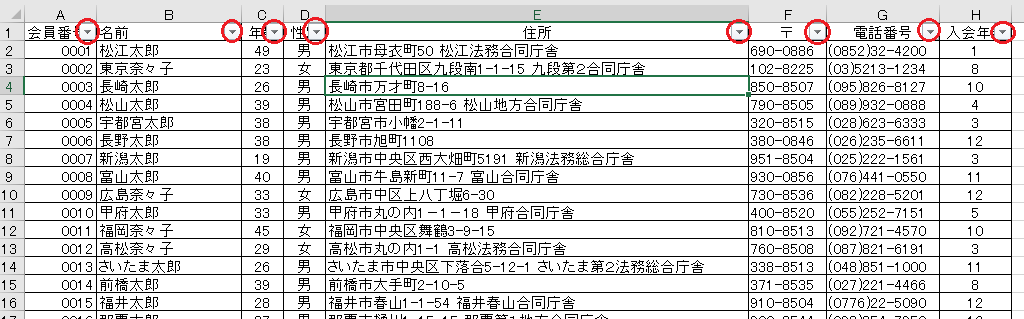
性別の右のドロップダウンのボタンをクリックします。今回情勢だけの名簿が欲しいので男のチェックをクリックしチェックを外した状態にしてOKボタンをクリックします。
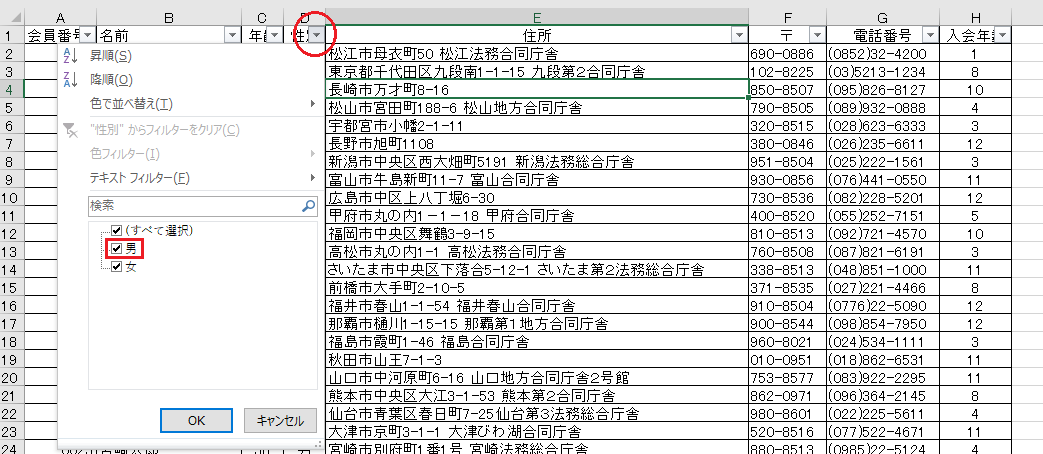
これで女性だけの名簿になりました。
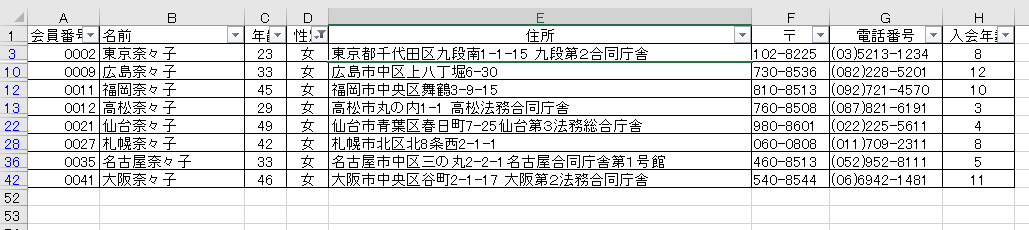
女性は8名だけですが、行番号を見ていただくと8番目の方は42行になっています。これはフィルターに引っかからなかった男の分の行が折りたたまれて非表示になっている状態です。男の名簿が消えてなくなったわけではありません。
名簿にフィルターをかけて女性だけになっている状態から男性だけの名簿にする場合は再度性別の見出しの右のドロップダウンのボタンをクリックして今度は男だけがチェックの入っている状態でOKボタンをクリックします。
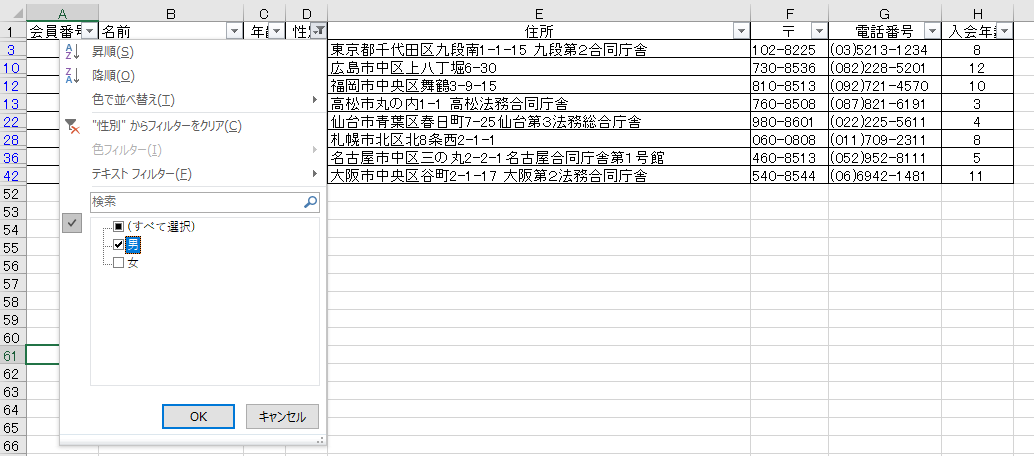
元の男女とも表示したい場合はすべて選択を何度かクリックして男女ともにチェックが入っている状態にしてOKボタンをクリックするか、ホームタブの編集の並べ替えとフィルターをクリックし、クリアをクリックします。そうすると男女ともに表示されるようになります。
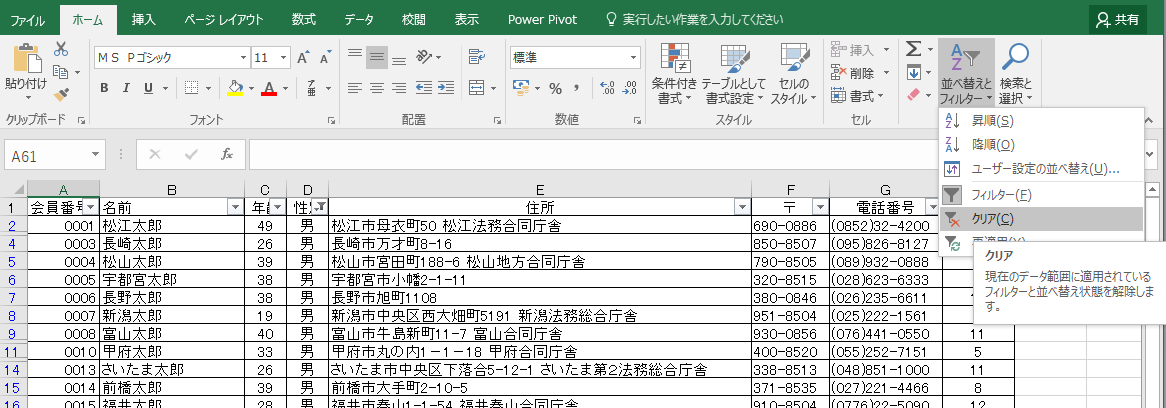
さらに、フィルター自体を終了する場合は再度ホームタブの編集の並べ替えとフィルターをクリックし、フィルターをクリックします。これでフィルターは自動で解除されて、ドロップダウンのボタンも消えて元の通りになります。