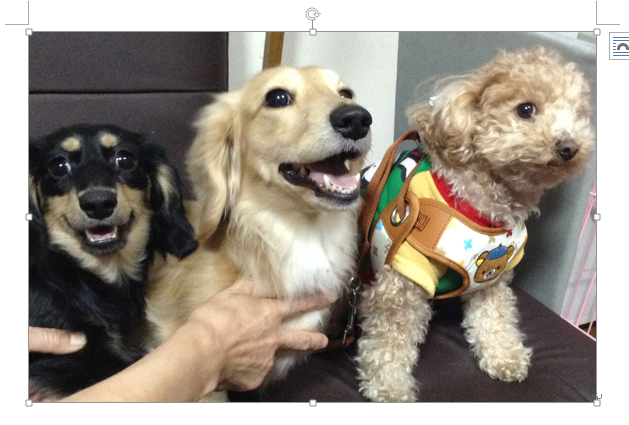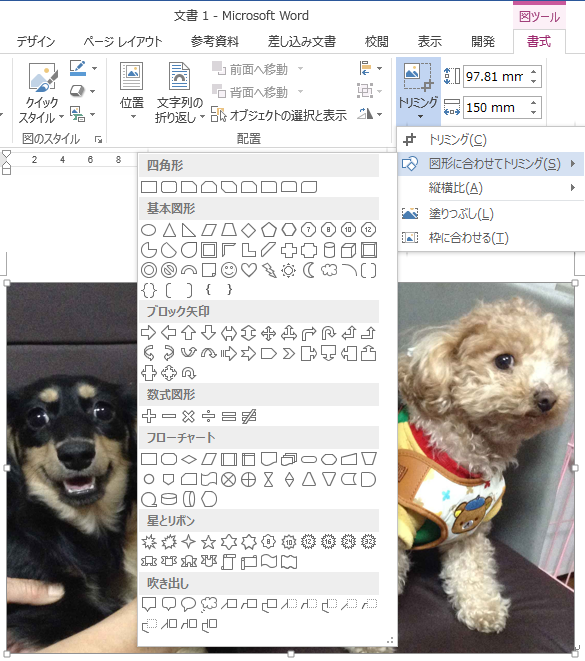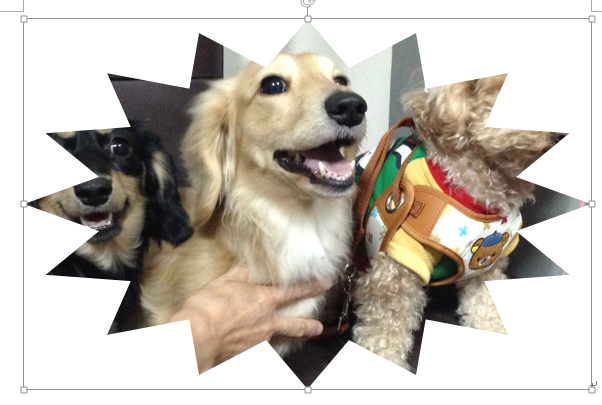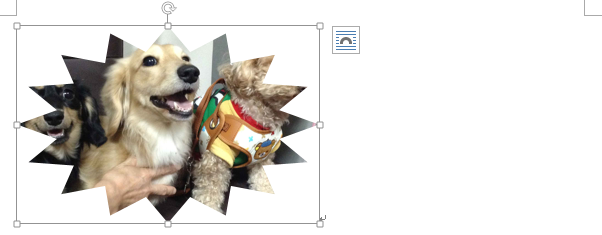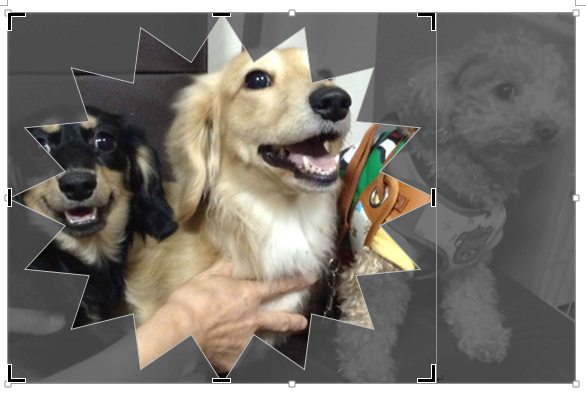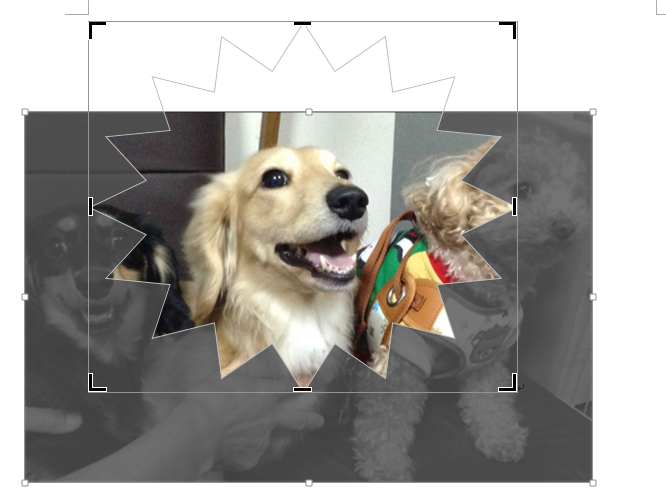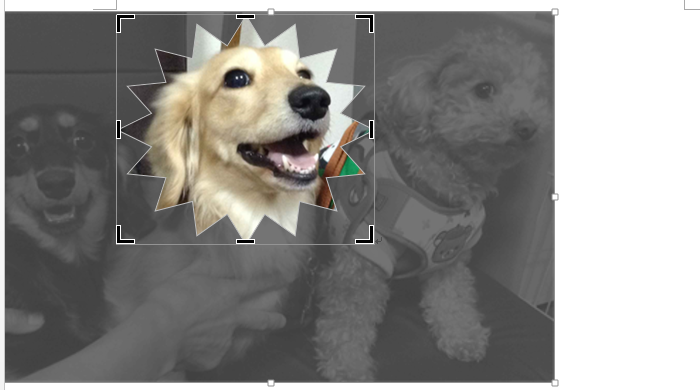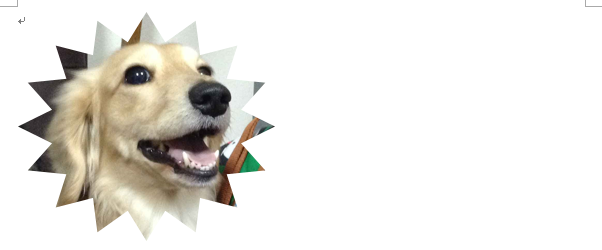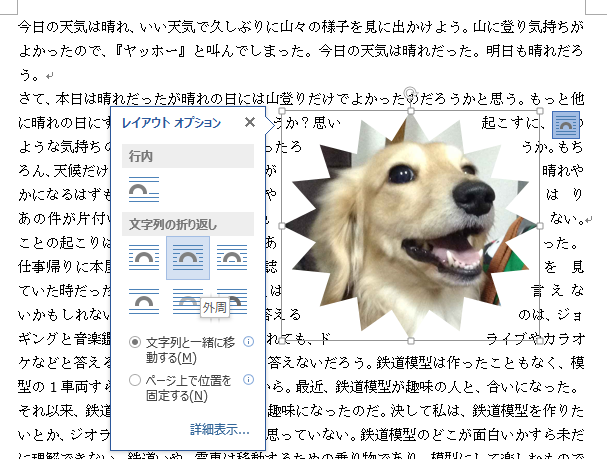文章中に画像を挿入するときに挿入した画像の一部分のみ使用したい時はトリミングします。今回は図形(オートシェープ)で画像をトリミング(切り抜き)します。
word2007には機能がありませんので、図形の背景色を図にして対応します。図形(オートシェープ)を書いて図形(オートシェープ)を選択後描画ツールの書式タブの図形のスタイルの図形の塗りつぶしをクリックします。図をクリックし任意の画像を選択します。(図はword2007)
word2010、word2013もword2007と同様にできますが、新しい機能を使ってみます。
まずは画像を挿入します。画像の上でクリックし画像を選択します。
図ツールの書式のサイズのトリミングの下向き三角▼をクリックします。メニューが表示されますので図形に合わせてトリミングをポイントします。図形の一覧が表示されますのでクリックで選択します。
選択した図形の形でトリミングされました。図形を描く時のようなドラッグは必要ありません。加増がぴったりはまる大きさに勝手に調整されます。
拡大縮小は画像の四隅にある白い四角のハンドルで調整できます。この場合は今見えているものが小さくなったり大きくなったりします。
真中の犬だけを図形の背景にしてみます。再度トリミングされた画像をクリックして選択します。右クリックからトリミングを選択します。元の写真の大きさでトリミング用の黒い太線が表示されますのでドラッグして真ん中の犬だけが図形に納まるようにします。
上下も調整します。
現在この図形は文字列の折り返しを設定していませんので表示される部分が行内の扱いになっていますので左上に合うように勝手に調整されます。
一番うまくいったところで画像以外をクリックし確定します。
うまく選択すると画像のみをずらしたり図形のみをずらしたりして表示される部分を変更することが可能です。また、文字列の折り返しを設定し、文章の中にうまく配置しましょう。(下の図は、文字列の折り返しを外周に設定しています。)