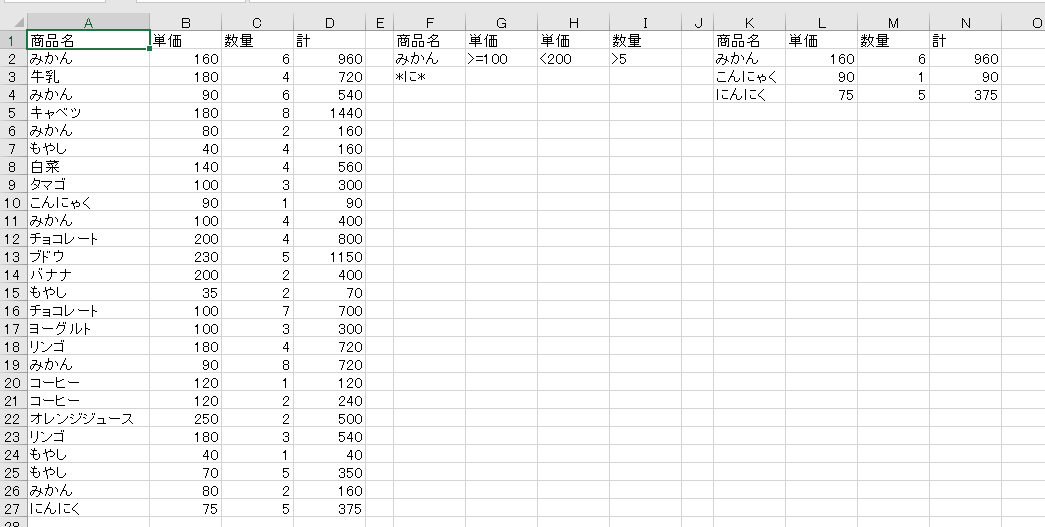フィルターオプションよりもう少し細かい使い方をご紹介します。
今回は、抽出先を指定した範囲として常に元の表はそのままで抽出結果を別の場所にします。
以下のような表で商品名がみかんのデータをフィルターで抽出します。
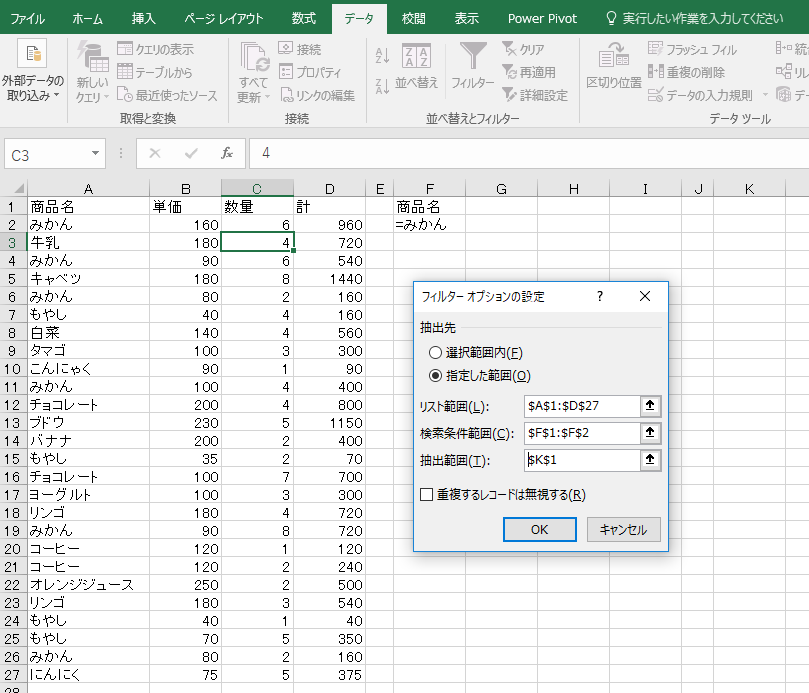
セルF1に元の表の見出しと同じ商品名という見出しを入力します。見出しの下に=”=みかん”と入力します。
元の表のセルをクリックしデータタブの並べ替えとフィルター詳細設定をクリックします。フィルターオプションの設定が表示されますので検索条件範囲にセルF1からセルF2をドラッグして指定します。(自動で$マークの付いた絶対参照になります。)
抽出先の指定した範囲を選択しセルk1をドラッグで指定します。オプションの設定のOKボタンをクリックします。
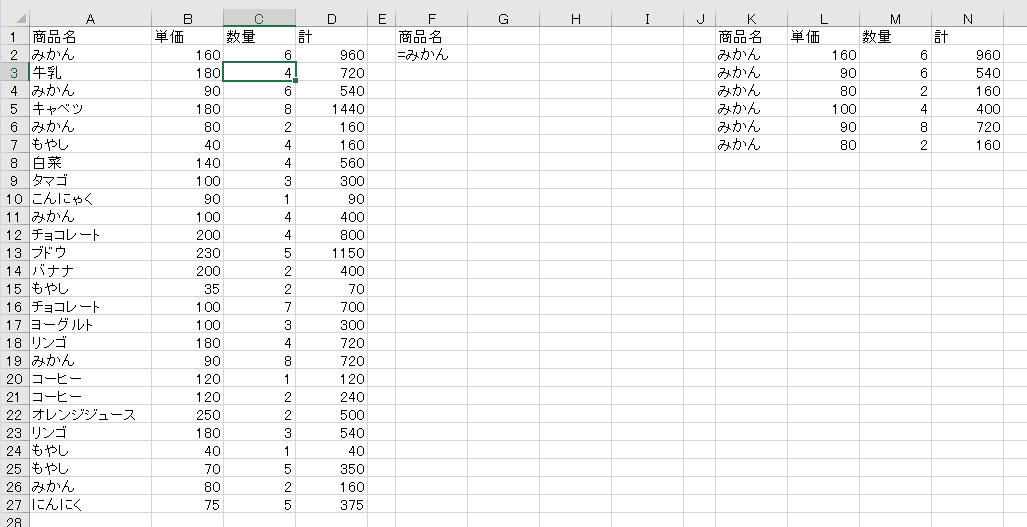
元の表の見出しを含めて、商品名がみかんのものが抽出されます。
次に抽出先を少し変更します。セルk1とセルk2だけ残して抽出先のデータをいったん削除します。
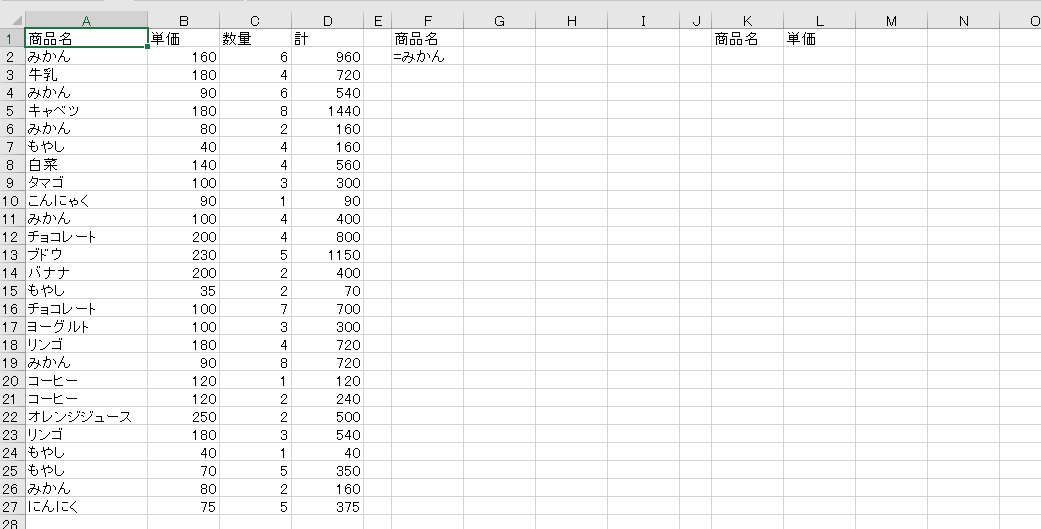
この状態でサイト商品名がみかんのものだけ抽出します。フィルターオプションの設定で、抽出先を先ほどの2つの見出しセルK1からセルL1のセルをドラッグで選択します。OKボタンをクリックします。
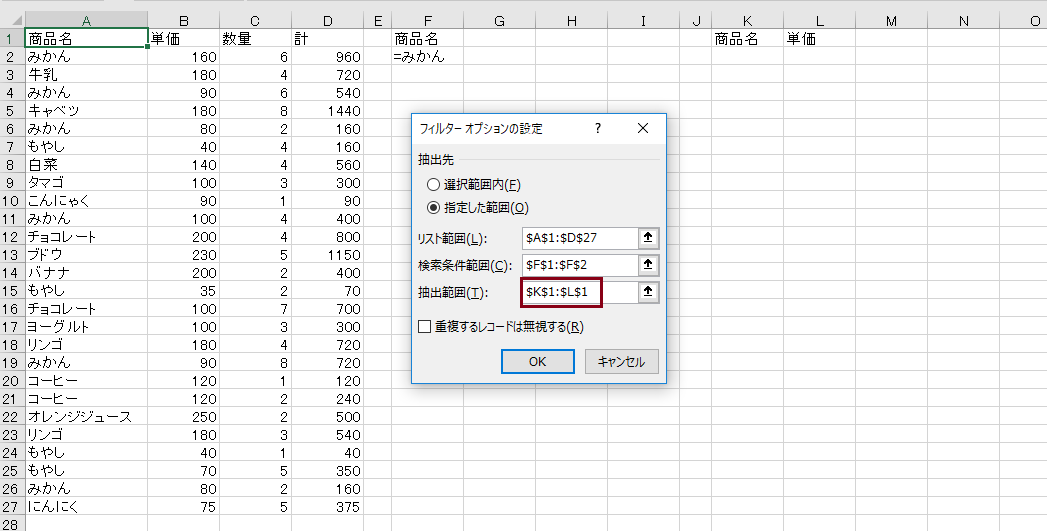
指定した見出しのデータのみ抽出されます。抽出先の見出しの並び順は元の表通りでなくても大丈夫です。
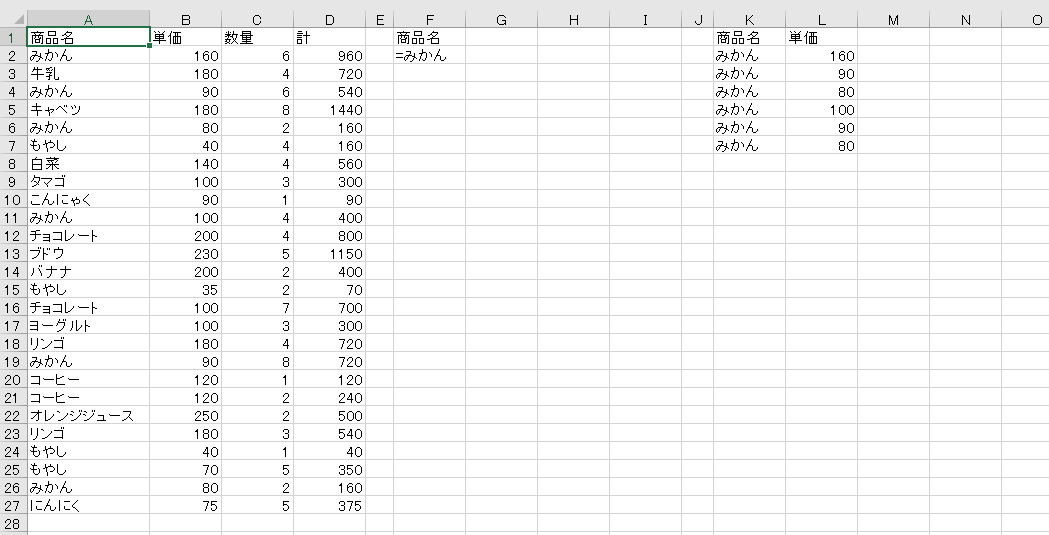
通常のフィルターの場合同じ項目(列)で2つのAND条件が設定できました。例えば単価が100円以上200円未満だとかです。フィルターオプションは横にAND条件縦にOR条件になります。複数のANDの場合は、列見出しを複数作ります。
単価が100円以上、200円未満の場合は検索条件範囲に単価を2つ作ります。
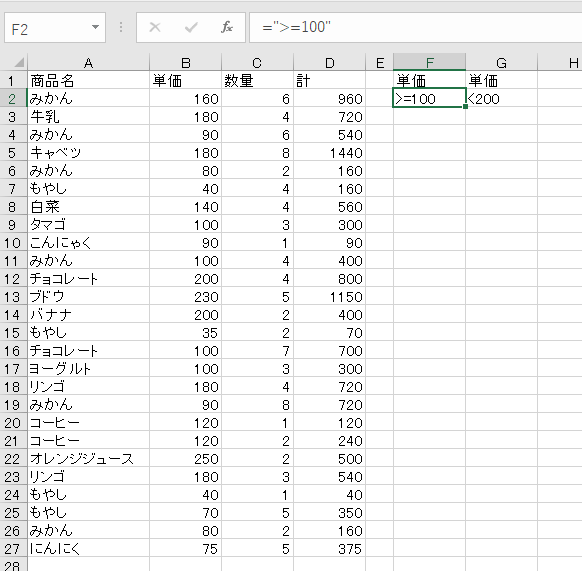
セルF1には=”>=100″、セルG2には=”<200″と入力します。検索条件範囲セルF1からG2として、抽出先範囲はいったんデータを削除してから任意のセル(セルK1)を選択します。
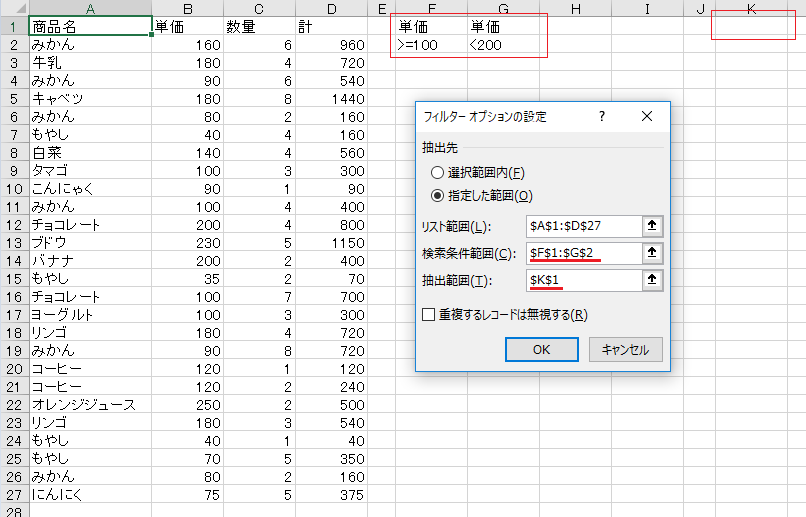
OKボタンをクリックします。
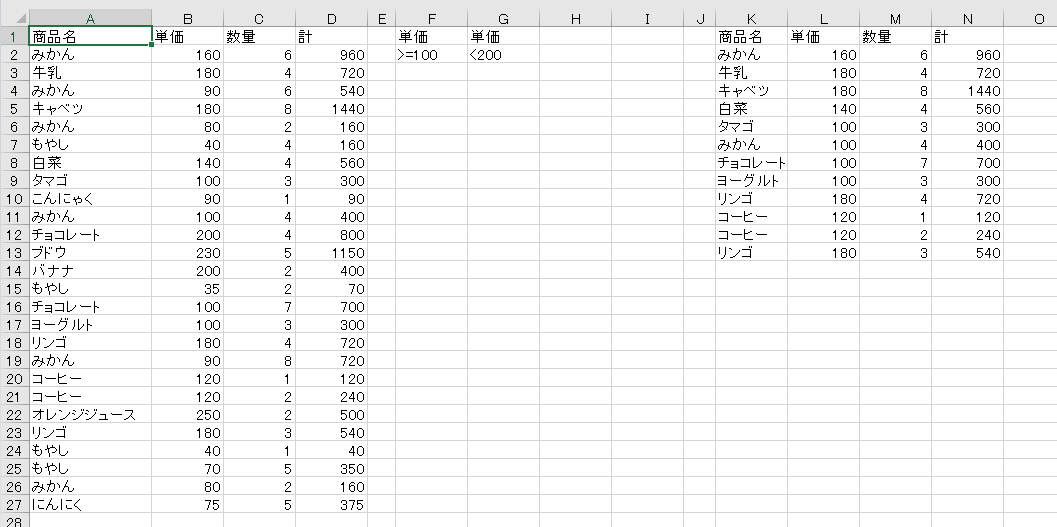
単価のAND条件がうまくいきました。
文字列の抽出でワイルドカードを使う
フィルター テキストフィルターでも出来たように任意の文字、または、文字列を表す
* 任意の長さの文字(0文字以上)
? 任意の1文字
をワイルドカードと言ったりします。
コーヒーやチョコレートなどの伸ばす長音を含む商品だけを抽出する場合は
=”*ー*”
という風に指定します。*は0文字以上何文字でもいいので『ー』が商品名に含まれていれば該当します。
=”*ん”の場合は『ん』で終わっていれば抽出されます。『ん』一文字でも該当します。『みかん』は該当しますが、『こんにゃく』は『ん』で終わっていないので抽出されません。
商品名で「=”*に*”」とすれば何が抽出されるでしょうか?
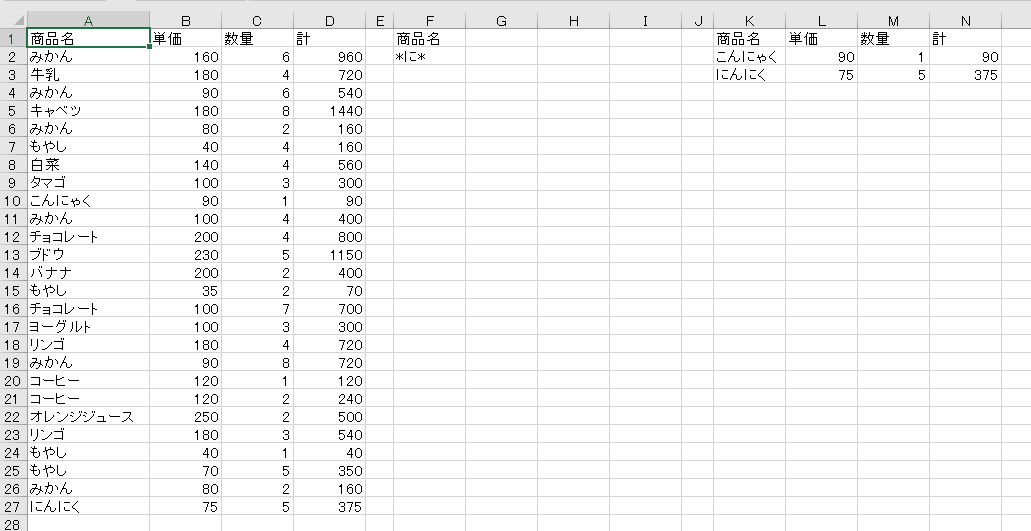
『こんにゃく』と『にんにく』が抽出されました。『に』を含んでいればいいので今回の表にはありませんが、『にんじん』や『かに』なども抽出されます。
分かりやすいようにそれぞれ別個に指定しましたが、複数行組み合わせて商品名が『みかん』で価格が『100円以上』『200円未満』で数量が『5以上』か(ORで別の行に)商品名に『に』を含むもののような使い方ができます。