下のようなごく一般的な棒グラフがあります。グラフ内には

- グラフタイトル
- データラベル
- 縦軸(数値軸)
- 横軸(項目軸)
- 凡例
グラフタイトル
といくつもの文字が表示されています。1のグラフタイトルはダブルクリックで変更することが可能です。
データラベル
各棒の上(下にもある)に数値が表示されていますが、この棒の元データの値になります。もちろん元データを変更すれば自動で変更されますが、今回は元データを変更しない前提です。
変更したいデータラベルをクリックします。系列全体が選択されますのでサイトクリックします。データラベル1つだけが選択されました。更にクリックするとデータラベルの値が選択されますのでキーボードで上書きすることが可能です。

17.5とセルE2の値を表示している棒の上にとんでもない数値が表示されています。もちろん文字にも変更できます。一度変更すると元データの値が変更されてもデータラベルの表示は変更されません。
元データと連動させたい場合は再度そのデータラベルのみを選択して右クリックします。データラベルフィールドの挿入をクリックします。
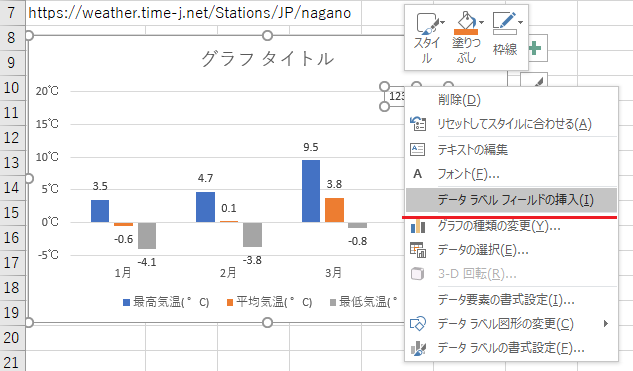
値をクリックすると元データの値が入り元データと連動するようになります。ただ、入力した内容は自動では消えませんので値だけを残してうまく消してください。また、セルをクリックすればセルが選択できるようになりますので元データとは違うセルの値を参照して表示させることもできます。
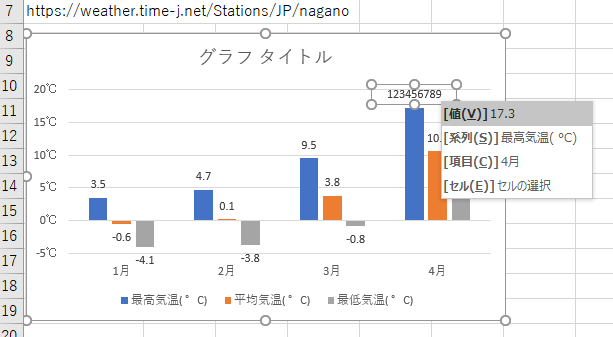
縦軸
2の縦軸(数値軸)の値は元のグラフの値をもとにエクセルが自動で表示しています。軸の書式設定から縦軸の最大値や最小値などの変更が可能です。
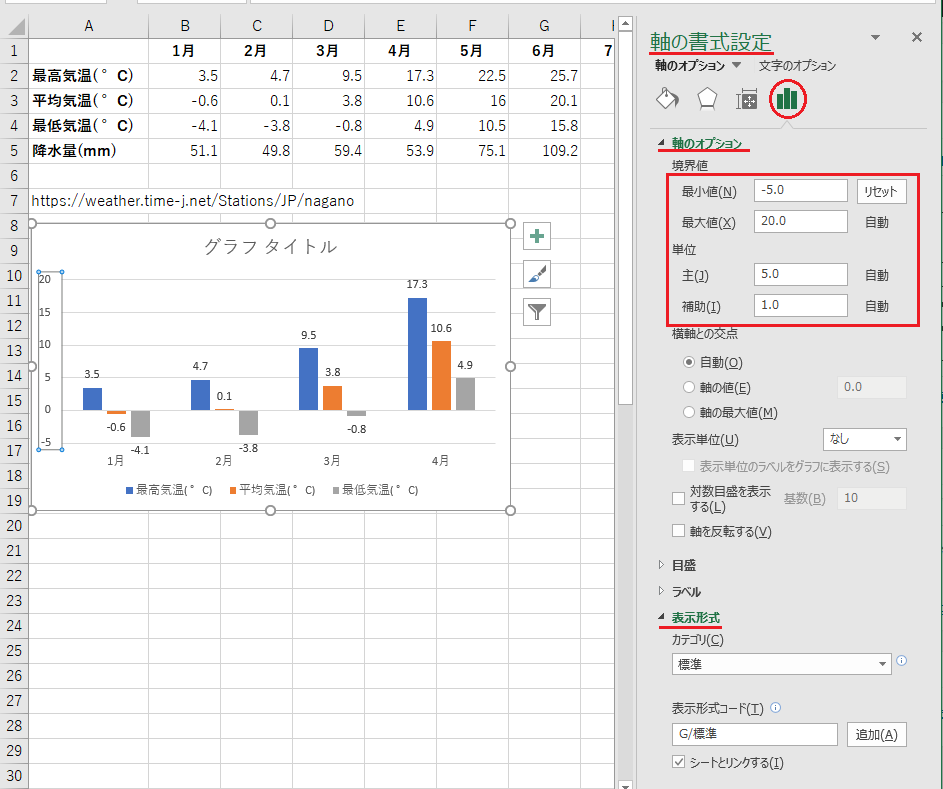
また、表示形式を変更すれば後ろに単位を付けたりすることも可能です。
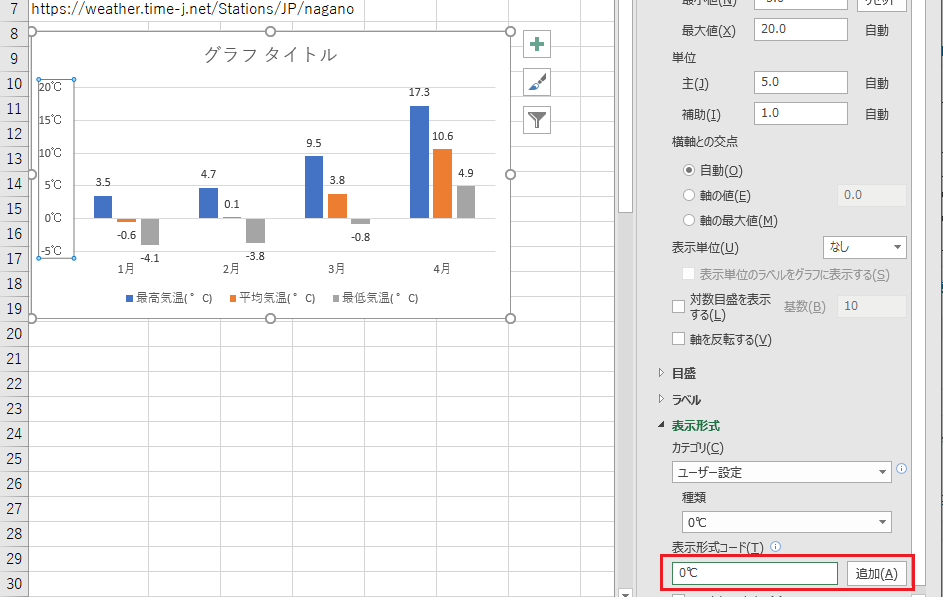
表示形式については表示形式 (数値)を参照してください。#は数値なのですが、#℃とすると0の時に0が表示されません。0℃としておけば0の時は0それ以外の数値は数値をそのまま表示してくれます。0″℃”と文字列の前後はダブルクォーテーションで括っておいた方がよかったかもしれません。
凡例
横軸を後に回しまして、先に凡例の変更方法をご紹介します。凡例の文字列の変更方法はグラフを選択した状態でグラフツールのデザインタブのデータのデータの選択をクリックします。
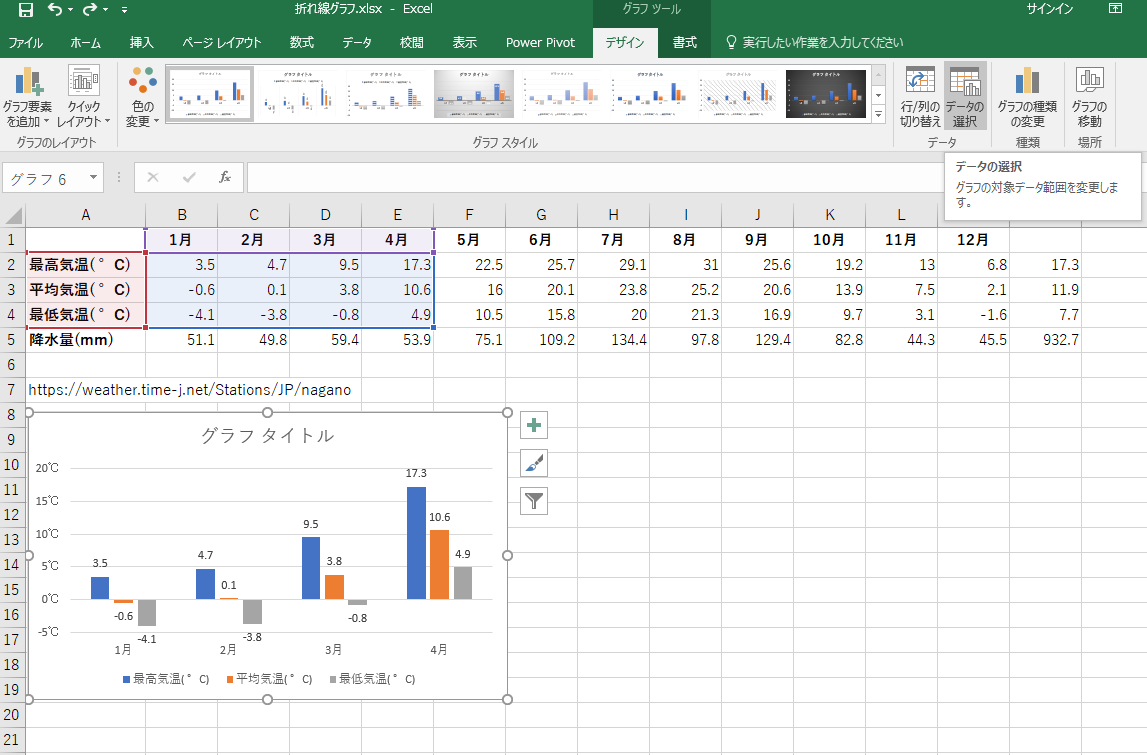
データソースの選択のダイアログボックスが表示されます。左側の凡例項目に凡例が列挙されています。表示を変更したいものをクリックし選択された状態(背景色がついている)で編集のボタンをクリックします。
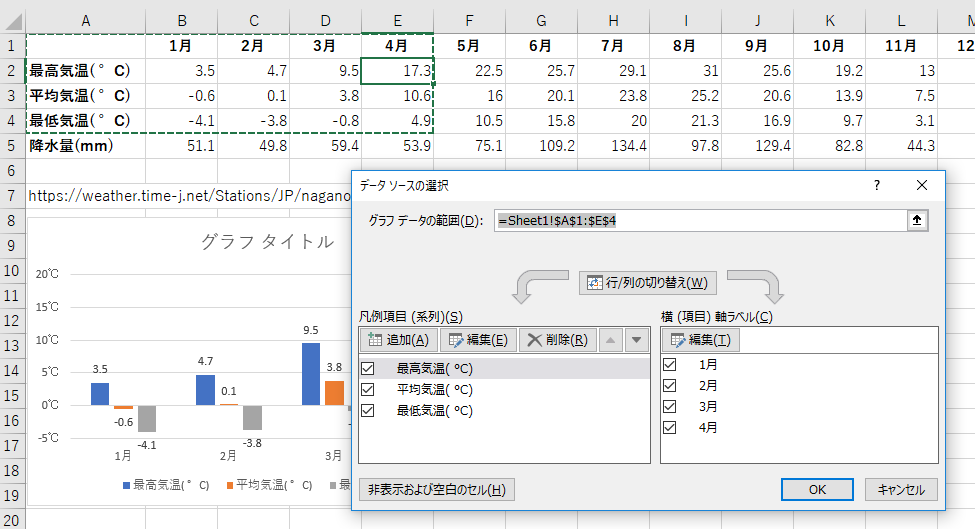
系列名に
=Sheet1!$A$2
と数式が入っています。Sheet1!はこのグラフの元データはSheet1にあるということです。この画像のグラフもデータもSheet1にあります。これを消して手入力すれば自由に変更できます。
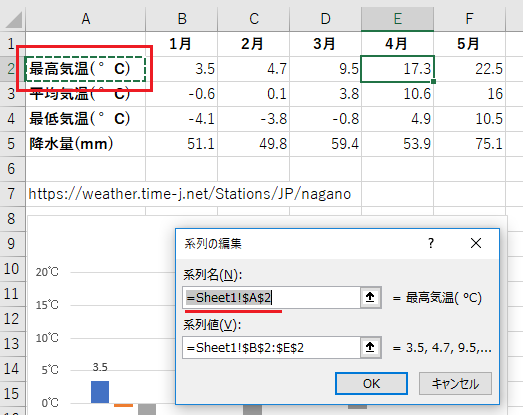
=”めちゃ熱い時の気温”
の様にイコールの後にダブルクォーテーションで文字列を括ってあげればうまくいきます。
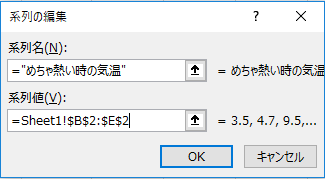
OKボタンをクリックします。そのほかの凡例も変更しておきます。
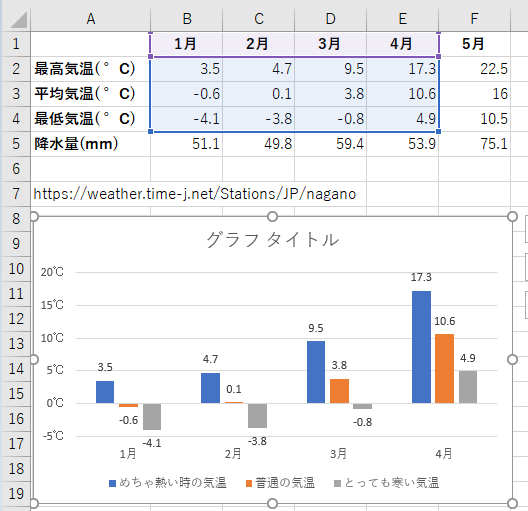
凡例を任意の文字に変更することができました。この状態はグラフが選択されて元データも範囲選択されている状態ですが、A列の横軸の見出しだったところが選択されていません。このグラフの元データにはもう、セルA2からセルA4は含まれていません。ですからグラフの行列の切り替えをすると元データも表示されませんし、入力されたデータも表示されなくなります。
凡例を任意の文字に変更するときにセル参照も使えます。ただし、セル参照をを使うと行列の切り替え自体ができなくなるようです。
横軸
横軸は凡例と同じようにデータの選択から変更しますが、凡例の時の様に横軸の見出しの個数列挙されていますがどれを選んでも同じ1つの式になっています。また、直接文字列を指定することはできないようです。
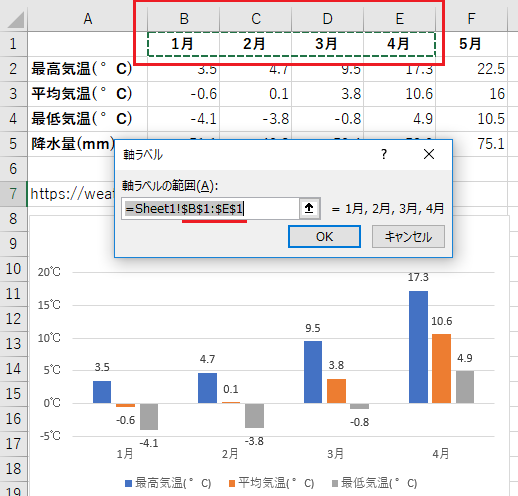
横軸の表示を変更したい値をセルに入力しておきます。そして軸ラベルのダイアログボックスの軸ラベルの範囲に指定します。
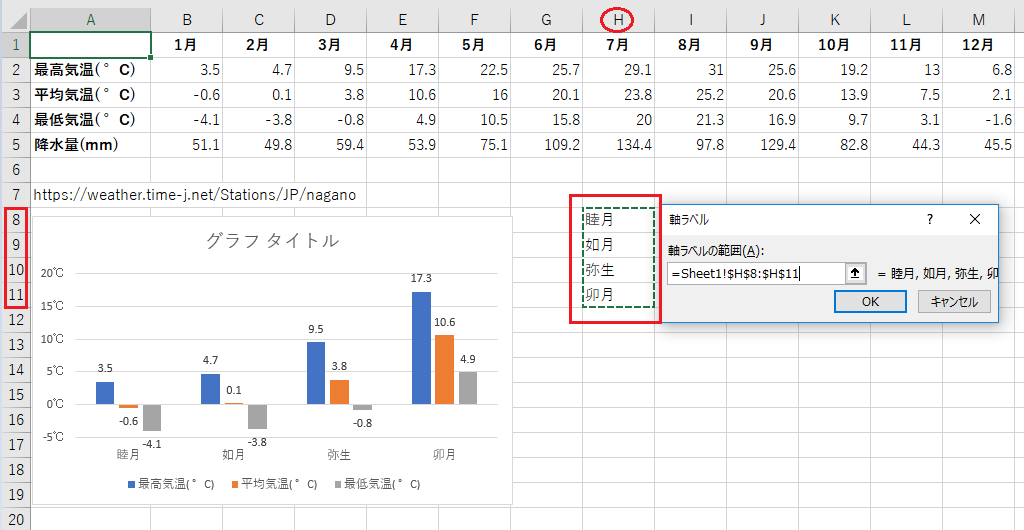
横軸の値がセル参照になり、指定した通りセルH8からセルH11の値が表示されています。
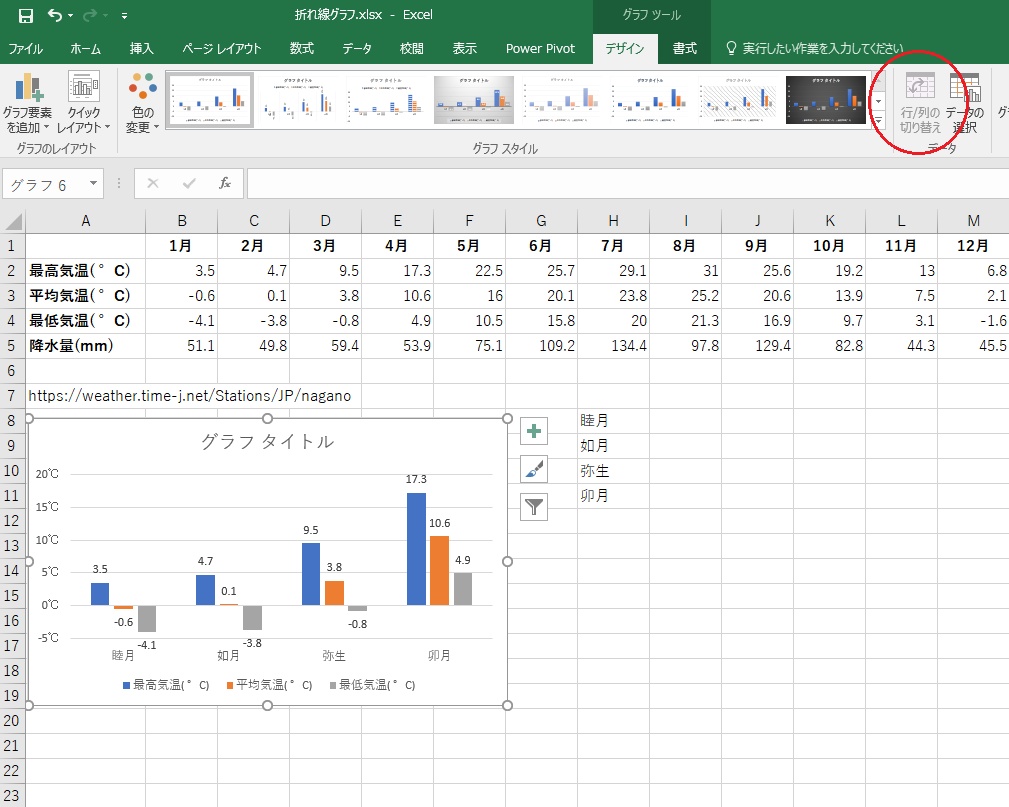
凡例も横軸もセル参照に変更すると行列の入れ替えのボタンがグレーアウトして選択できない状態になってしまいます。
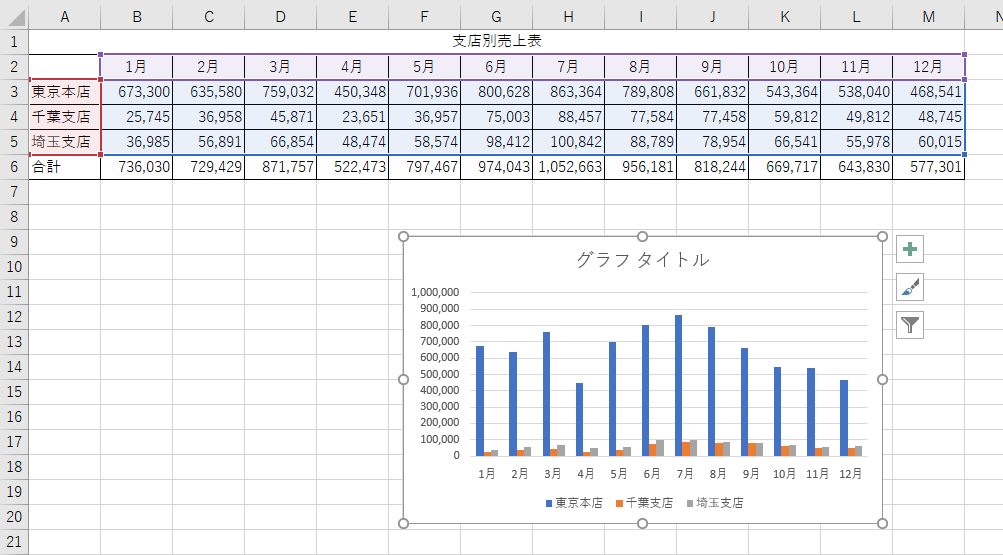
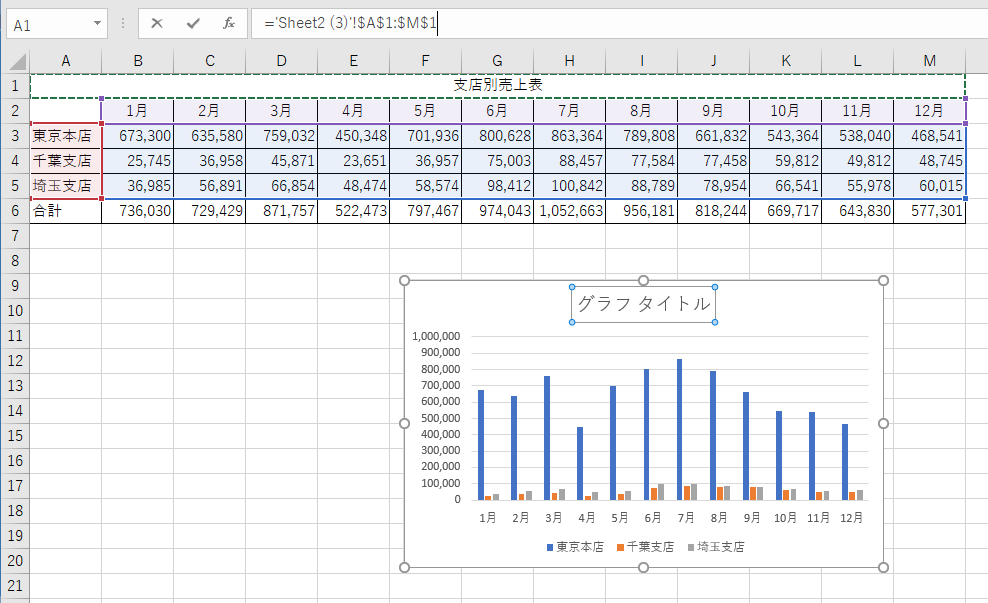
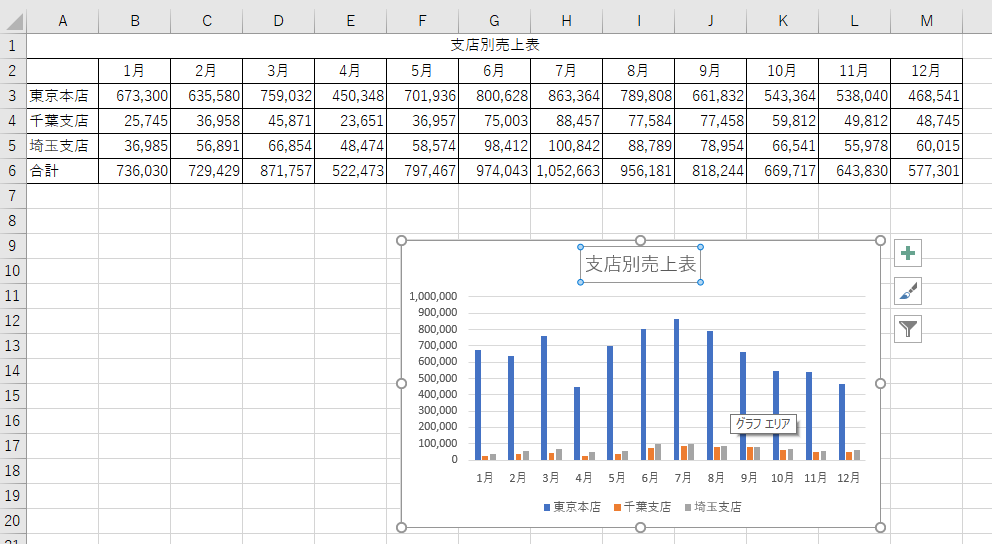
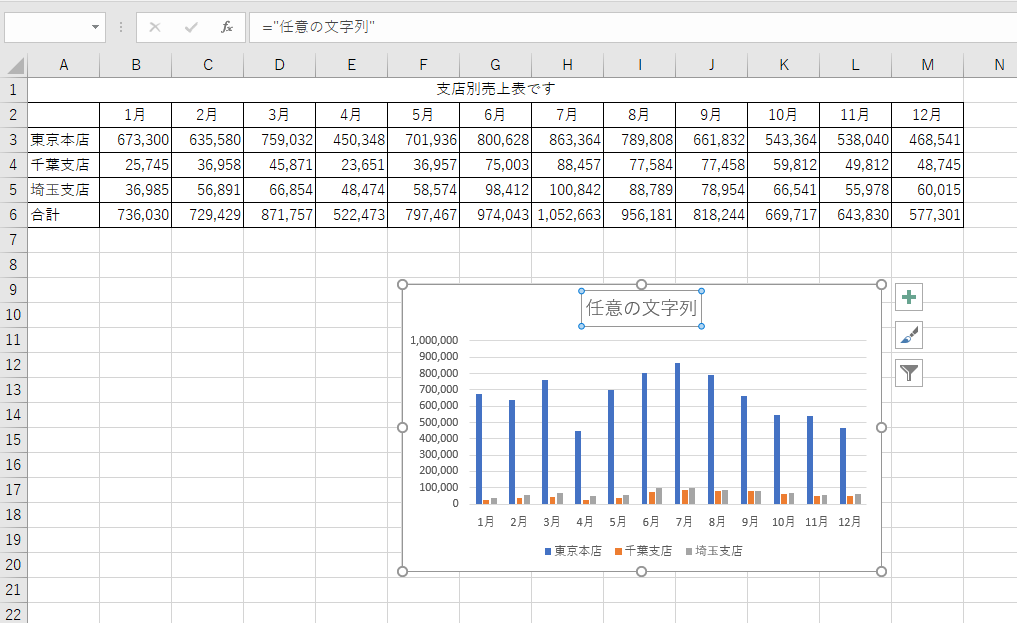


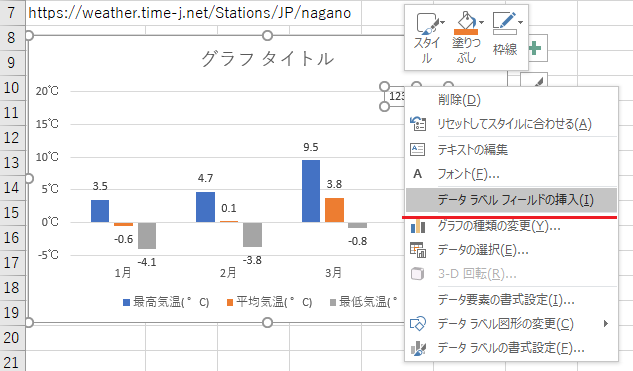
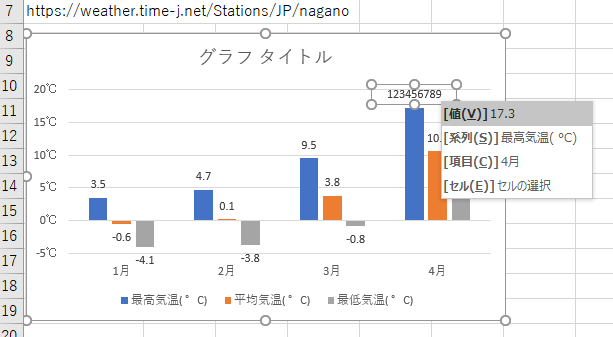
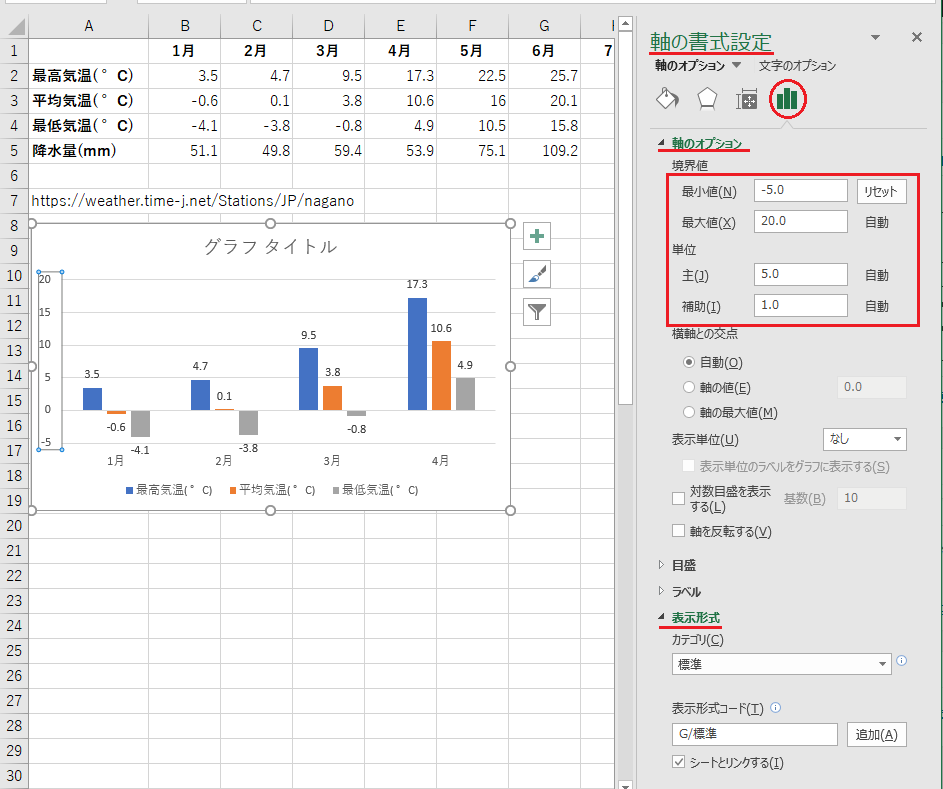
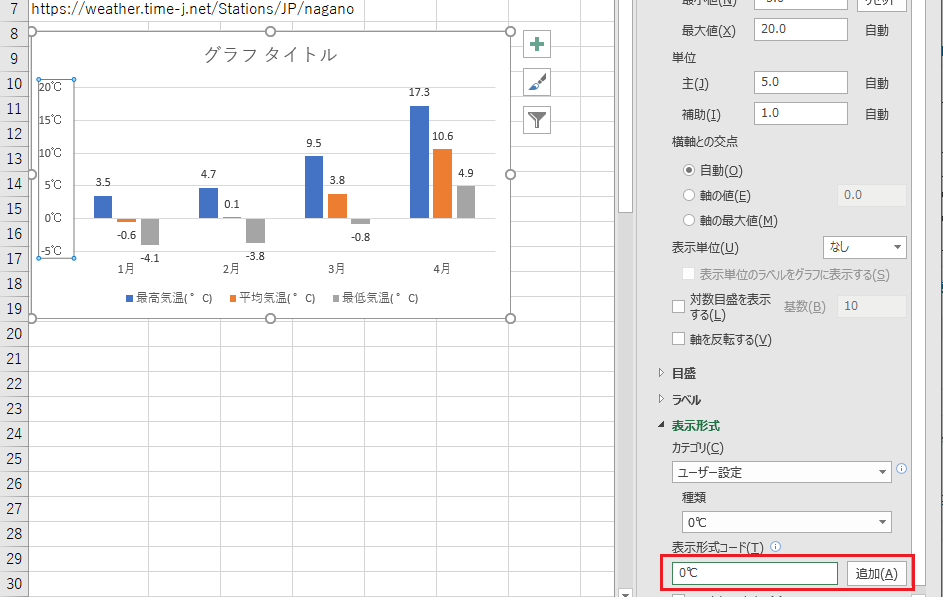
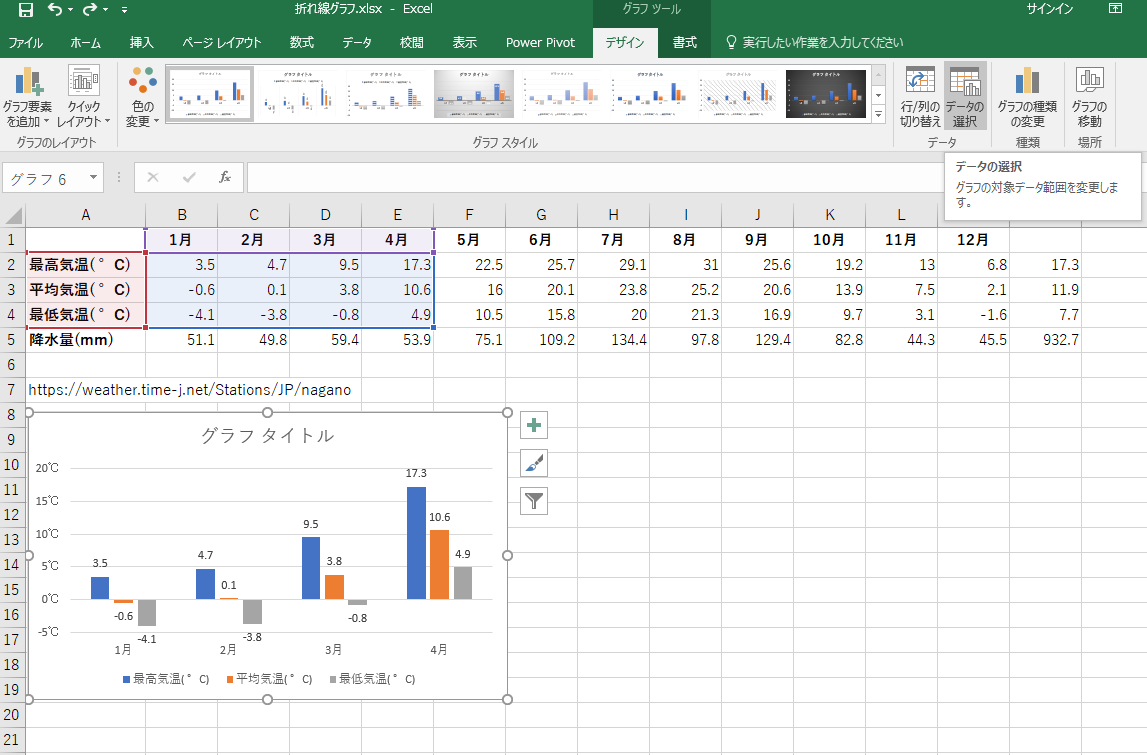
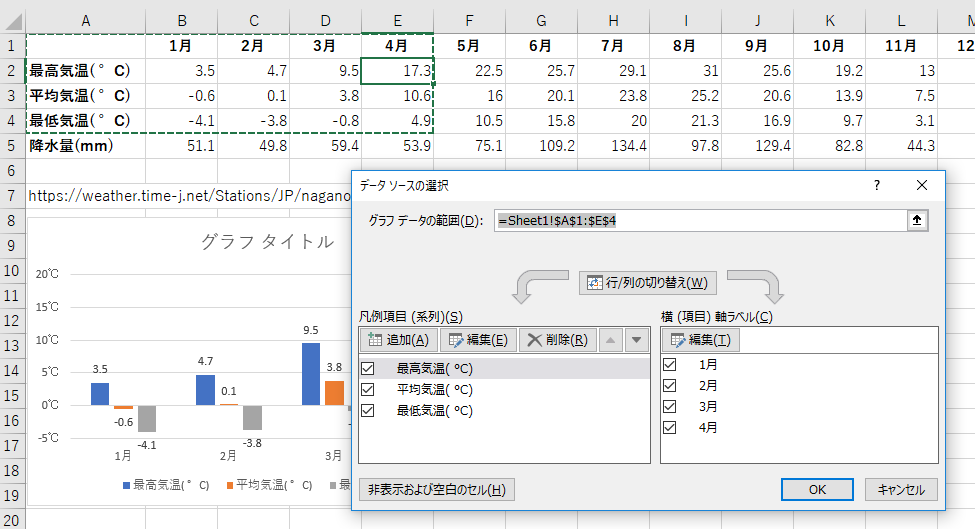
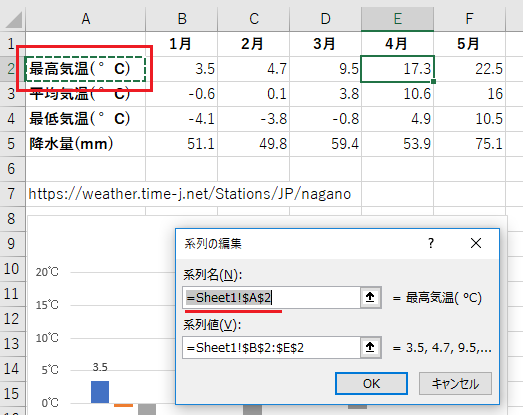
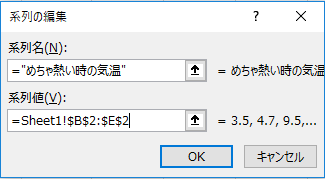
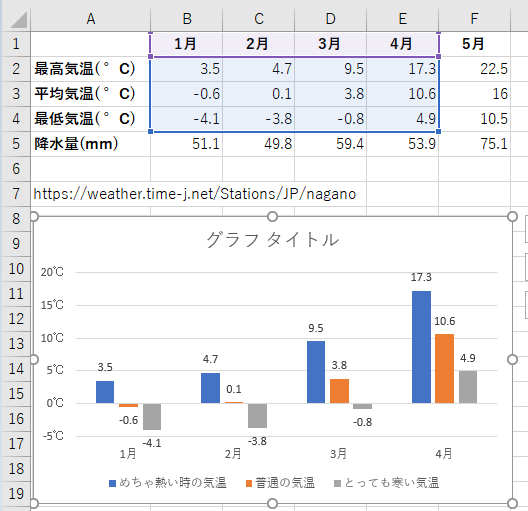
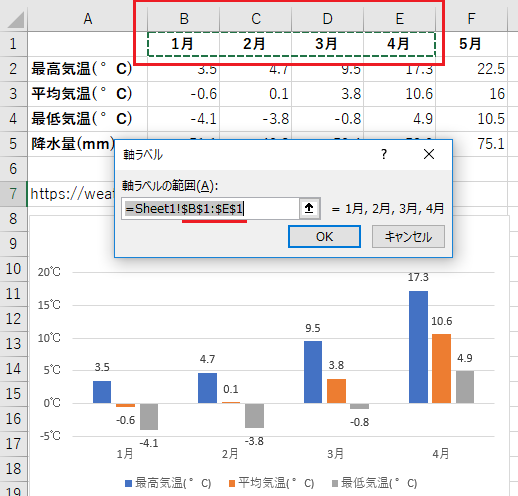
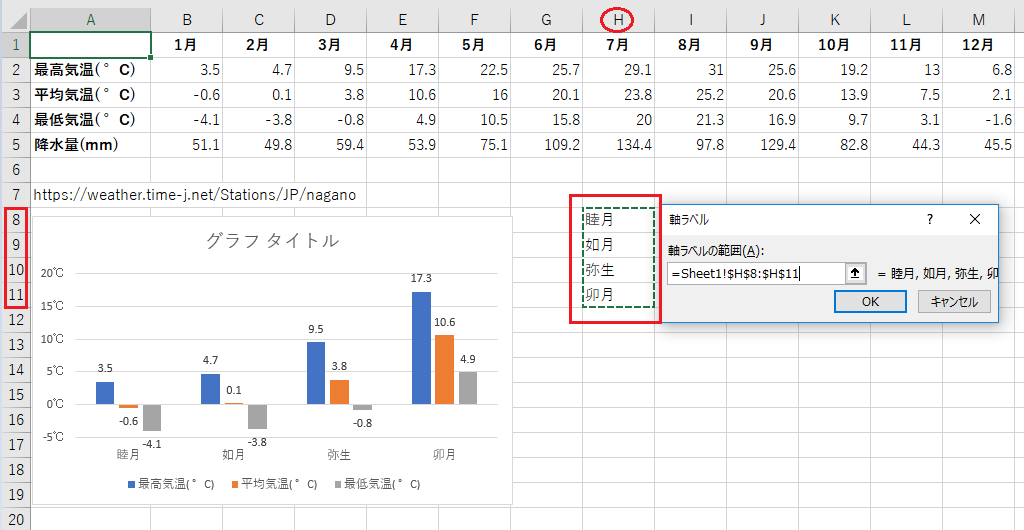
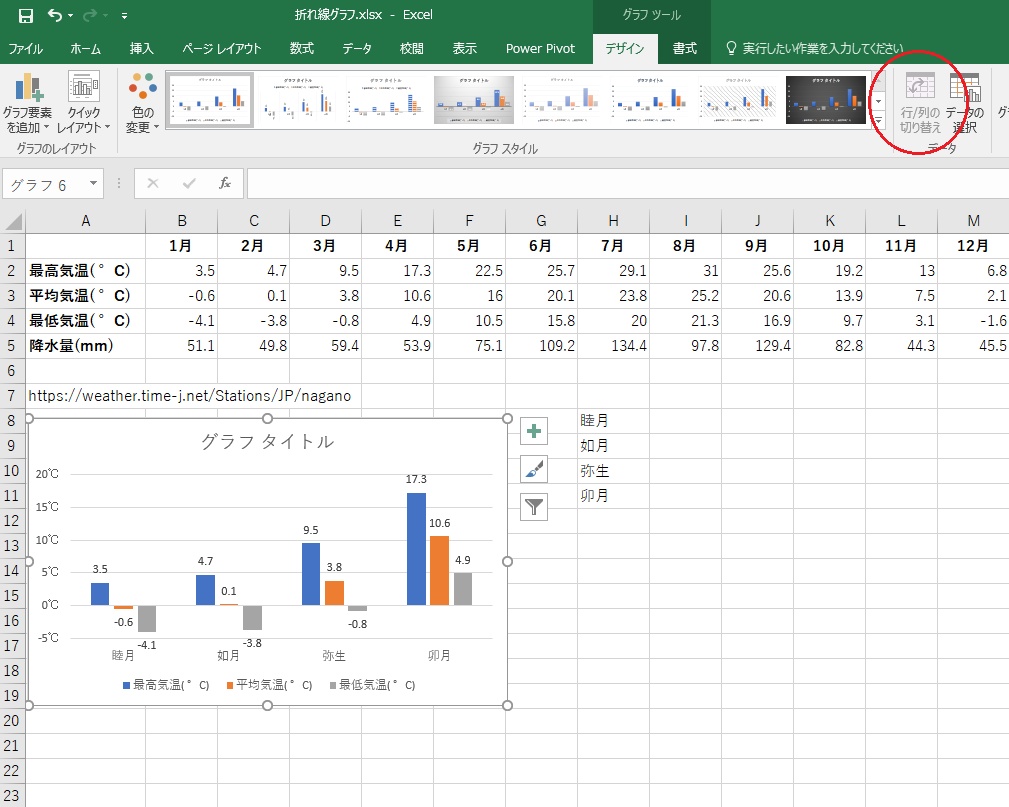
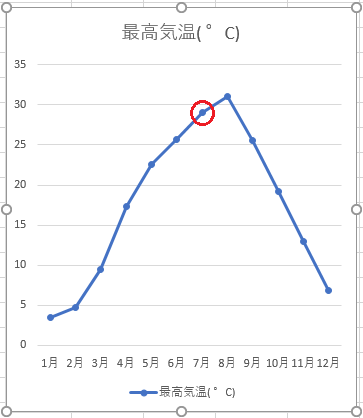
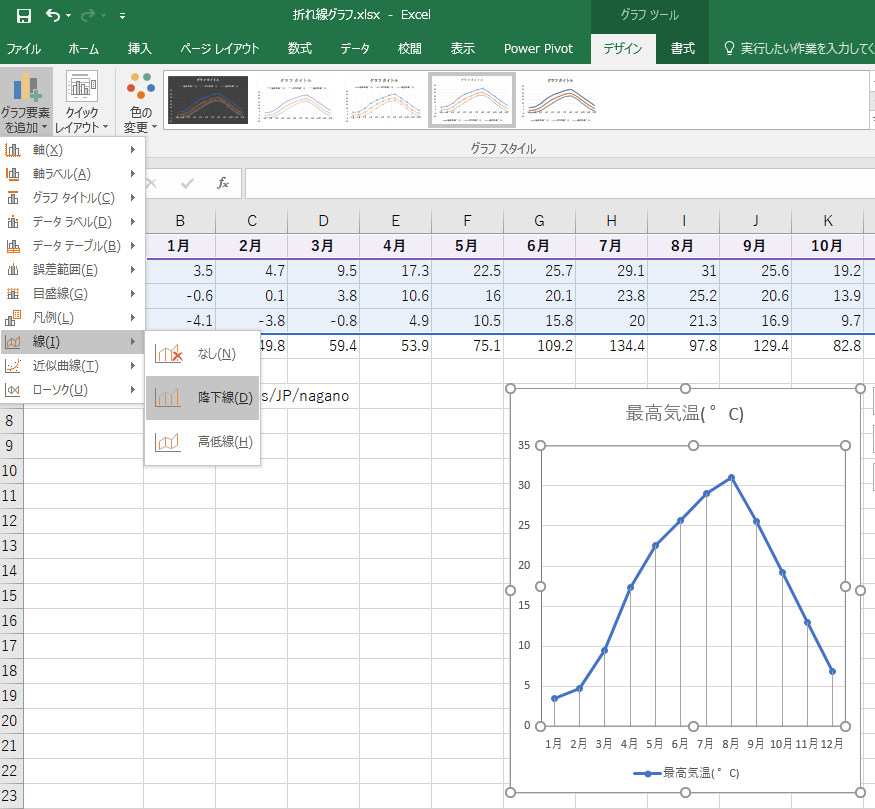
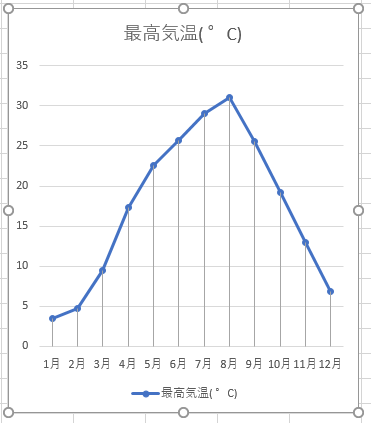

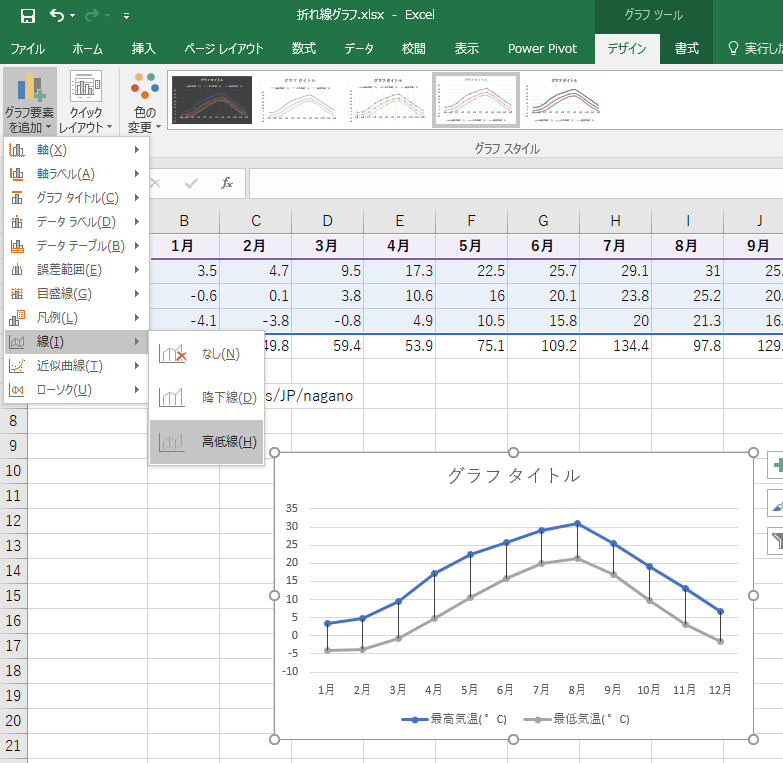
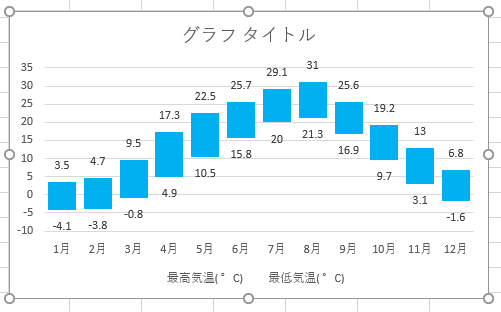

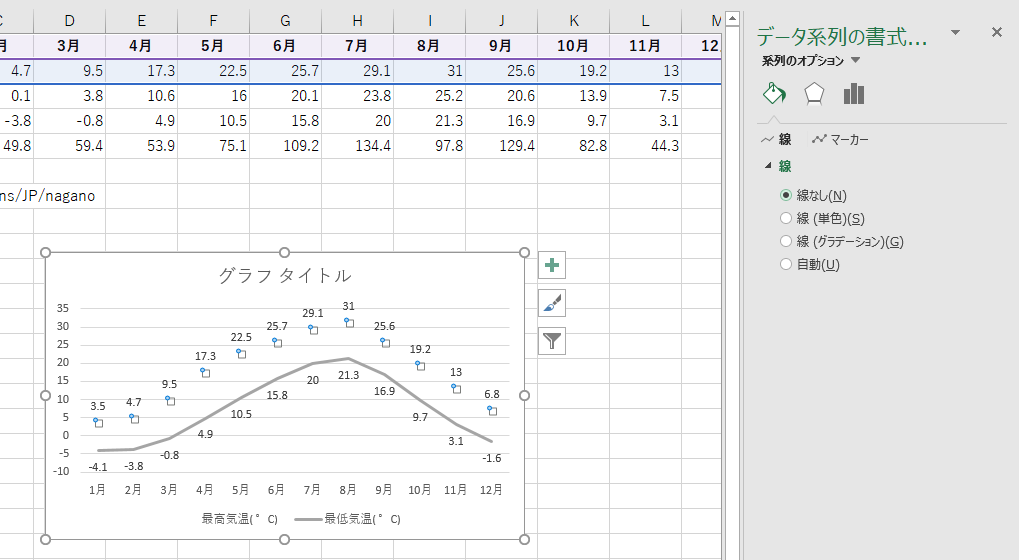
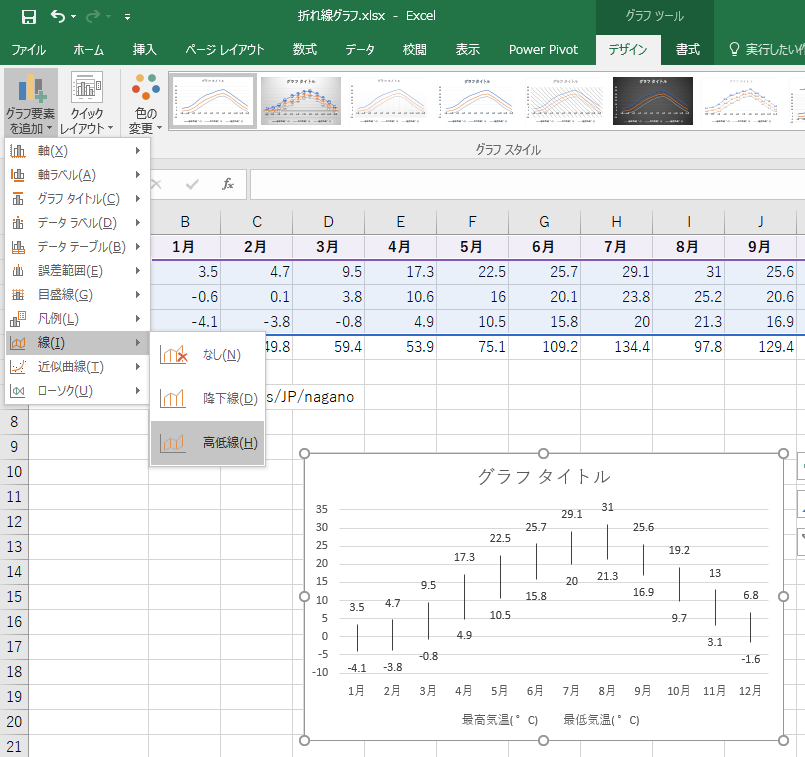
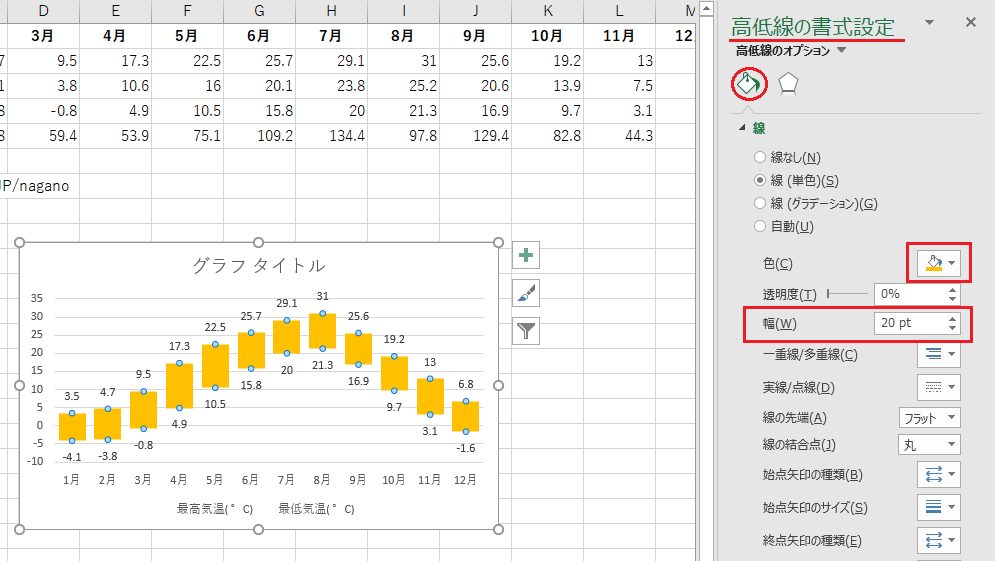
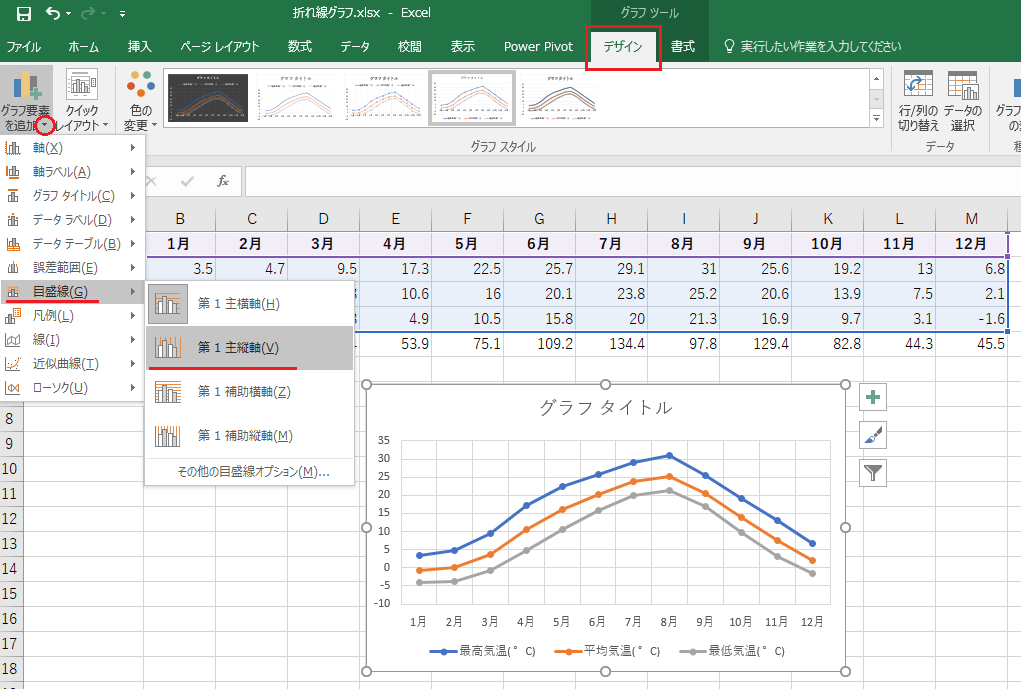
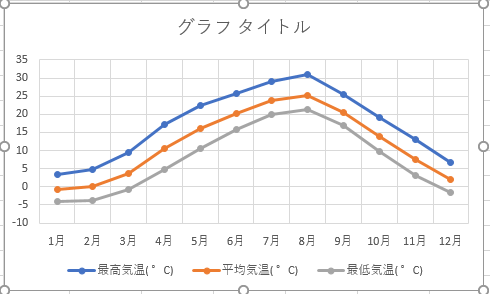
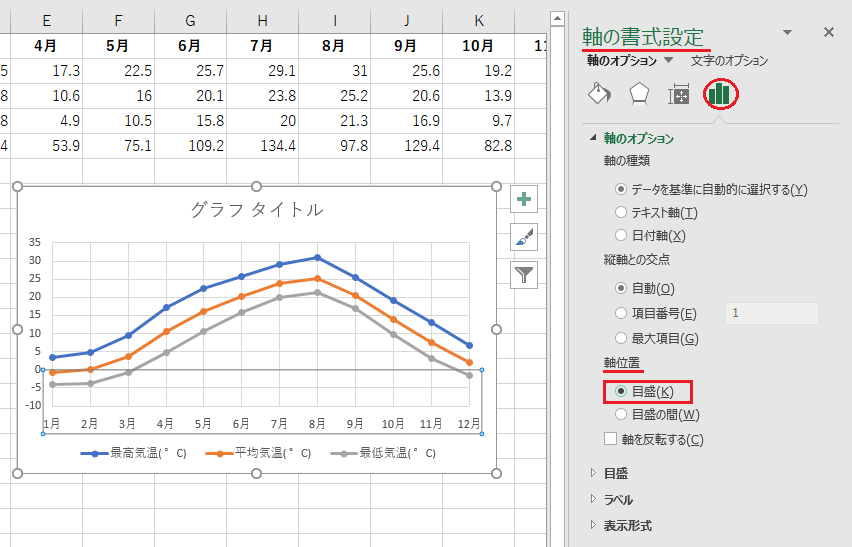
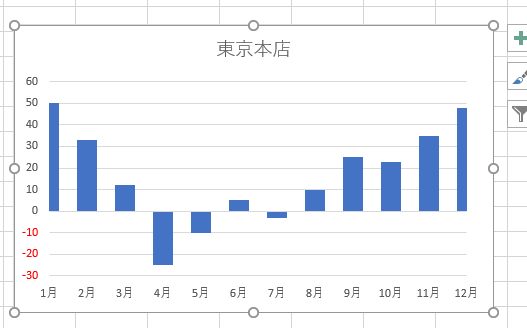
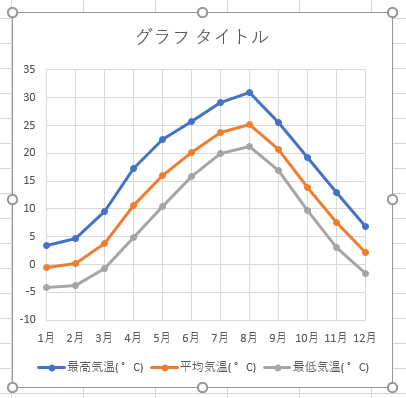
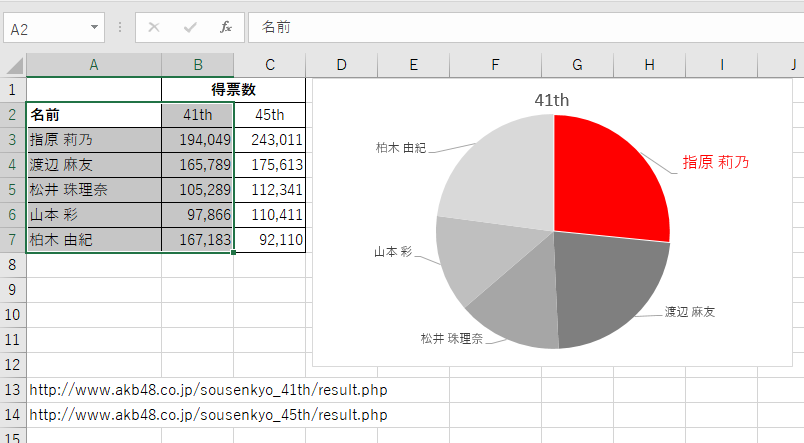
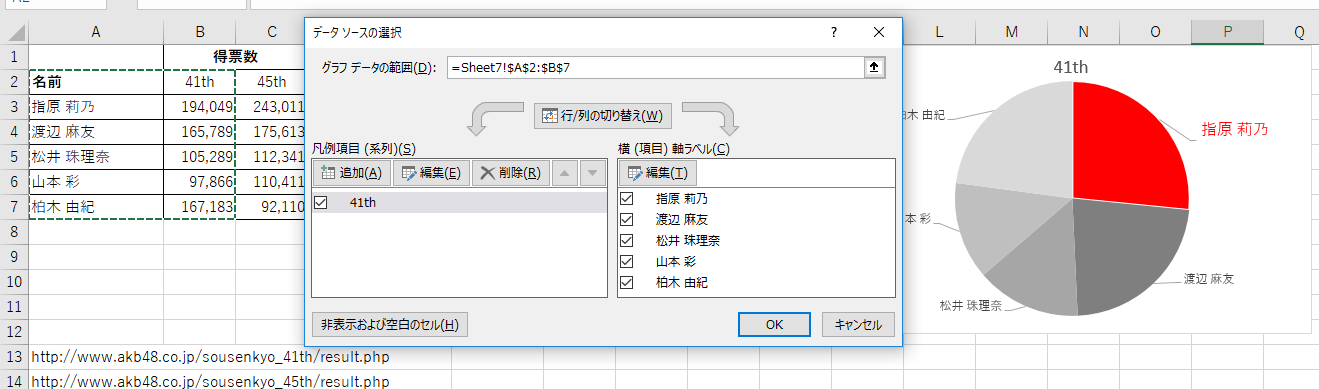
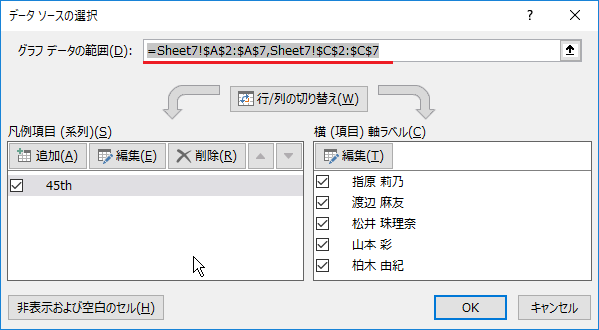
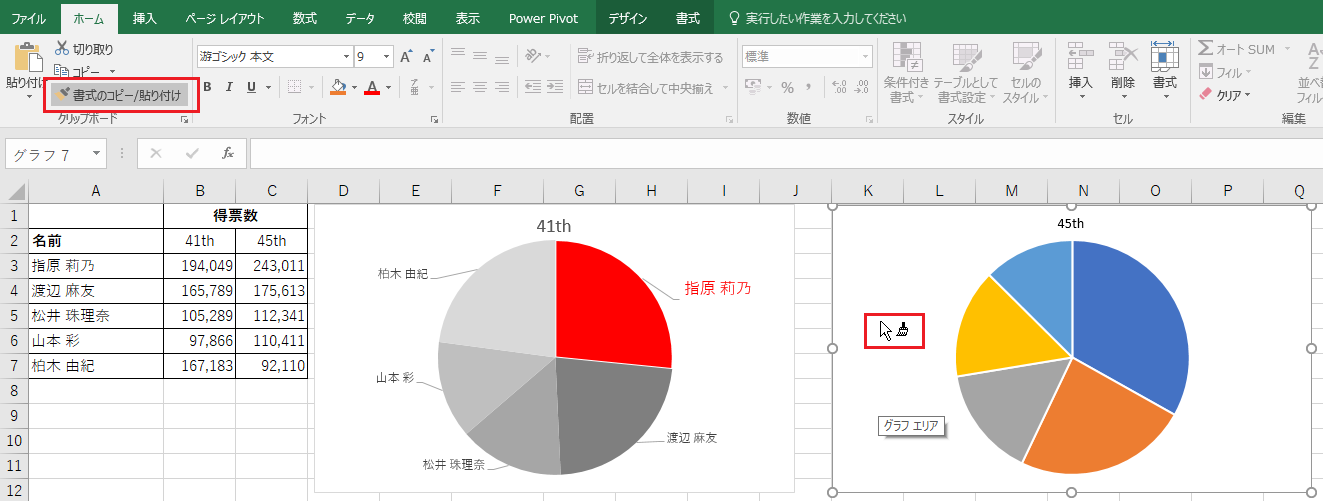
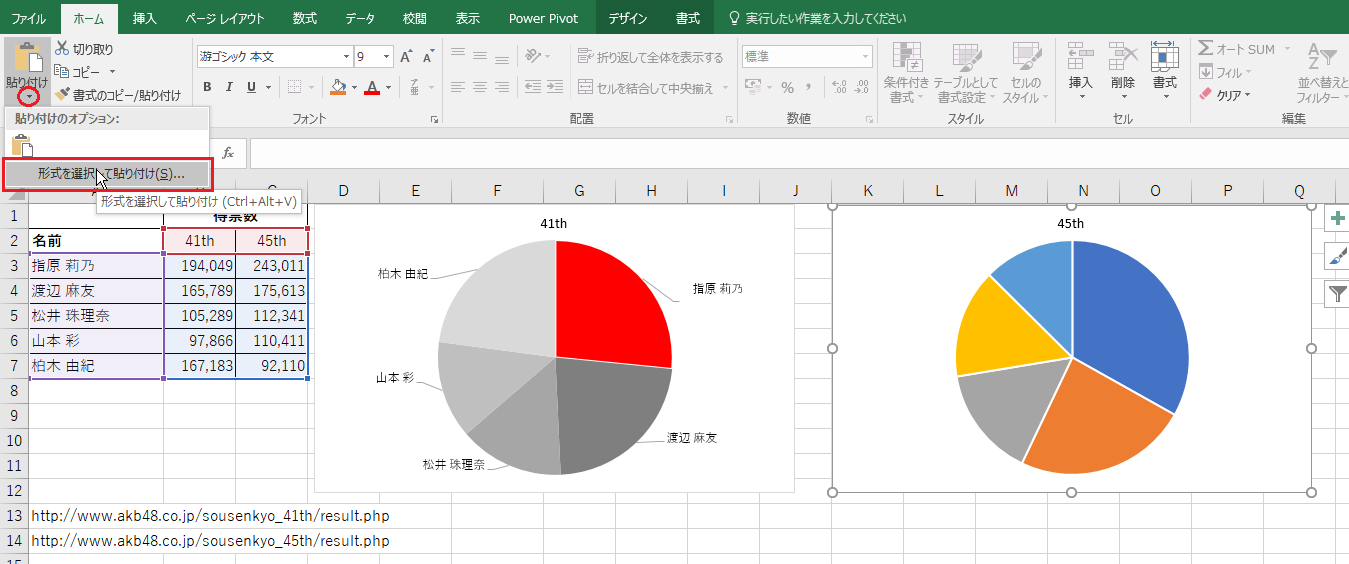
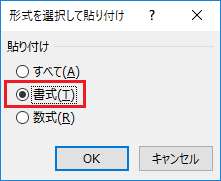

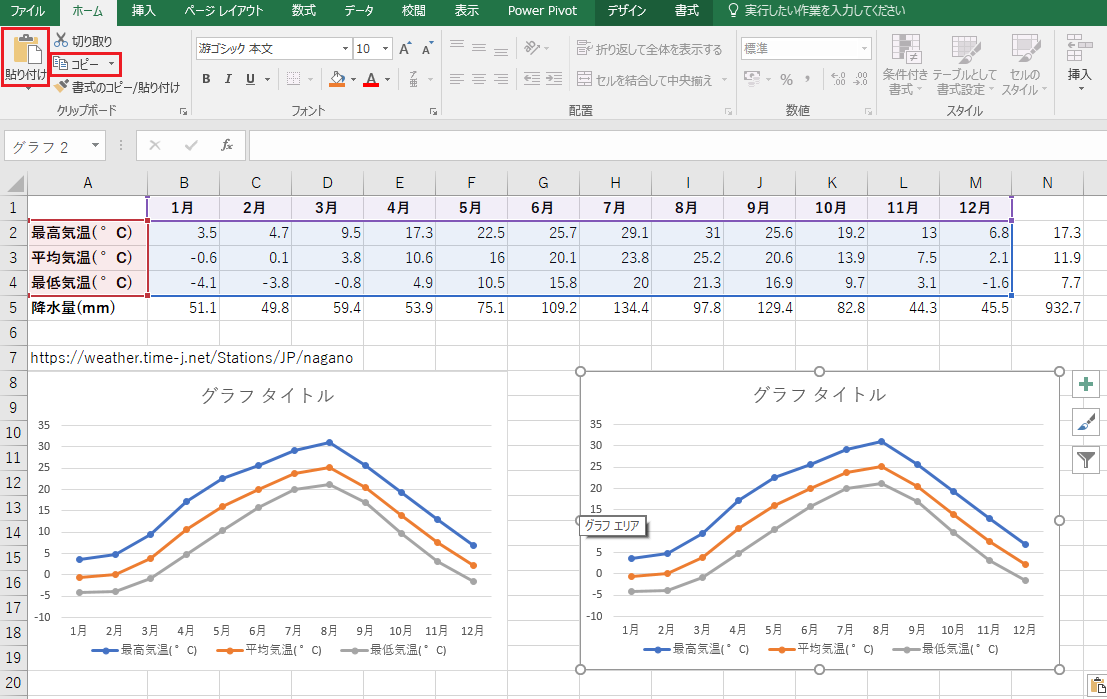
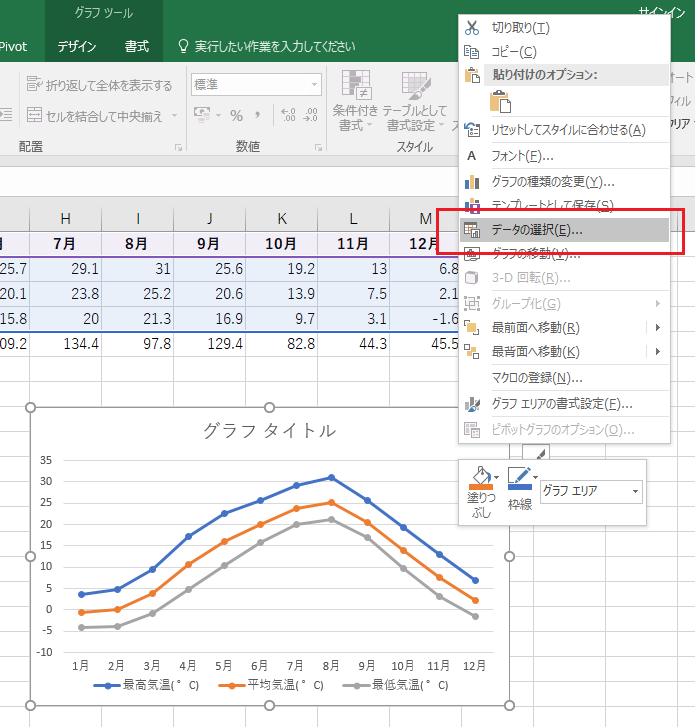
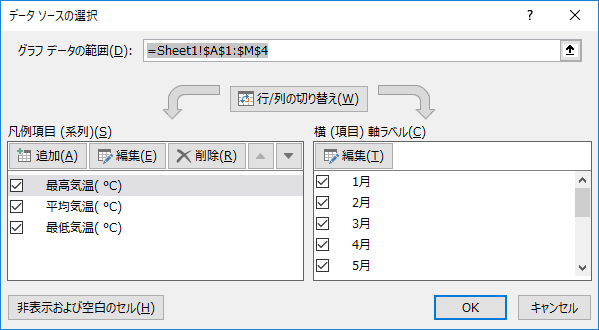
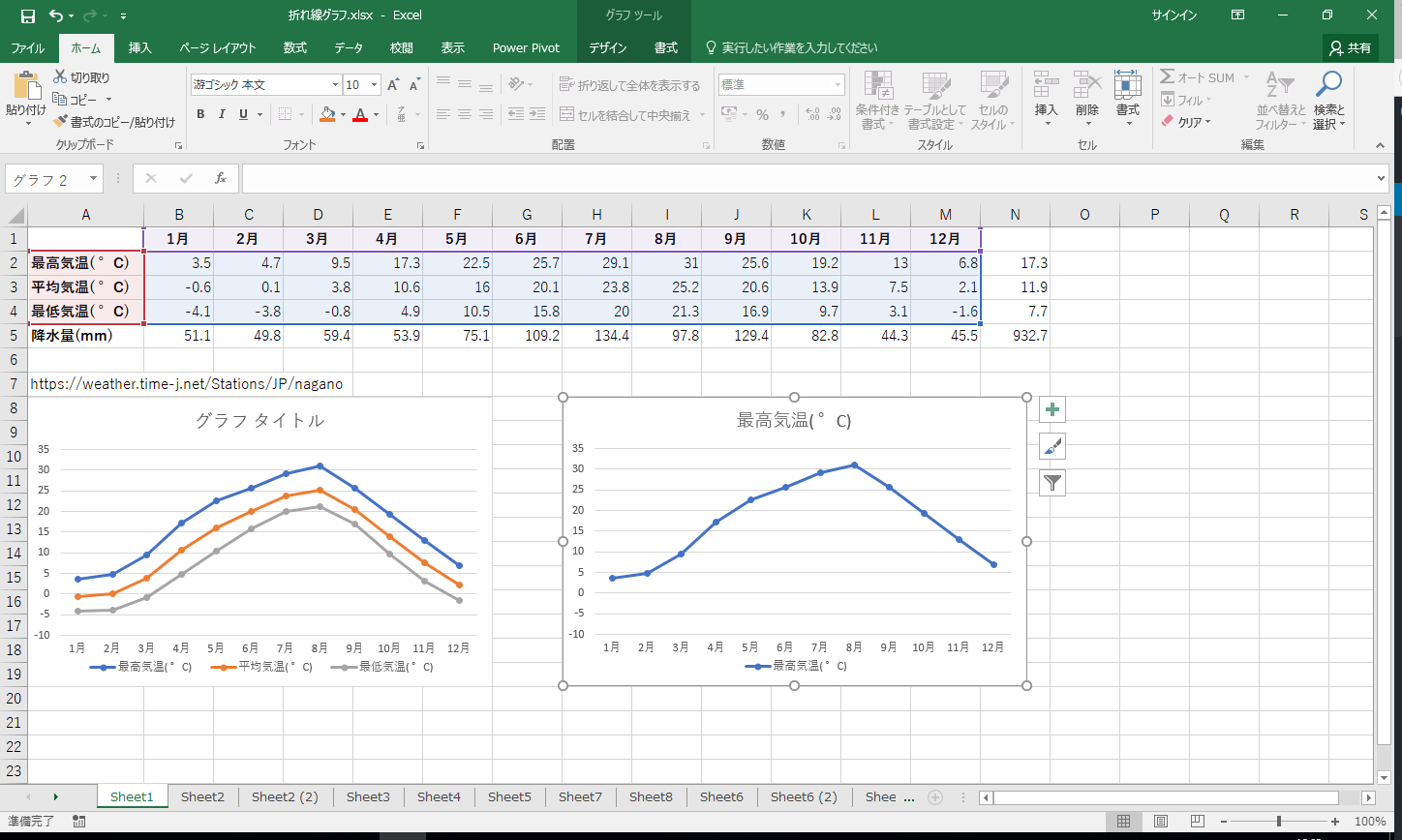
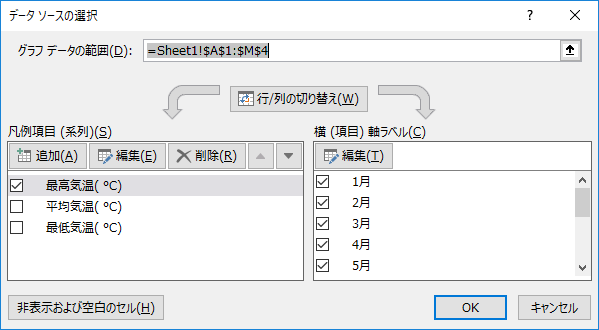
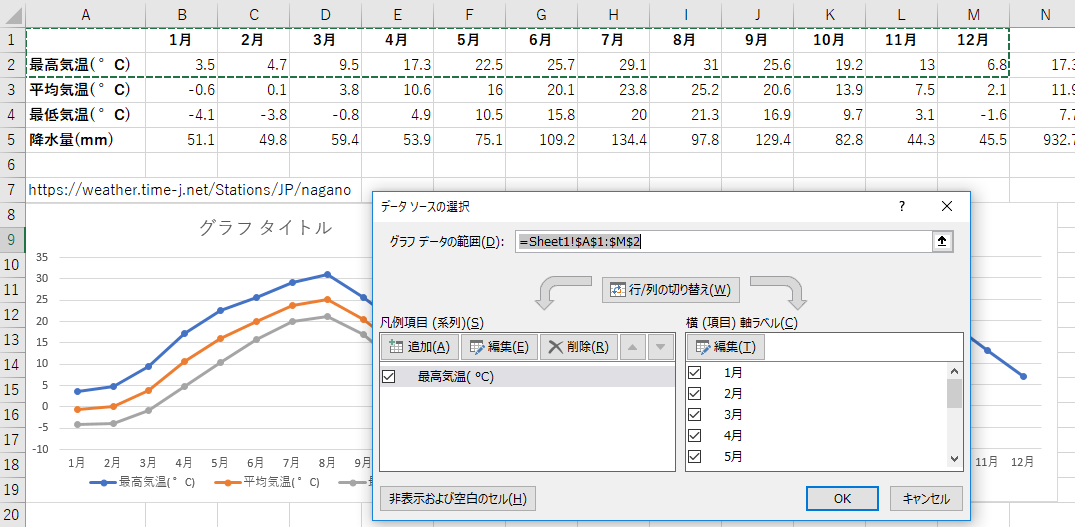
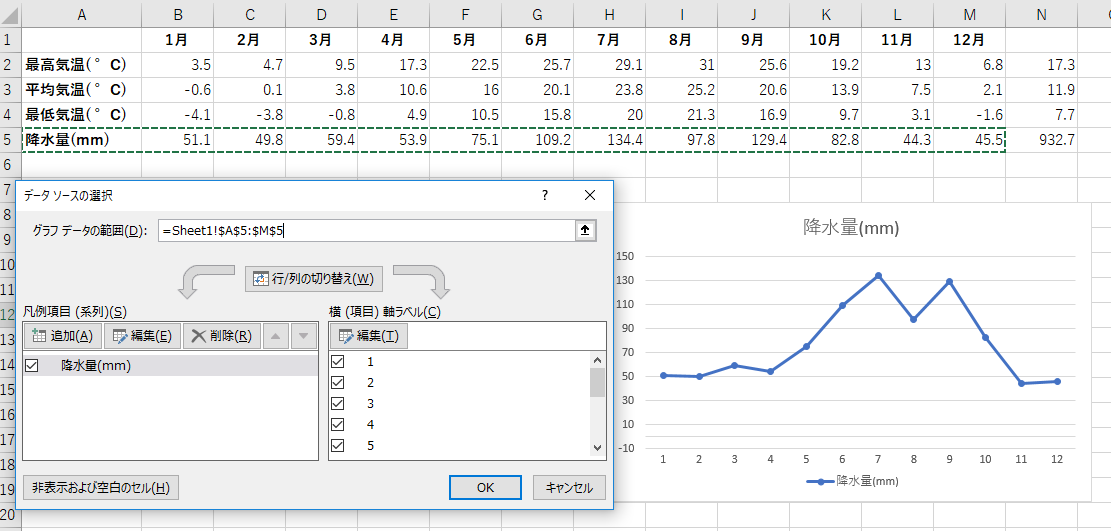
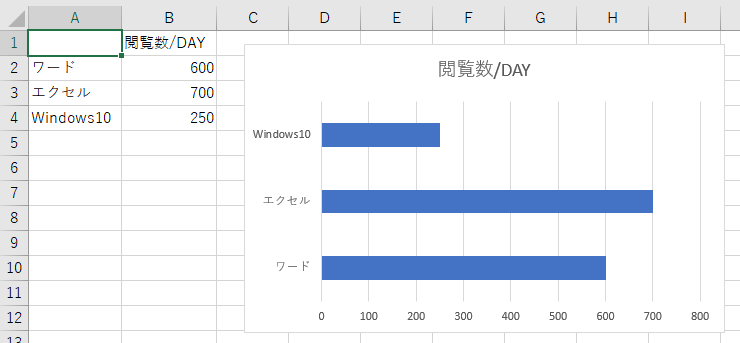
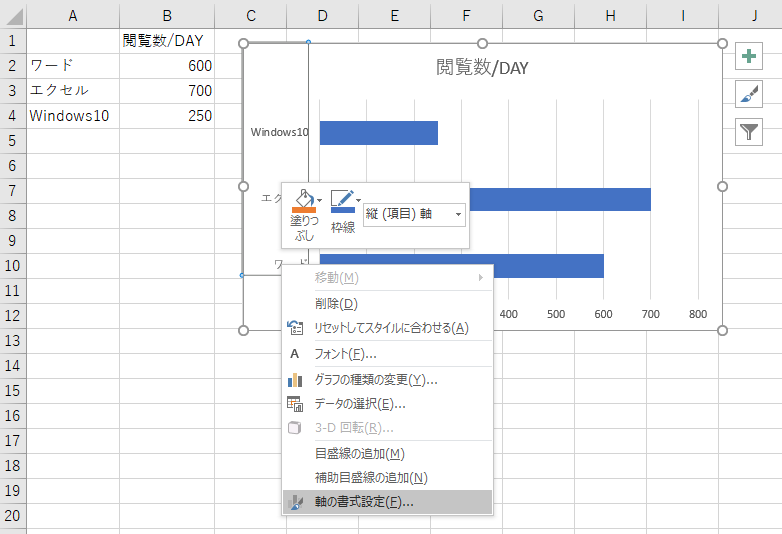
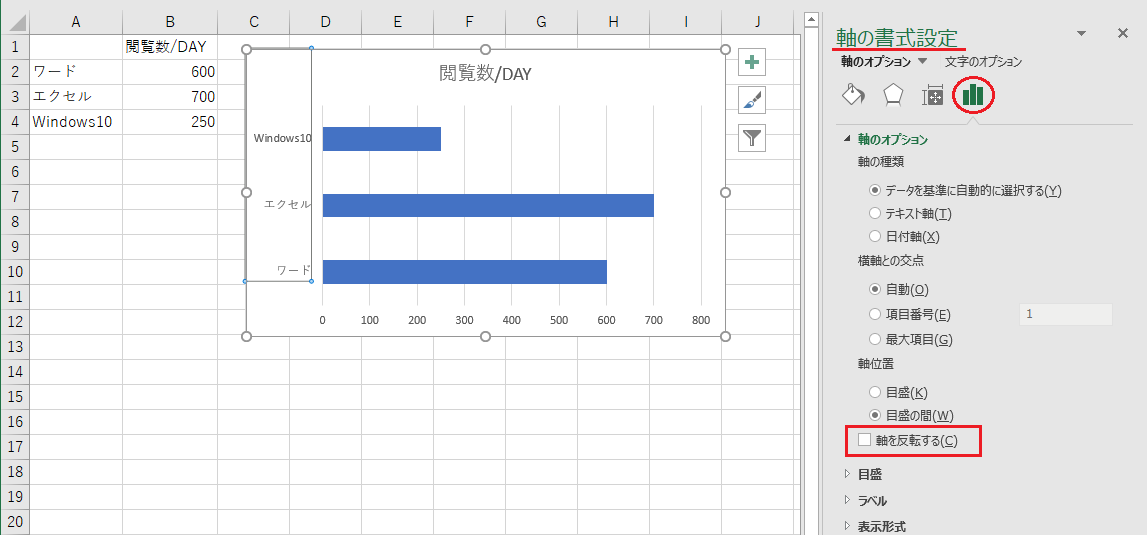
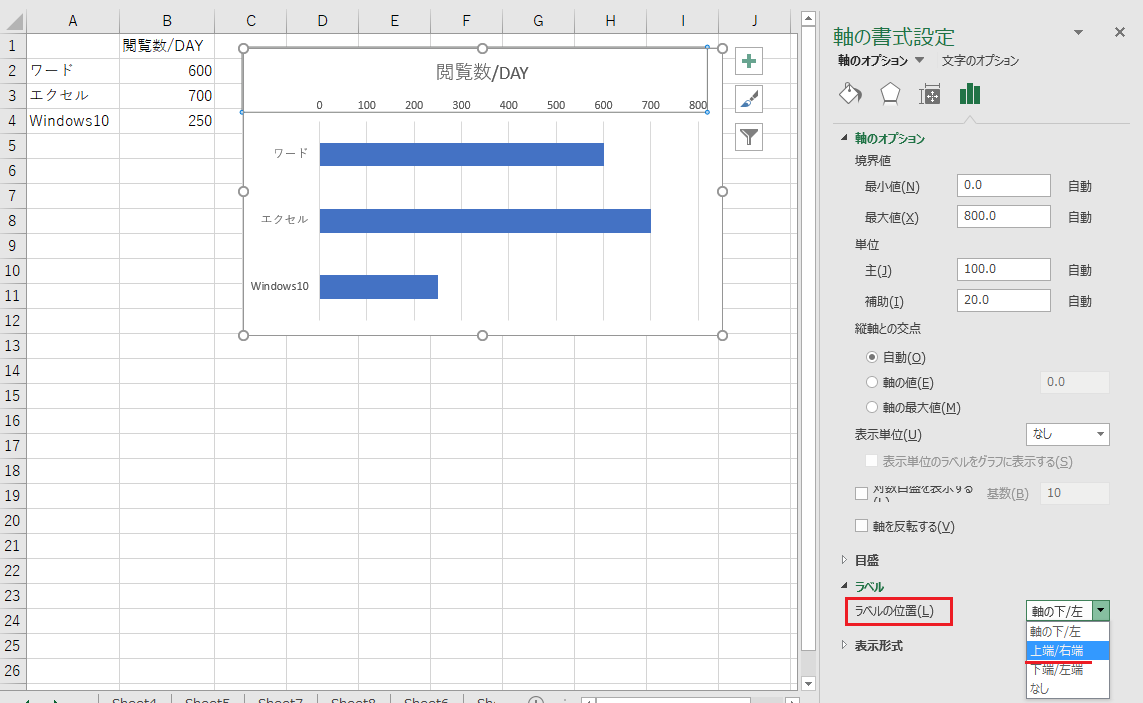
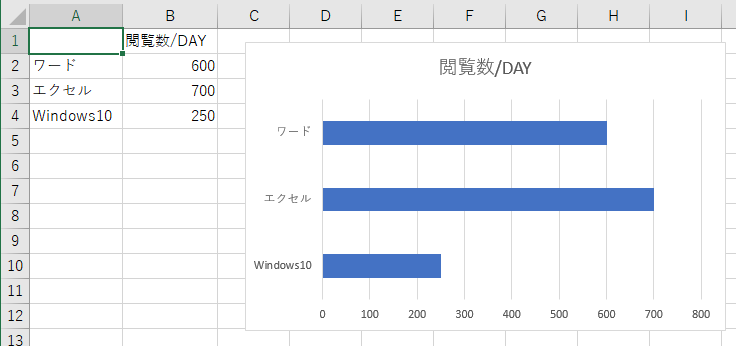
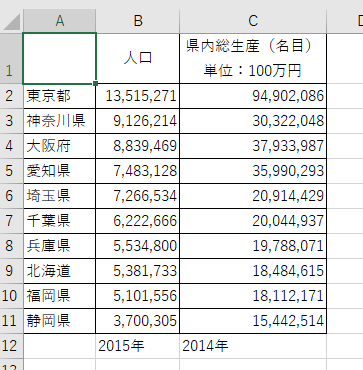
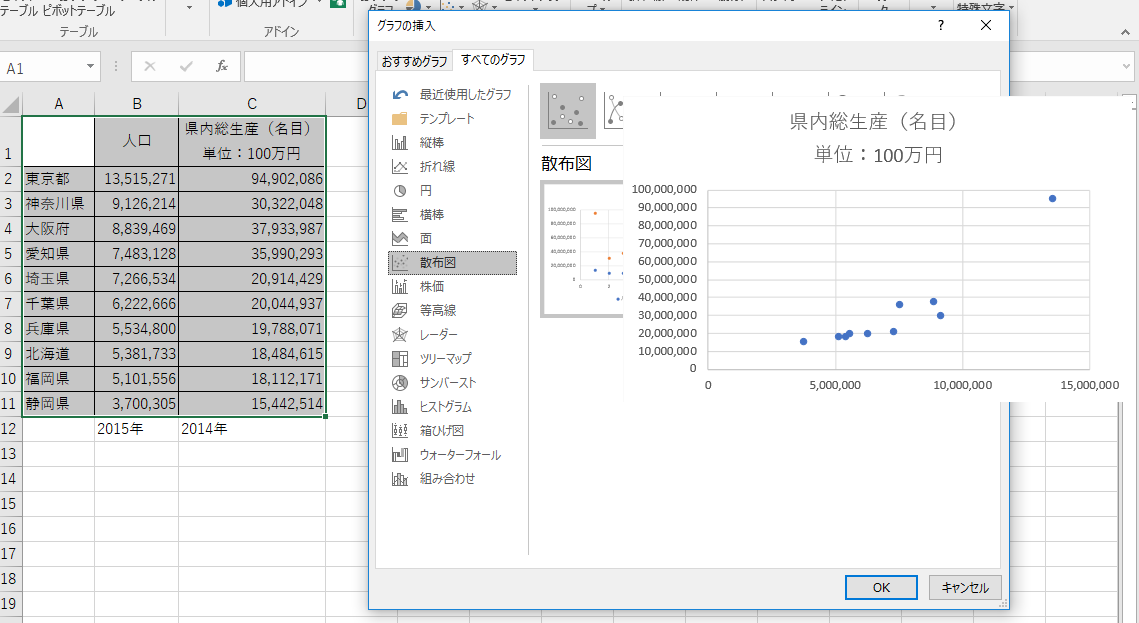
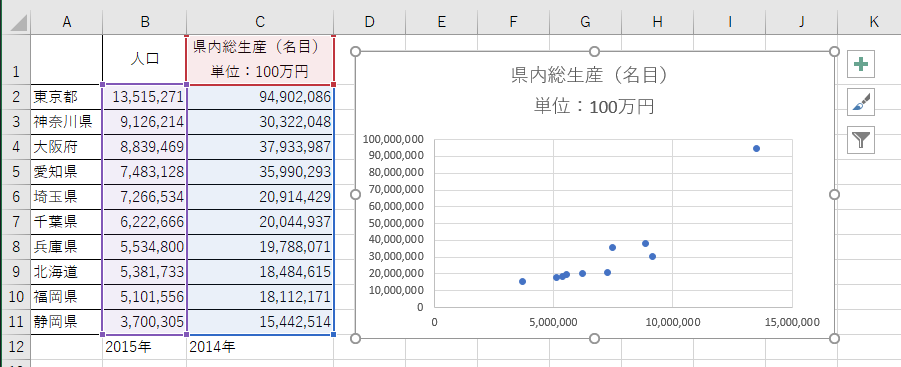
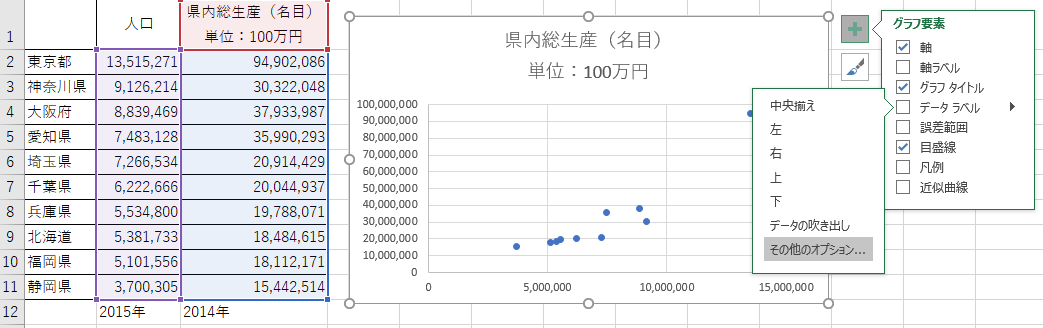
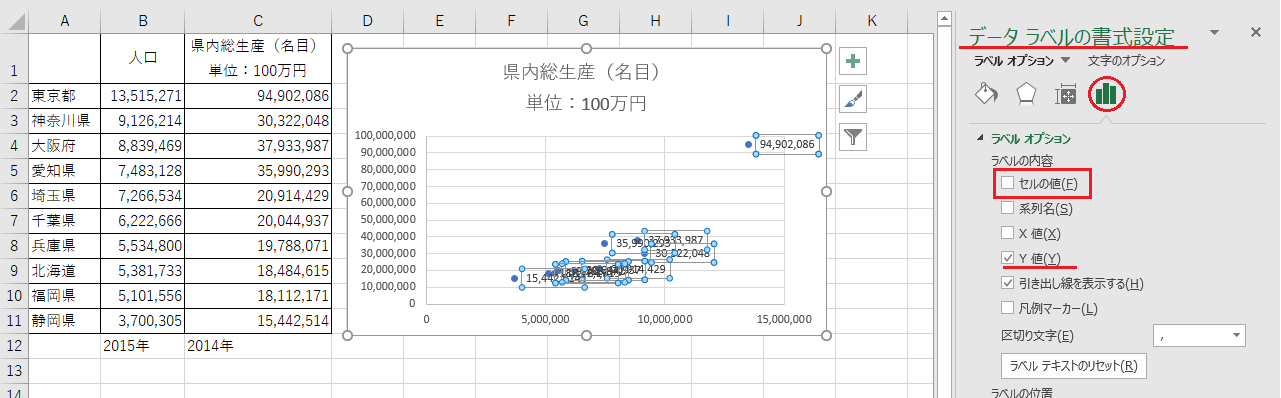
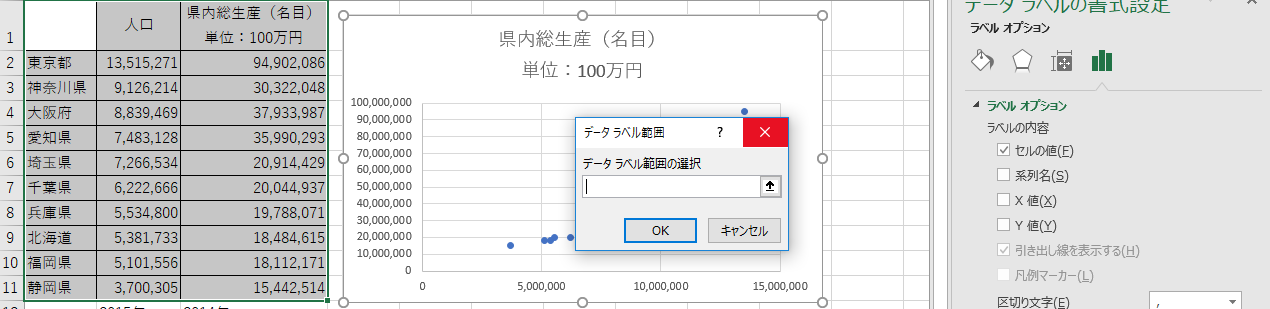
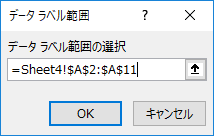
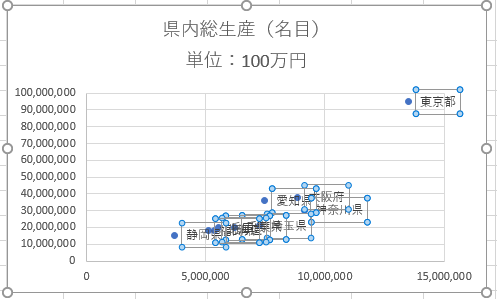
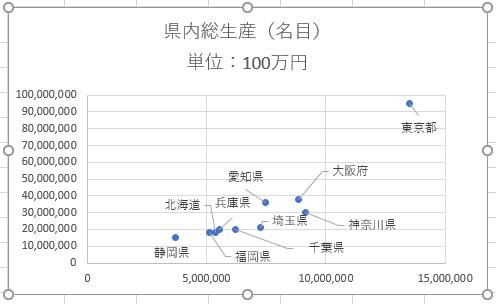
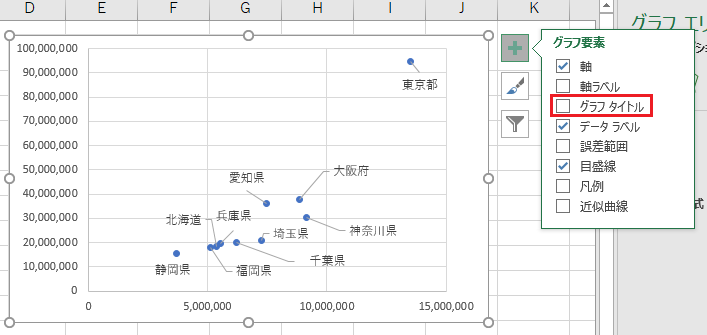
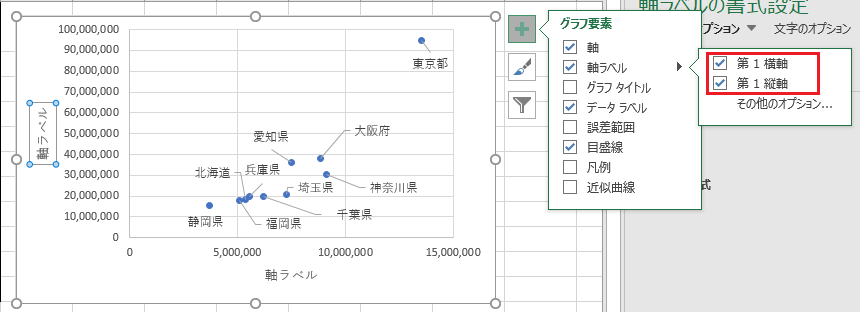
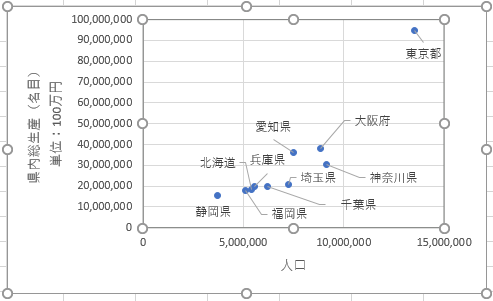
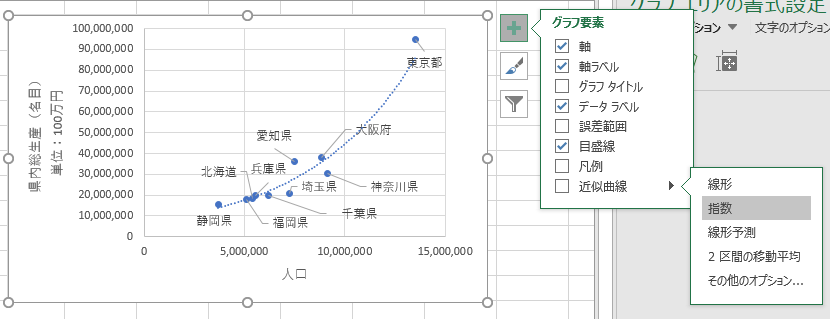
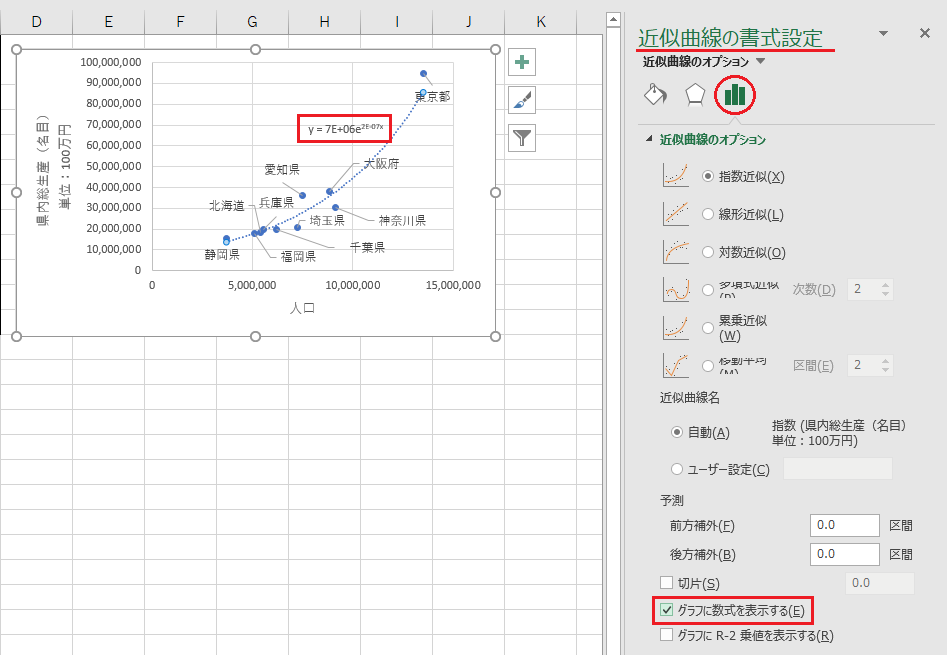
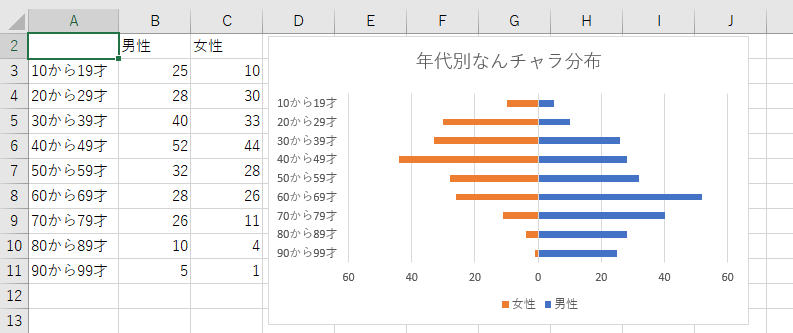
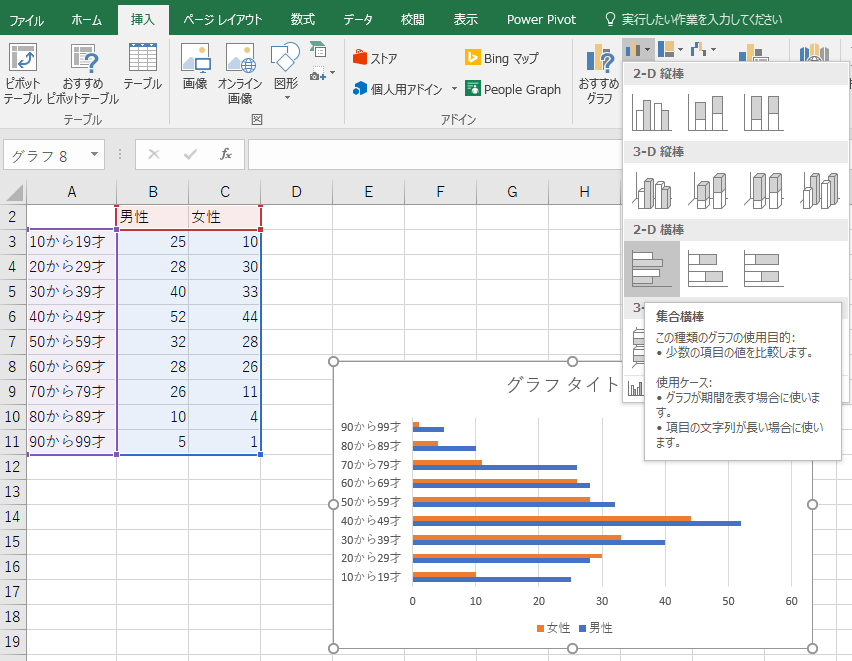
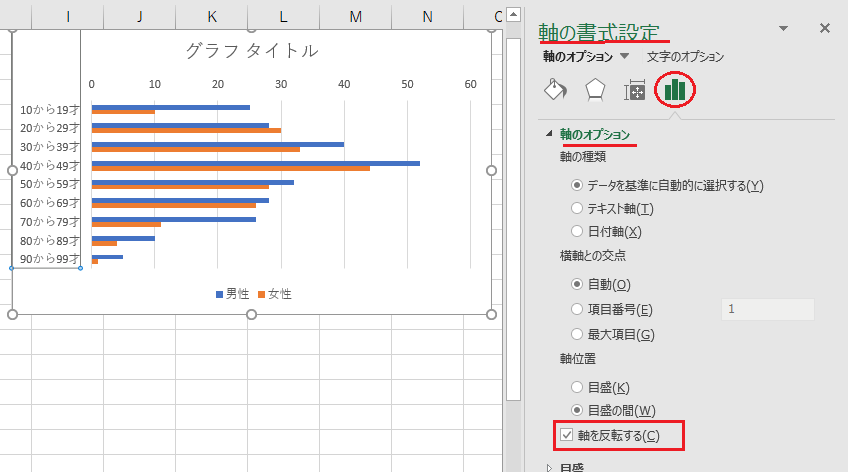
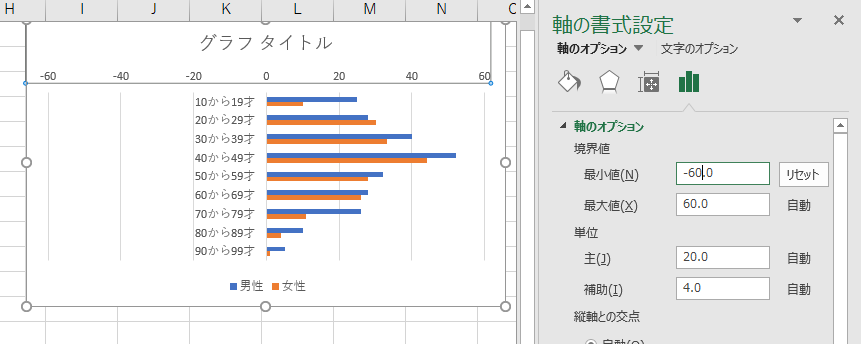
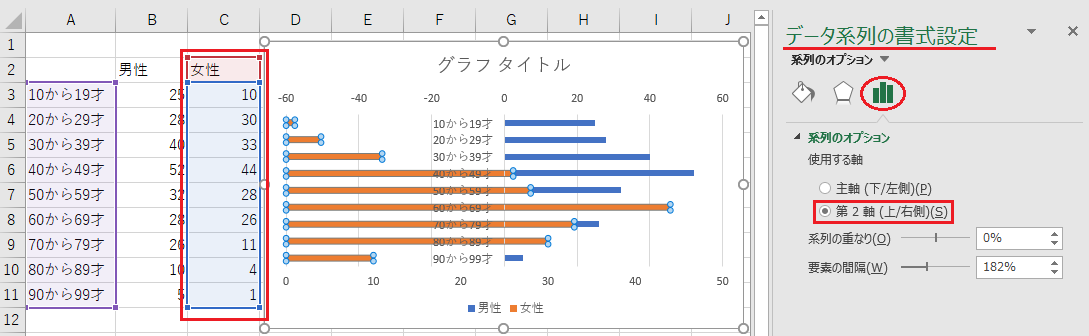
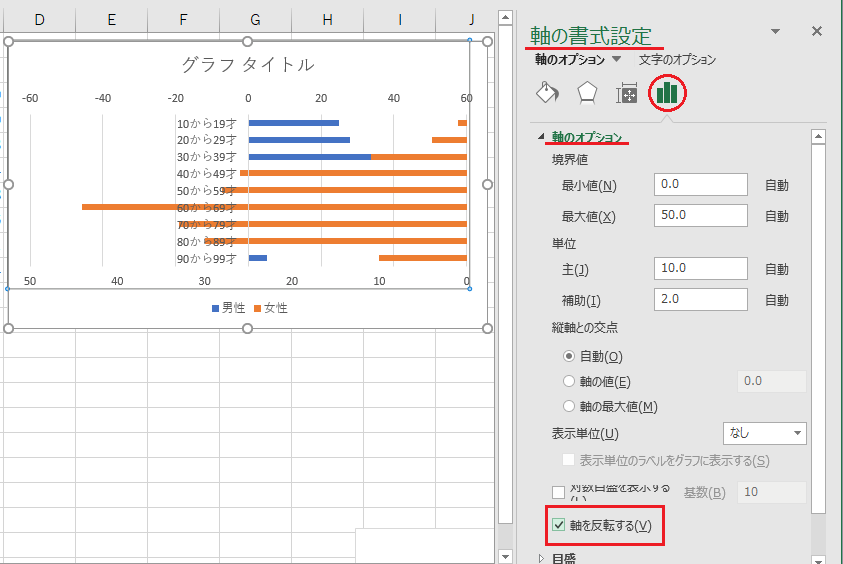
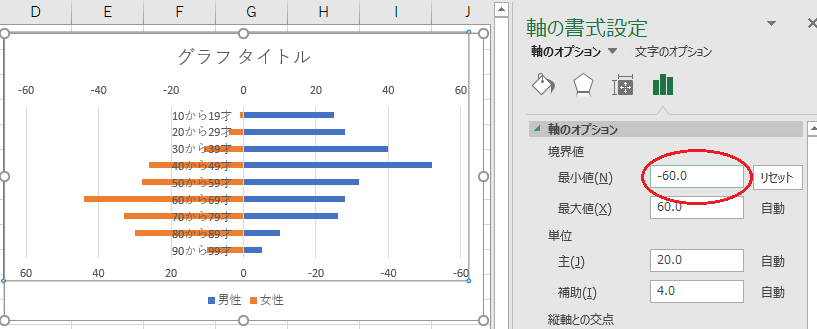
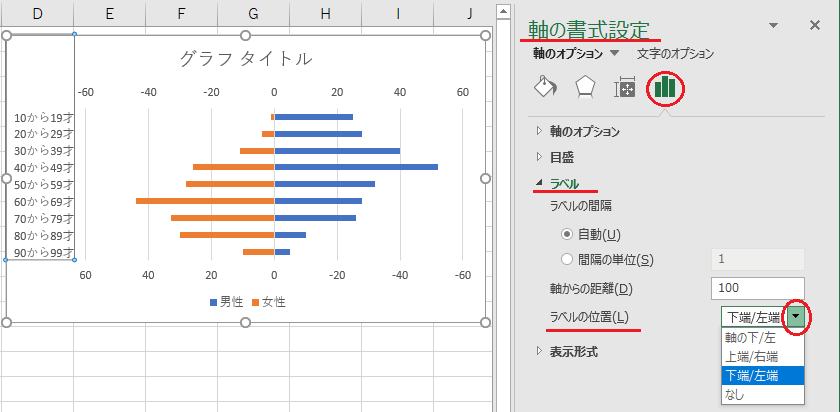
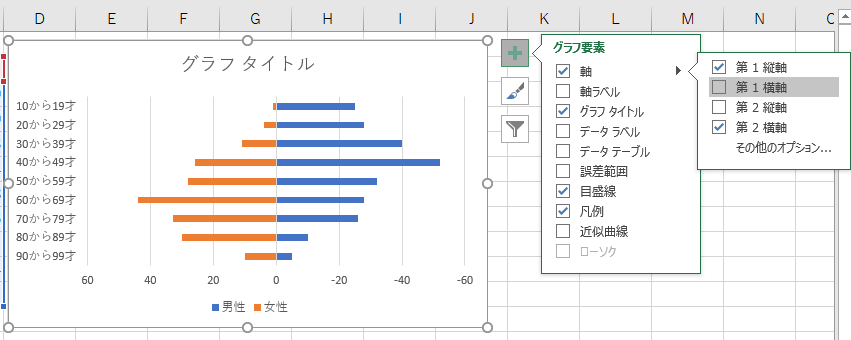
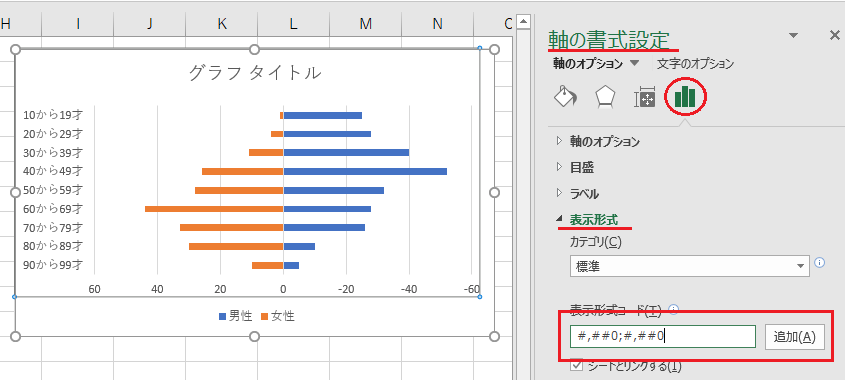
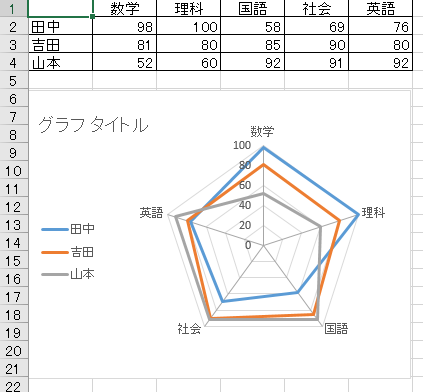
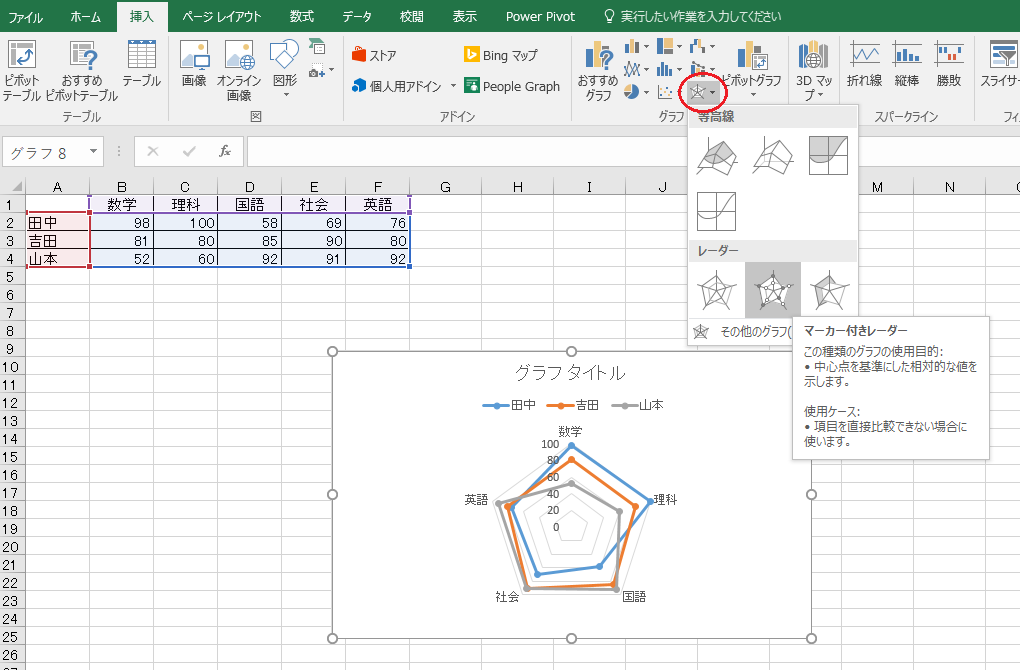
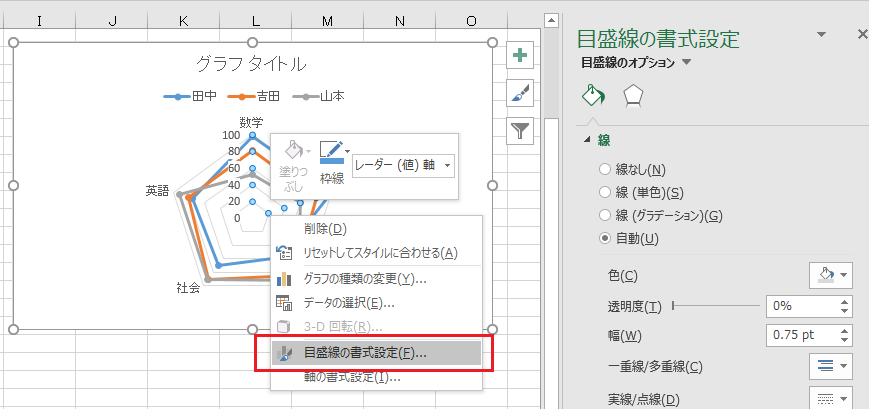

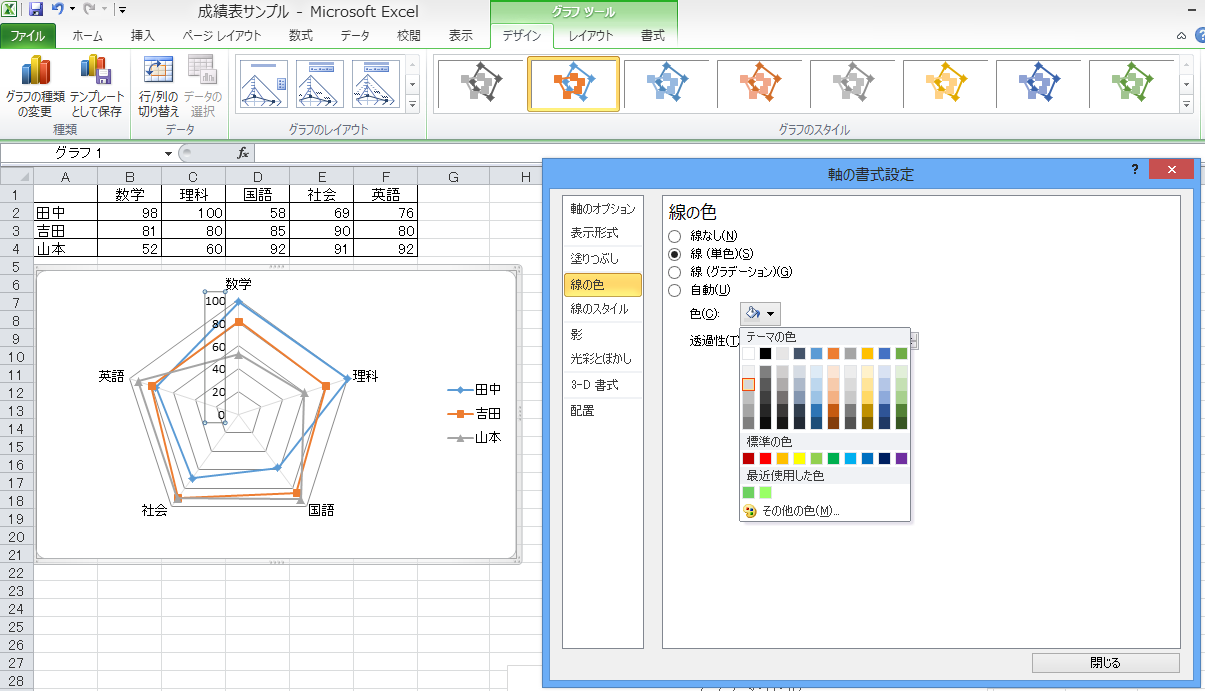
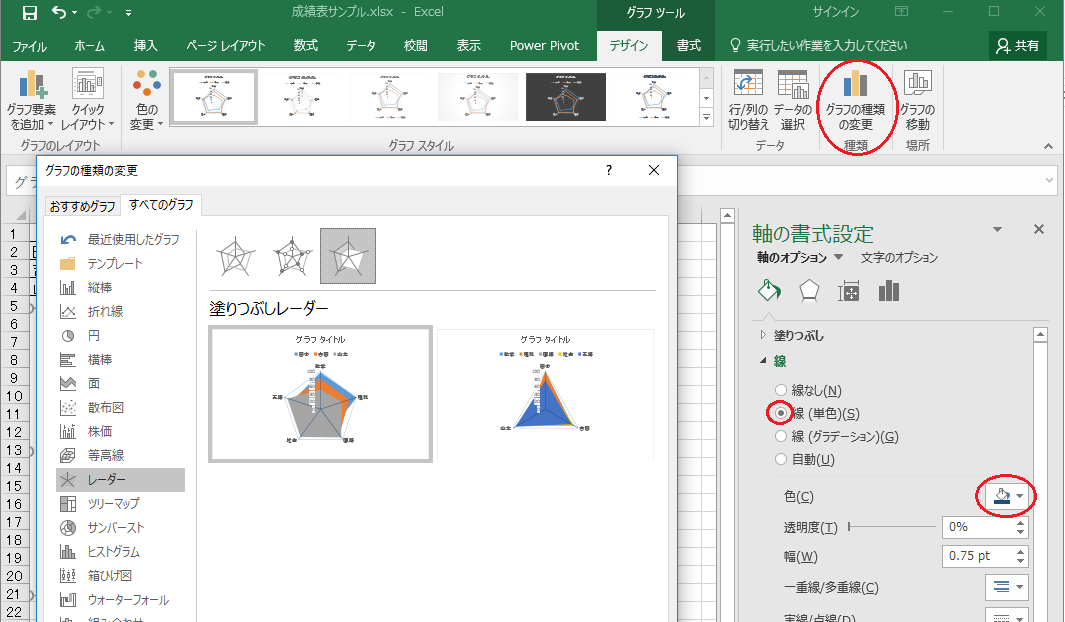
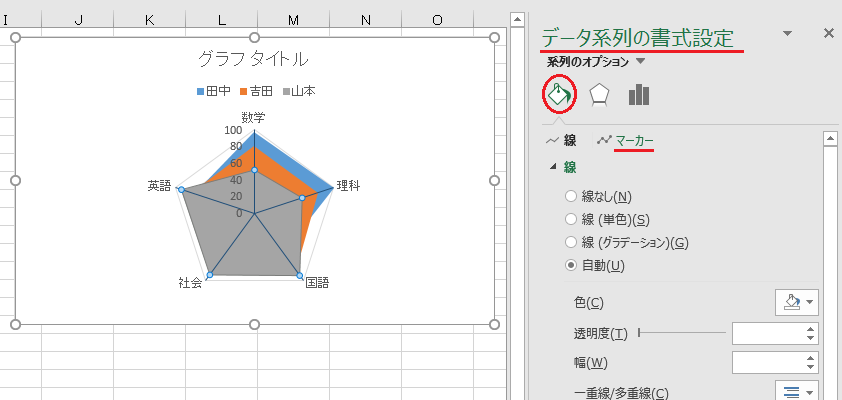
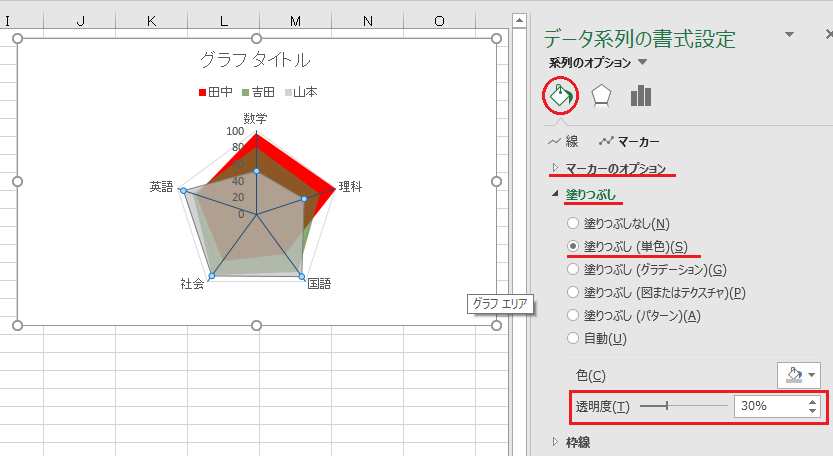 3系列もあるとちょっとわかりづらいですね。
3系列もあるとちょっとわかりづらいですね。