ワードで作成する文章は用紙1枚に収まることもあるし、50ページ分やそれ以上の文章量になることもあります。
長い文章で初めの方と後の方のデザイン、レイアウトが違ってくるとおかしなことになってしまいます。初めは大見出しとしてフォントサイズを24pt、太字、中央揃えだったのに途中から大見出しが26ptになったり、太字にするのを忘れていたりすると読み手が違和感を抱くかもしれません。
見出しを設定することでいつでも同じ書式の見出しを使うことが出来て、統一された読みやすい文章が作成できます。
各章の見出しは見出し1、その章の中で更に内容が分かれていると見出し2、また内容が分かれると更に、という具合で、見出し3、見出し4と設定していけばよいでしょう。
初期で設定されている見出しのデザインは自分の好きなものに変更することが出来ますし、変更した内容は同じレベルの見出しすべてに反映させることが出来ます。
Windows8.1(8)の入門テキストをワードで作成するとしましょう。どのような内容にするか大きな範囲で書き出してみます。
後で変更も可能なので、とりあえずそれぞれに見出しのレベルを設定していきます。
それぞれ見出しの設定の仕方は段落を選択、または、段落内にカーソルをたててホームタブのスタイルから対応するものクリックして選択します。
Windows8.1(8)を使おう これが全体にかかってくるので表題にします。
以下それぞれの見出しレベルを考えて設定していきます。
- Windows8.1(8)を起動する (次の大きな項目なので見出し1にする)
- パソコンの起動 (上の見出し内容に含まれる内容なので見出し2にする)
- スタート画面 (起動したら次にスタート画面なので同レベルの見出し2にする)
- デスクトップアプリとウィンドウズアプリ (あまり見出しを深くしたくないので見出し2にする)
- デスクトップアプリとは (上の見出しに含まれるので1つ下げて見出し3にする)
- ウィンドウズアプリとは (同様に見出し3)
- Widnows8.1(8)を終了する (初めの見出し1と対等の内容なので見出し1にする)
- 電源の切り方 (上の見出し内容に含まれる内容なので見出し2にする)
- 基本操作 (電源関係とは別の内容なので見出し1にする)
- マウス操作 (基本操作に含まれるので見出し2にする)
- ウィンドウの仕組み (マウス操作ではないが、基本操作なので見出し2にする)
- 日本語入力 (マウス操作ではないが、基本操作なので見出し2にする)
- ローマ字入力 (日本語入力の方法なので見出し3にする)
初期の見出しの設定はあまりきれいではないようですが、のちに変更します。
この後、見出しに沿った内容の文章が画像などを挿入していきます。
見出しをアレンジしてみます。(自分で見出しの設定を変えなくてもテーマを適用すれば手軽にきれいなものが出来ます。)
見出し2の文字色とフォントサイズを変更します。ホームタブのスタイルの見出し2の上で右クリックします。メニューが表示されますので変更をクリックします。
スタイルの変更のダイアログボックスで文字の大きさと文字色を変更します。その他細かい設定は左下の書式のボタンから変更することが可能です。
OKボタンのをクリックする前に自動的に更新するのチェックを入れておきます。
見出し2すべてに文字色の変更とフォントサイズの変更が反映されました。
見出しに変更を加えたのちに再度変更を加えたい場合は、変更を加えたい見出しどれかを選択し、通常の方法で変更を加えます。文字色を緑から紫に変更してみます。見出し2が設定されているところであればどこでもいいので、どれか1つを選択し、ホームタブのフォントのフォントの色で紫を選択します。その時点ですべての見出し2が紫に変わりました。
これは、スタイルの変更でに自動的に更新するのチェックを入れていたので、見出しのどれかが変更されると、同じ見出しすべてに変更が適応されるからです。
また、見出しのレベルの変更も簡単です。見出し2を見出し1にに変更する場合は変更したい見出し2を選択しホームタブのスタイルの見出し1をクリックします。これだけで見出し2から見出し1へと変更することが可能です。見出しを本文にする場合はスタイルの標準をクリックします。
見出しを設定すると文章全体に統一されたデザインを設定できることやテーマによるスタイルを簡単に適応出来ます。
また、アウトライン表示での編集や目次の作成も対応できます。
見出しの左の黒いマークは印刷されませんので気にしないでください。どうしても気になる場合は段落の改ページと改行で
- 次の段落と分離しない
- 段落を分離しない
- 段落前で改ページする
のチェックをすべて外してください。ただ、見出しだけが前のページに残って本文が次のページに来てしまうなど、おかしなことになりかねませんのであまりお勧めしません。
段落の設定はそのままに●印だけを消す方法としてはオプションの表示の段落記号のチェックを外します。ただ、通常表示されている改行マークも表示されなくなってしまいます。
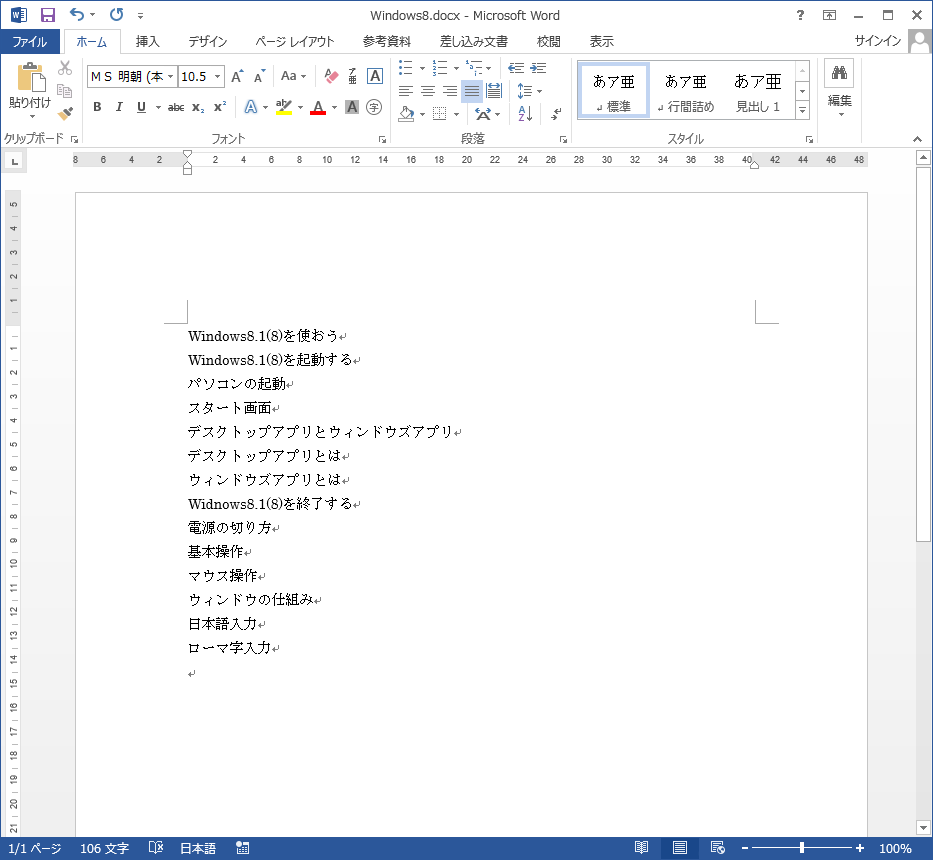
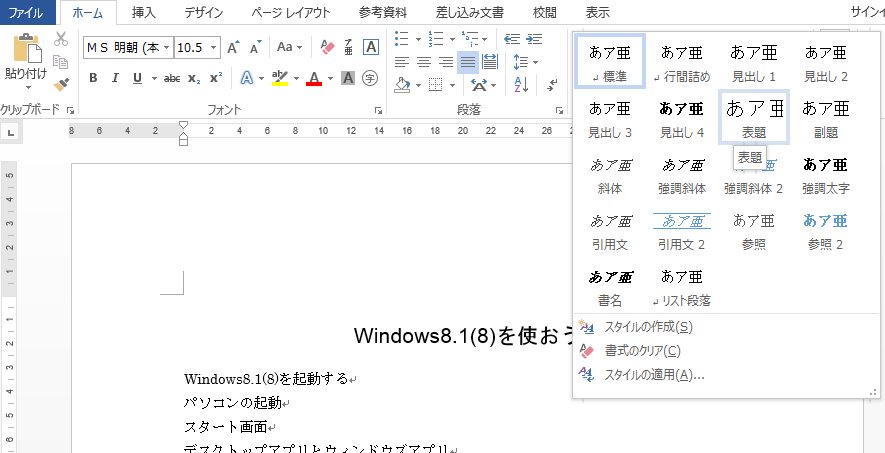
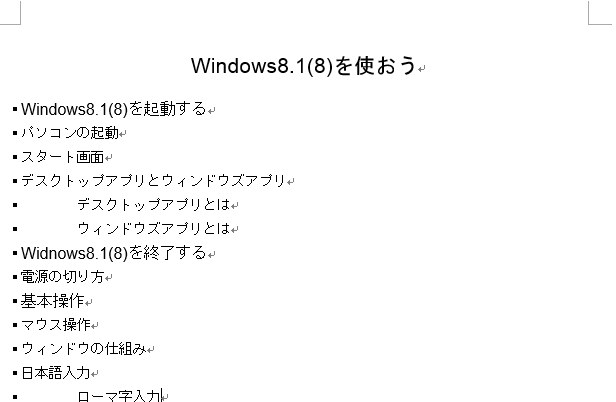
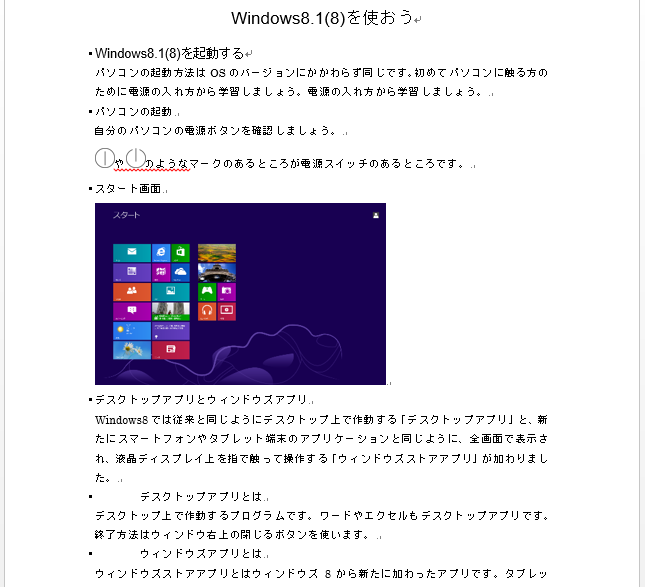
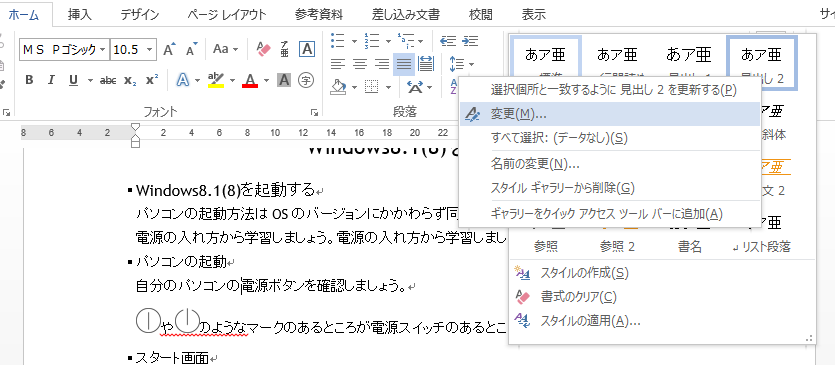
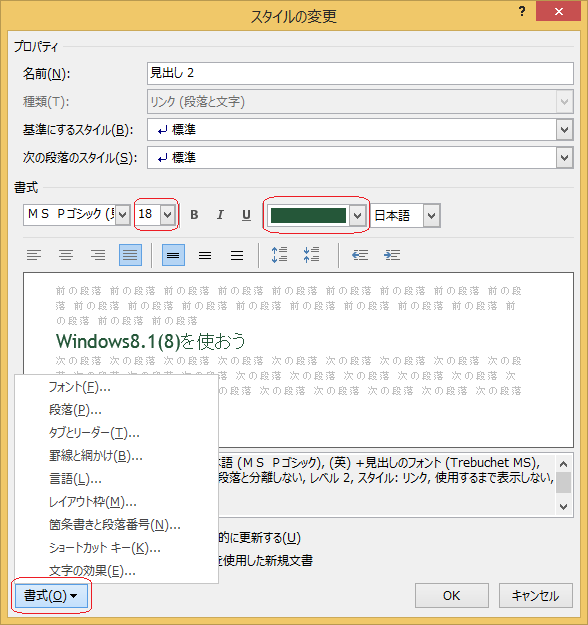
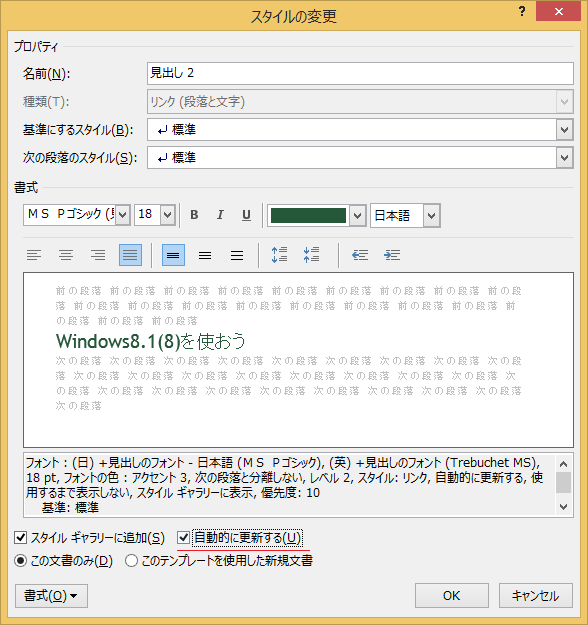
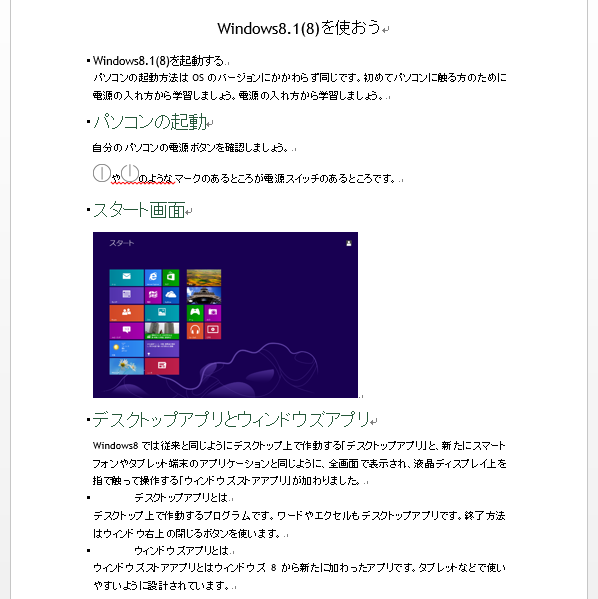
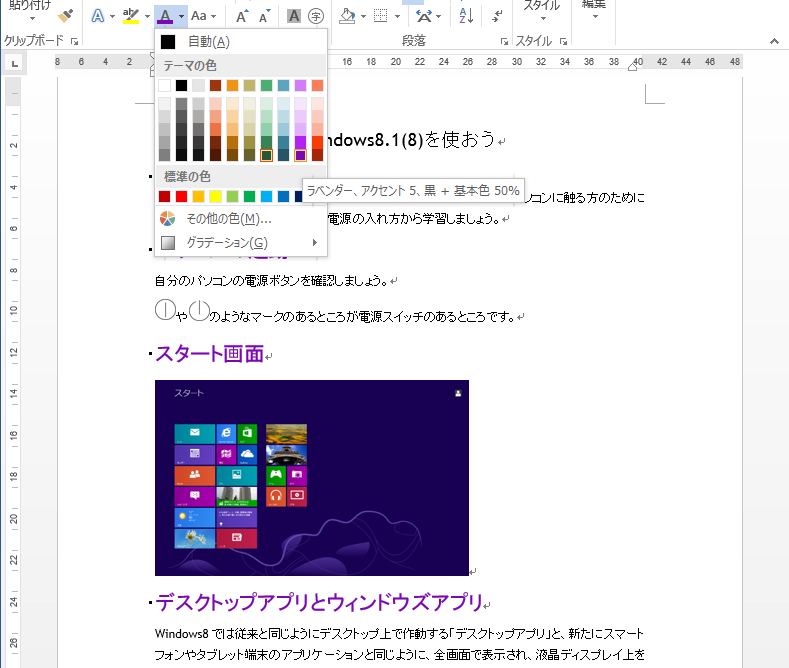
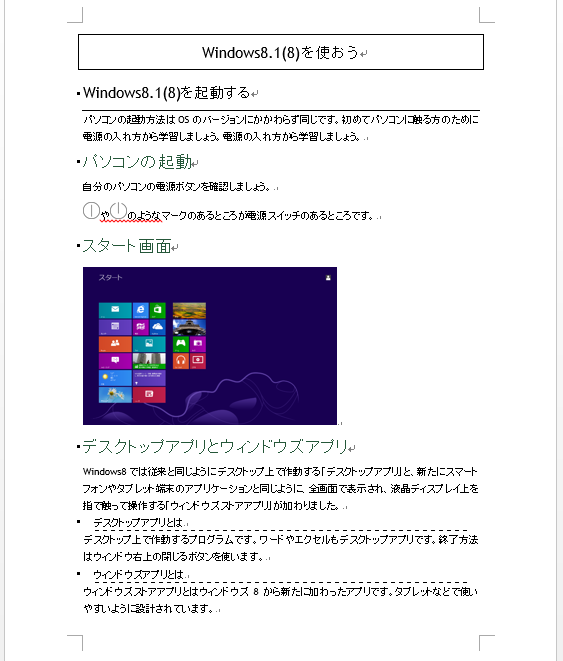
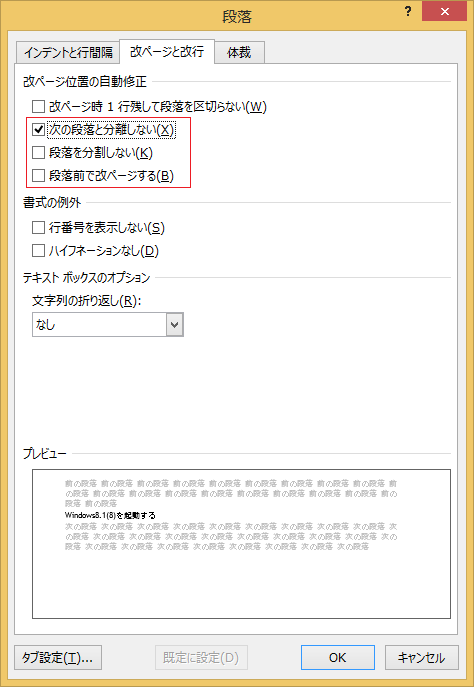

「見出しをつける」への1件のフィードバック