図形の挿入(オートシェイプ)も参照してください。
図形を挿入したら挿入した図形を移動してみます。
図形の上にマウスポインターを合わせると白い矢印の先に十字の矢印が表示されます。この状態でドラッグすると図形を移動することが可能です。
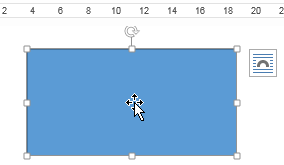 図形の大きさの変更は、図形をクリックし、図形の周りに表示されるハンドルにマウスポインターを合わせ、マウスポインターの形状が、矢印になったらドラッグします。
図形の大きさの変更は、図形をクリックし、図形の周りに表示されるハンドルにマウスポインターを合わせ、マウスポインターの形状が、矢印になったらドラッグします。
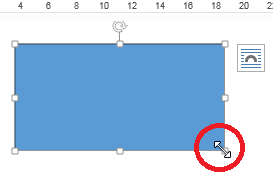 斜めの矢印の時は縦も横も自由に大きさを変更できます。左右の矢印の場合は左右のみ大きさの変更が可能です。上下の矢印は縦方向のみ大きさの変更が可能です。
斜めの矢印の時は縦も横も自由に大きさを変更できます。左右の矢印の場合は左右のみ大きさの変更が可能です。上下の矢印は縦方向のみ大きさの変更が可能です。
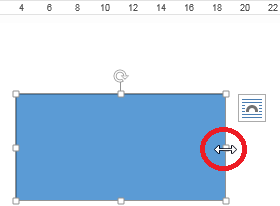 図形を回転させるときは上に飛び出している丸い矢印の上(word2007は緑色の丸)にマウスポインターを合わせマウスポインターの先が丸い矢印になったらドラッグすることで回転することが可能です。
図形を回転させるときは上に飛び出している丸い矢印の上(word2007は緑色の丸)にマウスポインターを合わせマウスポインターの先が丸い矢印になったらドラッグすることで回転することが可能です。
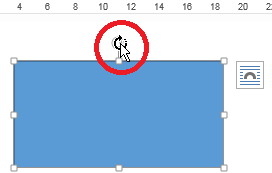 図形(オートシェイプ)を任意の色で塗りつぶしします。図形をクリックすると描画ツールの書式というタブが表示されます。その中の図形のスタイルの図形の塗りつぶしをクリックするとカラーパレットが表示されますので任意の色を選択します。
図形(オートシェイプ)を任意の色で塗りつぶしします。図形をクリックすると描画ツールの書式というタブが表示されます。その中の図形のスタイルの図形の塗りつぶしをクリックするとカラーパレットが表示されますので任意の色を選択します。
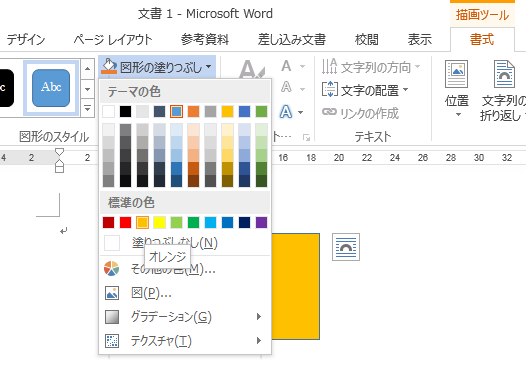 表示されたパレットの中に使用したい色がない場合は、その他の色を選択します。色の設定のダイアログボックスが表示されますので標準のタブから選択することが可能です。
表示されたパレットの中に使用したい色がない場合は、その他の色を選択します。色の設定のダイアログボックスが表示されますので標準のタブから選択することが可能です。
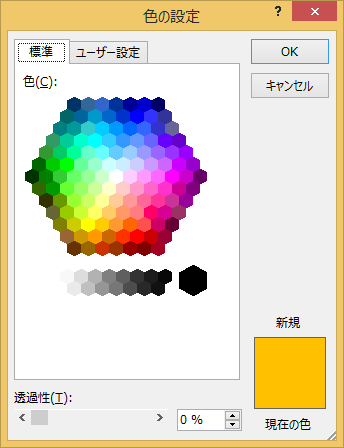 より詳細に色を指定する場合は、ユーザー設定から指定することが可能です。理屈ではRGB換算で16777216の指定ができます。
より詳細に色を指定する場合は、ユーザー設定から指定することが可能です。理屈ではRGB換算で16777216の指定ができます。

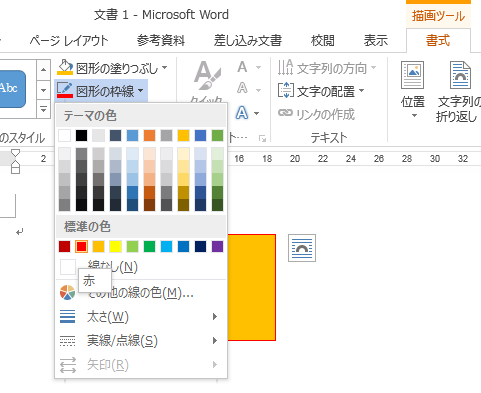
「図形の挿入(オートシェイプ)2」への1件のフィードバック