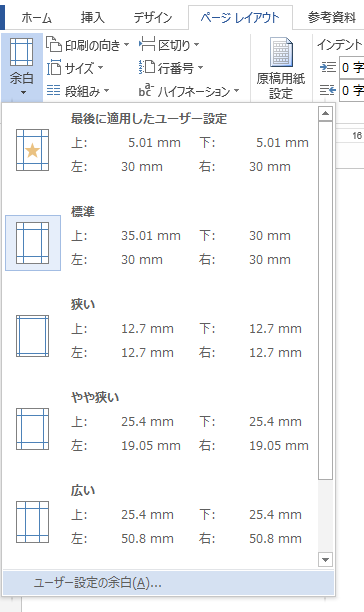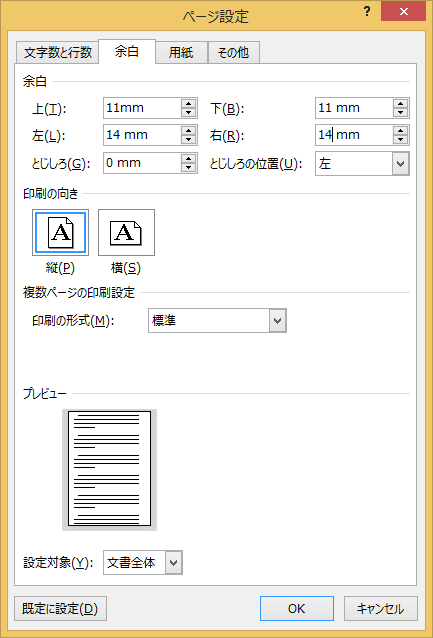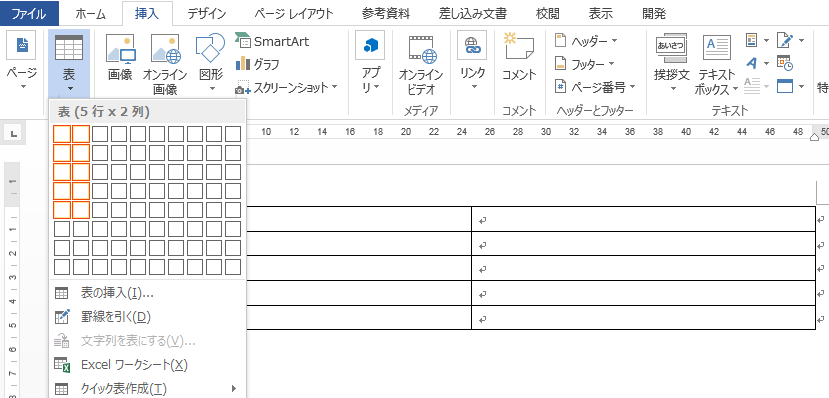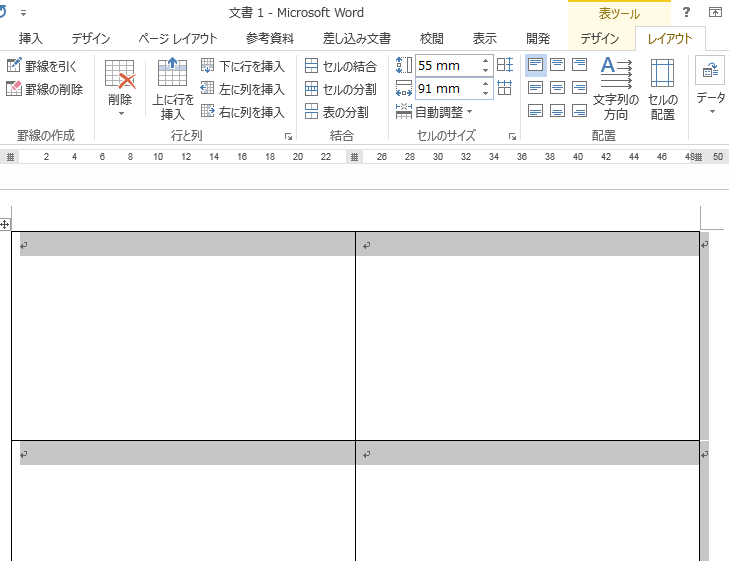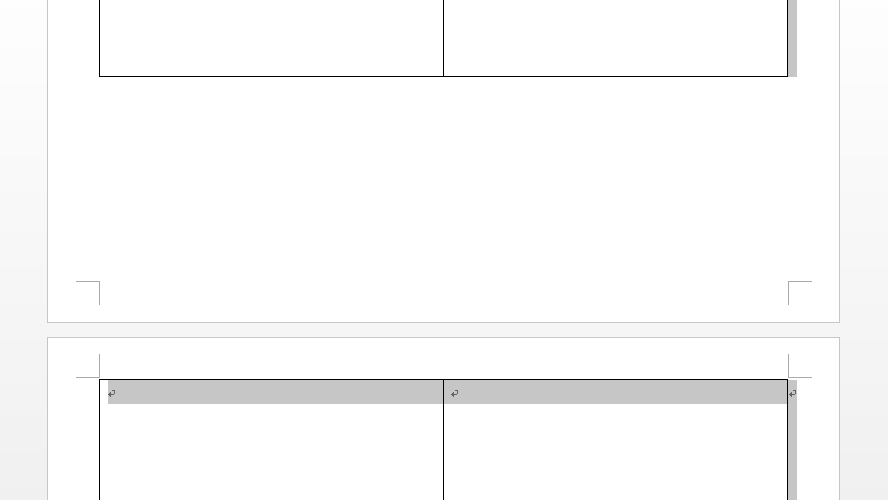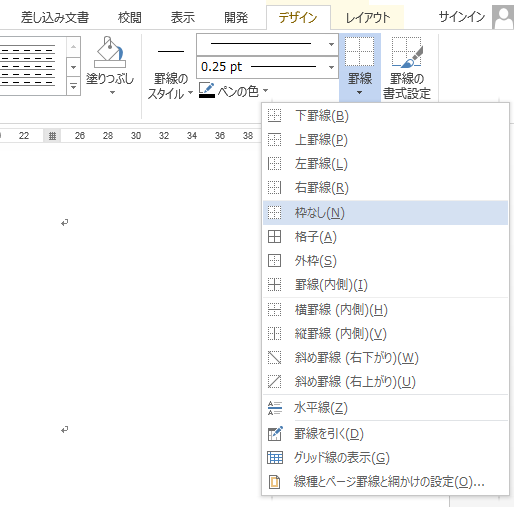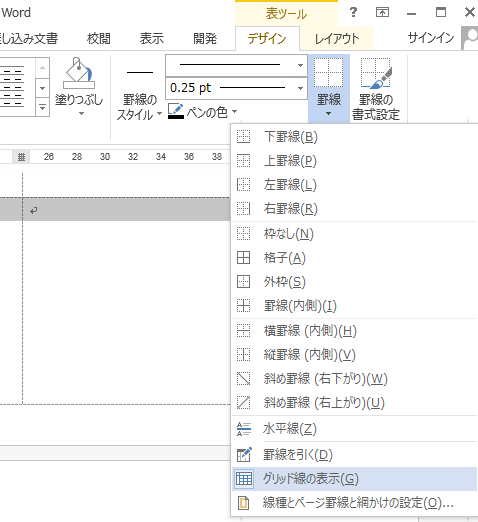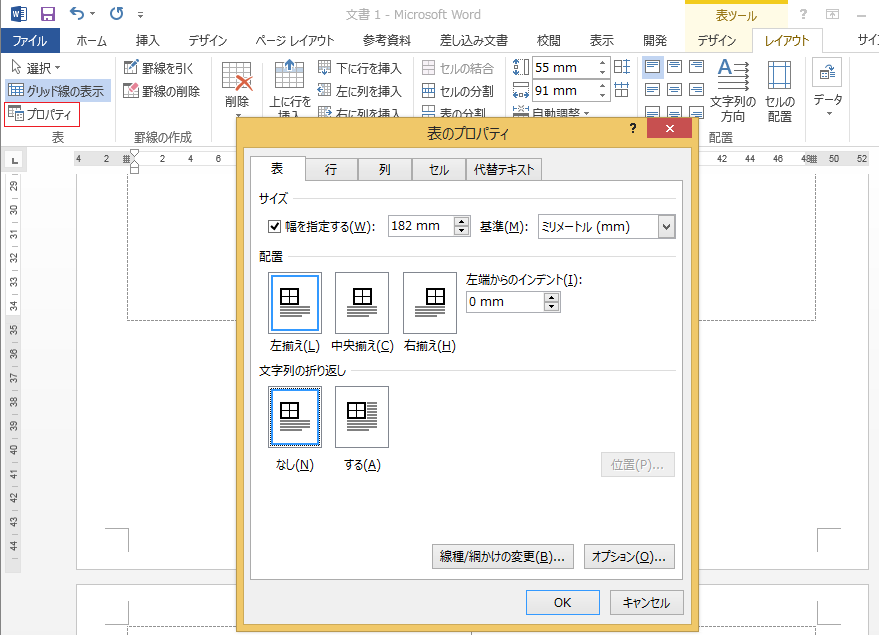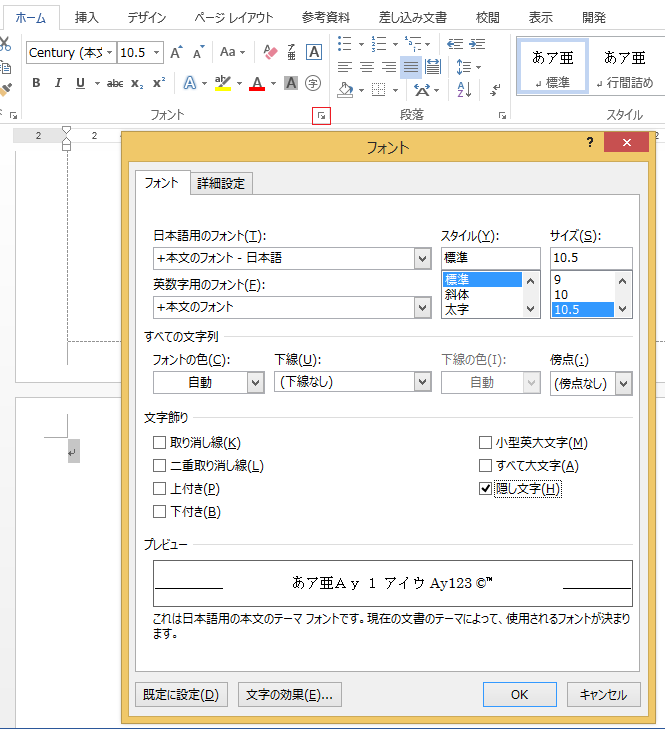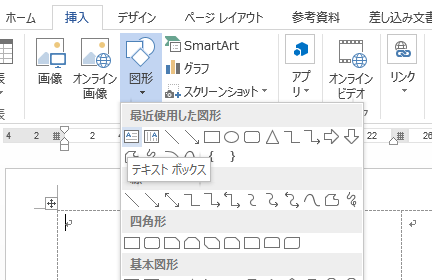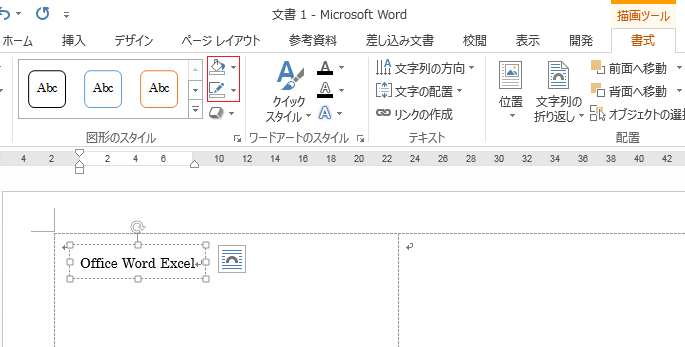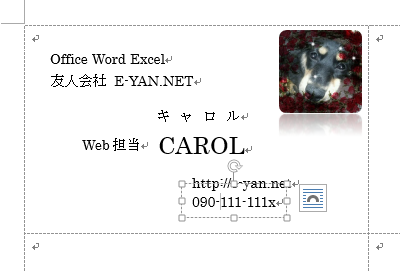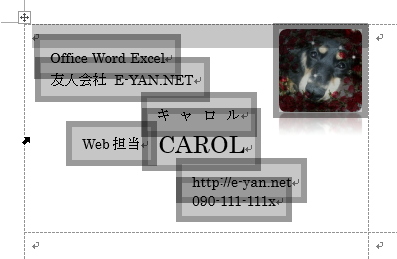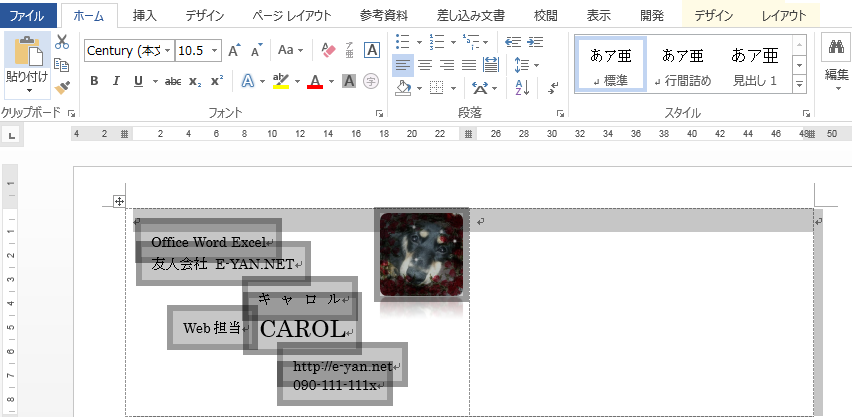会社で名刺が配布されていると思いますが、個人の名刺やサークルの名刺など、自分で作ってみるのもいいと思います。(ワード以外にプリンタが必要ですが)
あまりたくさん必要な場合はやはり印刷屋さんに頼むのが割安になるかと思いますが、家庭用のプリンタでフルカラーで印刷したり、用紙を少し凝ってみたりといろいろ楽しめると思います。
名刺の大きさですが、55ミリ×91ミリが一般的なサイズのようです。
使用するプリンタに手差し機能がありこのサイズが印刷できる場合は55ミリ×91ミリで用紙サイズを設定して作成します。このサイズの用紙は家電量販店など探せば100枚単位などで販売しています。また、枚数は少ないですが百均でも見かけます。角が円い用紙も探せば見つかると思います。用紙はちょっと割高かもしれませんが、カットしなくてよいので手間いらずで、きれいです。(個人的にはこれがお勧め)
プリンタに名刺サイズの用紙が対応していない場合はA4サイズに印刷してカットすることになります。この場合も、家電量販店などで名刺用の用紙が販売されています。それぞれの名刺の周りにミシン目が入っておりカットしやすくなっています。ただ、気にするほどのことはありませんが、切った後にバリが残りやすく手作り感が感じられます。シール形式できれいにはがせるのもあるようです。このような用紙の場合の多くは、インターネットから専用のテンプレートや名刺用のソフトがダウンロードできたりします。
色々な用紙を取り揃えているa-oneさんのページ
a-oneさんのインストール不要で各種印刷ができるラベル屋さん(使っていませんが見る限りこのサイトだけで以下読む必要なしかと思われます。)
a-oneさんのある名刺用紙のA4用紙(余白)設定のPDF
和紙や背景(色)があるなど特定のA4サイズの用紙が使いたい場合はワードで自分で設定する必要があります。
表を作成し、セルの幅と高さを名刺サイズに設定します。1つのセルで名刺のデザインを完成し、セルをコピーして表全体に貼り付けます。
ワードを起動したら、余白を設定します。A4サイズが横210mm縦297mmです。名刺を2行5列にすると横91mm×2=182mm縦55mm×5=275mmです。差し引きすると横は、210mm-182mm=28mm縦は297mm-275mm=22mmとなります。上下と左右に均等に割り当てるので半分にして、左右14mm上下11mmに設定します。
ページレイアウトタブのページ設定の余白をクリックしユーザー設定の余白をクリックします。
ページ設定ダイアログボックスの余白タブが選択された状態になっていますので上下11mm左右14mmに設定しOKボタンをクリックします。
表を挿入します。表については表の作成1、表の作成2、表の作成3を参照してください。挿入タブの表をクリックし5行2列の表を挿入します。
表の左上の十字をクリックし表全体を選択します。表ツールのレイアウトタブをクリックしセルのサイズの高さ55mmと幅91mmを入力します。
名刺が10枚取れる表になりましたが、きちんと計算したはずなのに5行目が2ページ目にはみ出しています。
表の罫線にも太さが設定されていて、一番細い0.25ptでも縦方向に6本引くと1.5ptになり、およそ72ptで2.54cmなので0.5mmほど表全体が長くなります。今回は表の罫線を消します。表を選択した状態で表ツールのデザインタブの罫線をクリックし、枠なしを選択します。
罫線分の高さがなくなったので1ページに納まりました。このままではわかりづらいので再度罫線をクリックしグリッド線の表示をクリックします。
この段階でまだ2ページ目に5行目が来ている場合は余白の設定と表のセルの高さの設定を確認してください。それでも5行目が2ページの場合は、表ツールのレイアウトタブの表のプロパティーをクリックし、文字列の折り返しをなしにしてください。
もう一つ気になる事として、2ページ目に改行マークだけが来て空白のページがあることです。印刷するたびに空白の用紙が排出されてしまいます。印刷時に印刷ページ設定をすればいいのですが、やはり気になります。たいていの場合表を移動したり、前の段落をいじったりで、消せることが多いです。先ほど設定した、文字列の折り返しと余白の設定でもうまくいったりします。今回は、荒っぽい方法で解決します。2ページの目頭にある改行マークを選択します。ホームタブのフォントの右下の斜め矢印をクリックしフォントのダイアログボックスを表示します。文字飾りで隠し文字を選択します。(イレギュラーな使い方だと思いますのであまりお勧めしません)オプションで隠し文字を表示するにしていれば効きません。
表の左上セルで文字入力して名刺を完成させます。今回は、文字を自由に配置したいのでテキストボックスを使って文字入力していきます。
挿入タブの図の図形からテキストボックスを挿入し文字入力して、文字入力します。
描画ツールの書式かタブをクリックし図形のスタイルの図形の塗りつぶしを塗りつぶしなし、図形の枠線を線無しにします。必要なパーツだけ繰り返します。
画像は画像の挿入を使います。文字列の折り返しで背面を設定します。(手差しタイプで55mm×91mmが印刷可能な場合は用紙サイズを55mm×91mmに設定し、上下左右の余白を0mmにして、テキストボックスで1枚だけ作成し印刷すればOKです。)
セルを選択し、コピーします。
表の左上の十字のマークで表を選択し貼り付けます。
すべてのセルに同じ内容が反映されます。
A4用紙に印刷し、きれいに裁断していただくと名刺の完成です。