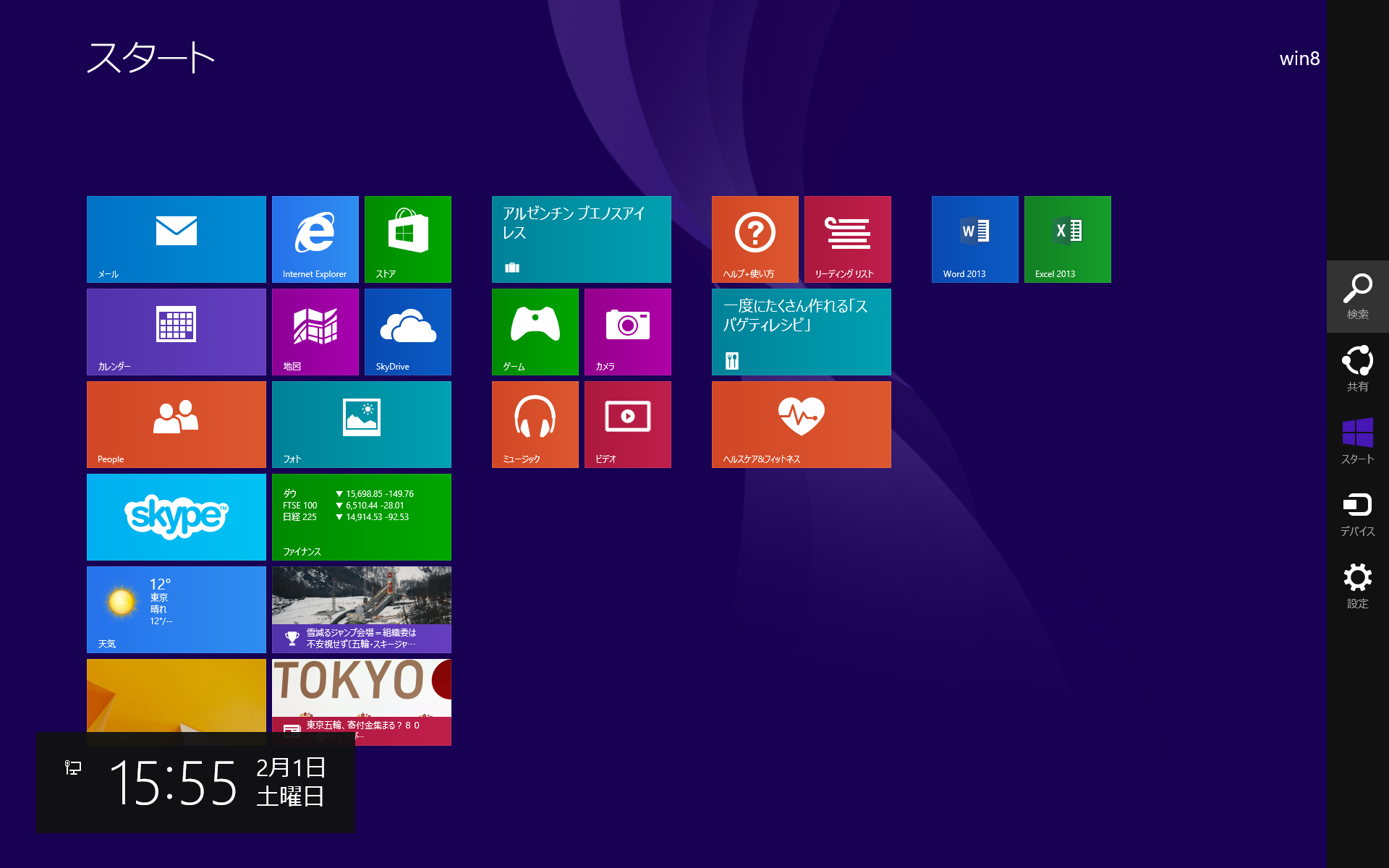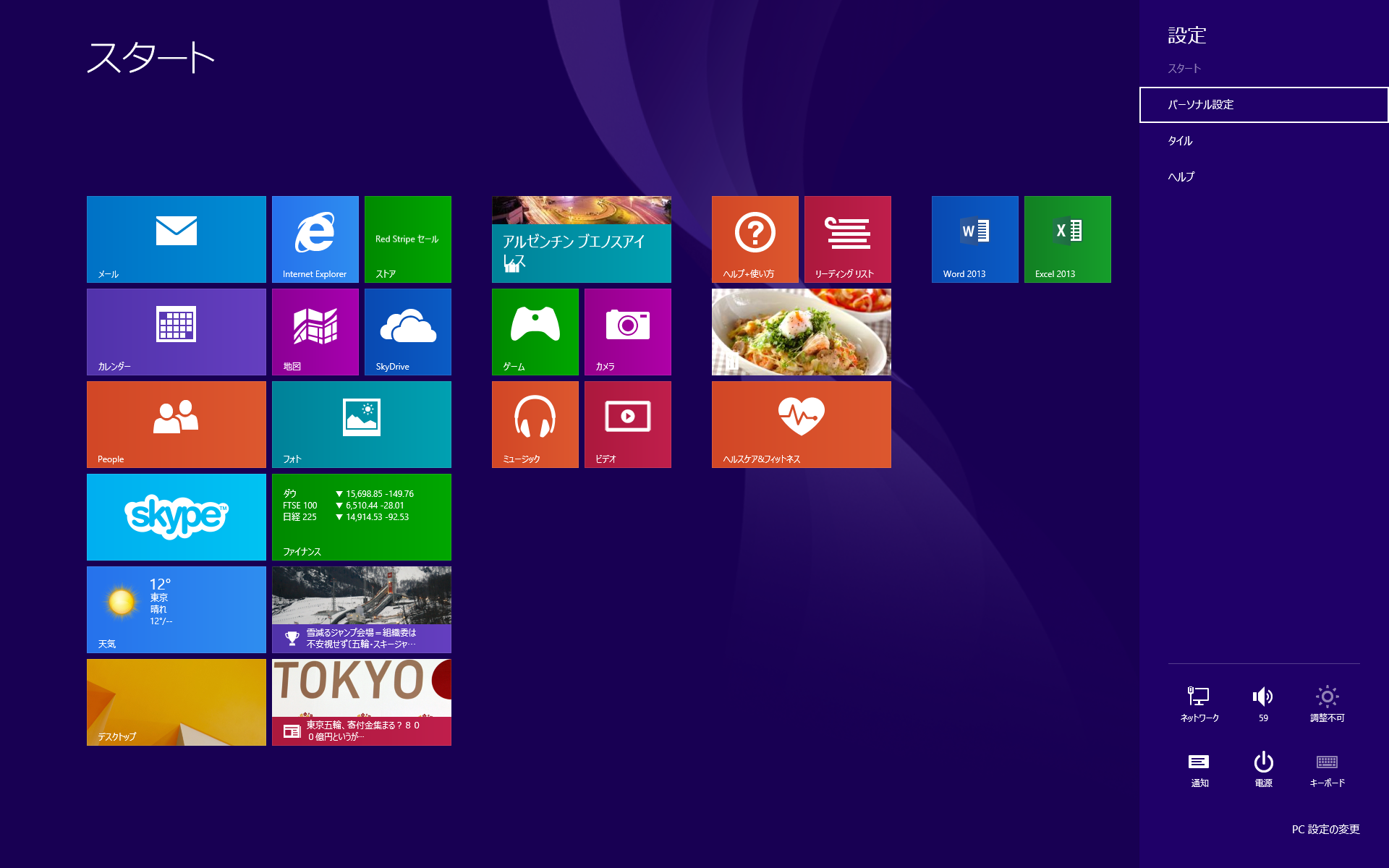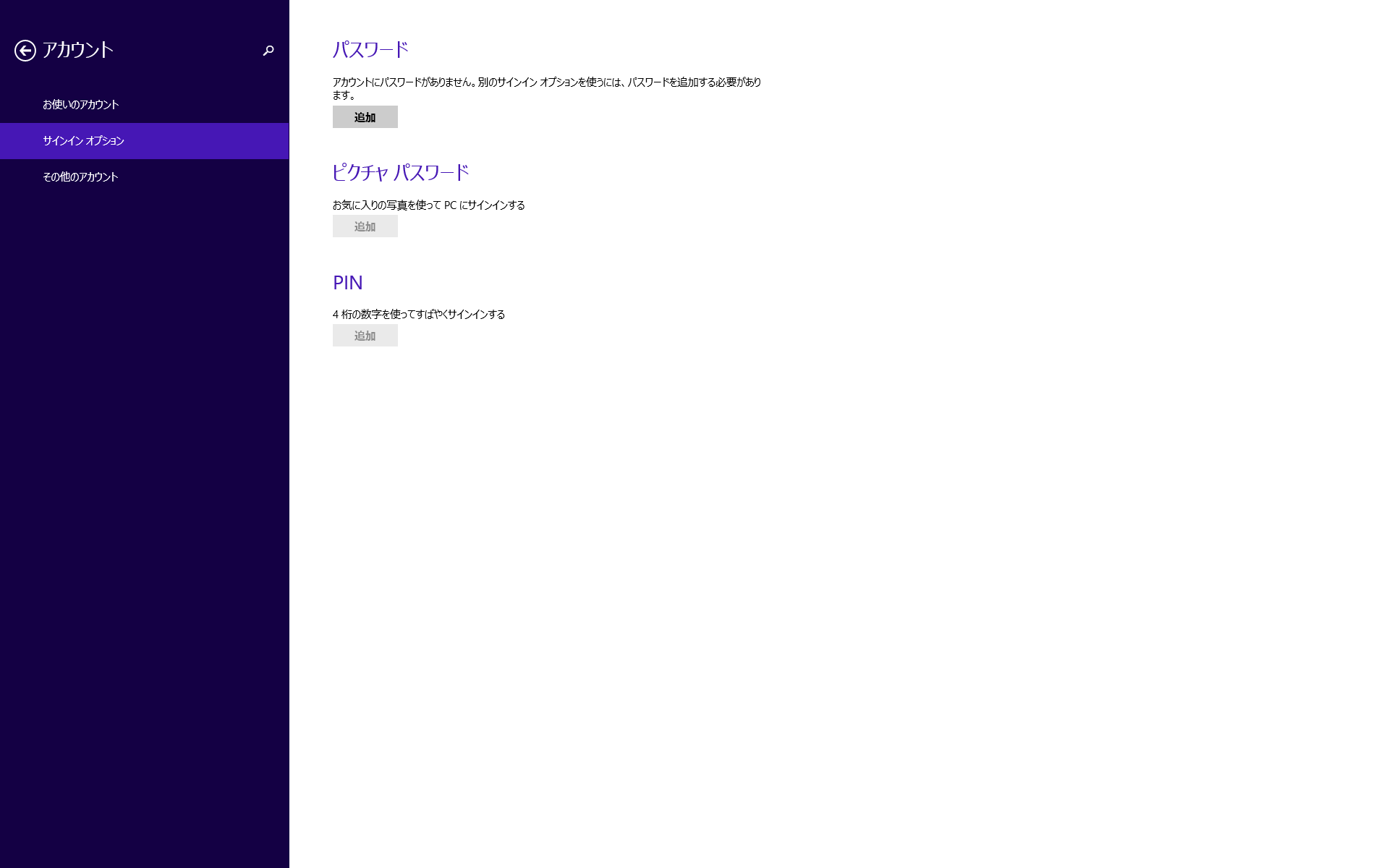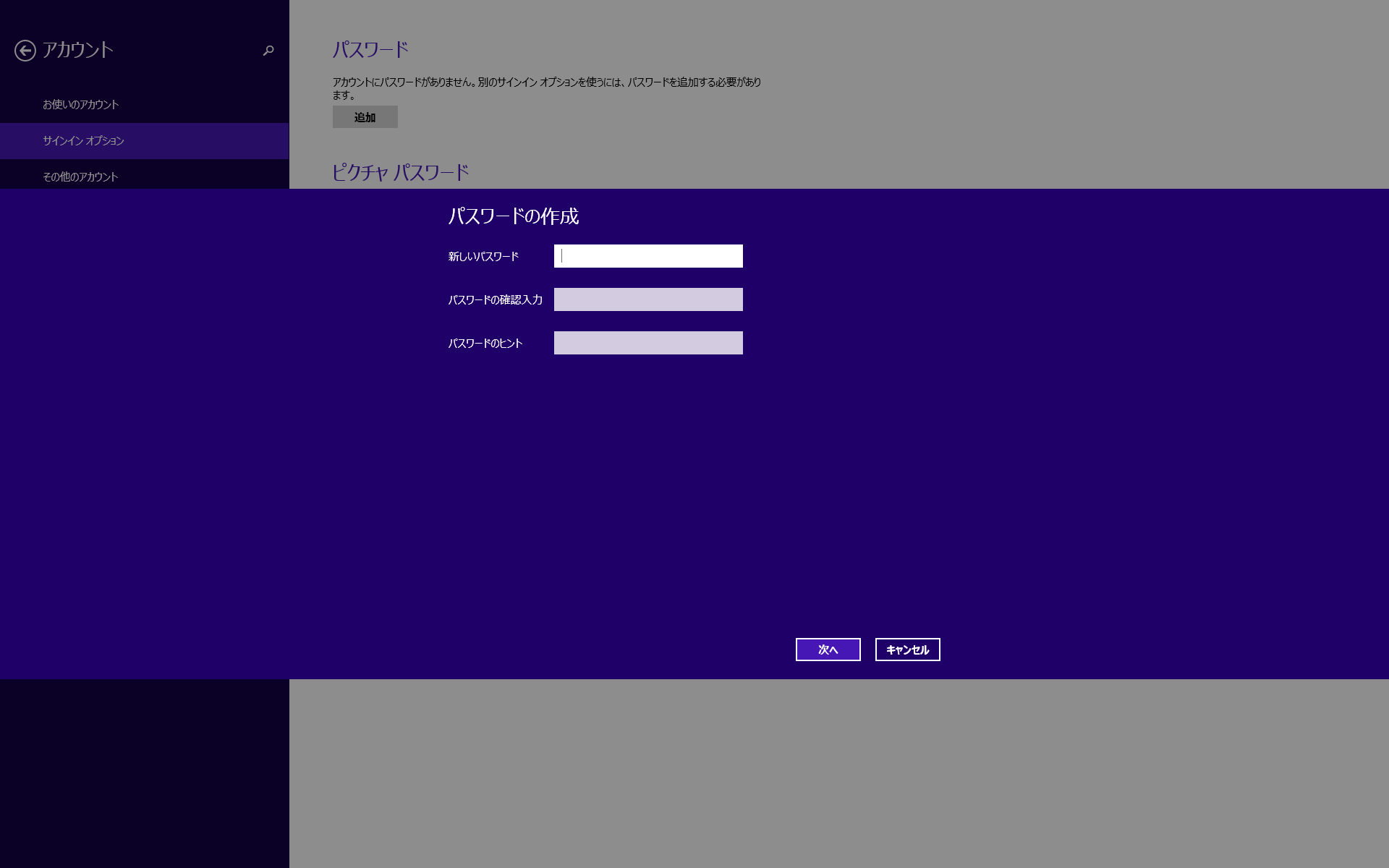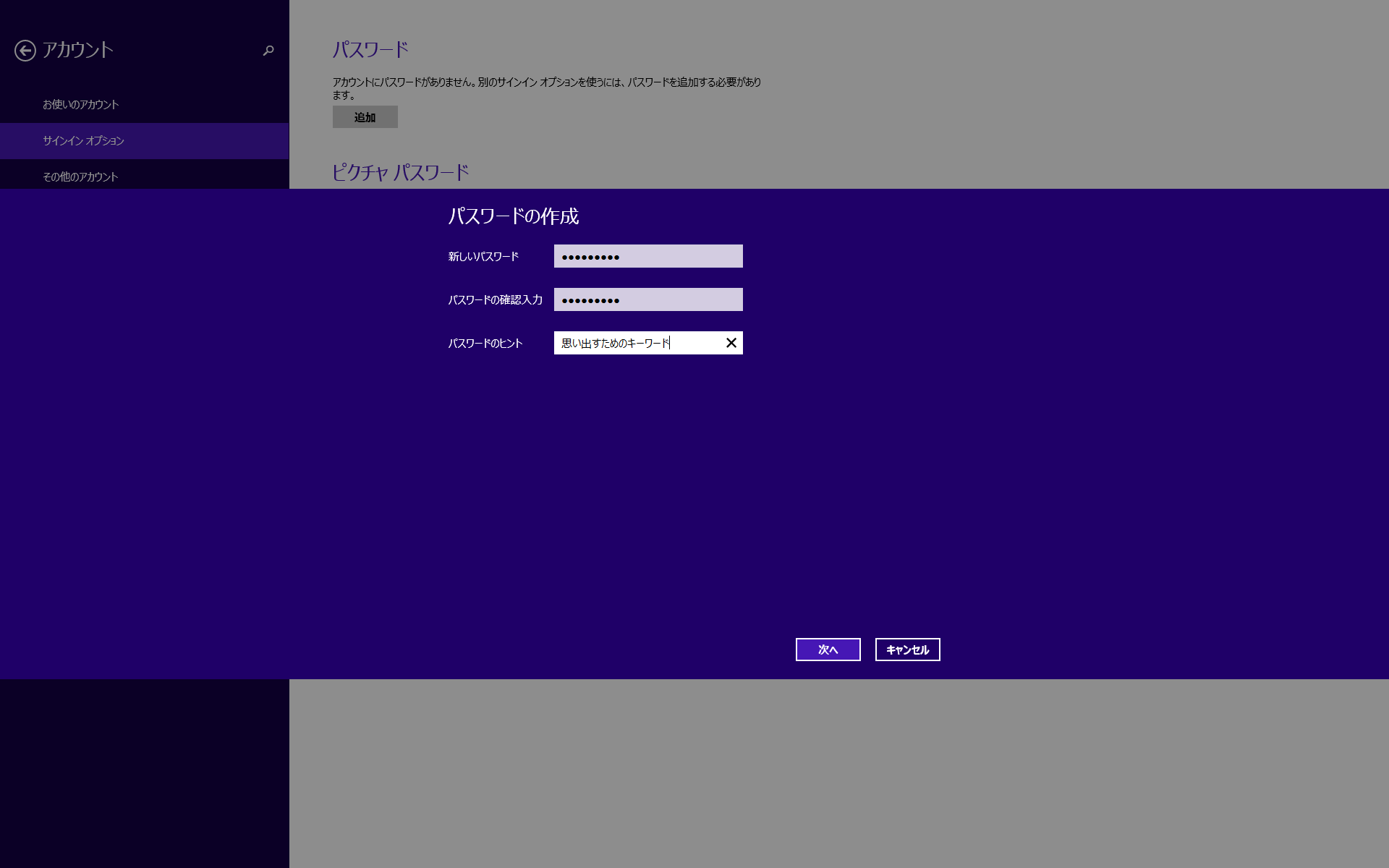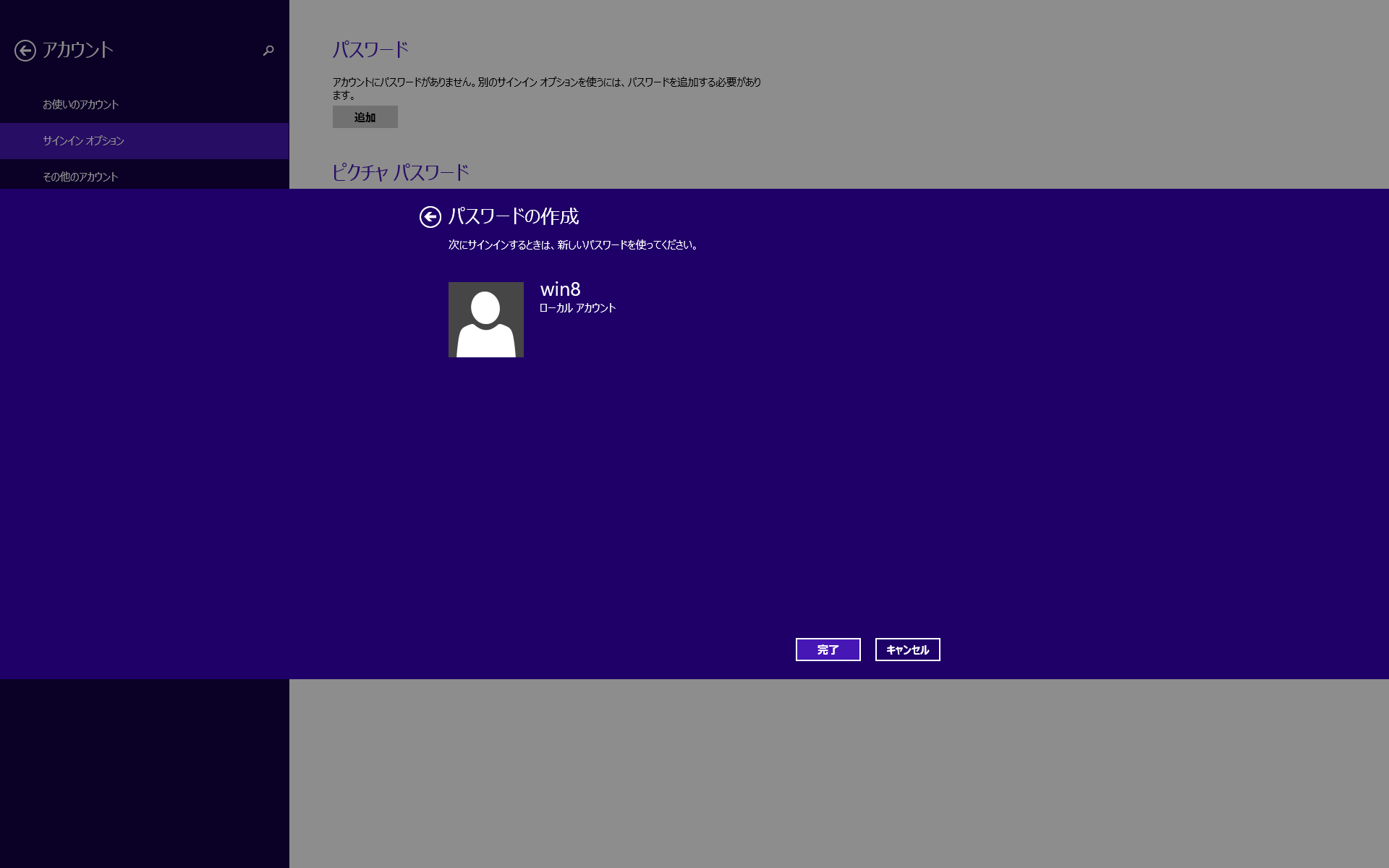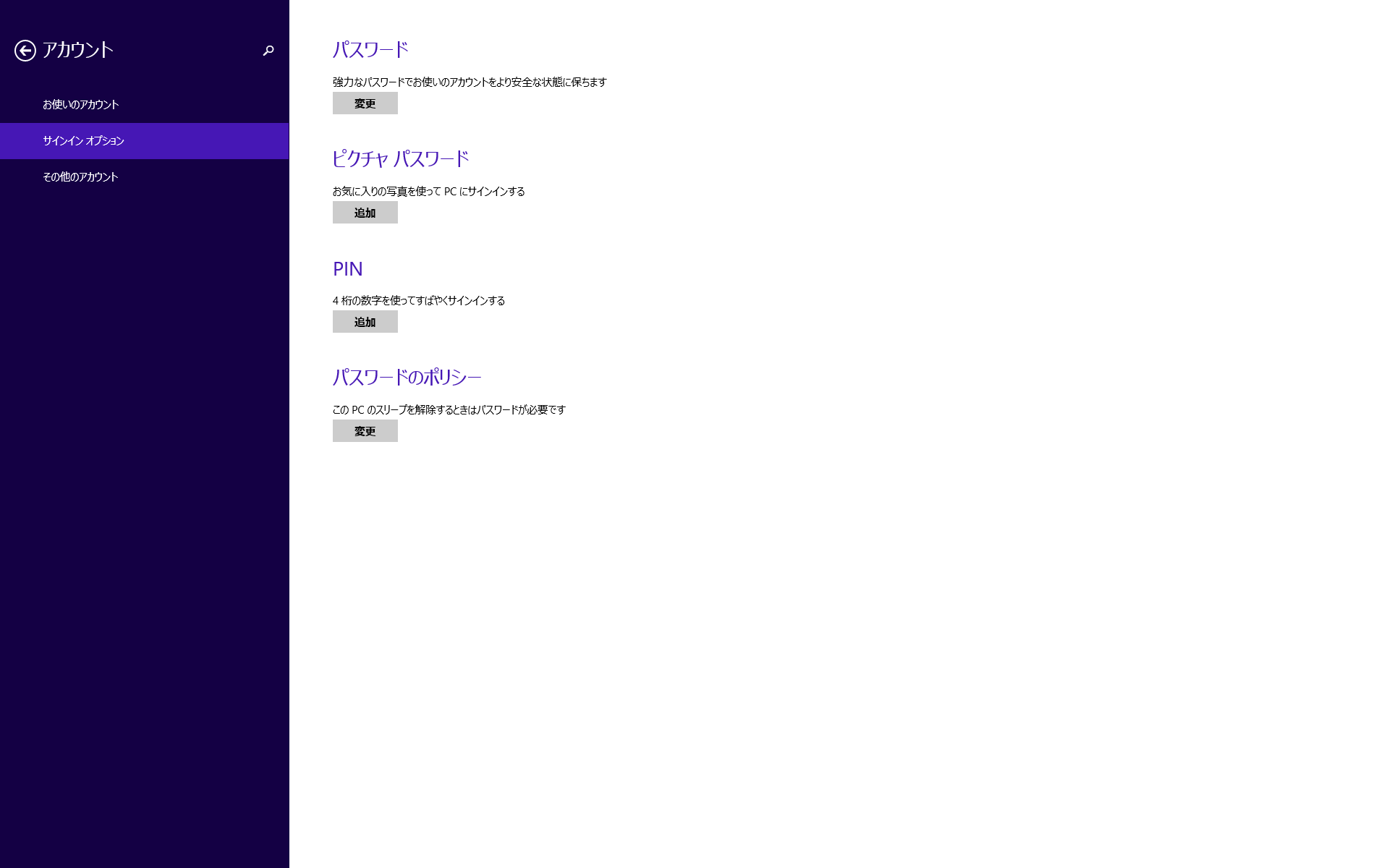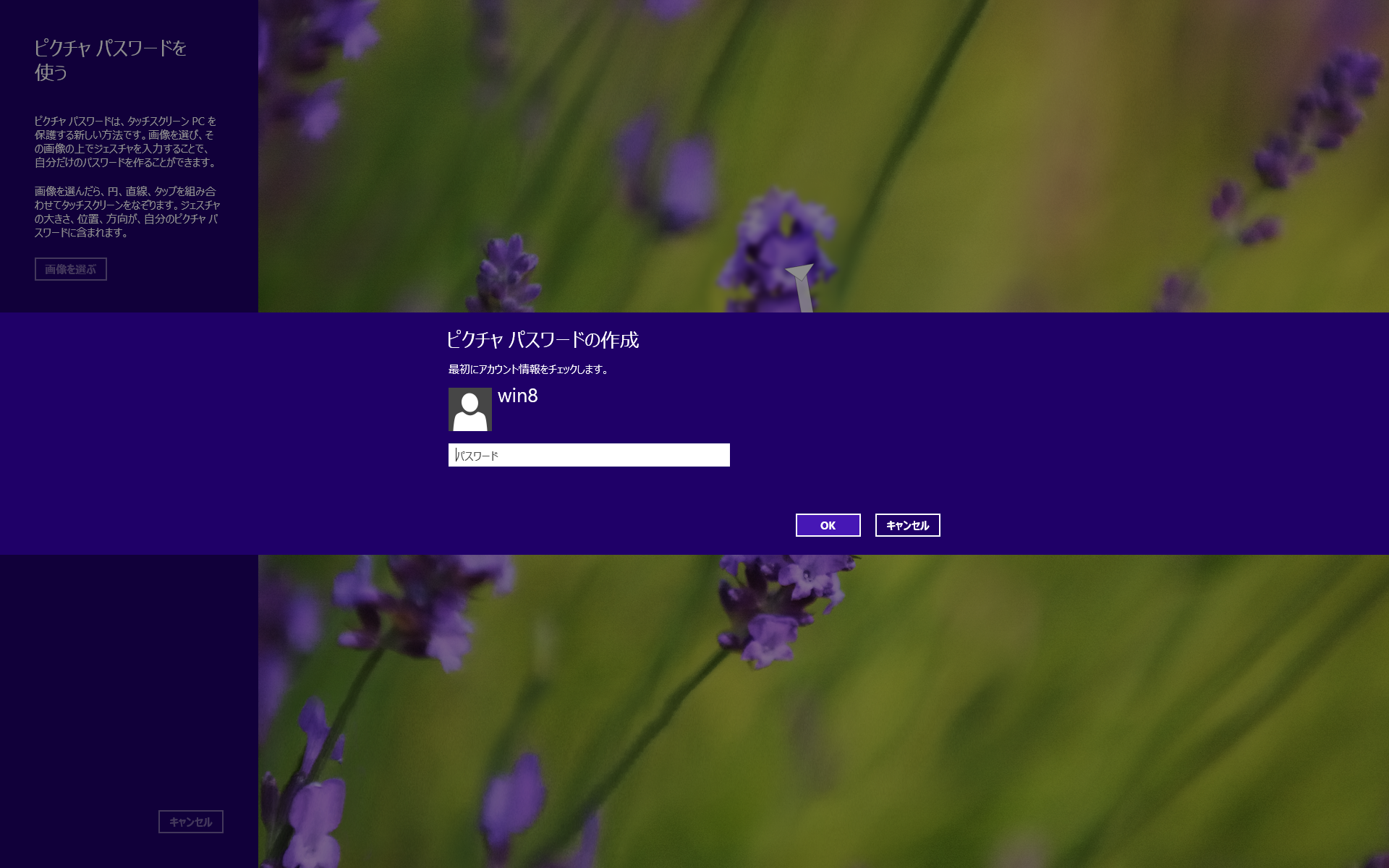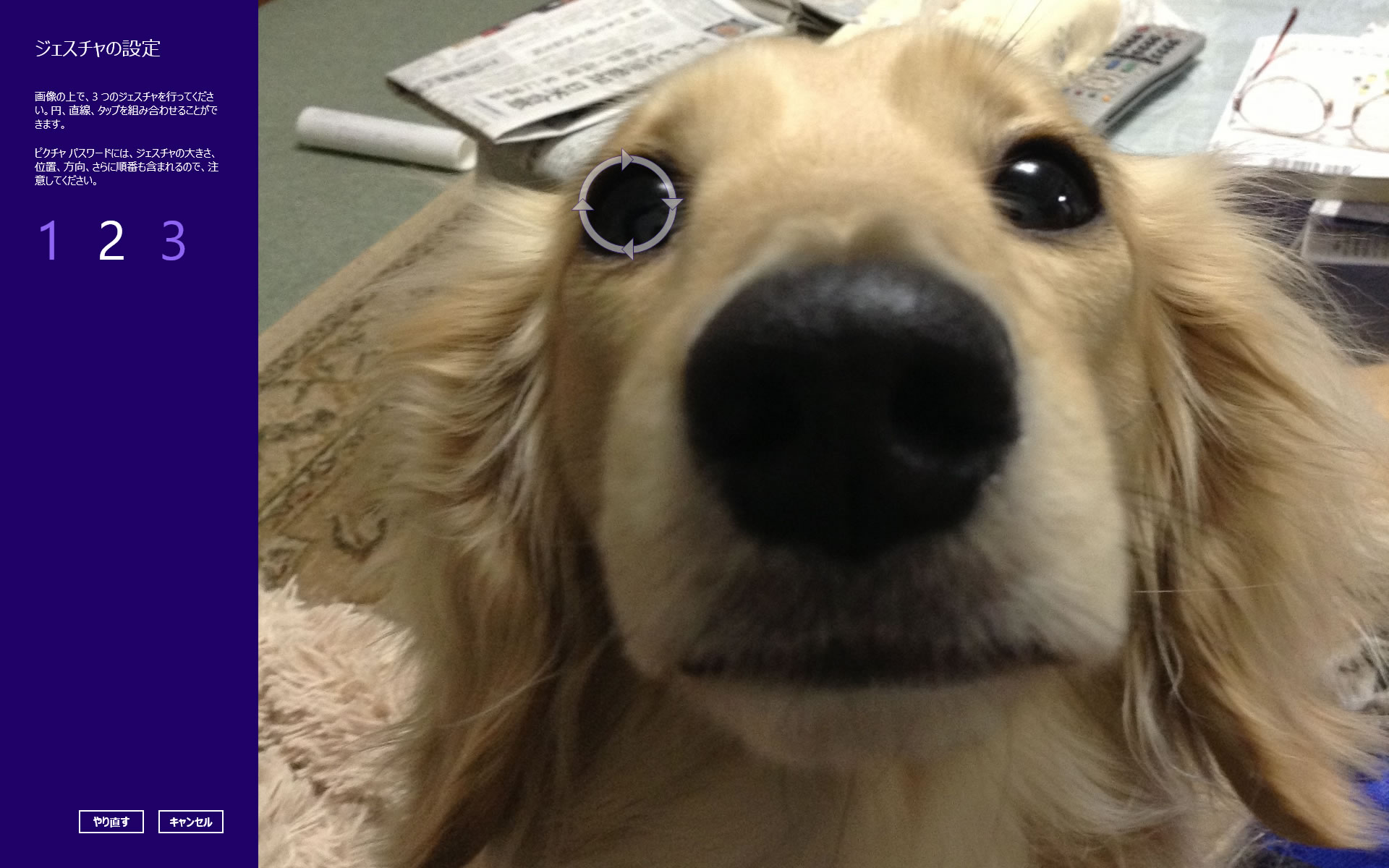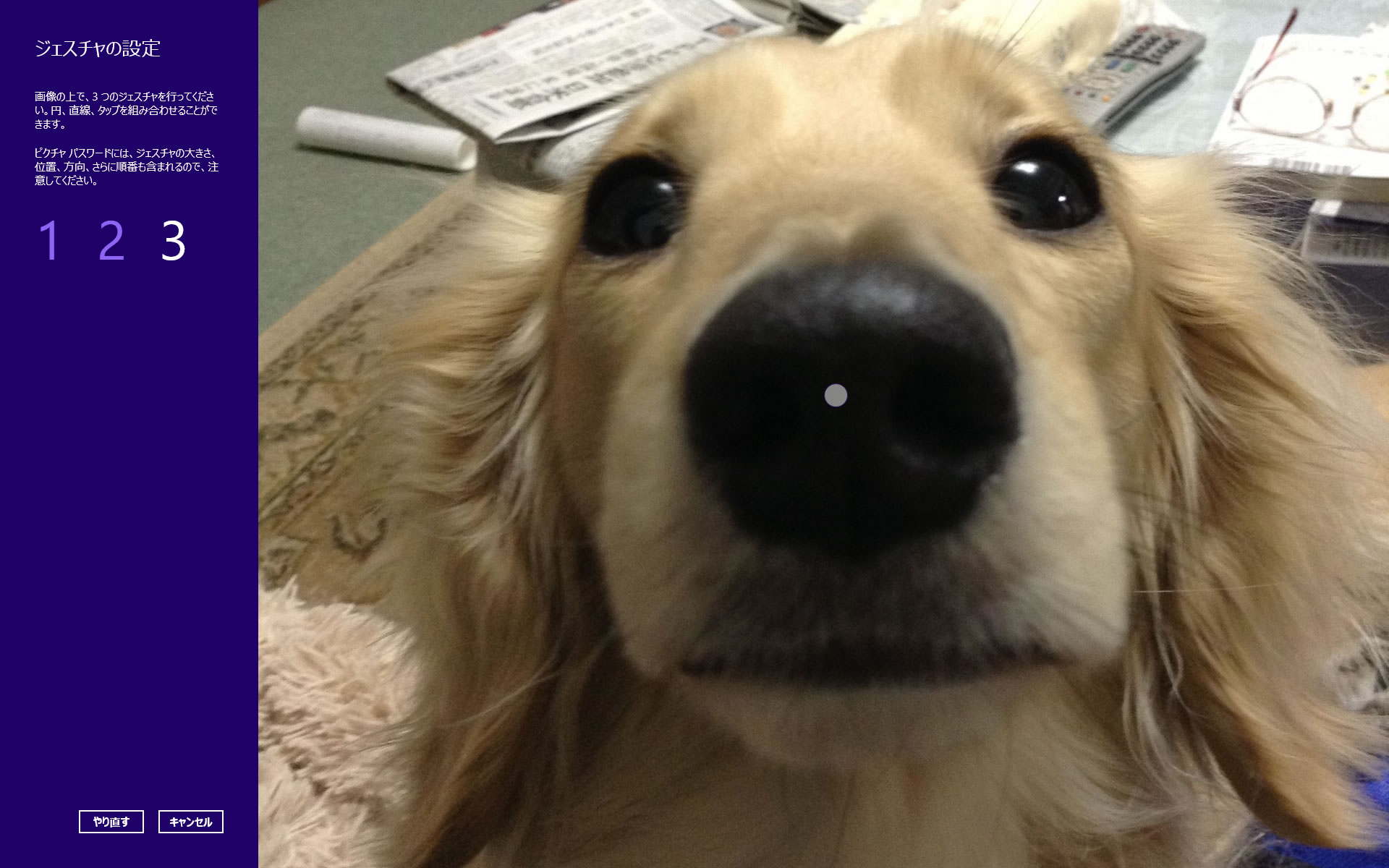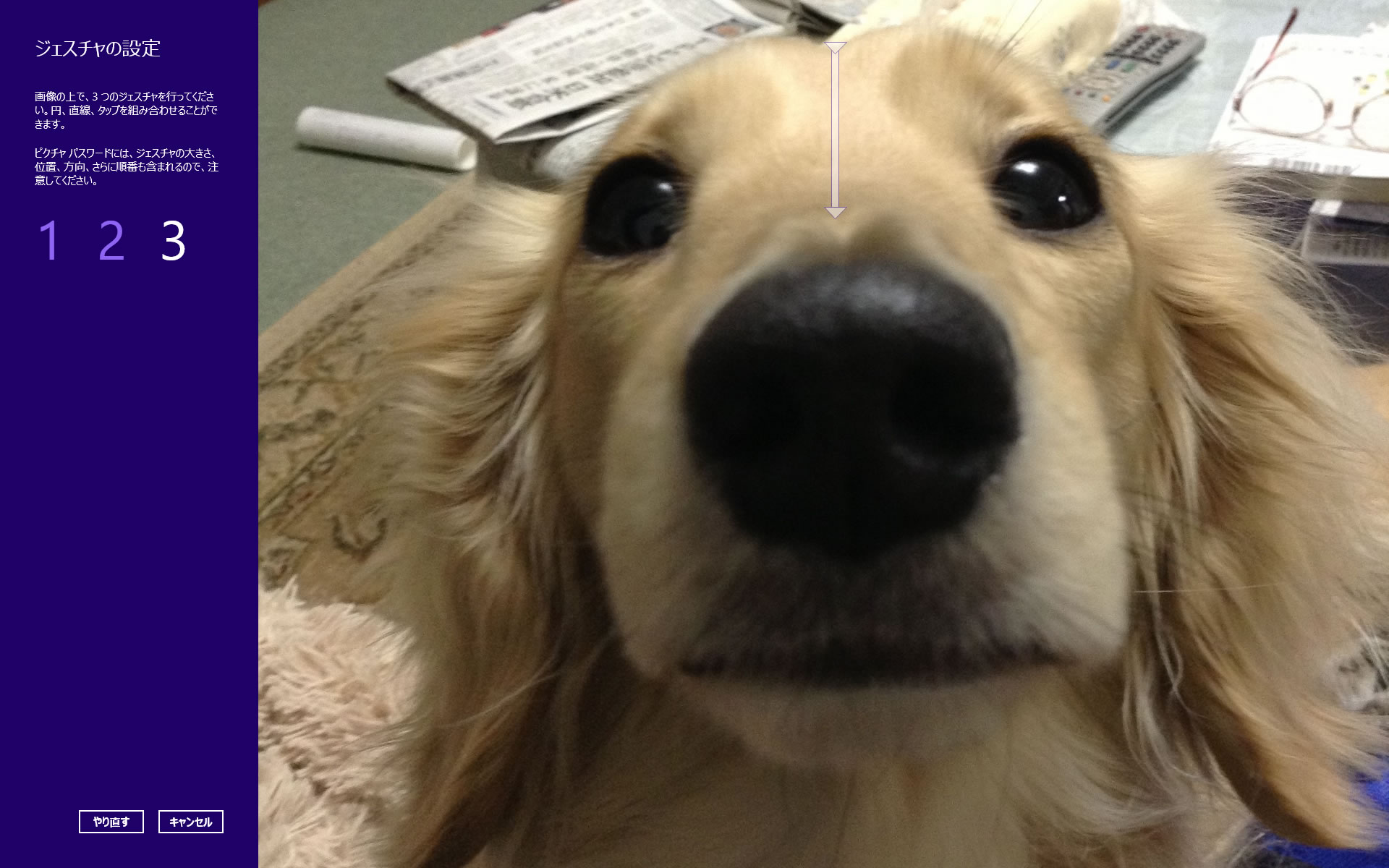PC、タブレットにサインインする際にパスワードを設定することができます。さらにパスワードを設定しておけば、スクリーンをタッチすることでパスワード入力しなくてもサインインできるピクチャーパスワードを設定することが可能です。(マウスでも可能)
ピクチャーパスワードを設定しておけばキーボードからパスワードを入力することなくタッチ操作でサインイン可能になります。
ピクチャーパスワードだけの設定はできませんので、まずパスワードを設定します。忘れにくく、推測されにくく、長めの文字数で設定します。(画像はwindows8.1)
チャームを表示し(ウィンドウズキー+C)設定をクリックし設定チャームを表示します。
ウィンドウズキー+I(アイ)で直接設定チャームを開くのが早いです。
PCの設定をクリックします。
アカウントをクリックします。(windows8の場合はユーザーをクリック)左のメニューのサインインのオプションをクリックします。パスワードを設定していないとピクチャーパスワードが設定できません。パスワードの追加をクリックします。
パスワードを2回(同じもの)入力後、ヒントにもし忘れてしまった時のヒントになるキーワードを入力します。
次へをクリック
次回以降パソコン起動時やスリープ解除時のサインイン時にパスワードが求められます。パスワードの変更や削除にも必要ですから、絶対忘れないようにしてください。
ピクチャーパスワードの追加をクリックします。
先ほど設定したパスワードの入力が求められます。
パスワードを入力してOKをクリックします。
この画像は使えないみたいで画像を選択で何か画像を選びます。
よければこの画像を使うをクリックします。
登録するゼスチャーは3回です。線か円かタップが使えます。
円を書きました
鼻の上をタップしました。
額を真っ直ぐドラッグしました。ここまででうまくいかなかった場合は左下のやり直すをクリックすれば何度でもやり直せます。
うまくいったら再度同じ3つのゼスチャーを繰り返します。
ピクチャーパスワードの設定ができましたのでサインイン時にパスワードを入力しなくてもじどうで画像が表示されるようになり3つのゼスチャーでサインインできるようになります。タブレットの方はとても便利だと思います。