和暦の表示形式は表示形式 日付(和暦)を参照してください。
空白のセルでホームタブの数値の数値の書式右の下向き三角▼をクリックしてその他の表示形式をクリックします。
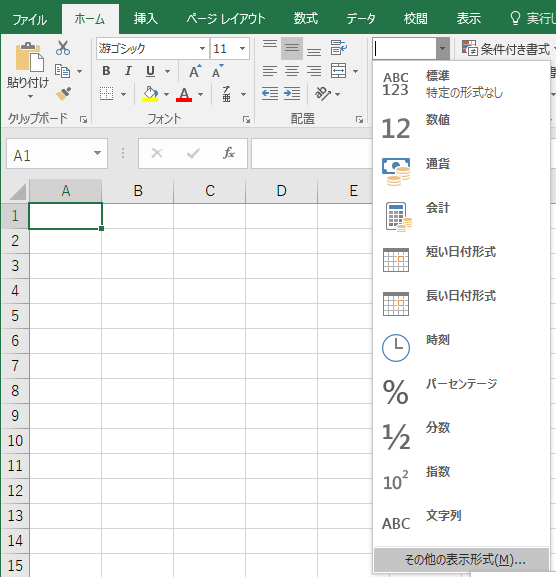
セルの書式設定のダイアログボックスが表示されます。表示形式タブの分類が標準になっています。
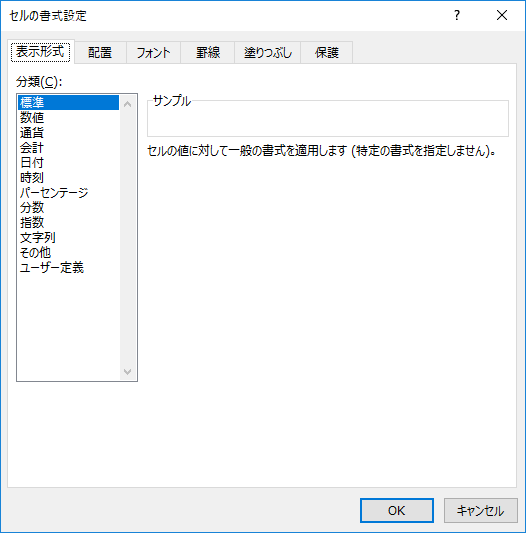
一番下のユーザー定義をクリックします。
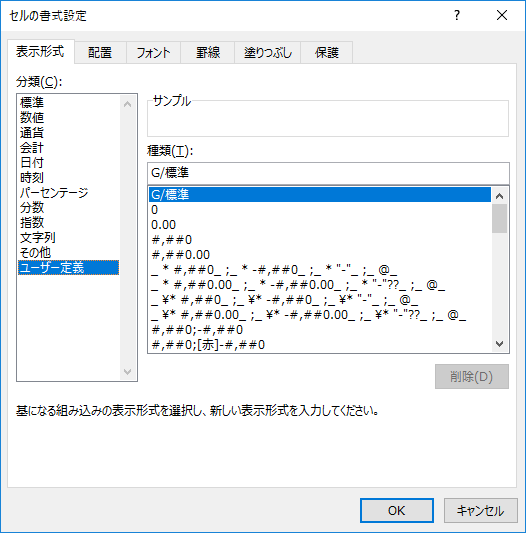
種類のところにG/標準と表示されています。その下には沢山の表示形式の例が表示されています。この中で1番長い書式を選択して中身を確認していきます。
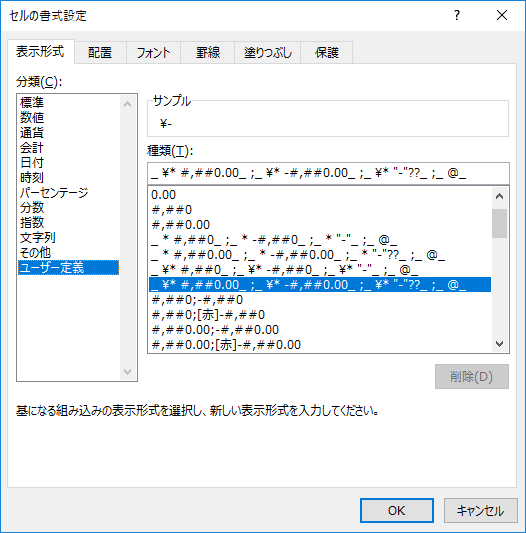
_ ¥* #,##0.00_ ;_ ¥* -#,##0.00_ ;_ ¥* “-“??_ ;_ @_
という書式を設定してみました。記号がいっぱいでとてもややこしいイメージですね。まずはこの長い書式設定の中からセミコロン(;)に注目してください。
_ ¥* #,##0.00_ ;_ ¥* -#,##0.00_ ;_ ¥* “-“??_ ;_ @_
セミコロンが3つありますのでセミコロンの前後で全部で4つのパーツに分かれています。
正の数の表示形式 ; 負の数の表示形式 ; ゼロの表示形式(空白時) ; 文字列の表示形式
とそれぞれ独立しています。このセミコロンは最大3つ(4つのパーツ)まで指定できます。セミコロンが2つだと頭から3つ分の指定で、文字列の時の表示形式は特に指定なしということになります。セミコロン1つだと正の数と負の数の時だけ表示形式指定されているということです。
ちなみに
;;;
とセミコロンを3つ続けて指定すると正の数、負の数、ゼロの時、文字列いずれの場合も何も表示しないことになり、セルにどんな値を入れても何も表示されません。(数式のエラー表示はさすがに表示されますけど)
なので文字の時だけ表示するような表示形式は
;;
としておけば正の数、負の数、ゼロの時は表示なし、文字列は指定なしとなります。
次に各記号の意味についてです。
_ スペース(空白) _の代わりに半角スペースでもいい
¥ 通貨スタイルの¥マーク
* 後ろの文字を繰り返してセル内を埋める
# 数値(の1桁) ゼロは表示しません
, 桁区切り
. 小数点
0 ゼロ ゼロ以外の数値はその数値、そうでなければ0を表示する
“” ”と”の間の文字列を表示します。
? 少数部分の余分な0をスペースとして表示
@ 文字列 入力された文字列そのもの
大変ですが、これであとは解読するだけになりました。
まずは正の数の場合を見てみます。
_ ¥* #,##0.00_ ;_ ¥* -#,##0.00_ ;_ ¥* “-“??_ ;_ @_
- _ この正の部分は入力値(計算結果)が正の数の場合左にスペースを空けます。
- ¥ 通貨スタイルの¥を表示します。
- * 値が表示できる領域までスペースで埋めます。*の後ろにスペースがある。
- #,##0.00 4桁以上なら桁区切りのカンマを表示し、小数点部分は必ず2桁表示します。
- _ 最後にスペースを取ります。
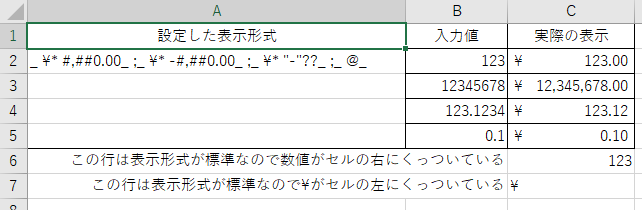
次に値が負の場合
_ ¥* #,##0.00_ ;_ ¥* -#,##0.00_ ;_ ¥* “-“??_ ;_ @_
負の場合は正の場合と違うところは – (マイナス)が入っているだけなので正の数の場合と同じ表示形式で数値の頭にマイナスがつくだけです。
値が0(空白)の時は、
_ ¥* #,##0.00_ ;_ ¥* -#,##0.00_ ;_ ¥* “-“??_ ;_ @_
- _ ¥* ここまでは正の場合、負の場合と同じです。スペース¥マーク、スペースで埋め尽くす
- “-“ ハイフンを表示。””は任意の文字列を表示します。
?? 0なので小数点以下はありませんが?2つなので2つスペースを表示します。 - _ 最後にスペースを取ります。
値が文字列の時は
_ ¥* #,##0.00_ ;_ ¥* -#,##0.00_ ;_ ¥* “-“??_ ;_ @_
- _ @_ 前後にスペースを取って文字を表示
となります。
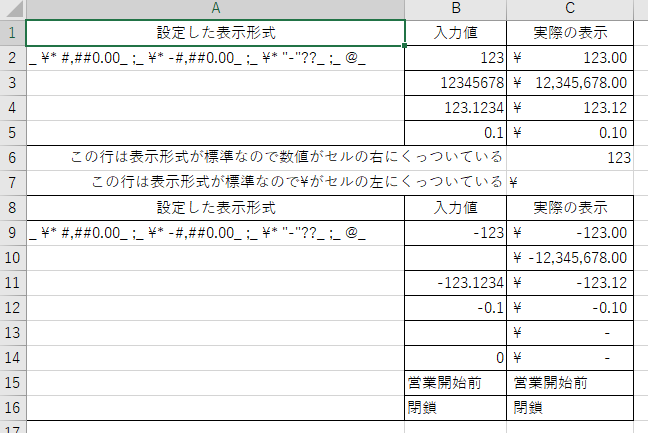
自分で手入力ですべて設定する場合
_と¥の間にスペースが必要だったり_と@の間にもスペースが必要だったりします。