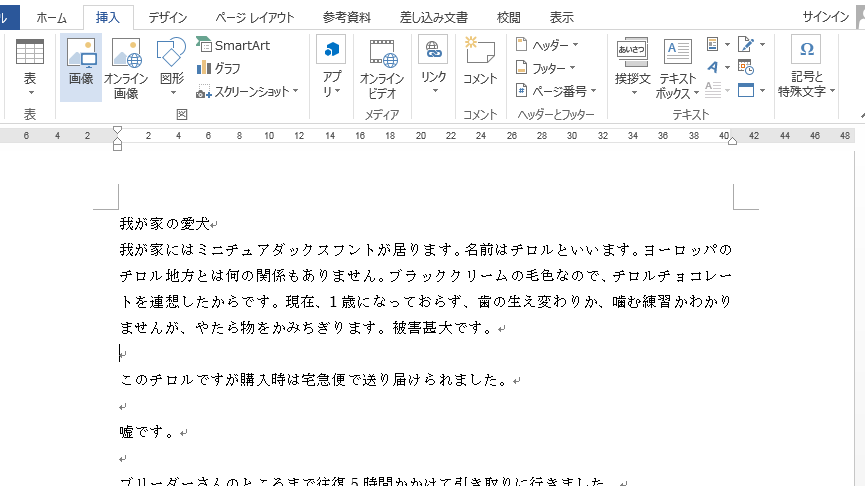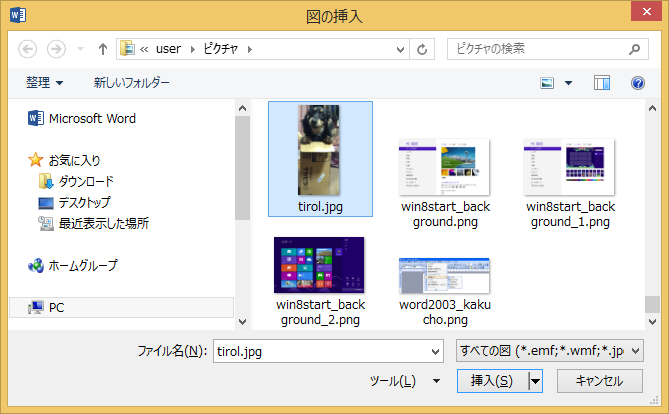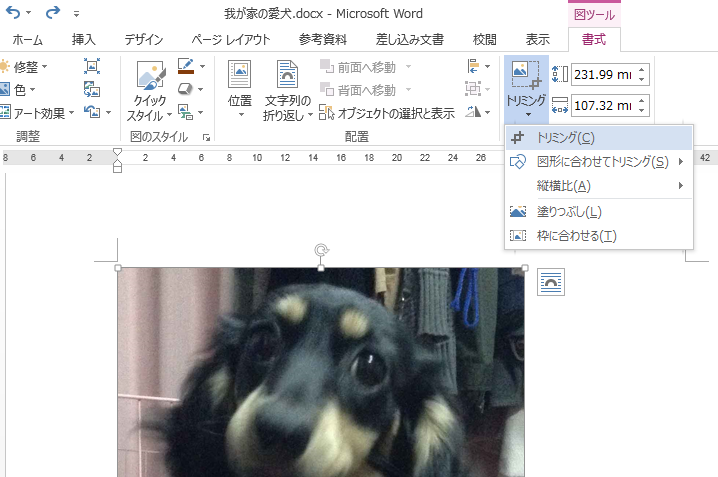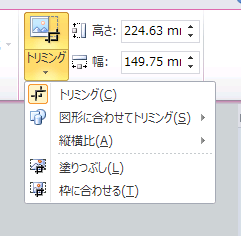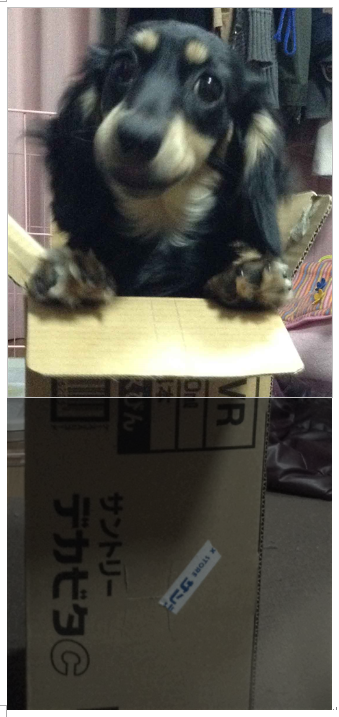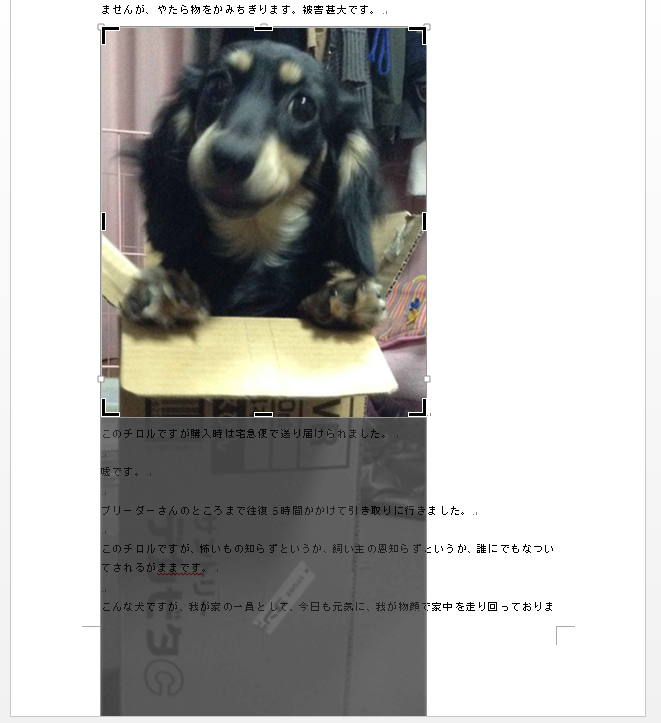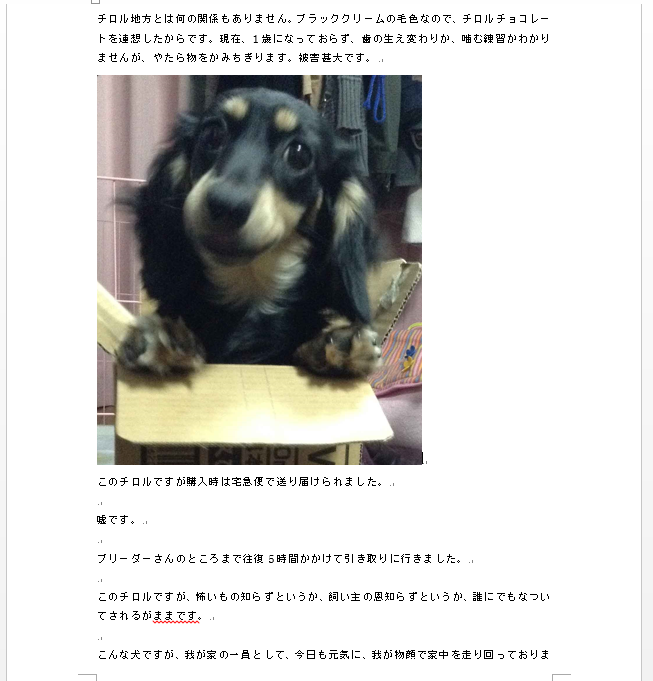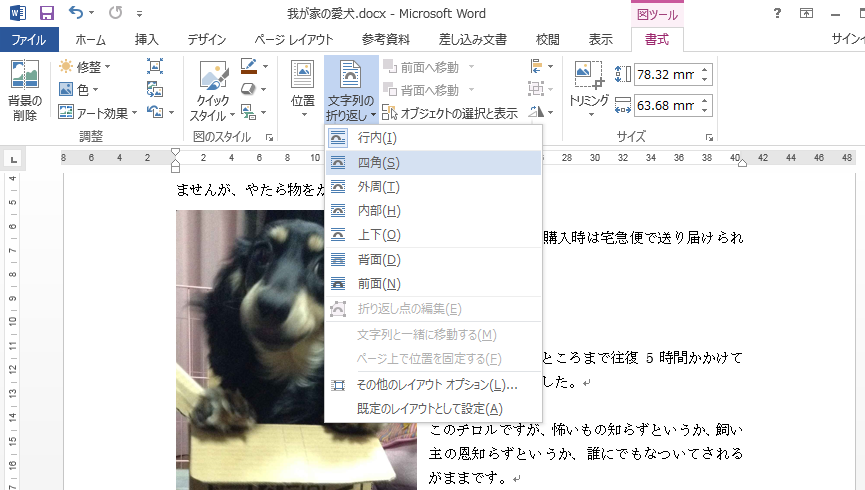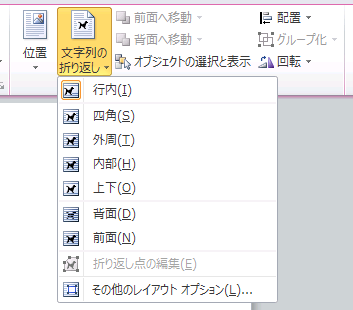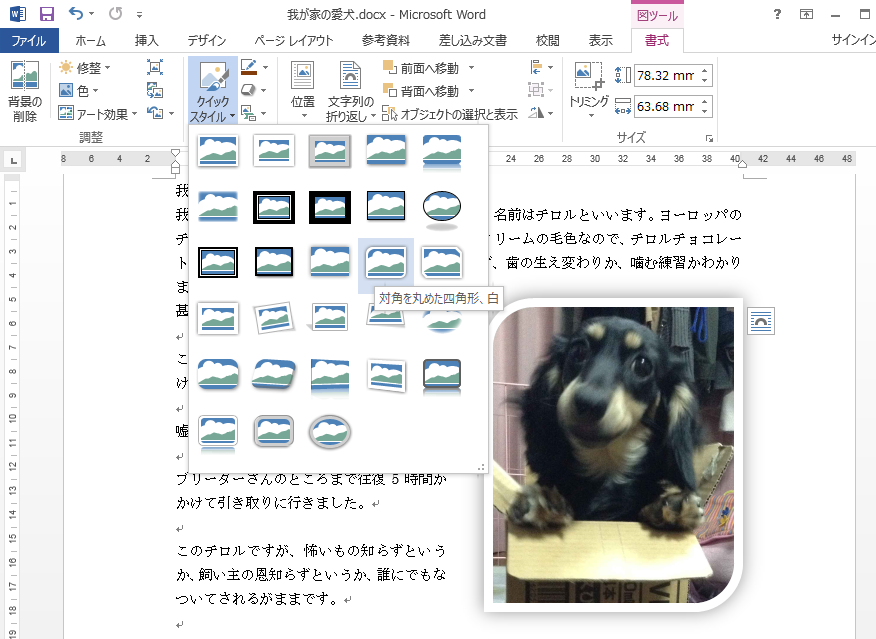ワードで作成した文章に画像を挿入します。(図はword2013)
まず、ワードに文章を入力します。
カーソルのある位置に画像が挿入されるので画像を挿入したい位置でクリックします。もちろん後ほど画像の位置は移動できます。挿入タブの図の画像をクリックします。
図の挿入のダイアログボックスが表示されますので挿入したい画像を選択しOKボタンをクリックします。
画像が挿入されましたが、元画像のサイズが大きかったようで、2ページ目に画像が入って、文章が、1ページ目と3ページ目に分かれてしまいました。
画像のサイズを小さくすれば大丈夫です。画像を小さくする前に画像の不要な部分を非表示にします。挿入した画像をクリックで選択状態にしていると図ツール 書式というタブが表示されますのでクリックします。サイズのところにトリミングがありますので下向き三角▼をクリックします。トリミングをクリックします。
word2007は下向き三角▼はありません。
word2010は同じものです。
画像の四隅と各辺に太線が表示されます。
この太線の上にマウスポインターを合わせてドラッグすると不要な部分を非表示にすることが可能です。
マウスのボタンを放すと全体が確認できます。
写真以外の場所をクリックします。トリミングが完成しました。
画像の大きさを調整します。画像をクリックします。ハンドル(四隅と各辺に白い四角)が表示されます。
マウスポインターをハンドルに合わせて矢印の形になったらドラッグします。
大きさの調整とトリミングはどちらが先でも構いません。
画像を任意の位置に移動します。画像を挿入しただけでは任意に位置に画像を移動することが出来ません。文字列の折り返しの設定をします。書式のタブをクリックし配置の文字列の折り返しをクリックします。四角をクリックします。
文字列の折り返しで四角(行内以外)が選択されたら、画像をドラッグで任意の位置に移動することが出来ます。
word2010までは文字列の折り返しのアイコンが犬(?)のマークでした。
書式タブの図のスタイルのクイックスタイルでいろいろな装飾が可能です。