グラフのコピー自体は簡単にできます。コピー元のグラフをクリックして選択しコピーボタンをクリックします。(右クリックからコピーでもCtrlキー+Cキーでも構いません。)
貼り付けたい場所(セル)を選択し、貼り付けのボタン(いずれかの貼り付け方法)をクリックします。
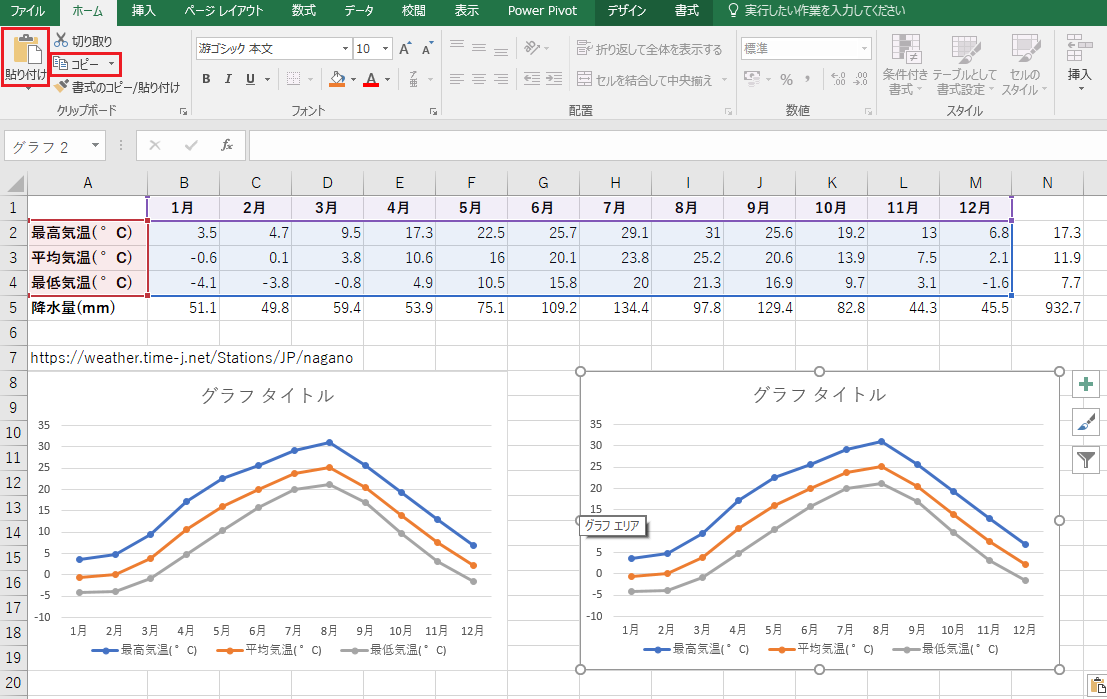
おそらく同じグラフは2つも必要ないと思われます。コピーで増やした方のグラフを加工してみます。現在最高気温と平均気温と最低気温の3系列となっていますが、最高気温だけの折れ線グラフに変更します。
グラフエリア内で右クリックします。メニューが表示されますのでデータの選択をクリックします。
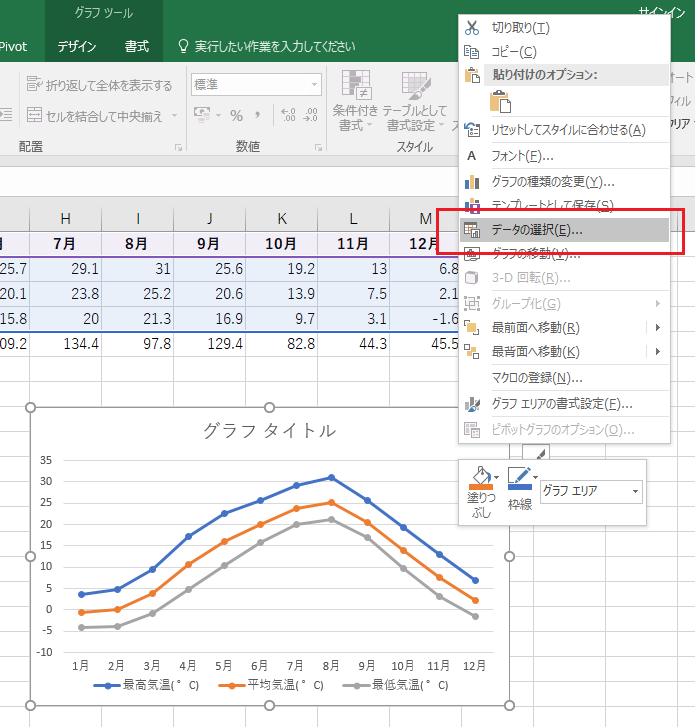
データソースの選択のダイアログボックスが表示されます。今回は最高気温だけにしたいので左側の系列から最高気温だけチェックが入った状態にし、OKボタンをクリックします。
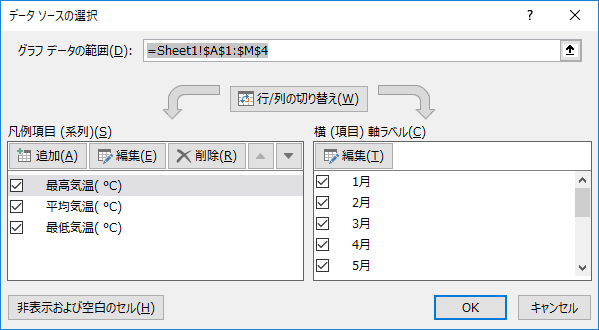
うまく最高気温だけの折れ線グラフになりました。縦軸最低気温に合わせて-10までついていますので調整したい場合は、縦軸の書式設定から変更してください。
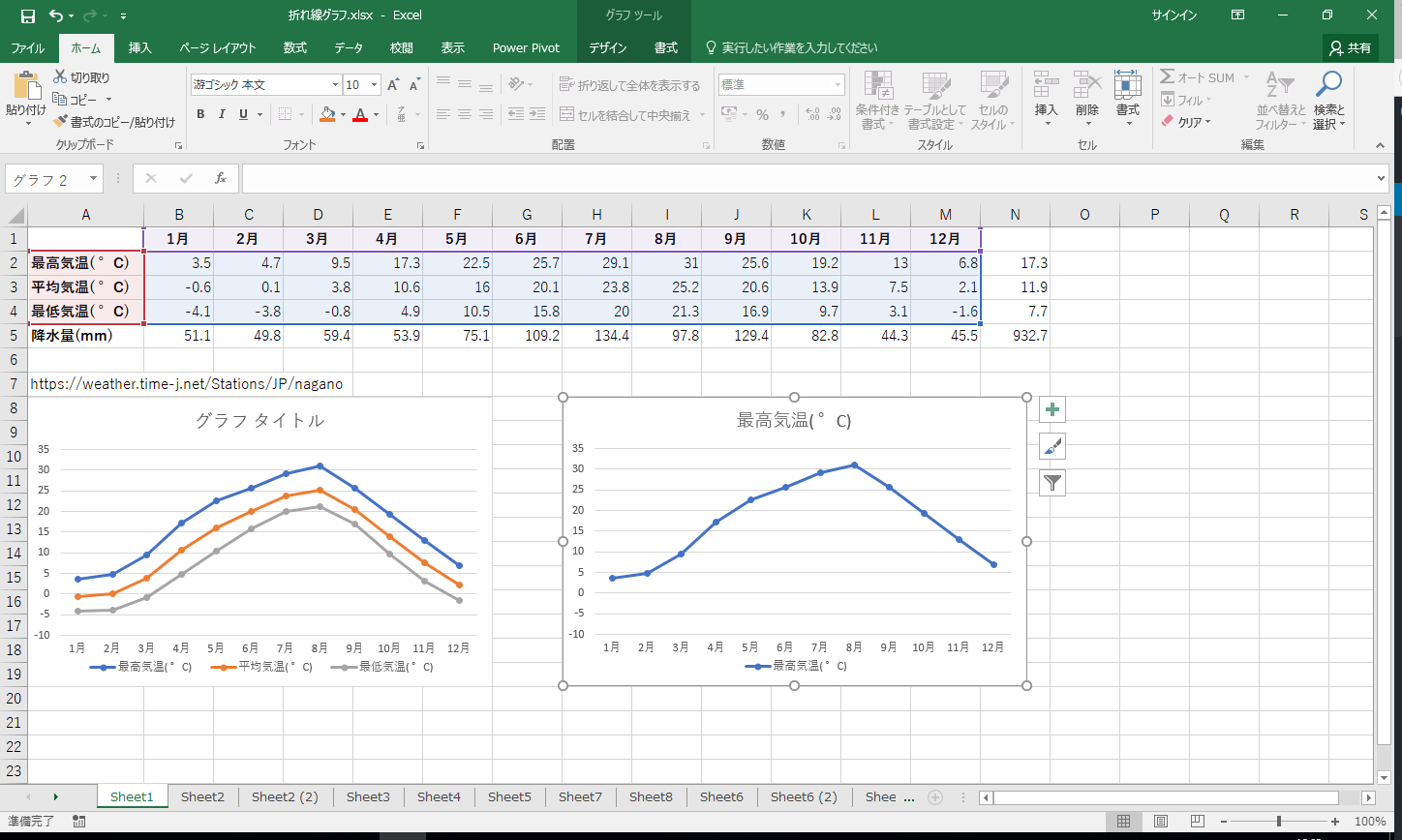
現在、最高気温だけの折れ線グラフになっていますが、作成時(左のグラフをコピーしてある)に3系列ありましたので残りの2系列は非表示になっているだけですので再度右クリックからデータの選択をクリックすると、非表示の2系列を再表示することが可能です。
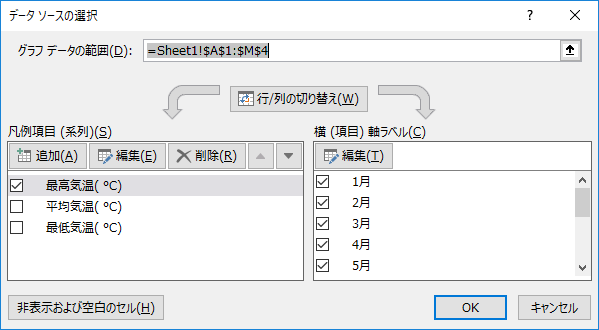
ところが全く見た目同じグラフなのですが、データソースの表示をした時にほかの系列が選択できないときがあります。
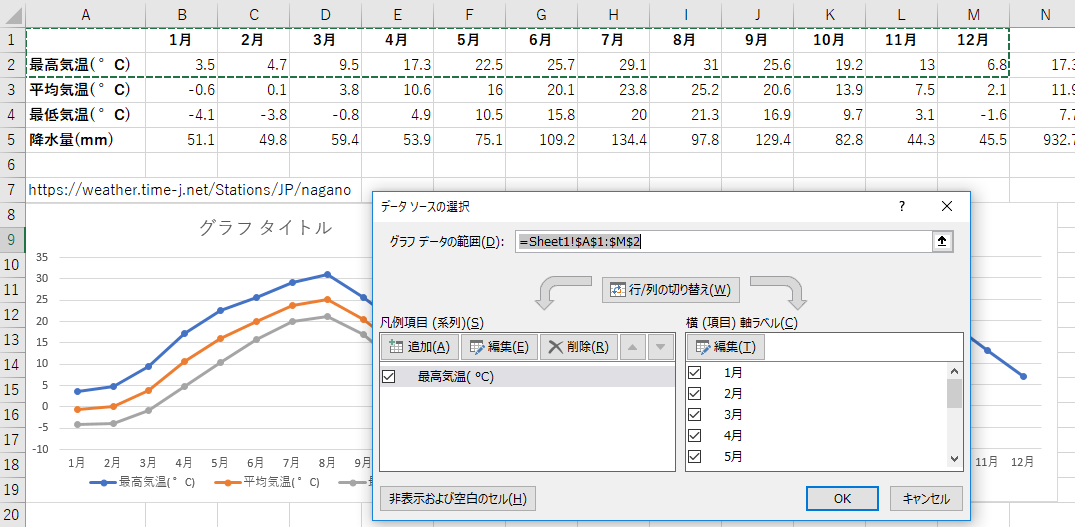
これはグラフ作成時、または系列の選択時にグラフのデータ範囲を変更した場合です。すこしわかりづらいですが、図を見比べていただくとグラフをクリックして選択したときの元の表の選択範囲が違います。3系列選択できる法のグラフは、表示が1系列でも元の表は3系列選択されています。ほかの2系列が選択できない方のグラフは、見出し行と最高気温しか選択されていません。
データソースの選択のダイアログボックスのグラフ データの範囲というところの値が違っています。
3系列選択できる方のグラフ データの範囲 =Sheet1!$A$1:$M$4
1系列しか選択出来ないグラフ データの範囲 =Sheet1!$A$1:$M$2
となっています。グラフデータの範囲はグラフ作成後も変更できます。データソースの選択のダイアログボックスを表示した直後の状態はグラフ データの範囲が選択されていますのでそのまま元の表をドラッグすれば変更可能です。(いつでもグラフ データの範囲の式をドラッグして選択すれば変更できます。)
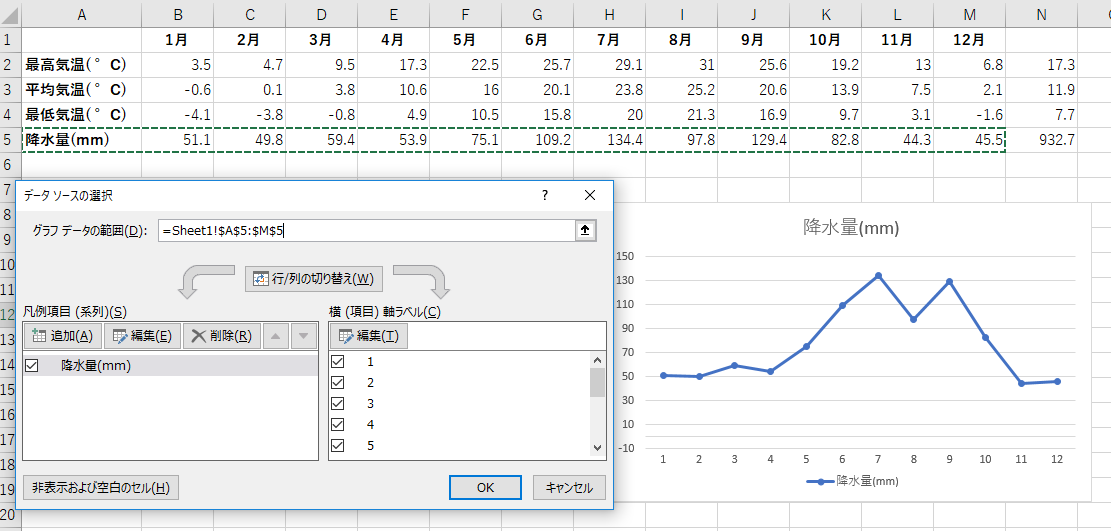
3系列以外の降水量行を選択(ドラッグ)する降水量のグラフに変更することができます。