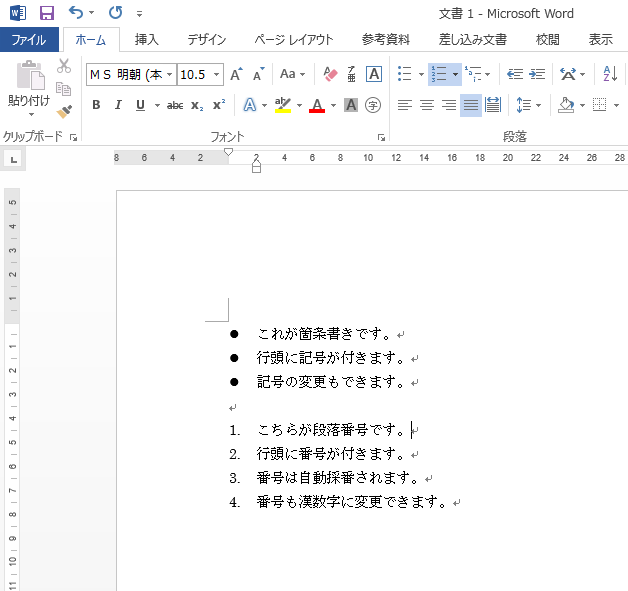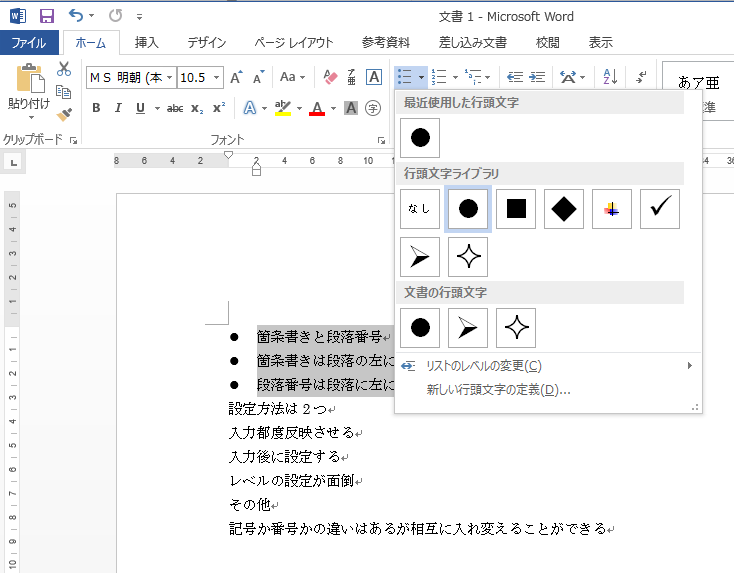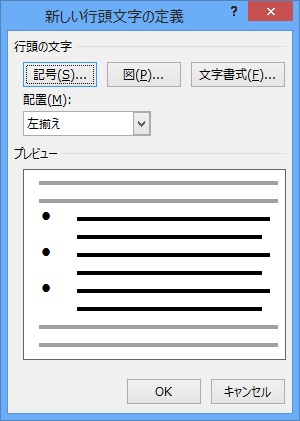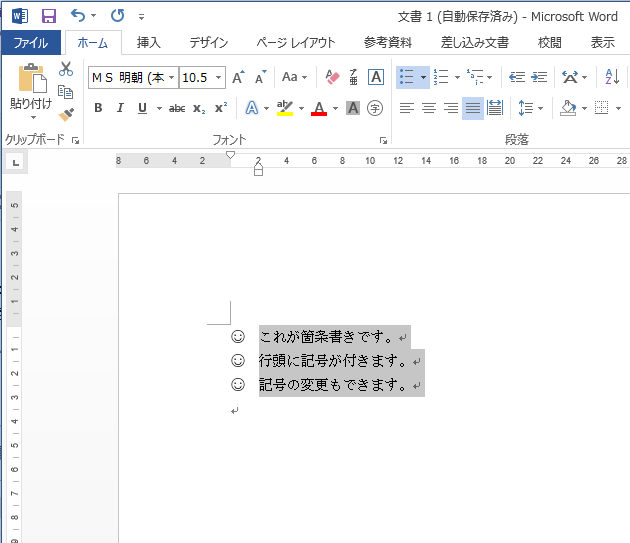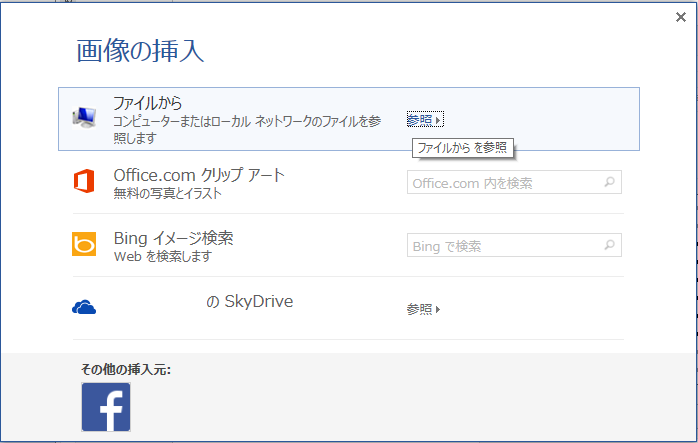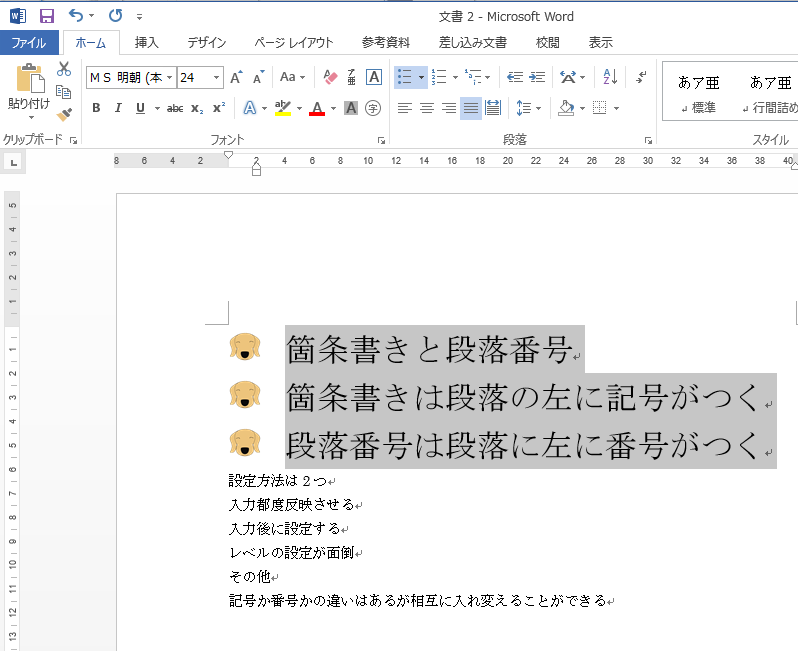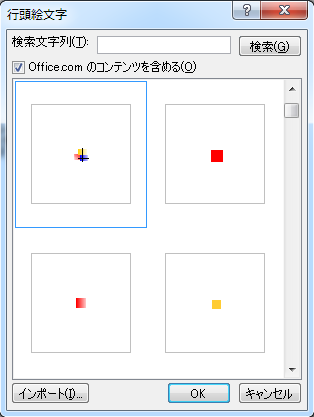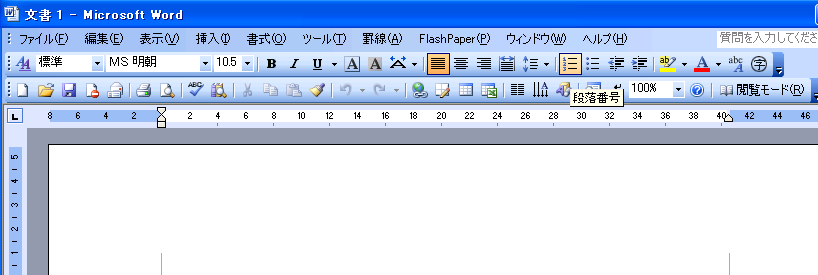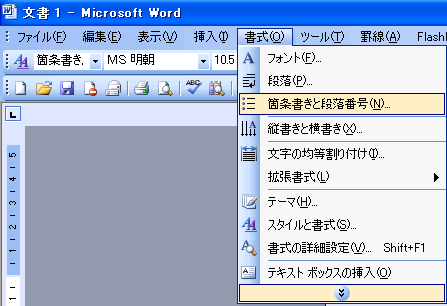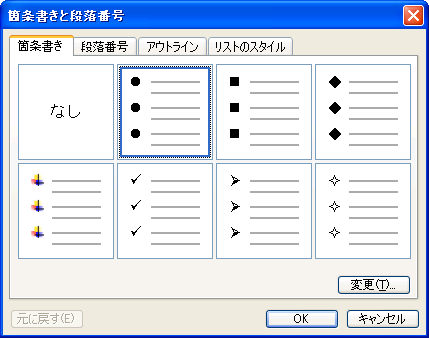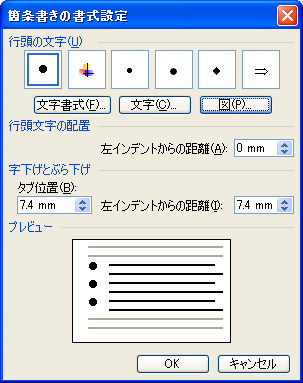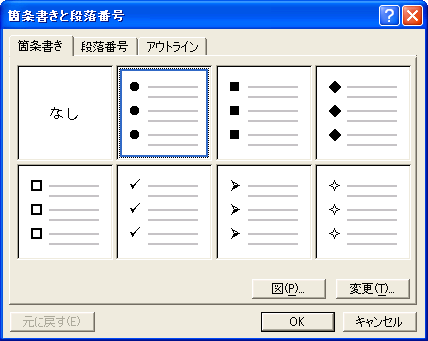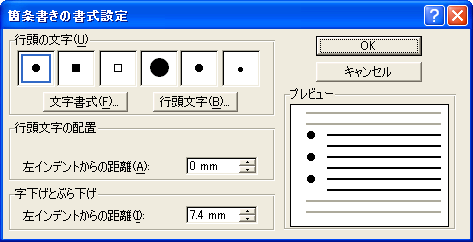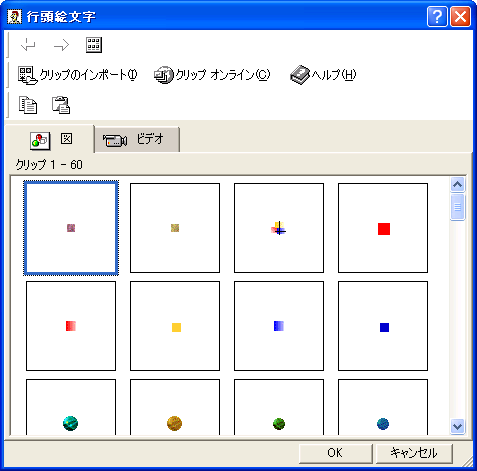段落の左に記号を付けて箇条書きにします。(画像はword2013)
段落に対して箇条書きを設定します。
word2007,word2010,word2013
箇条書きを設定したい段落を選択します。ホームタブの段落の箇条書きのボタンをクリックします。(画像はword2013)
上の画像の赤丸が箇条書きです。普通にクリックだと●黒丸が付きますので箇条書きの記号を変更したい場合は箇条書き(段落番号)の右の▼三角をクリックし選択することができます。
箇 条書きをやめたい場合は箇条書き(段落番号)を範囲選択後、再度箇条書きボタンをクリックします。または▼三角から『なし』を選択 します。また、一度、箇条書きを設定したものを段落番号に変更する場合は箇条書きを範囲選択し段落番号のボタンをクリックすると直接変更できます。いちい ち、箇条書きをなしにしてから段落番号を設定する必要がありません。逆の段落番号を箇条書きにするのも同じです。
箇条書きの▼三角をクリックしたとき表示されるメニューの一番下の新しい行頭文字の定義をクリックすると様々なものを行頭記号として設定できます。
左上にある記号をクリックすると下のような記号と特殊文字のダイアログボックスが表示されるので好きな文字をクリックして選択し、OKボタンをクリックします。
また、新しい行頭文字の定義に戻ってくるのでOKボタンをクリックします。
文字ではなく、画像にしたい場合は新しい行頭文字の定義で上の真ん中の図をクリックします。word2013の場合はどこに図画保存されているかを聞いてきます。
パソコンの中にある場合はファイルからをクリックしてください。エクスプローラが立ち上がるので画像を選んでください。
画像が縮小されますので文字を大きくしてみました。
word2007,word2010
ワー ド2007、ワード2010は、新しい行頭文字の定義のダイアログボックスで『図』をクリックしたときに以下のようなダイアログボックスが表示されます。 ここにいろいろな行頭文字があるので選択だきますし、検索文字列のボックスに文字を入れて検索ボタンをクリックするとクリップアートから検索した結果を返 します。(画像はword2010)
インポートのボタンをクリックするとエクスプローラーが表示されますので任意の画像を行頭記号として使用できます。
word2000,word2003
ワード2000、ワード2003は書式のツールバーに段落番号と箇条書きのボタンがあります。
ワード2000、ワード2003にはボタンの右に▼三角がないので行頭記号を変更したい場合は、メニューバーの書式をクリックし箇条書きと段落番号をクリックします。
word2003
ワード2003は箇条書きと段落番号というダイアログボックスが表示されます。この中から行頭文字を変更することが可能です。
右下の変更ボタンをクリックすると箇条書きと書式設定のダイアログボックスが表示されますので以下はワード2010と同じ手順になります。
word2000
ワード2000ではメニューバーの書式をクリックし箇条書きと段落番号をクリックしたときに表示される箇条書きと段落番号のダイアログボックスがワード2003と少しだけ違います。
右下に『図』と『変更』の2つのボタンがあります。右の変更のボタンをクリックするとほかの行頭文字が選択できる箇条書きの書式設定のダイアログボックスが表示されます。
行頭文字のボタンをクリックすると記号と特殊文字を選択することができます。箇条書きと段落番号のダイアログボックスで『変更』ではなく『図』をクリックすると行頭絵文字のダイアログボックスが表示されますクリップのインポートで任意の画像を行頭記号に設定できます。