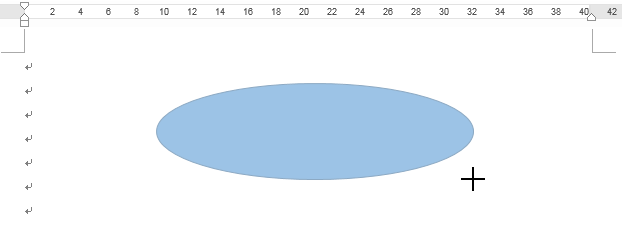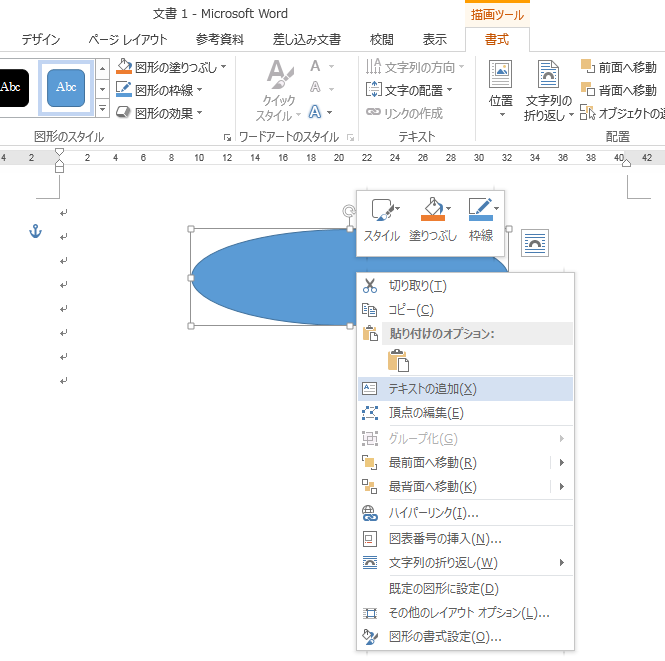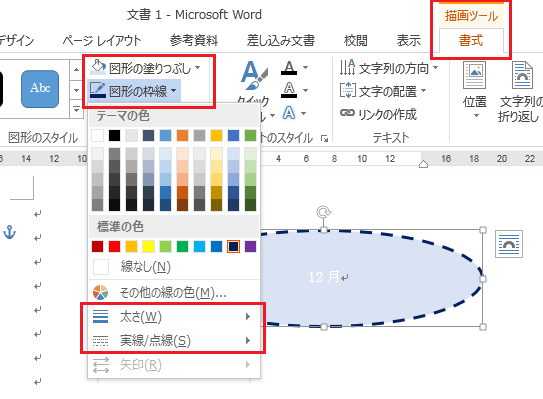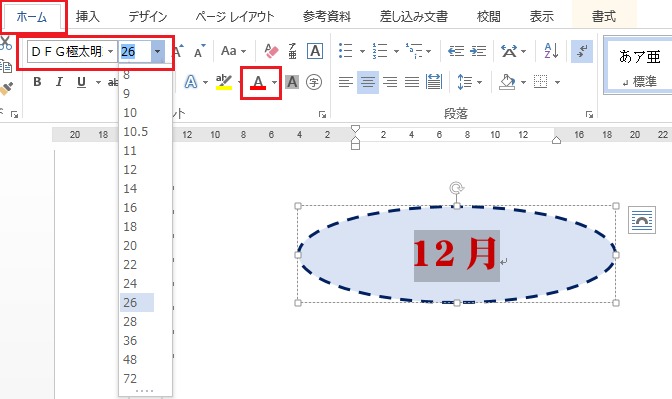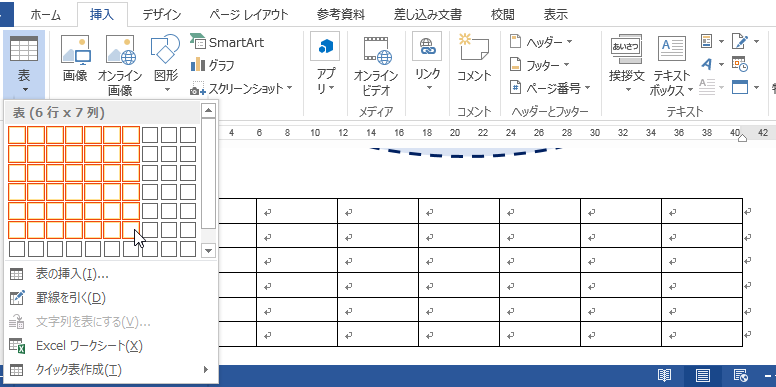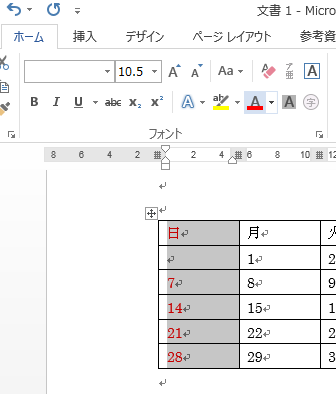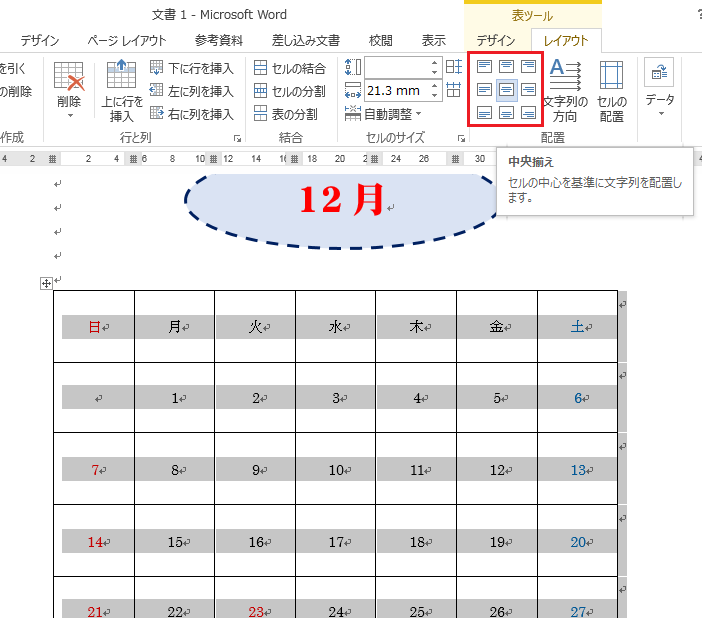カレンダーの作成
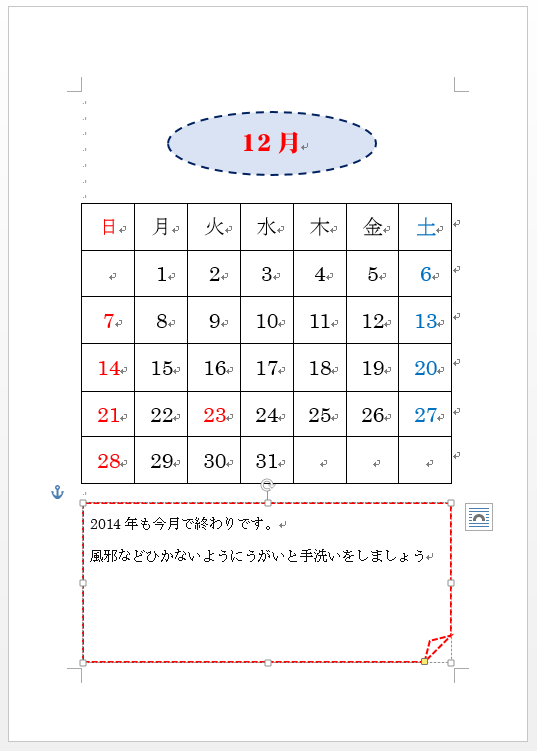
1か月1ページでカレンダーを作成します。
月のタイトル部分とカレンダー部分、下のメッセージ部分の3パートに分けて制作します。
月のタイトル部分にあたる高さを確保するために数回エンターキーをたたいておきます。
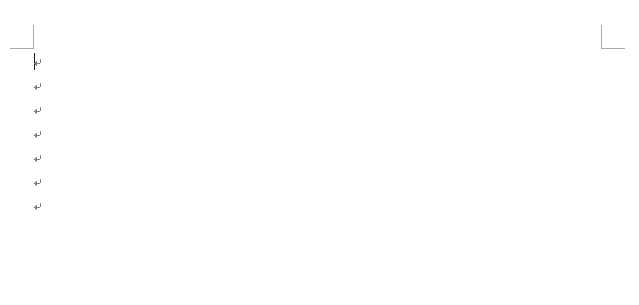 上に図形を挿入します。挿入タブの図の図形をクリックし円/楕円(任意の図形)をクリックします。
上に図形を挿入します。挿入タブの図の図形をクリックし円/楕円(任意の図形)をクリックします。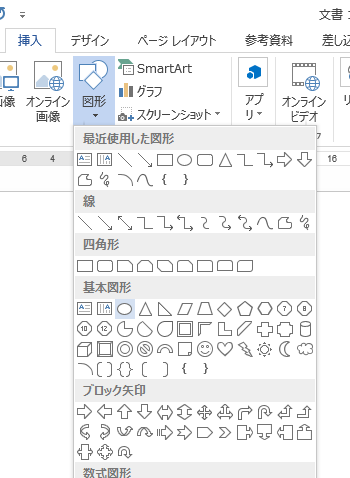
マウスポインターが十字の形になるのでドラッグして図形を描きます。
挿入した図形を右クリックしてテキストの追加をクリックします。
カーソルが表示されるので文字入力します。
図形の塗りつぶし、で背景色を設定します。
枠線の色、線の太さ、線の種類を設定します。これらの操作は図形が選択されている状態でしかできません。描画ツールの書式タブにこれらのボタンがあります。描画ツールの書式タブが表示されていない場合は図形が選択されていませんので図形をクリックしておきます。
図形の位置、大きさなど微調整します。図形の挿入(オートシェイプ)2を参照してください。
図形の中の文字の書体、文字のサイズ、文字の色などを設定します。文字をドラッグして範囲選択し、ホームタブのフォントの中のボタンで設定します。
表を挿入します。挿入タブの表の表をクリックします。その月に合うように行数と列数を指定しクリックします。
曜日と日付を入力します。隣のセルに移動するときにはTabキーを使うと便利です。
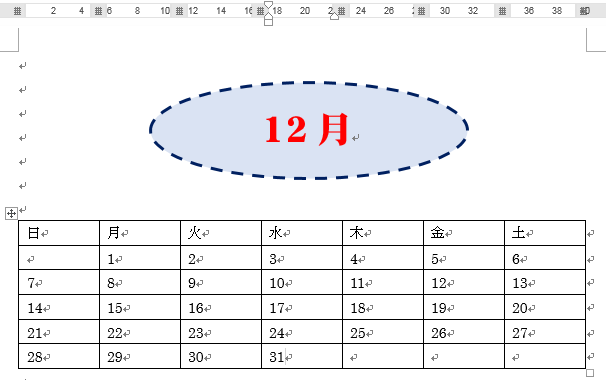
土曜日日曜日、祝祭日の文字色を変更します。ドラッグして文字を選択します。または、表の作成2の列選択を参照してください。
曜日の見出しセルの背景色を設定します。曜日の行をドラッグして1行選択します。表ツールのデザインタブをクリックし表のスタイルの塗りつぶしから任意の色を選択します。
表の大きさ、位置を設定します。表の右下の白い四角にマウスポインターを合わせてマウスポインターの形状が斜めの矢印に変わったらドラッグします。
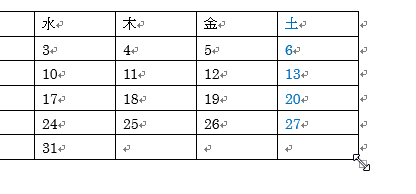 ドラッグ中はマウスポインタは十字の形に変化します。適当な大きさになったらマウスのボタンを放します。
ドラッグ中はマウスポインタは十字の形に変化します。適当な大きさになったらマウスのボタンを放します。
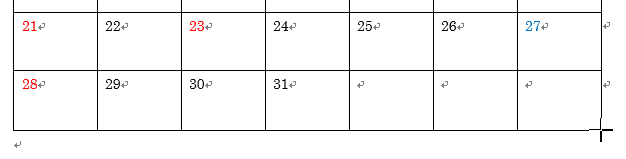 文字の表示位置を設定します。表の左上の十字のマークををクリックし表全体を選択します。表ツールのレイアウトタブの配置に文字の配置を指定する9つのボタンがあるので任意の物をクリックします。必要であればホームタブで文字サイズも変更しておきます。
文字の表示位置を設定します。表の左上の十字のマークををクリックし表全体を選択します。表ツールのレイアウトタブの配置に文字の配置を指定する9つのボタンがあるので任意の物をクリックします。必要であればホームタブで文字サイズも変更しておきます。
下のメッセージ部分を作成します。月のタイトルと同じ要領で図形を挿入します。
テキストの追加で文字入力をします。文字色が白になっているので文字色を黒にしておきます。文字の大きさも変更します。塗りつぶしなしに設定しました。枠線の色太さ、種類を設定します。
図形の中で文字の表示位置が上下中央になっていますので、文字の上下位置を上にします。図形を選択し描画ツールの書式タブのテキストの文字の配置をクリックし上を選択します。