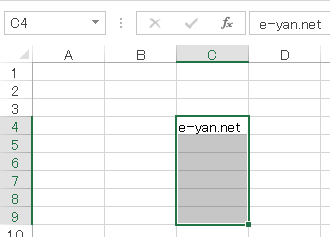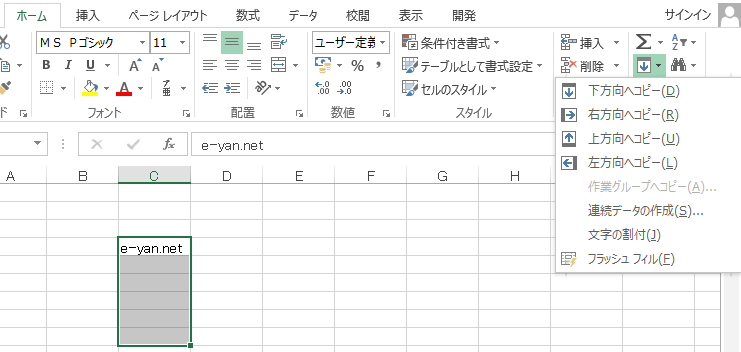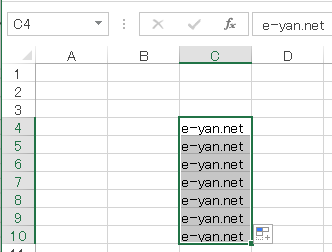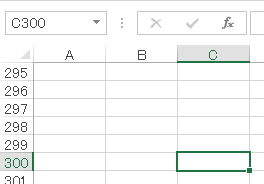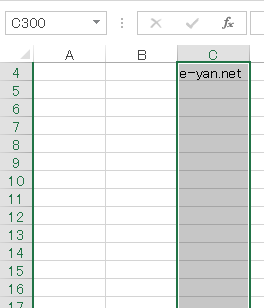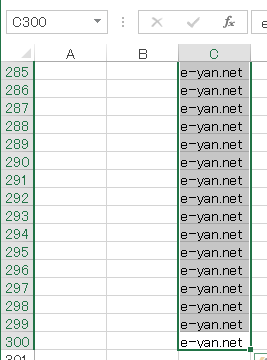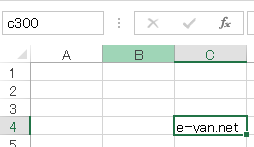複数のセルに同じ値を入力する際、コピーして張り付ける方法が一般的だと思います。
行方向、または列方向の連続したセルに同じデータを入力する場合フィルを使って入力する方法があります。
フィルを使ってセルC4に入っているデータをセルC10までコピーする場合。
セルC4からセルC10まで範囲選択します。
ホームタブの編集のフィルをクリックします。下方向へコピーをクリックします。
データがコピーされました。
フィルの下方向へコピーは範囲選択された一番上のデータがコピーされます。
右方向へコピーは横方向に範囲選択し、一番左のセルのデータがコピーされます。
上方向へコピーは一番下のセルのデータがコピーされます。
左方向へコピーは一番右のセルのデータがコピーされます。
でも、これってあまり便利ではありませんね。フィルを使用するために範囲選択している間に、フィルハンドルでドラッグすればコピーが出来てしまいます。
セルC4からセルC300まで同じデータを入力したい(初めと終わりが離れている)場合など使い道がありそうです。
セルC4からフィルハンドルでドラッグしてエクセルの一番下までドラッグすると、すごい勢いでセルがスクロールします。うまくセルC300で止まればいいですが、行き過ぎたり、戻りすぎたりで大変です。
まず縦のスクローバーでセルC300が見つかるようにします。セルC300をクリックして選択します。
セルC300が選択された状態で、キーボードのCtrlキー + Shiftキー +上向き矢印キーの3つキーを同時押しします。(まずCtrlキーを押さえて、Shiftキーを押さえて最後に矢印キーを押さえてください。)すぐにキーを放します。
セルC300からセルC4まで範囲選択されました。こうすると行き過ぎたり戻りすぎたりしなくていいですね。この状態でフィルを使って下方向へコピーしてください。
フィルの下方向へコピーはショートカットキーとしてCtrlキー + Dキー が設定されています。右方向へコピーはショートカットキーとしてCtrlキー + Rキーが設定されています。
おそらくもっともはやい手順
- 初めのセルC4をクリックして選択
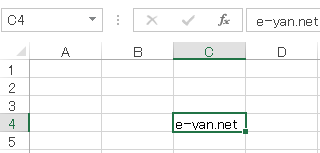
- ジャンプボックスを表示(Ctrlキー + Gキー)
- 参照先にC300と入力

- Shiftキーを押したままOKボタンをクリック
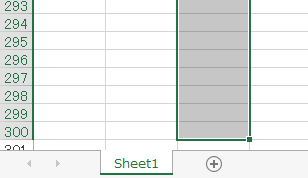
- フィルの下方向へコピーのショートカット(Ctrlキー + Dキー)
2.3.のジャンプボックスの代わりに名前ボックスにC300と入力しても同じことです。