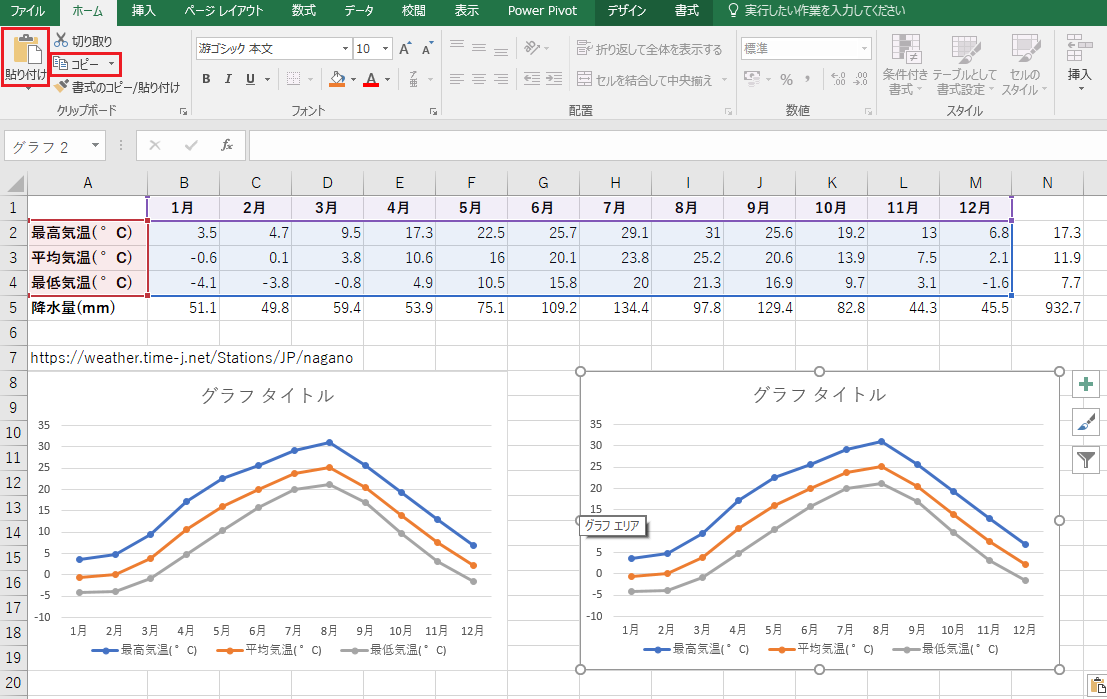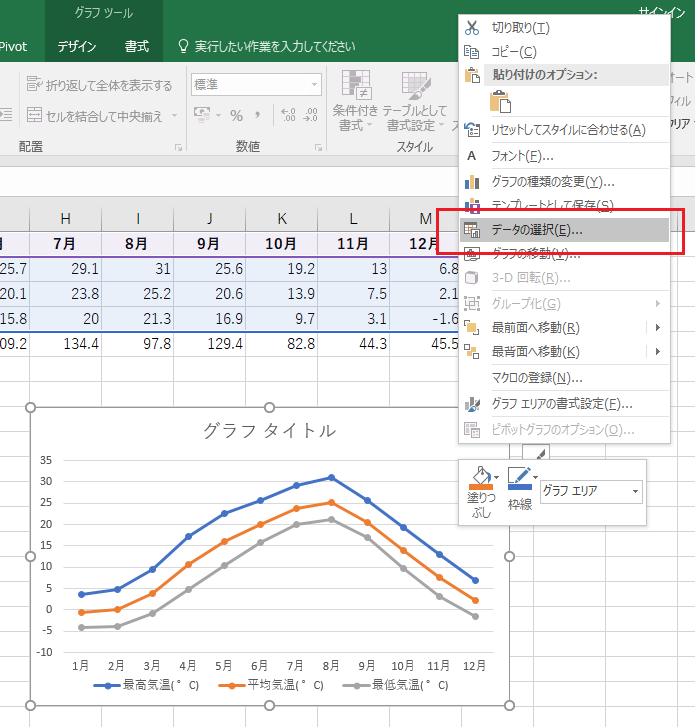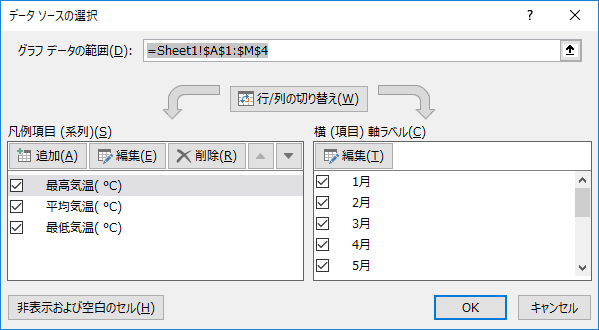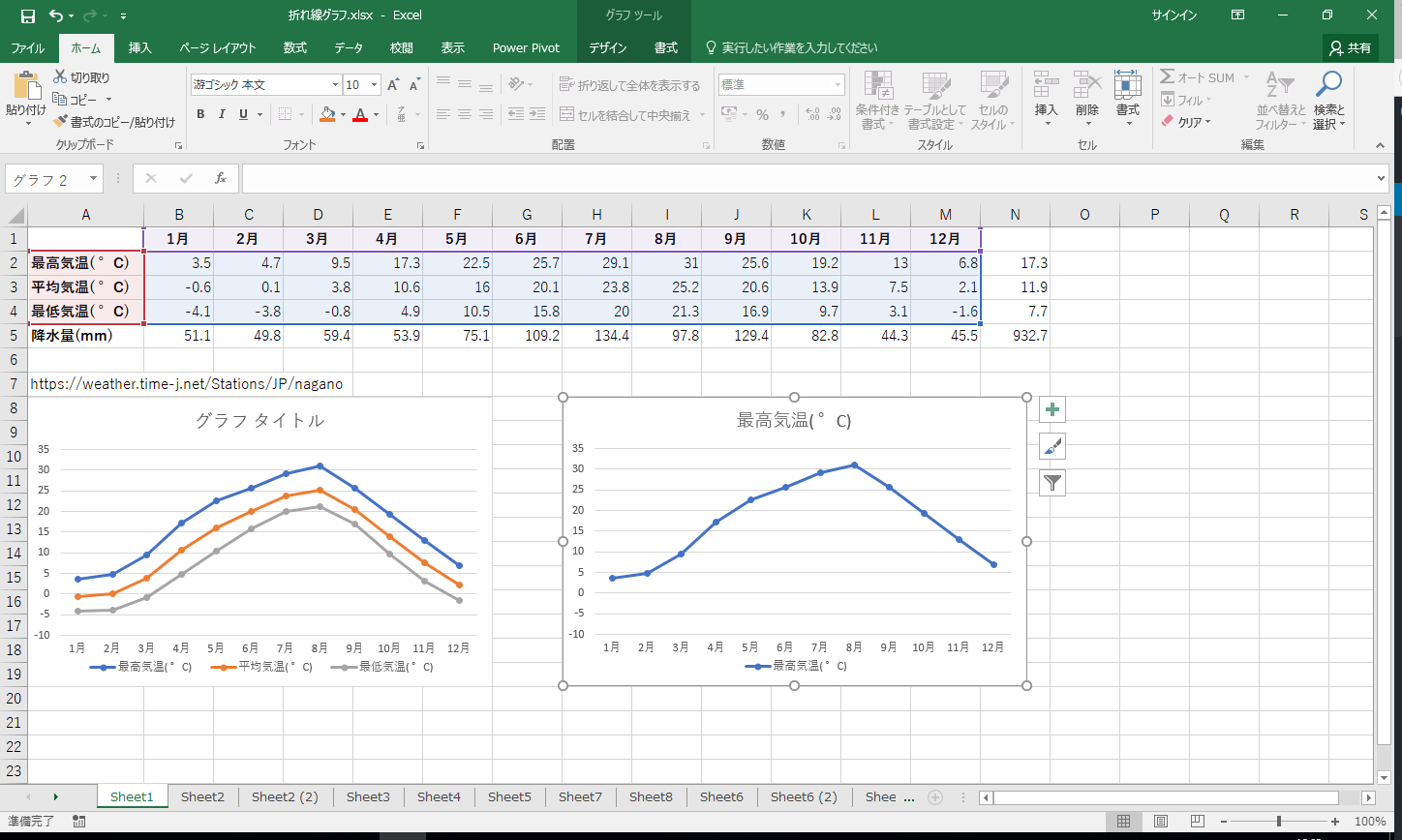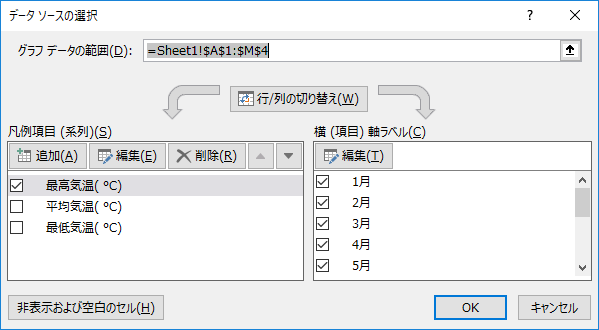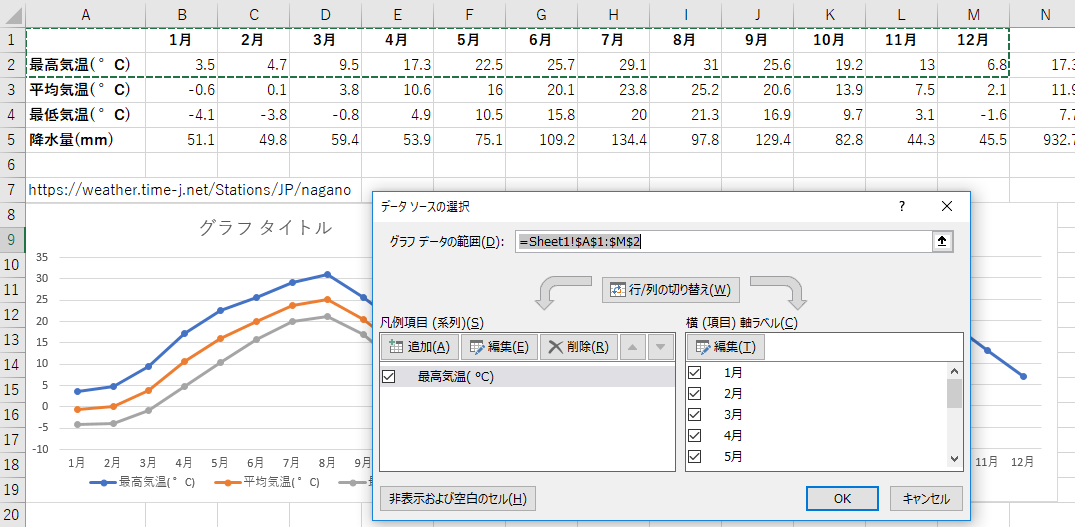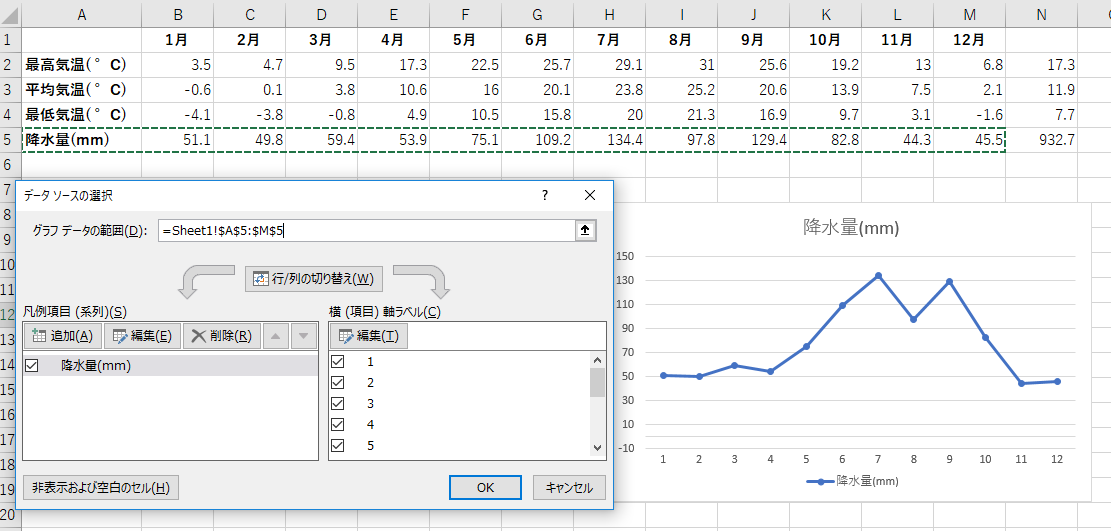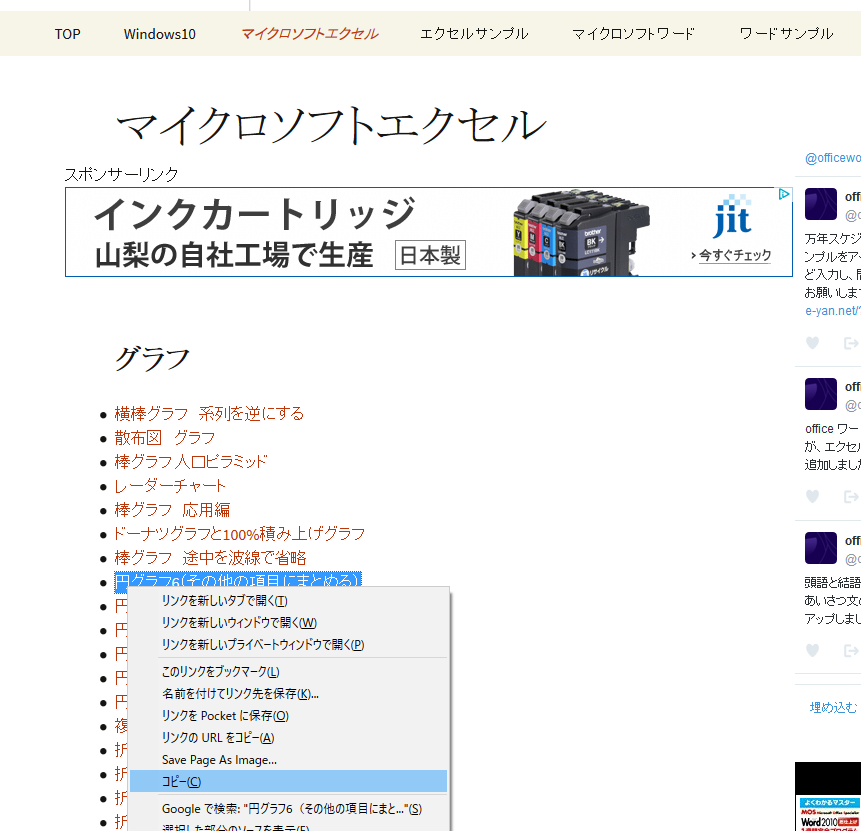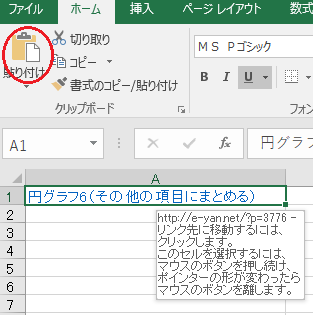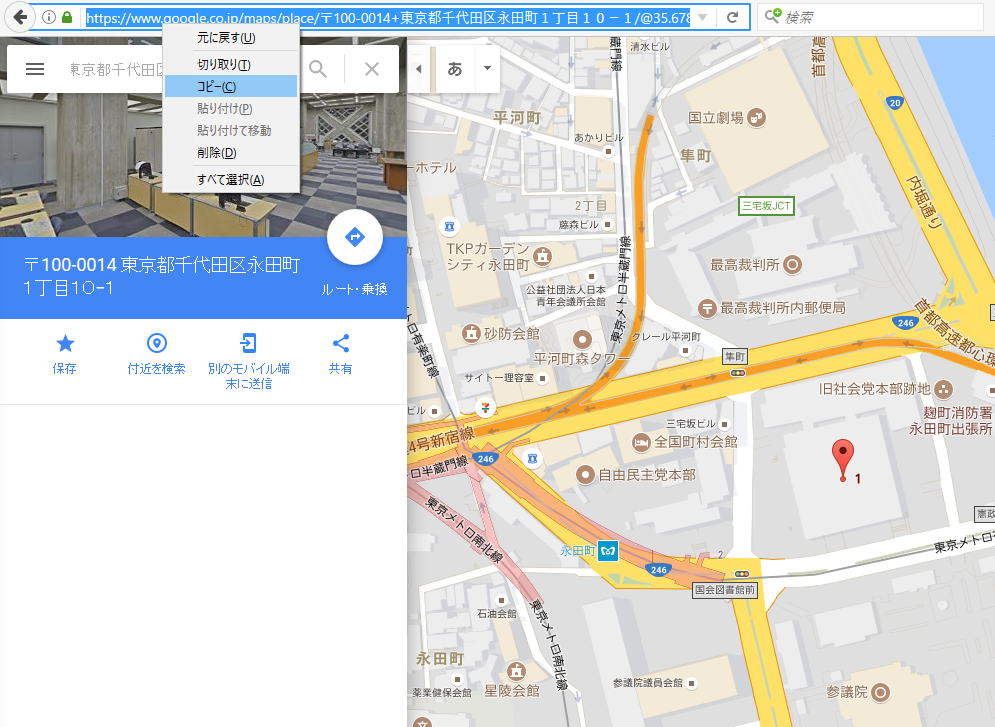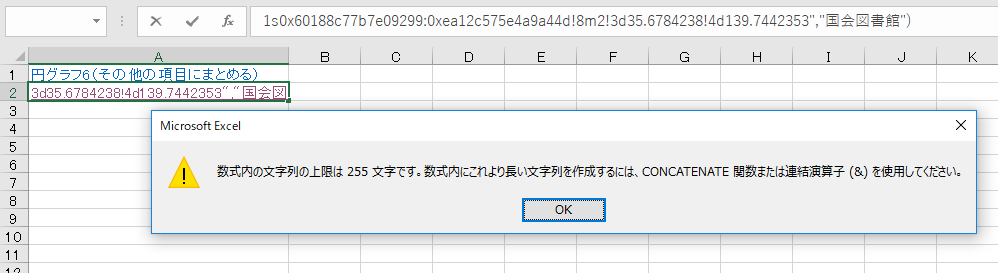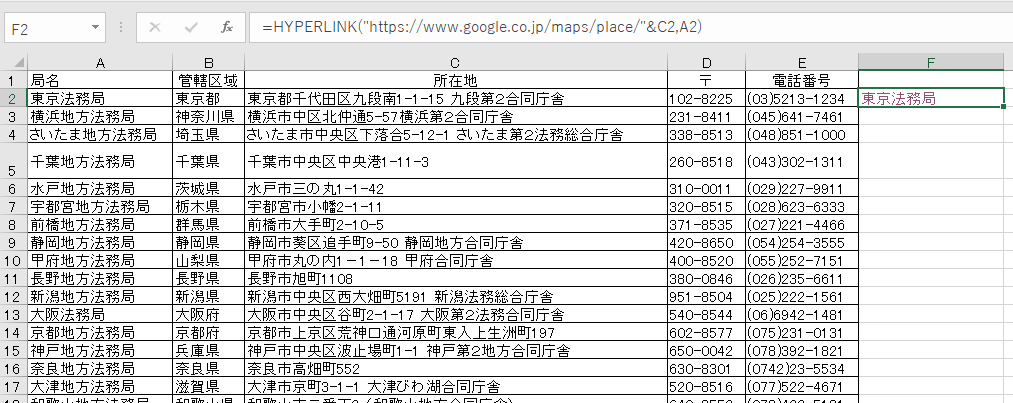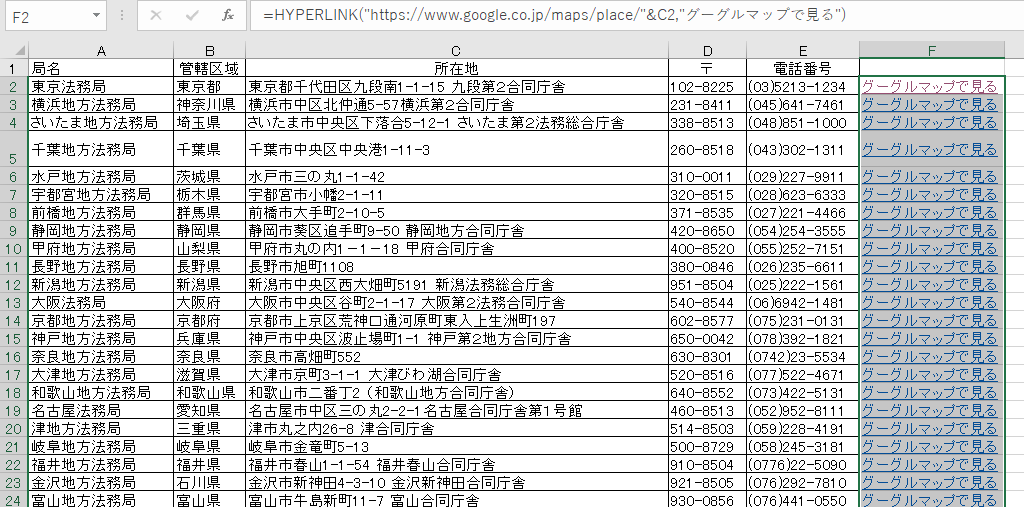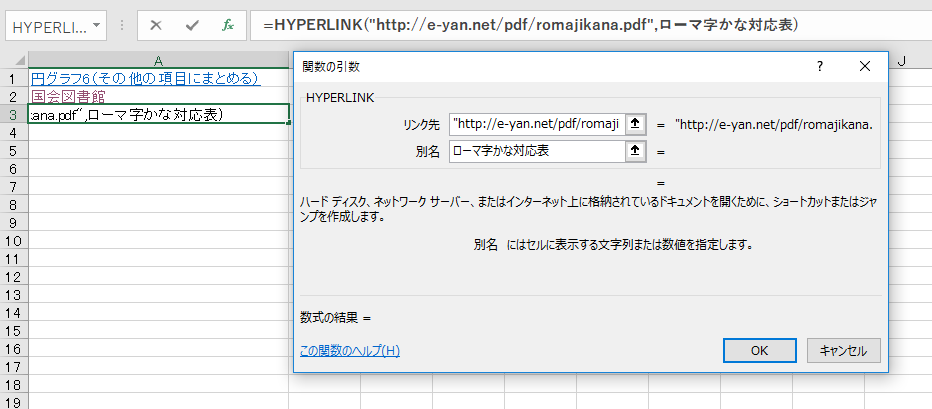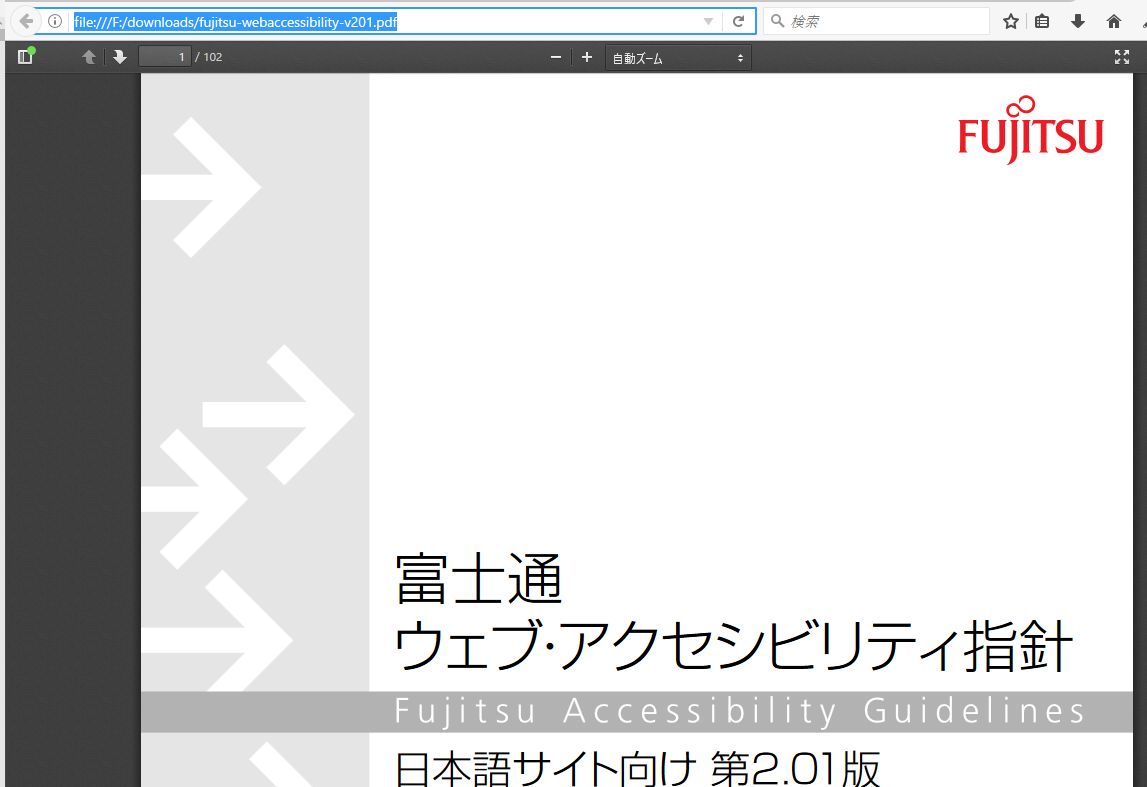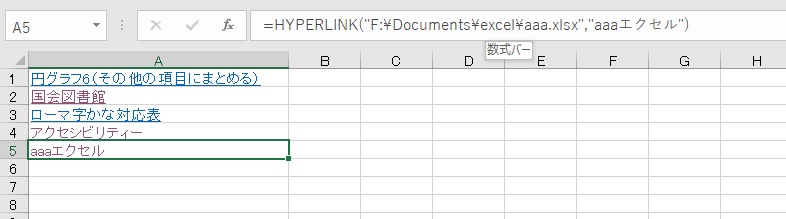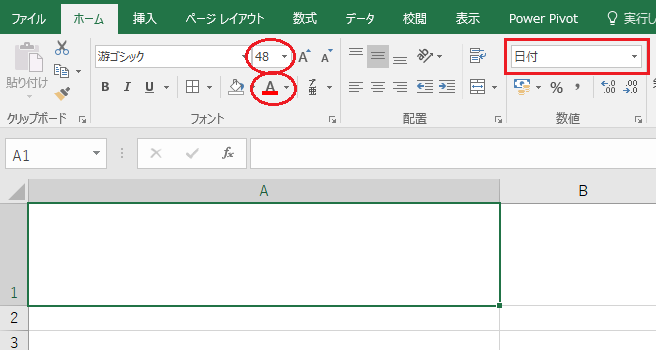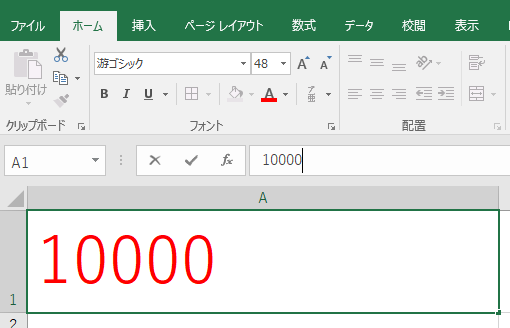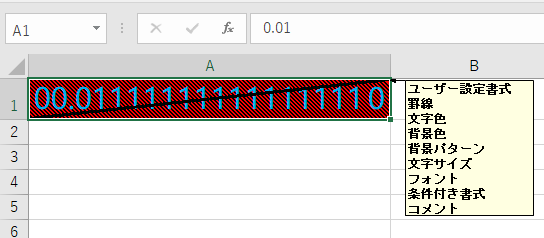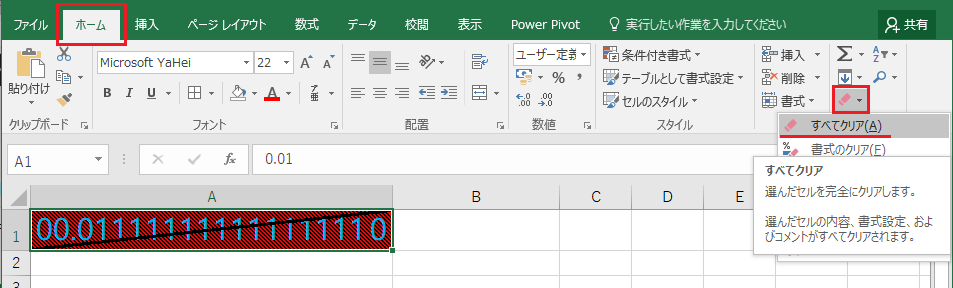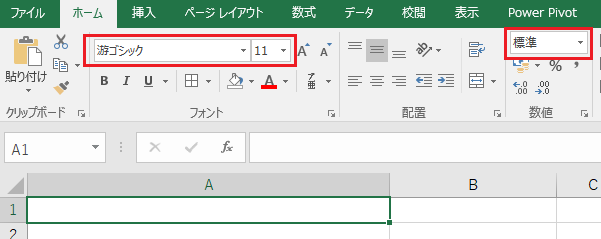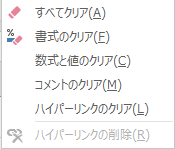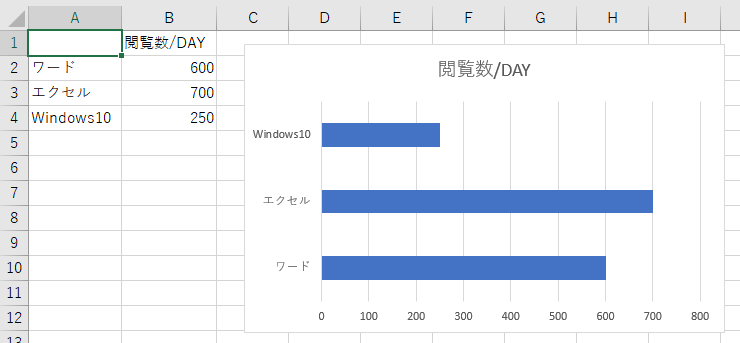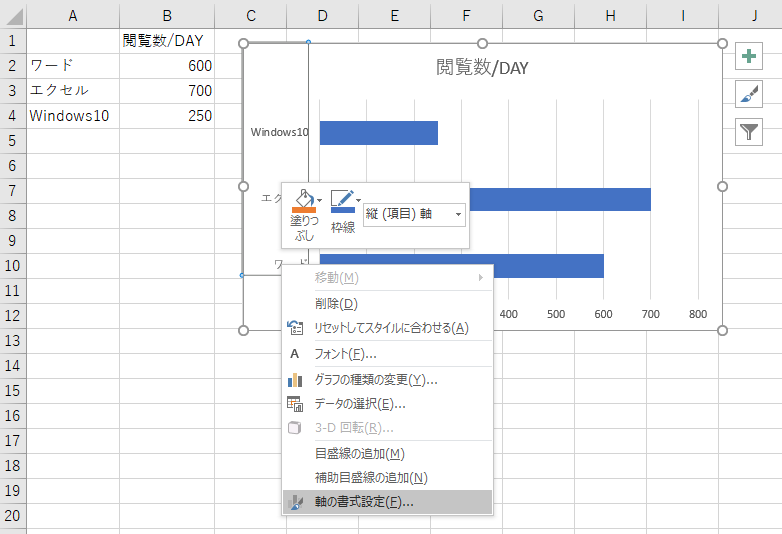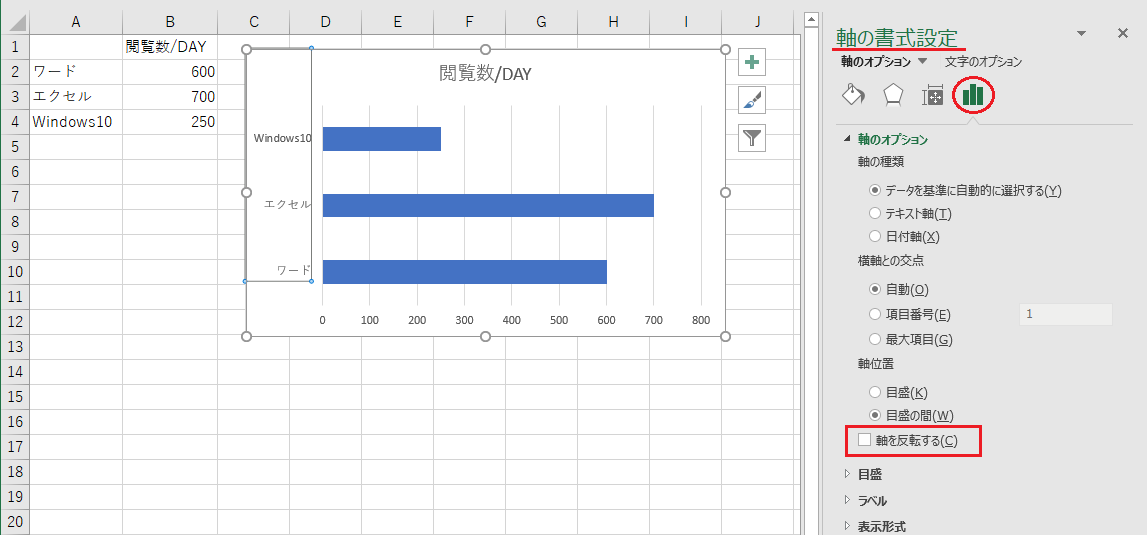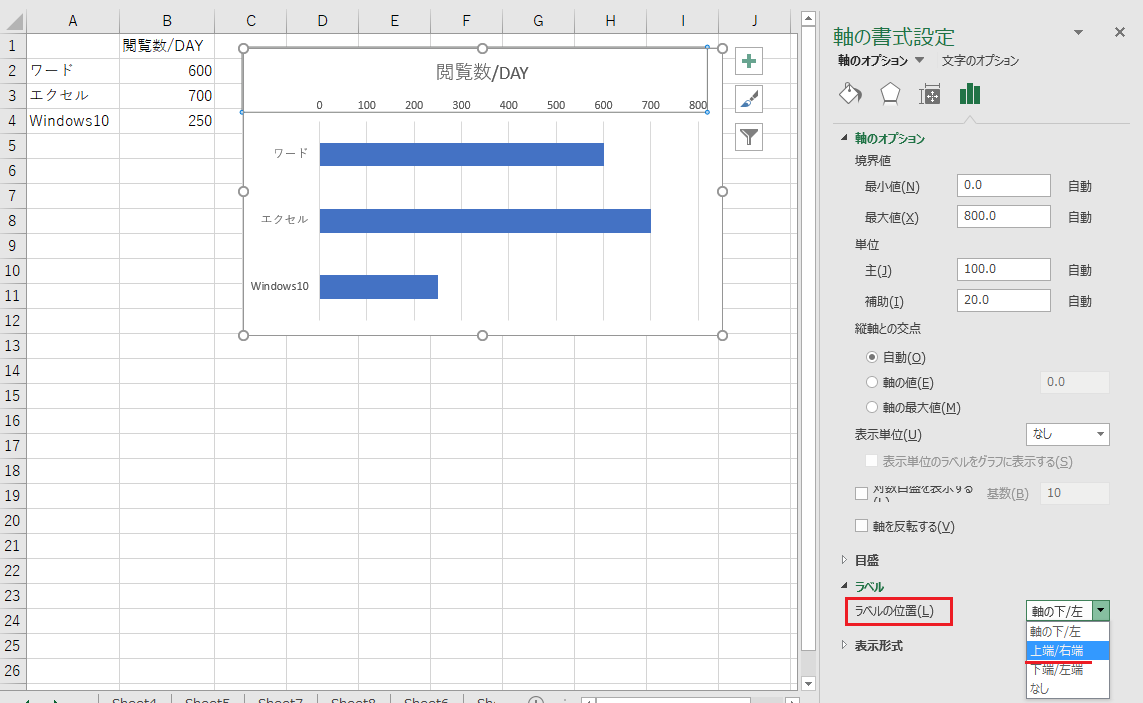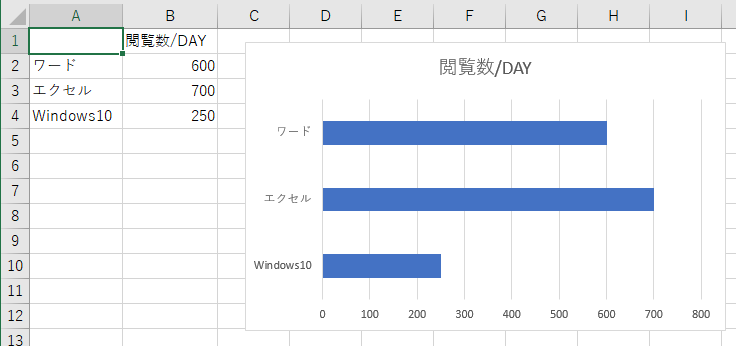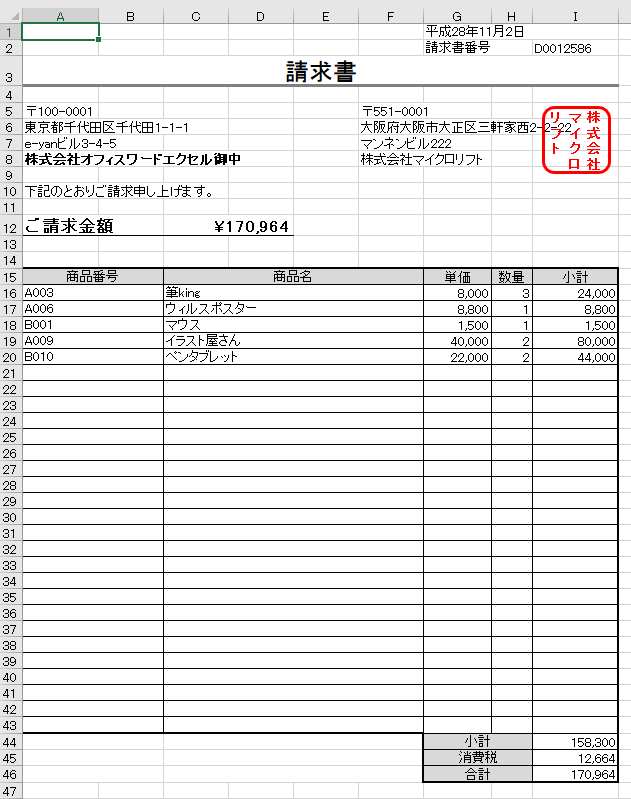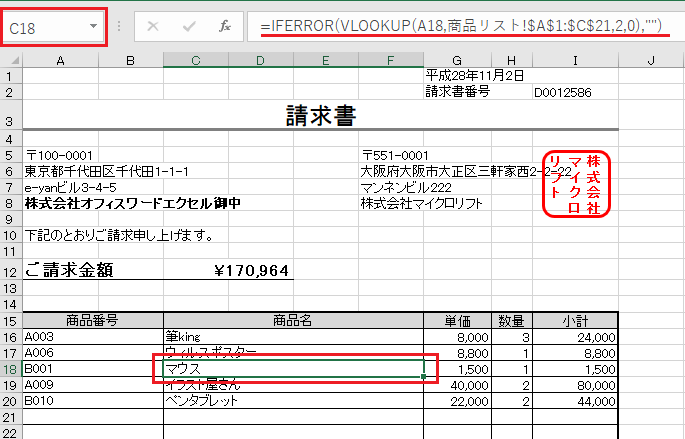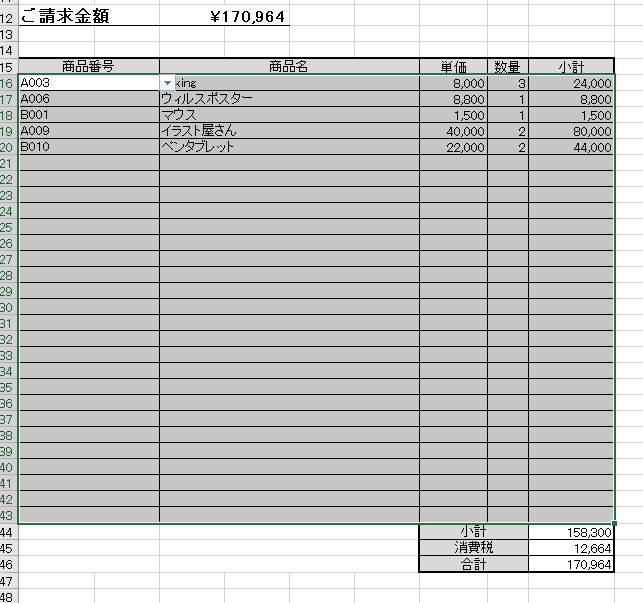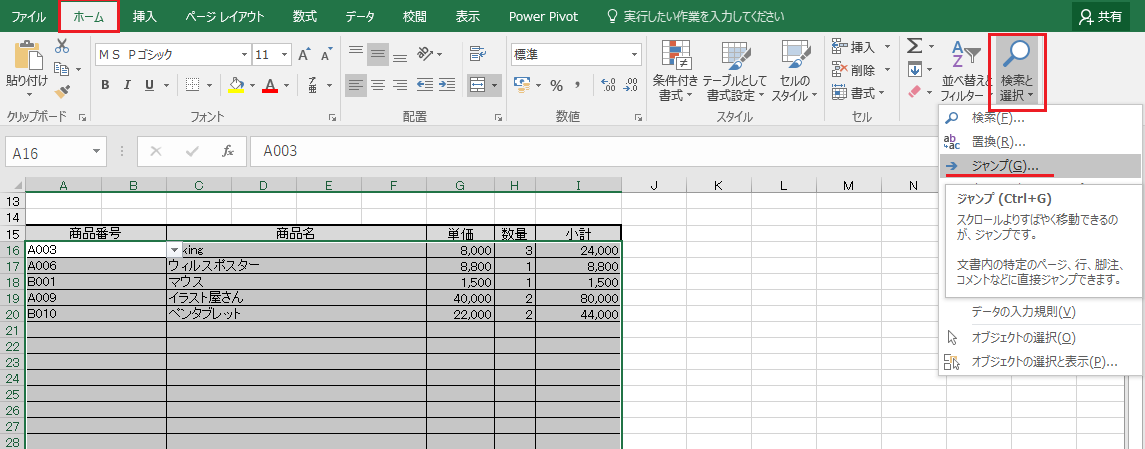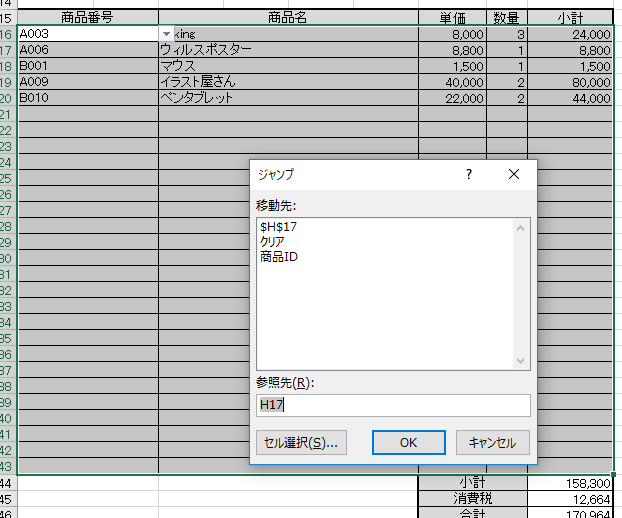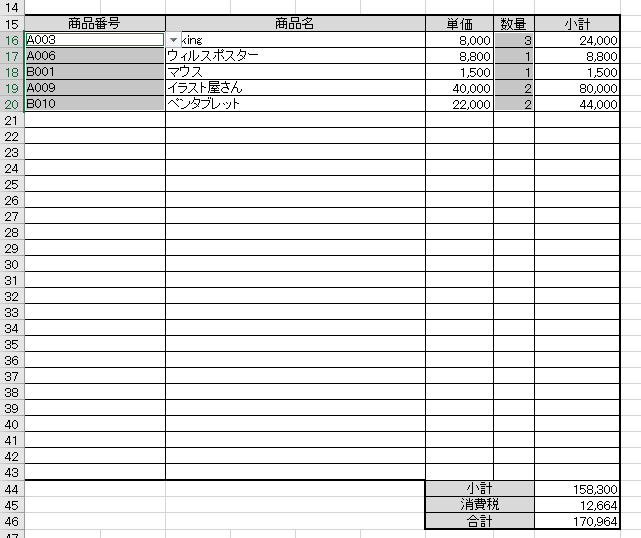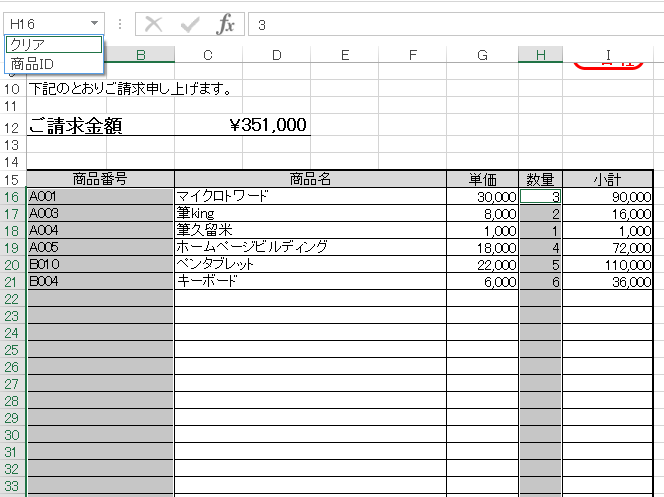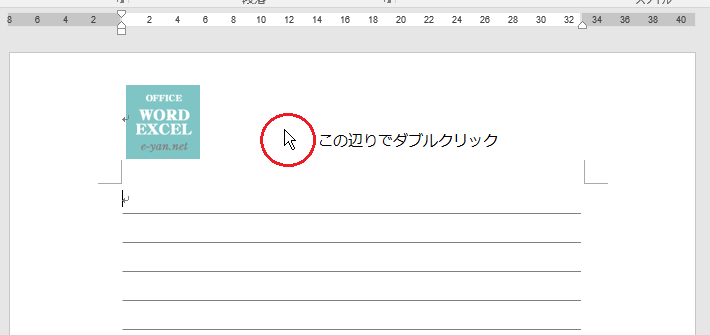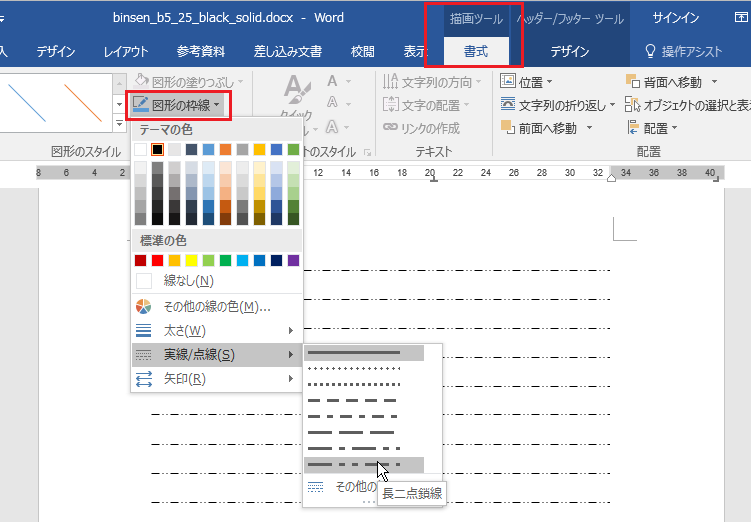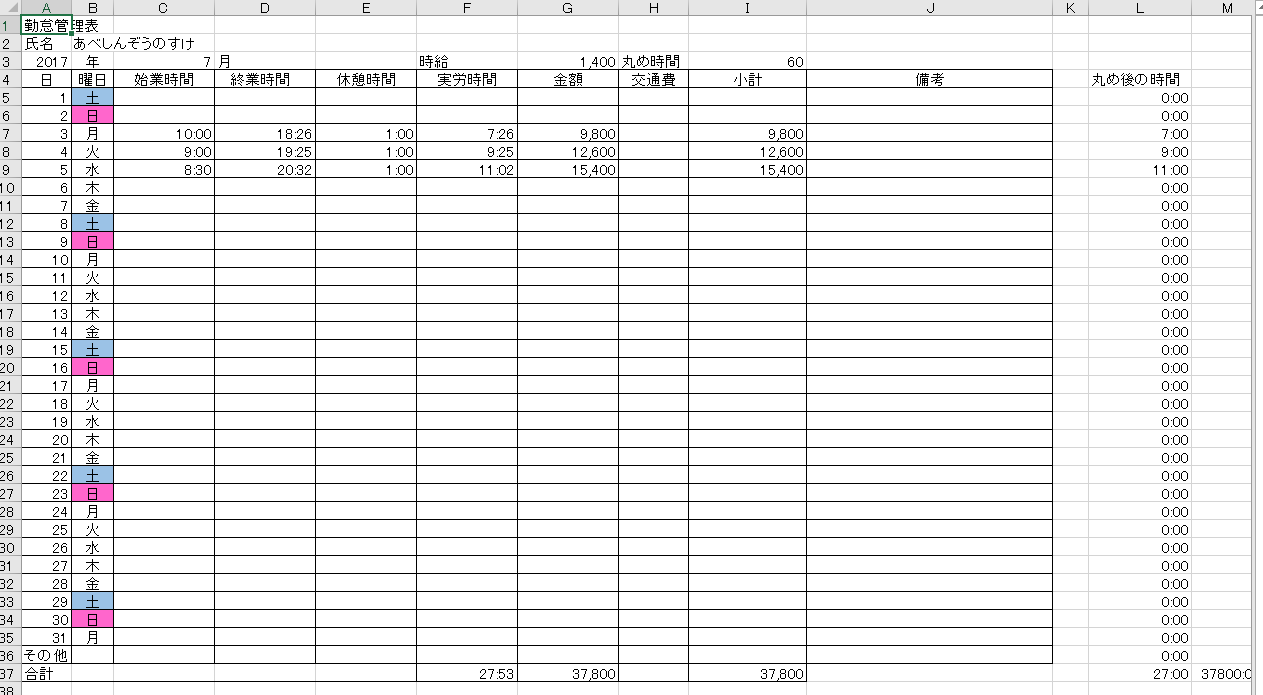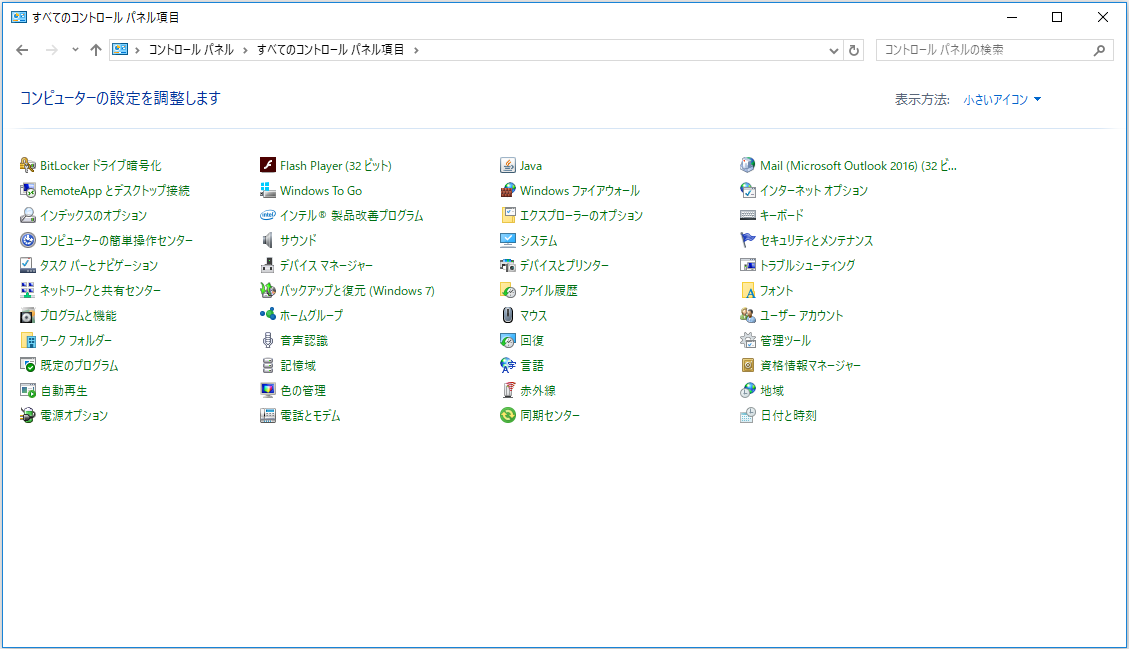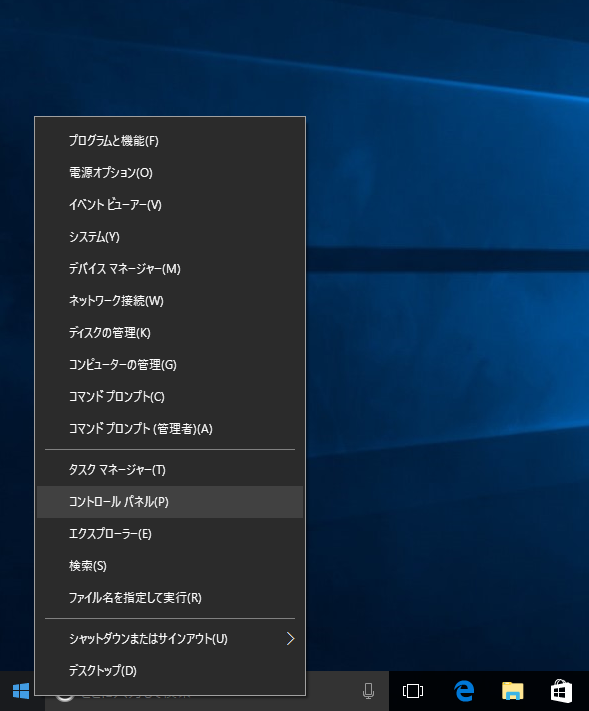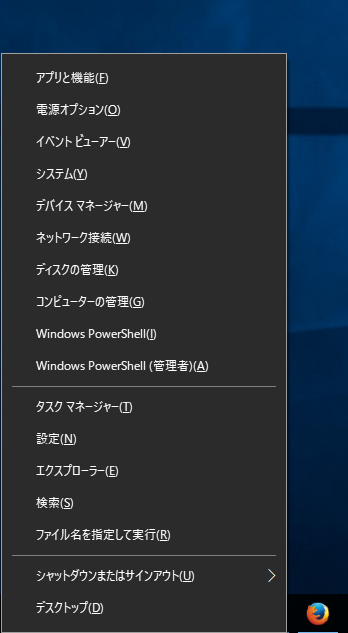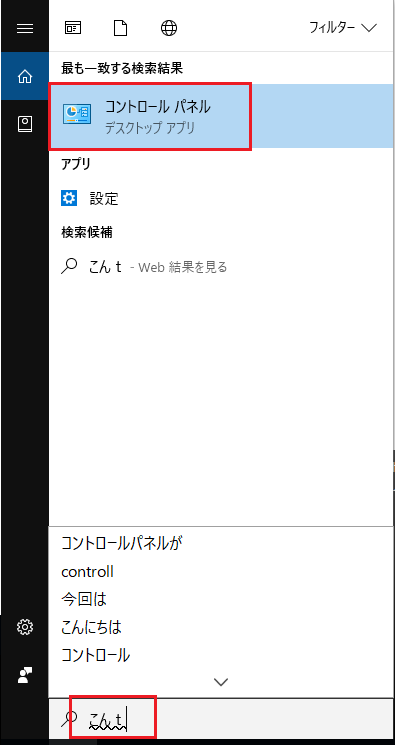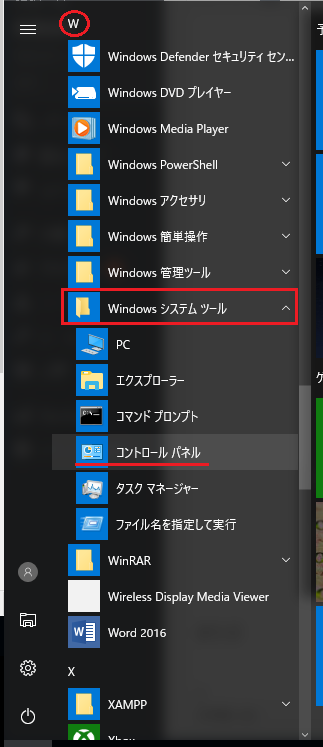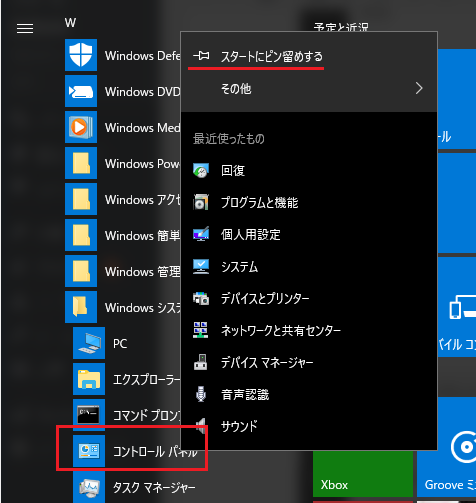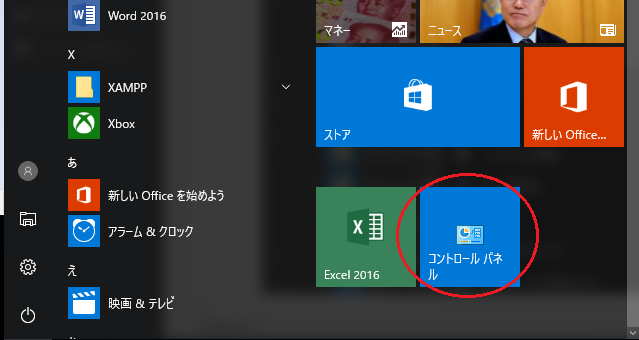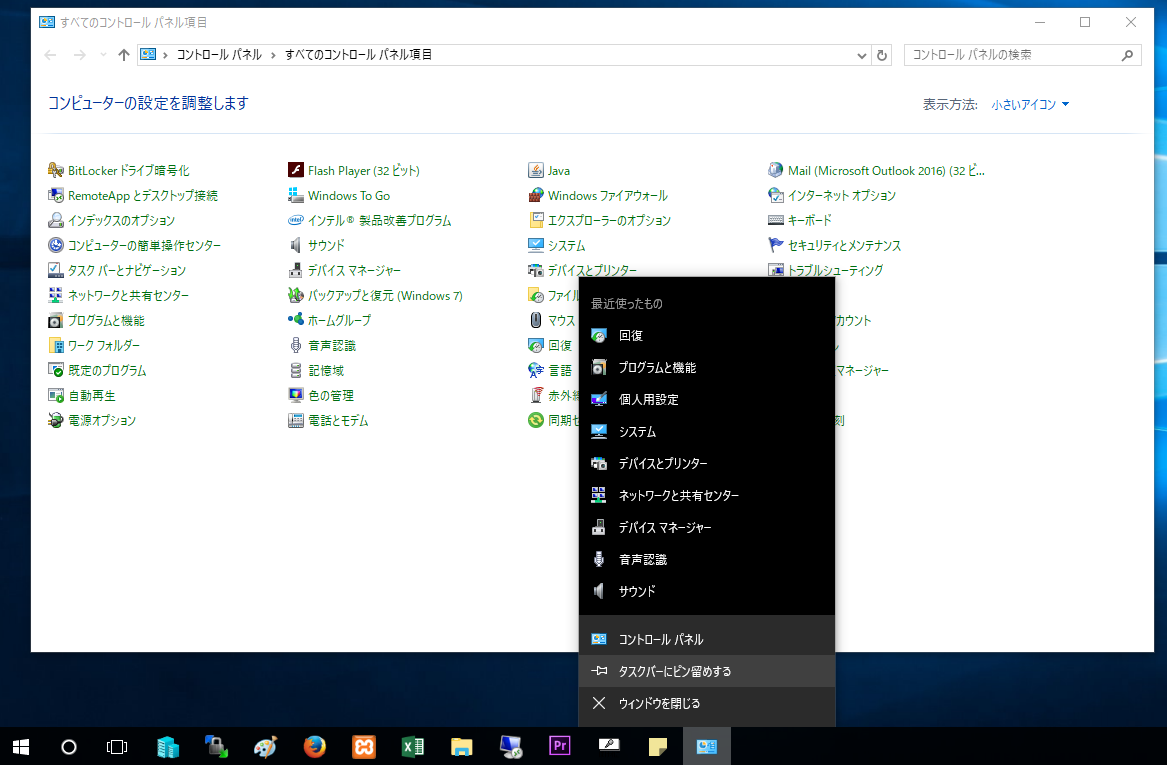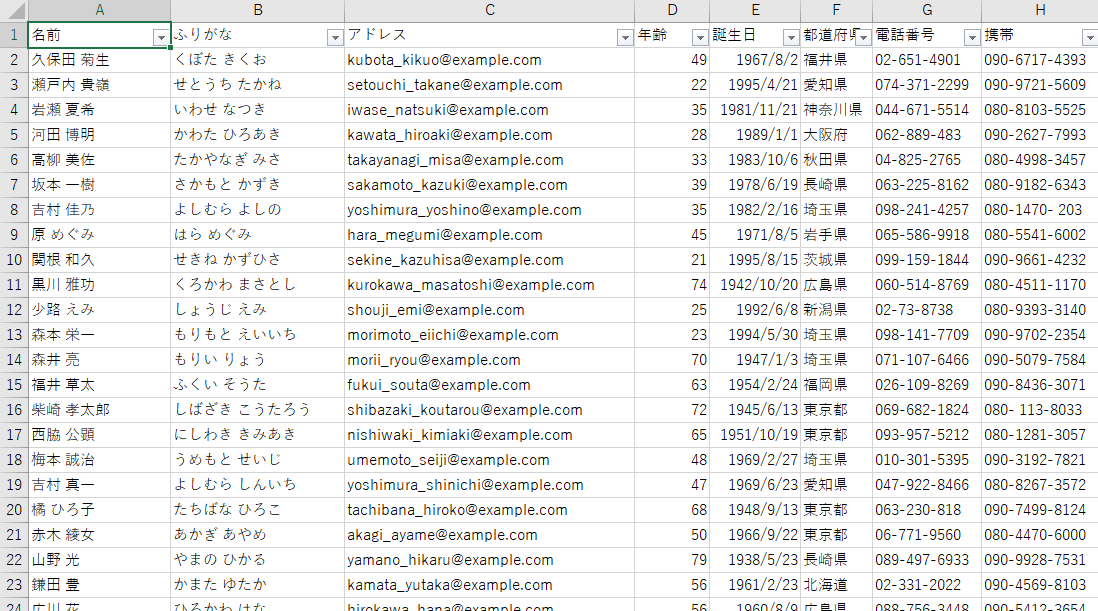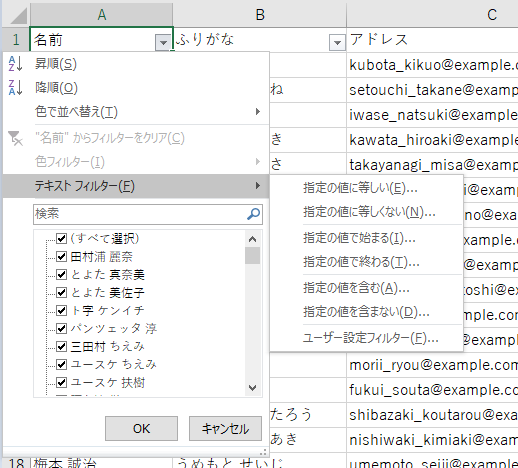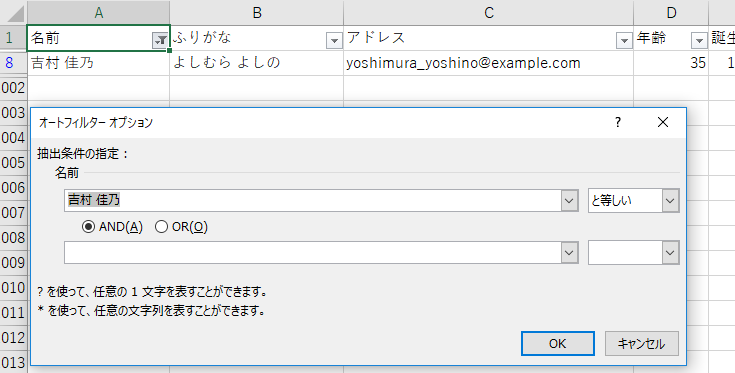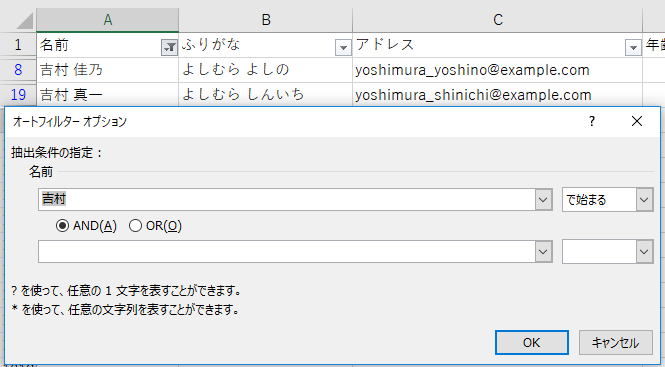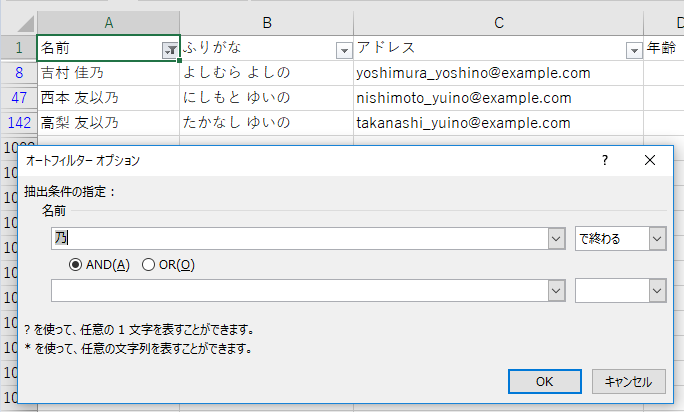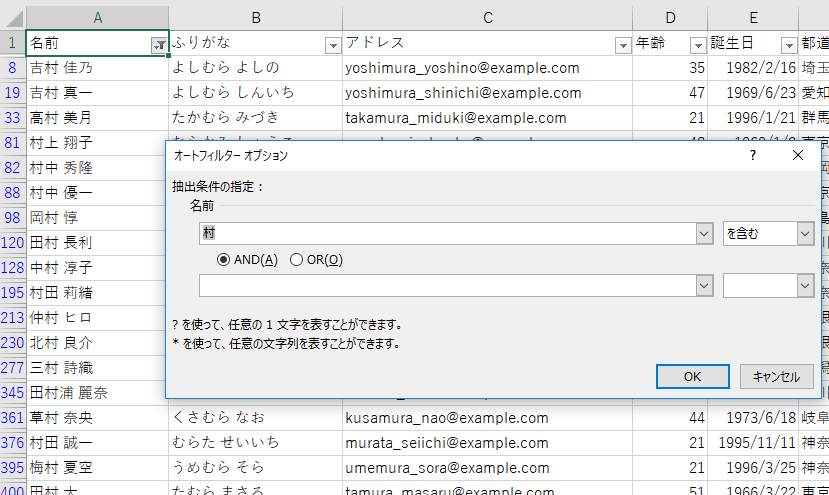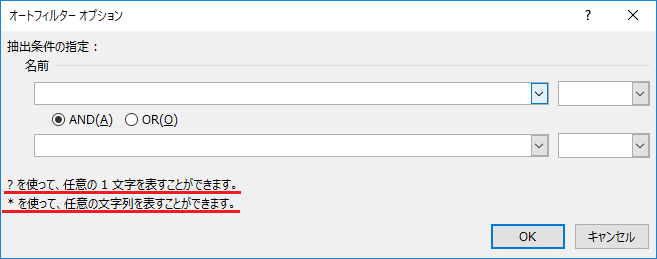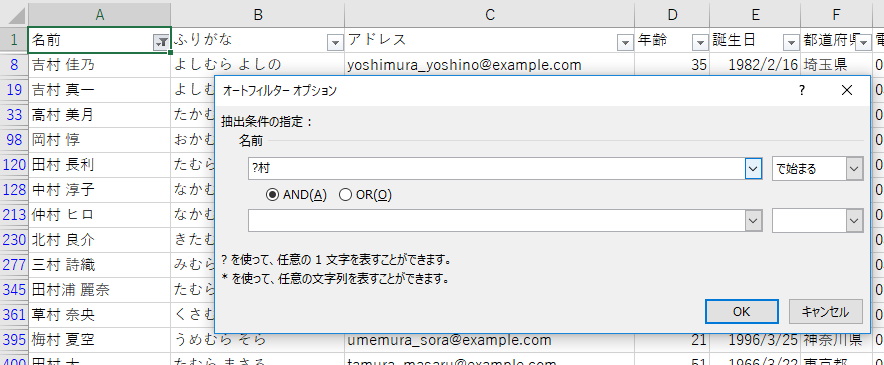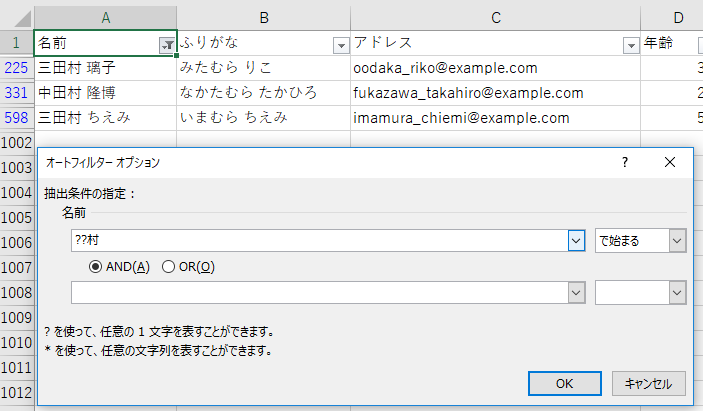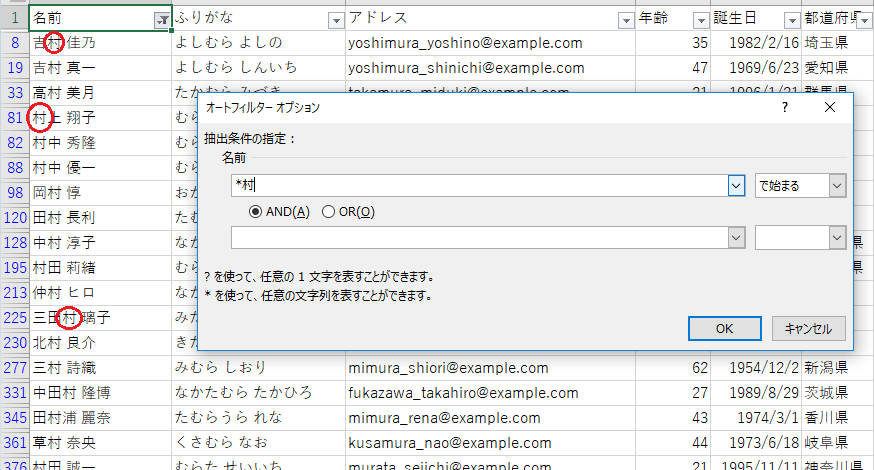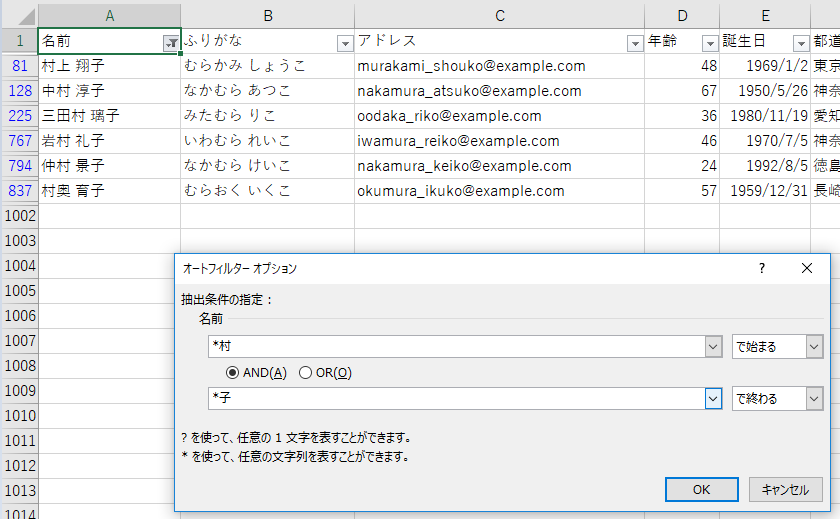グラフにいろいろと書記を設定したグラフと同じ書式のグラフをまた1から作成するのは非常に面倒ですね。どのような書式を設定したかも忘れてしまいます。まずグラフをコピーして、書式を張り付けます。
グラフのコピーはコピー貼り付けだけですので簡単ですがグラフのコピーを参照してみてください。
相変わらずのAKB48の指原さん推しの円グラフです。
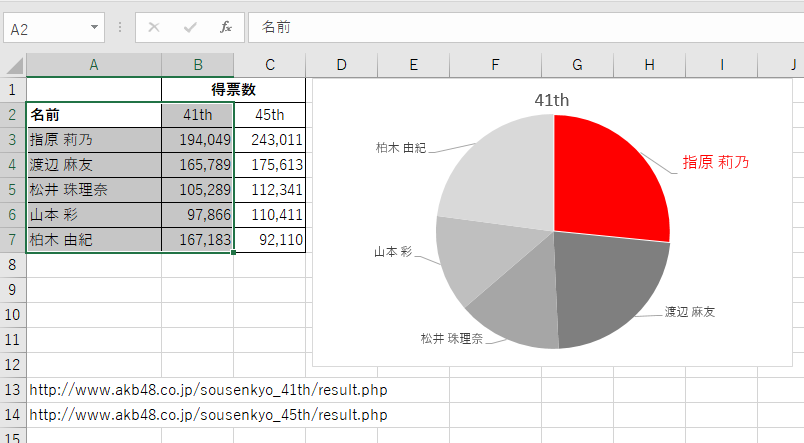
円グラフを作成するときにセルA1からセルB7までを範囲選択し、できた円グラフに対して塗りつぶしやデータラベルなどを設定しました。
このグラフをコピーしてC列の45thの円グラフを作りたいです。グラフのコピーは普通に選択してコピーして、貼り付けたいセルを選択し貼り付けでコピーできます。
コピーしたグラフのデータをB列からC列に変更したいのですがグラフエリアを右クリックしたデータの選択のデータ ソースの選択からは45thが選択できません。
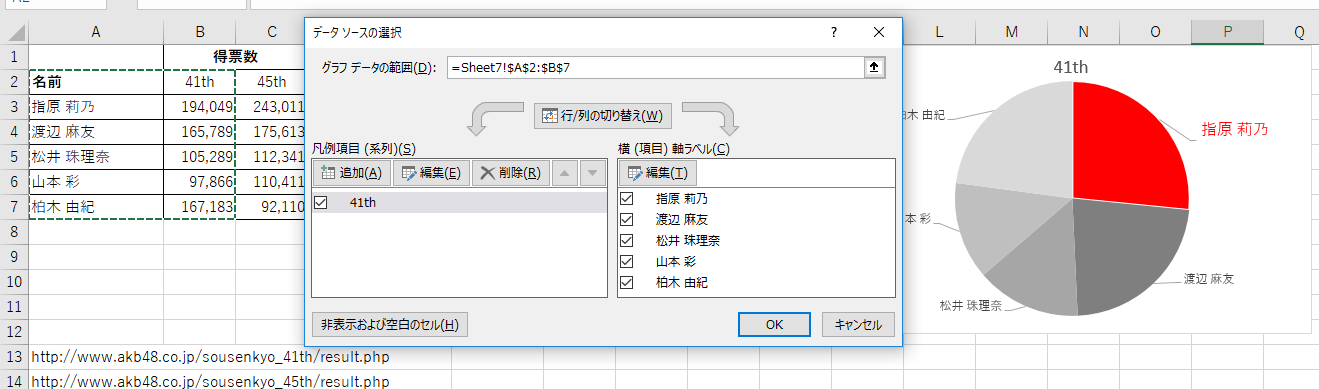
グラフのデータ範囲を選択しなおします。A列からC列まで選択すると左に41thと45thが選択できるようになるので45thだけ選択する方が汎用性が高いのですが、書式のコピー時にうまくいかないことがあるので、CTRLキーを使ってA列とC列を個別に選択します。ふつうにセルA2からセルA7まで選択します。次にCTRLキーを押したままセルC2からセルC7までを選択します。
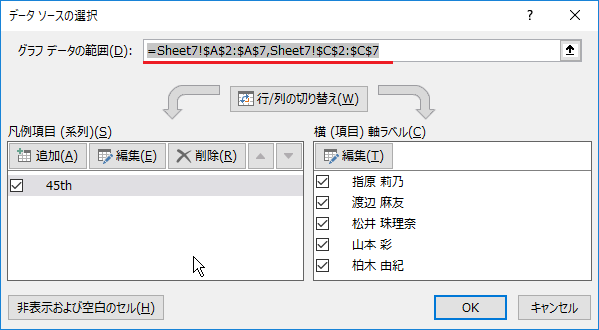
2つの範囲がカンマ区切りで入力されています。
グラフのデータ範囲が変更されてグラフの内容も変更されたのですが、先ほどの書式が反映されていません。元のグラフから書式をコピーして貼り付けではうまくいきません。この辺りはエクセルのバージョンにより少し事情が違う場合があります。
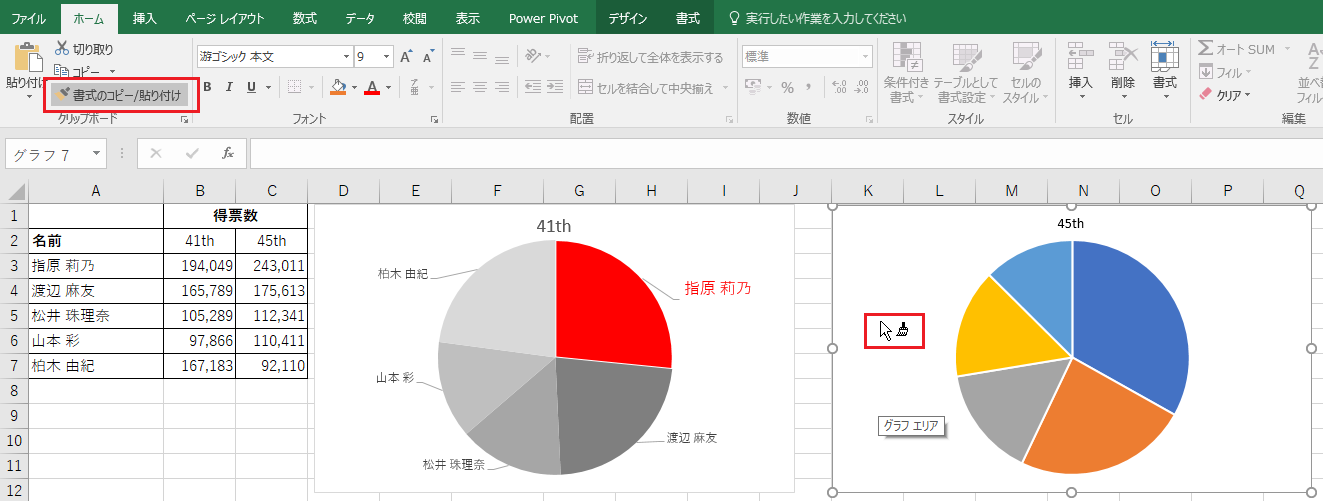
まず元のグラフをコピーします。書式をコピーしたいグラフを選択し貼り付けボタンの下の下向き三角▼をクリックします。形式を選択して貼り付けをクリックします。
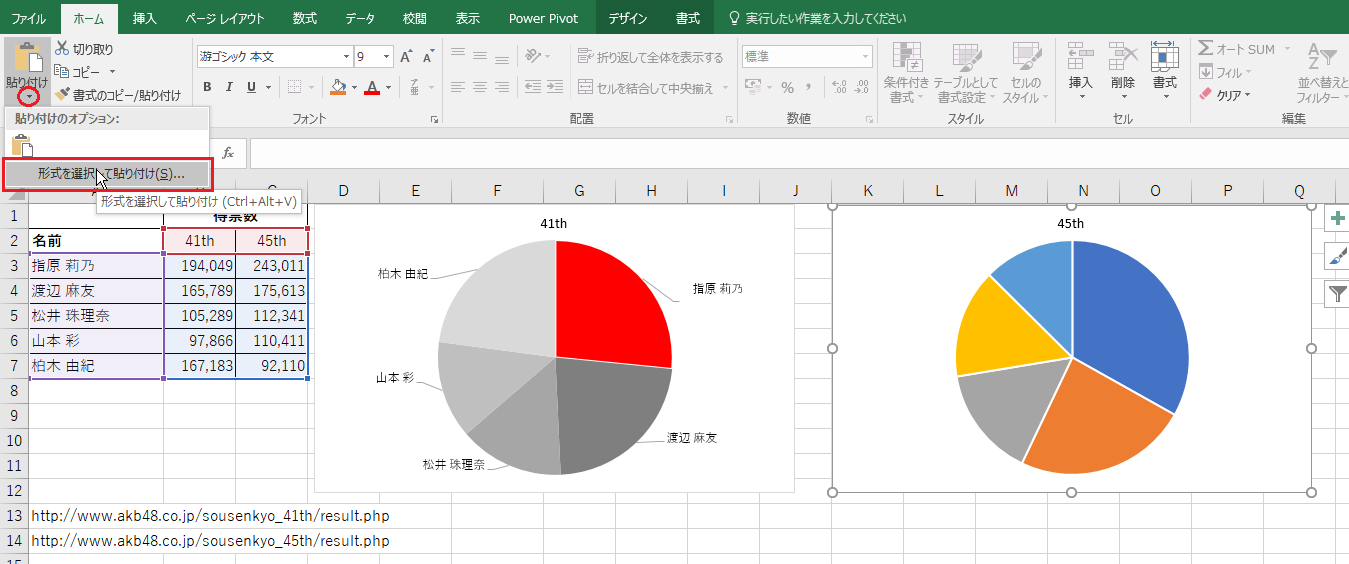
形式を選択して貼り付けのダイアログボックスが表示されますので書式をチェックして、OKボタンをクリックします。
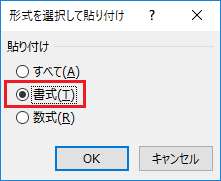
これで同じ書式の年度違いの円グラフが作成できました。