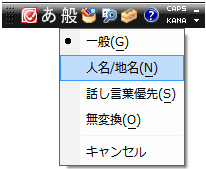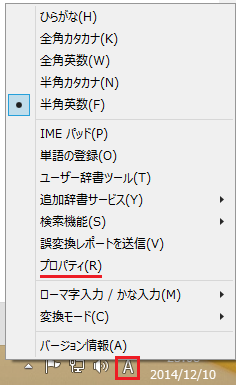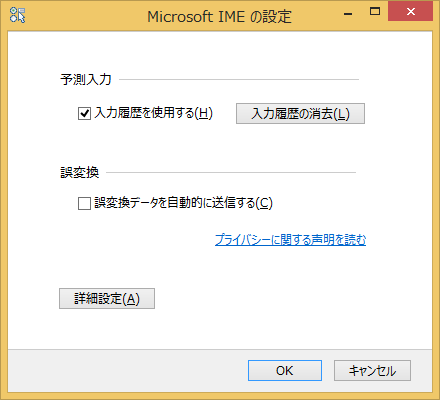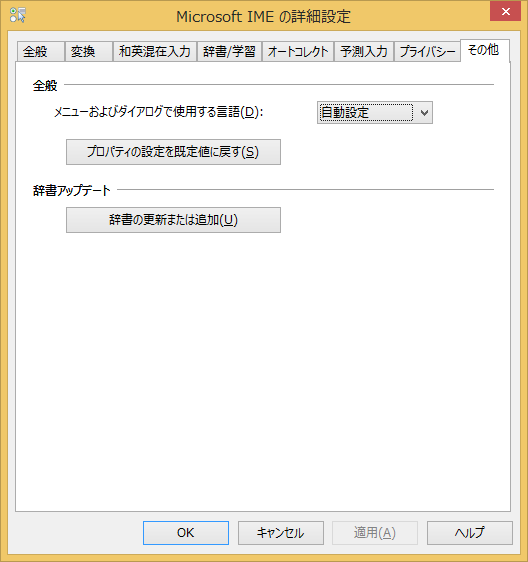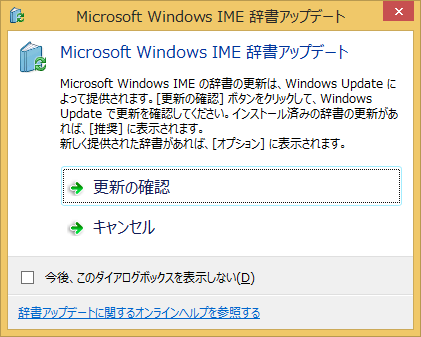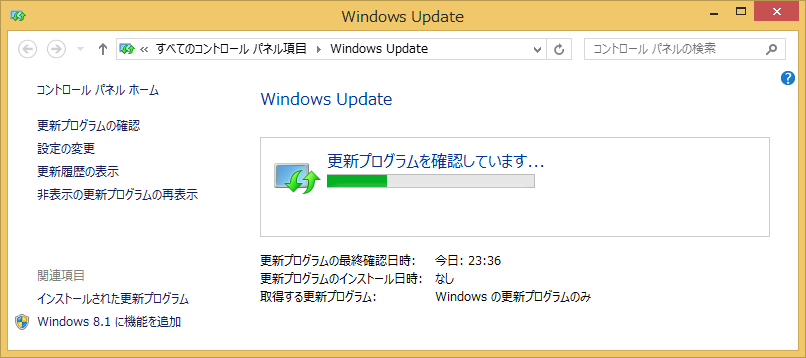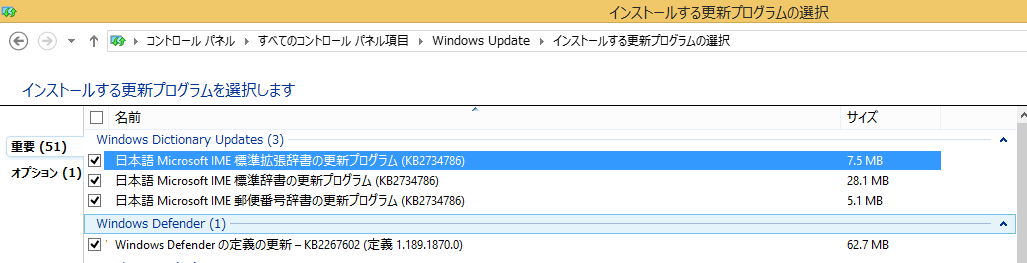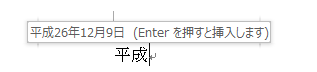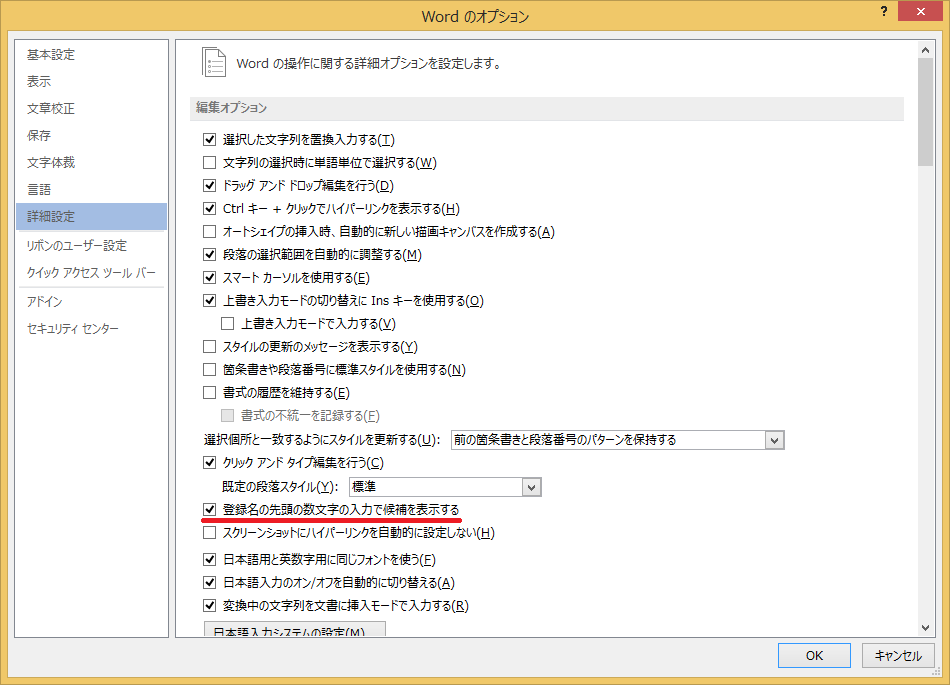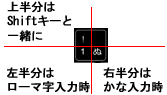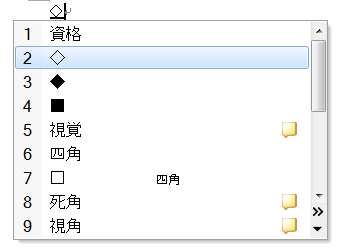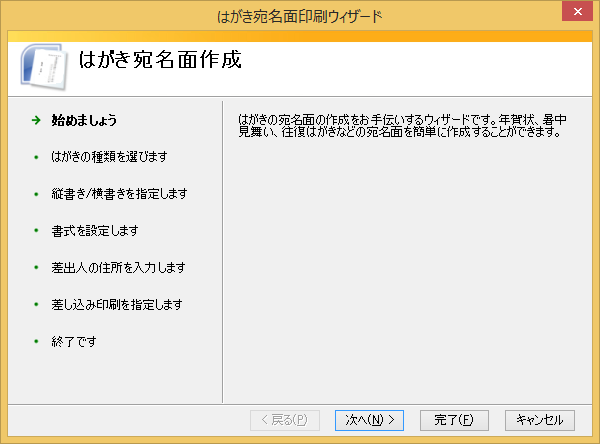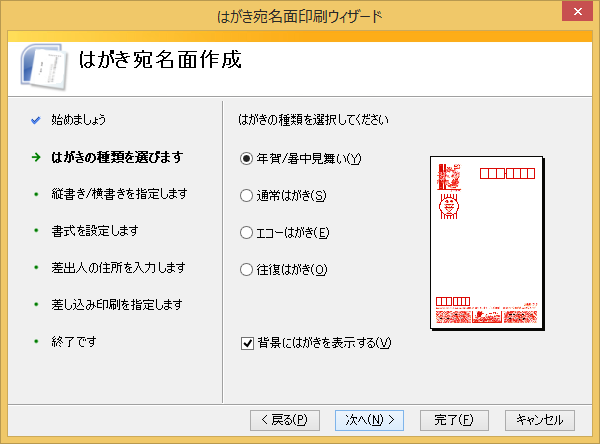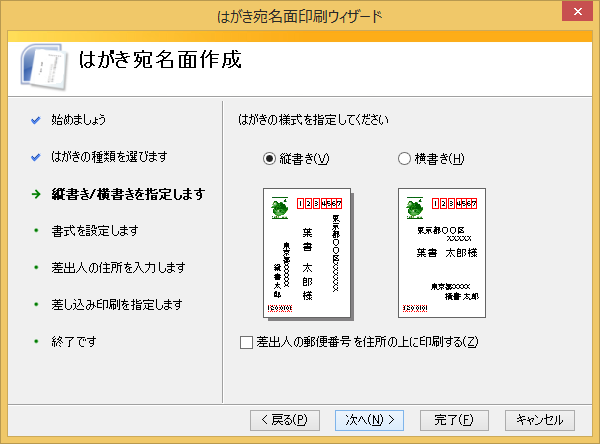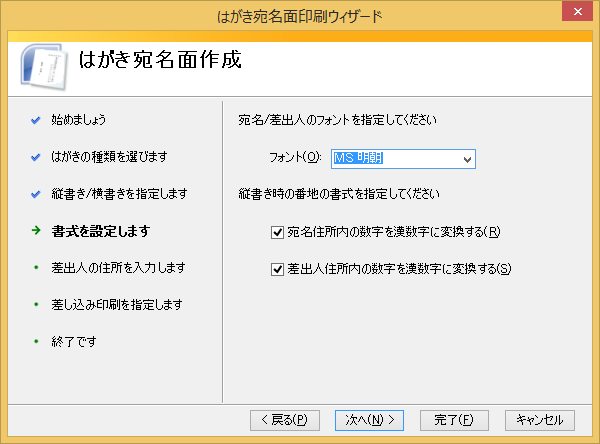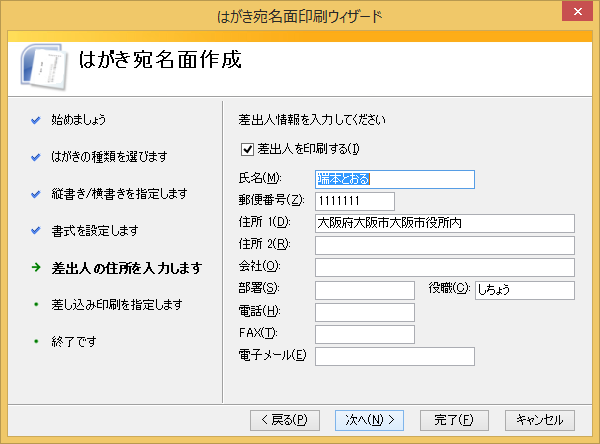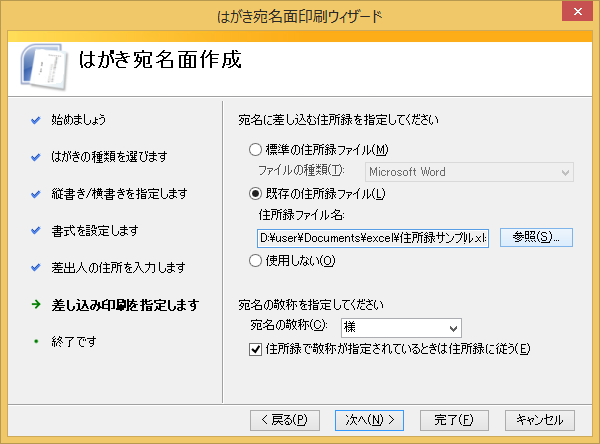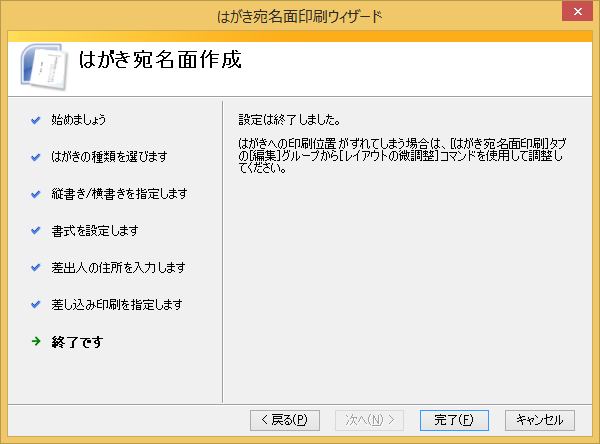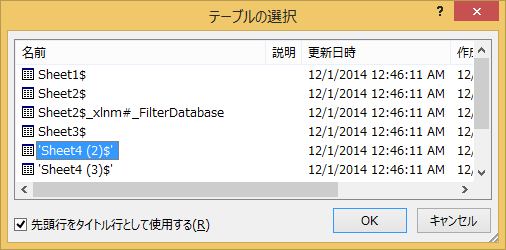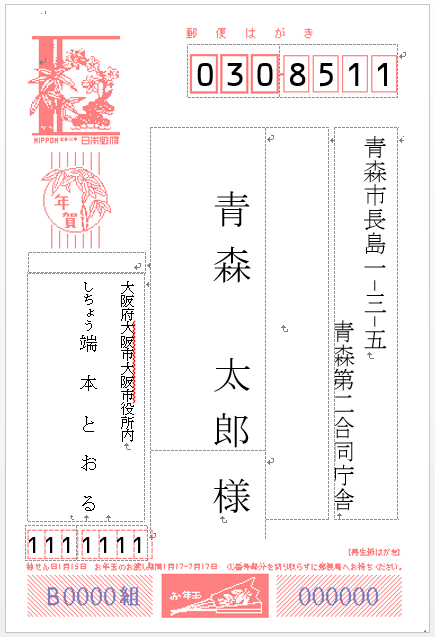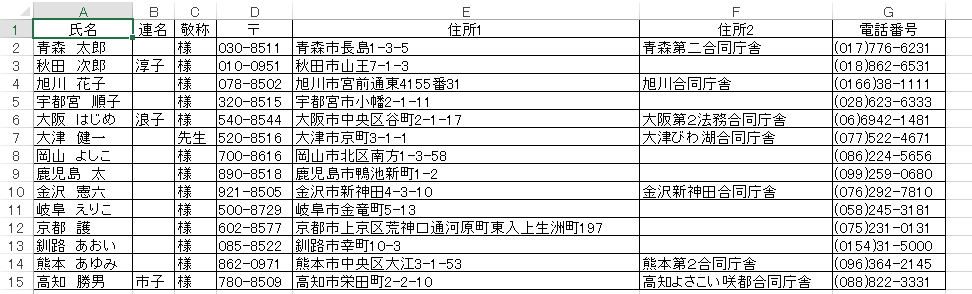年賀状作成時の住所入力時に郵便番号や住所の入力に手間がかかっていませんでしょうか?
郵便番号変換を利用すれば郵便番号から住所の一部を入力することが可能です。
衆議院のサイトのフッターの住所ですが、
〒100-0014 東京都千代田区永田町1-7-1
となっています。もちろんコピーペーストしたんですが名刺やはがきなどから住所を入力する場合郵便番号入力後、住所の入力になると思います。この住所を郵便番号を入力し変換することで入力の手間を削減してみましょう。
郵便番号のマークは「ゆうびん」と入力して変換すれば入力できます。記号の入力を参照してみてください。
次に100-0014と入力します。東京都千代田区永田町の代わりに100-0014と入力しスペースキーで変換します。変換候補に東京都千代田区永田町が表示されたら選択して確定します。
郵便番号入力後の変換時に変換候補に住所が表示されない場合は変換モードが郵便番号辞書に対応していない可能性があります。もう一つは郵便番号自体が正しくない(郵便番号辞書に未登録)場合があります。
通常、変換モードを人名地名にしておけば郵便番号辞書に対応していますので変更してください。(図はIME2010)
入力モードの「あ」の右側に「般」と表示された部分が変換モードです。「般」の上でクリックすると変換モードが選択できます。ただし、人名地名モードでは通常の変換も人名地名に合わせてあまり使用しない難しい漢字に変換されてしまうことがあるので郵便番号変換が終わったら、一般に戻しておくことをお勧めします。
正しい郵便番号で変換したのに違う住所が候補になった場合は、郵便番号辞書が古い場合が考えられます。郵便番号辞書をアップデートしておきます。IME辞書のアップデート
Windows8.1(8)のIME2012は、変換モードが一般と無変換しかありません。
一般は初期設定で
郵便番号辞書を使うことになっていますので何も設定する必要はありません。