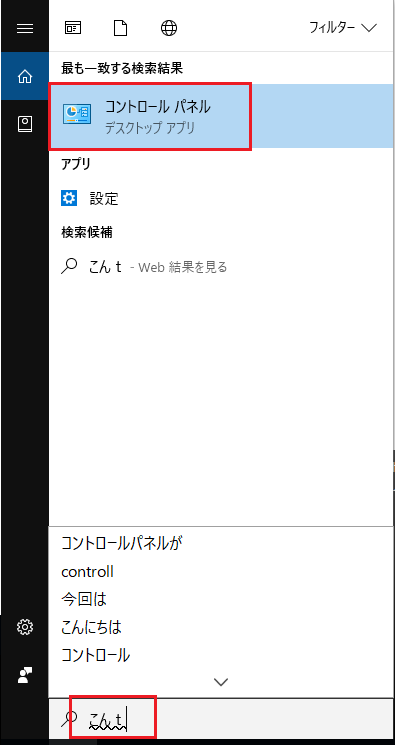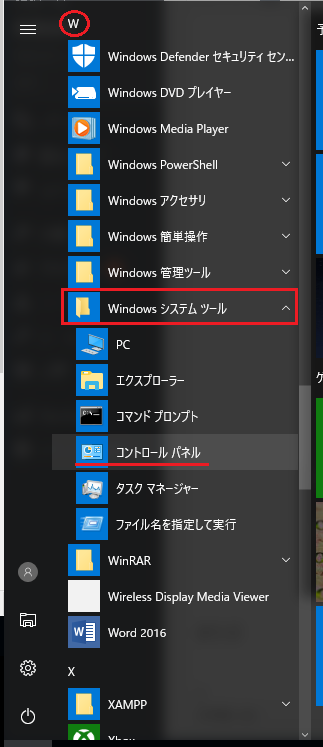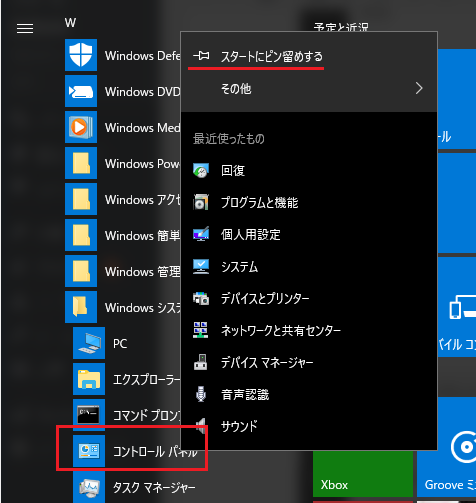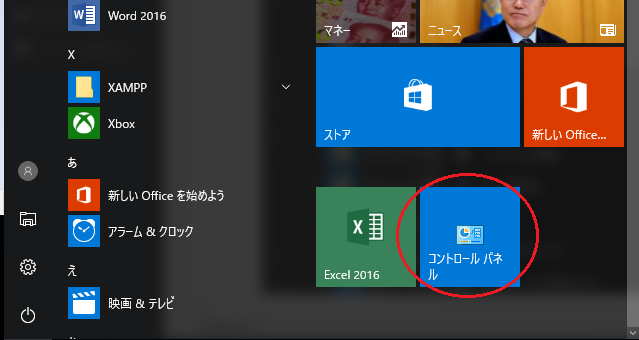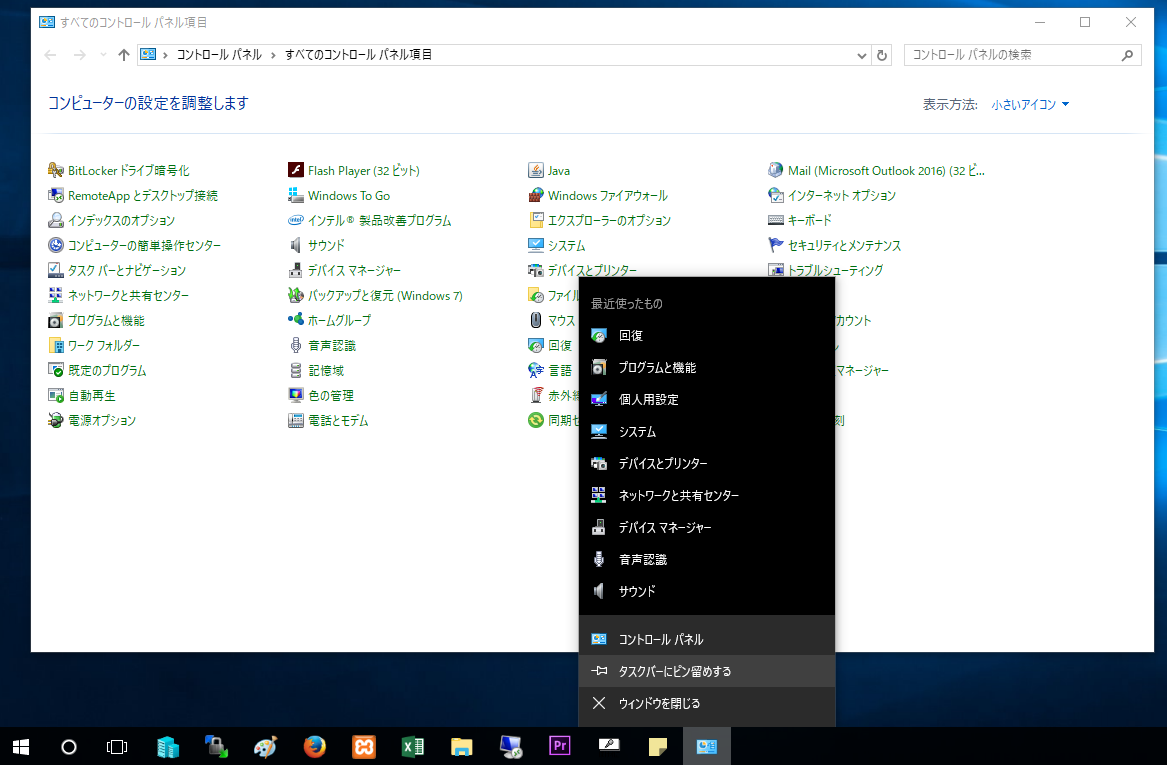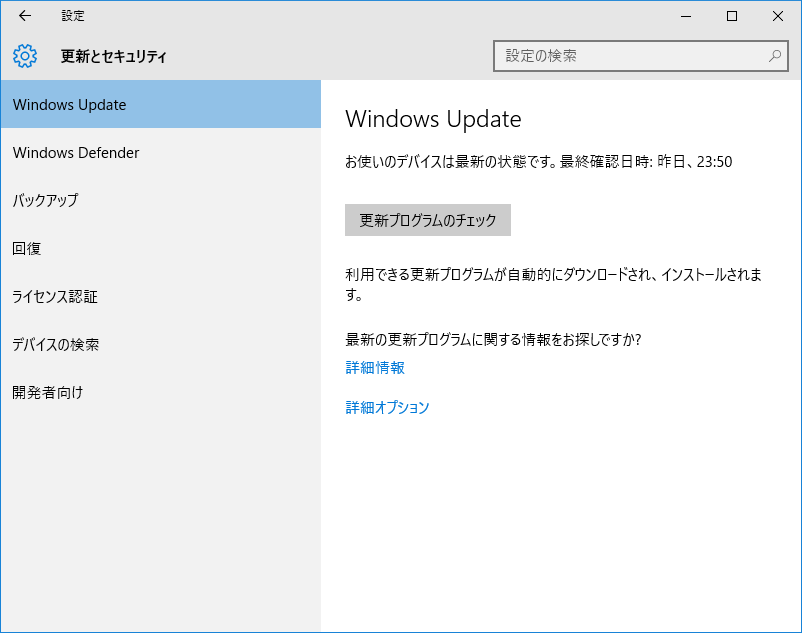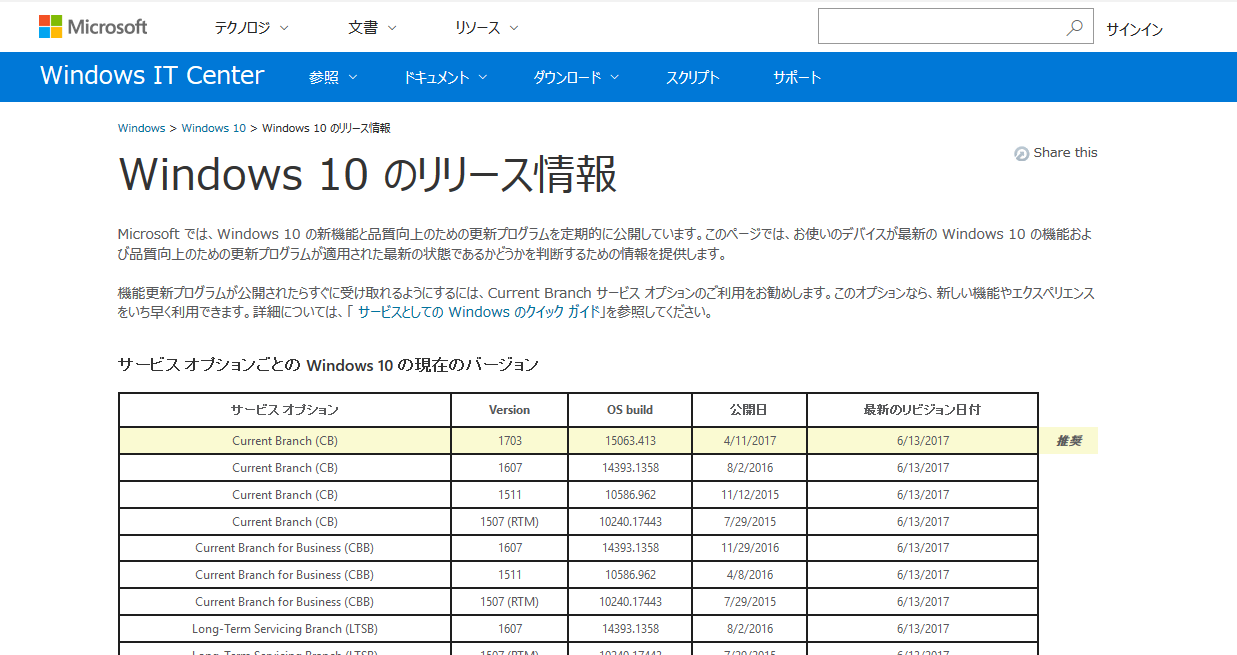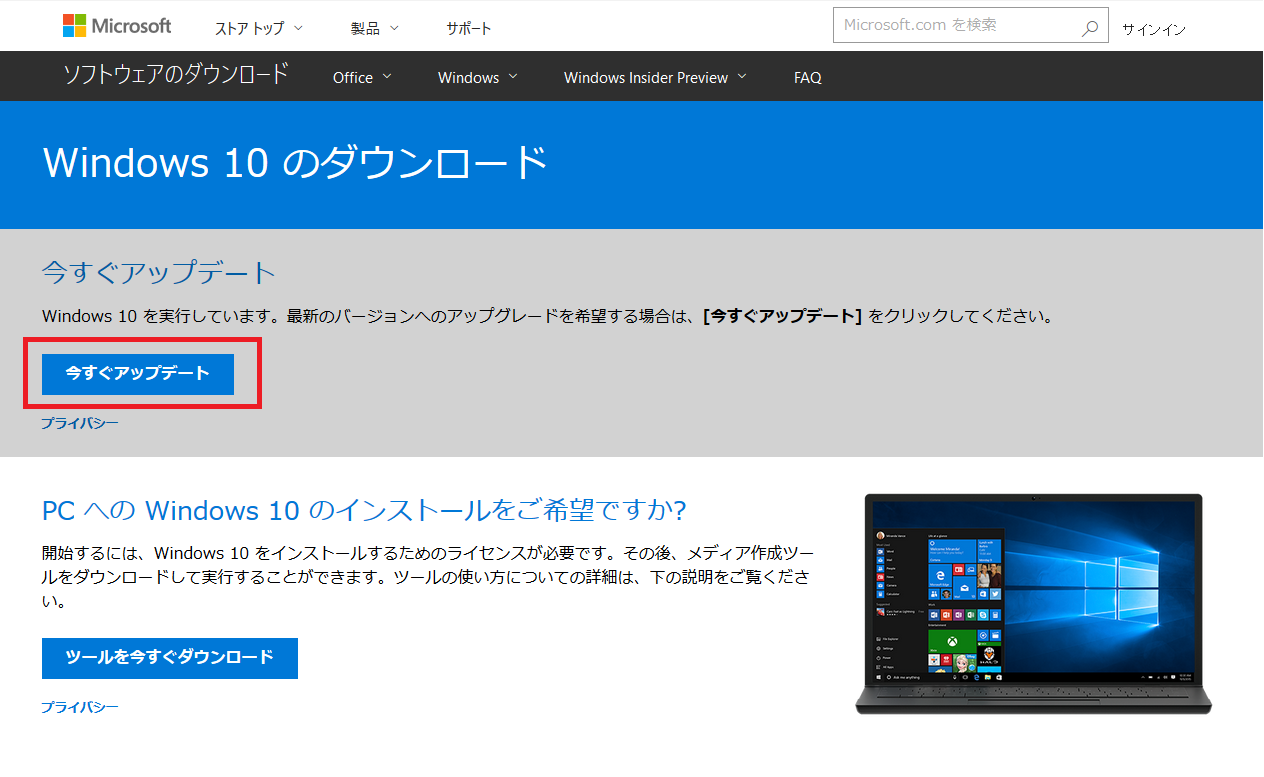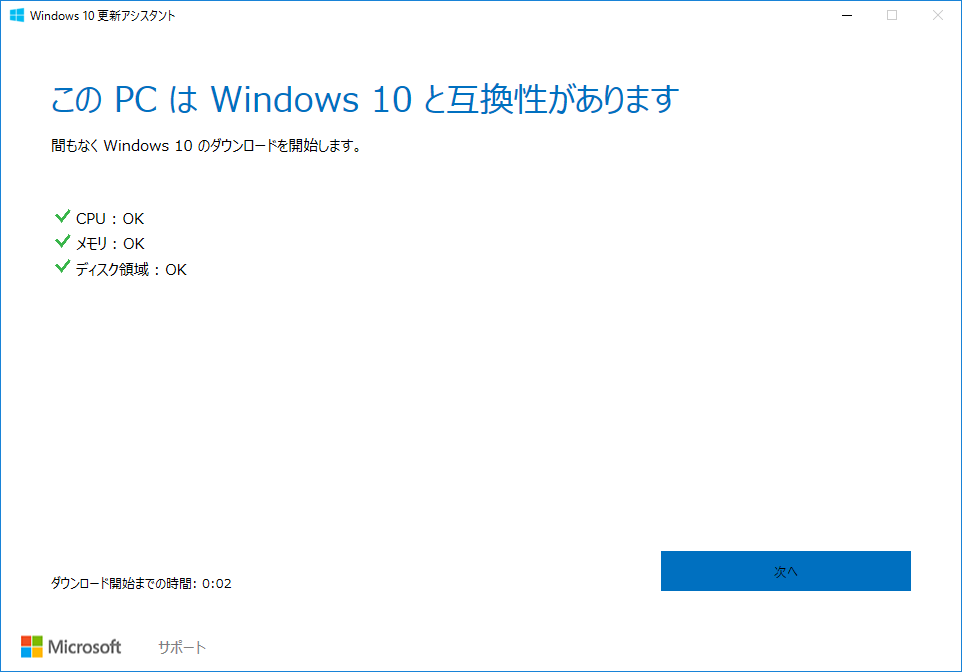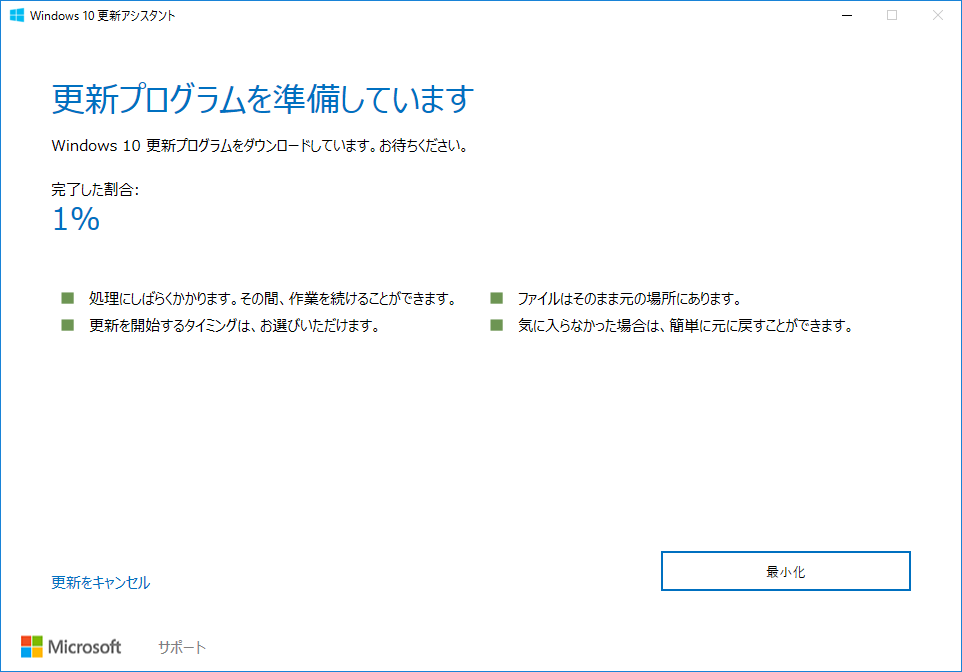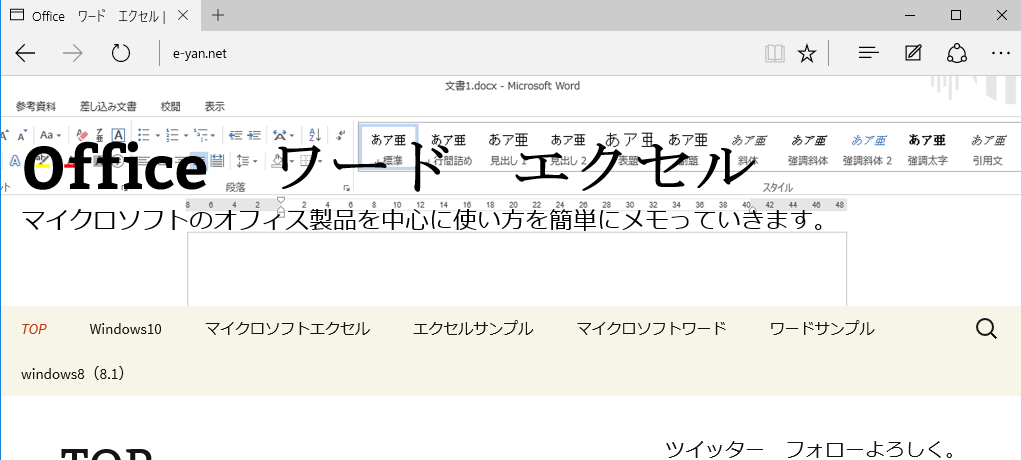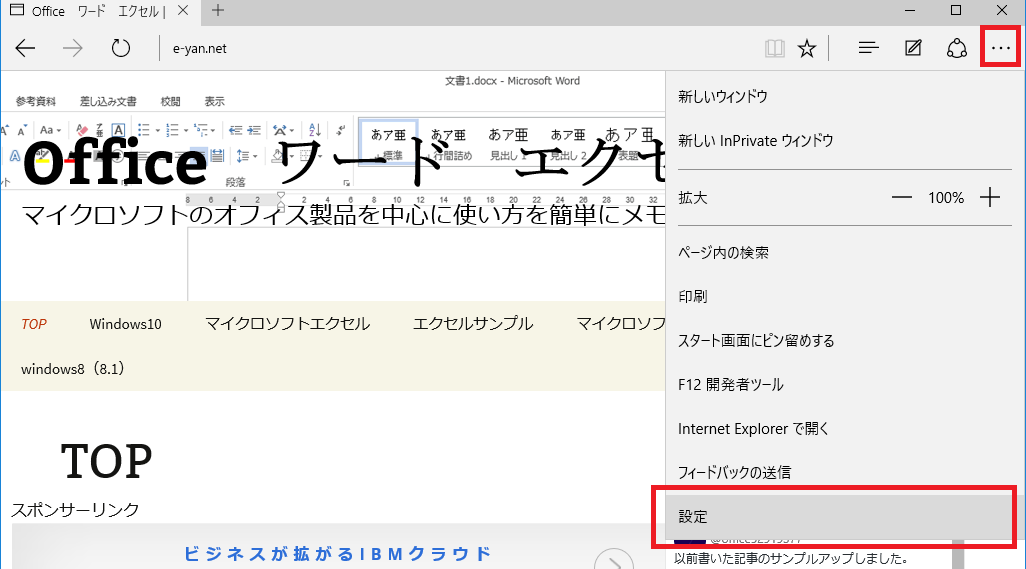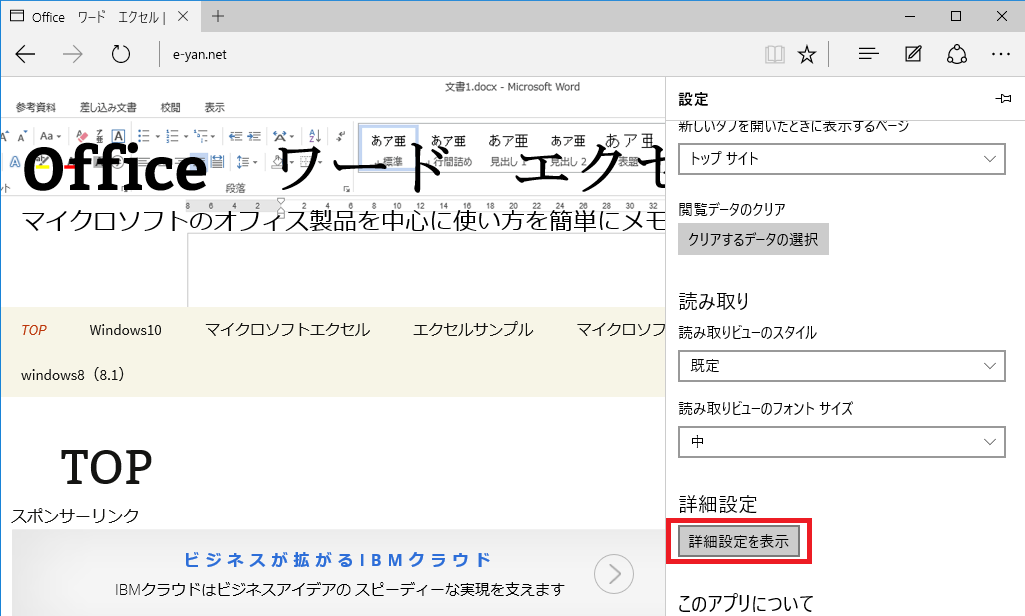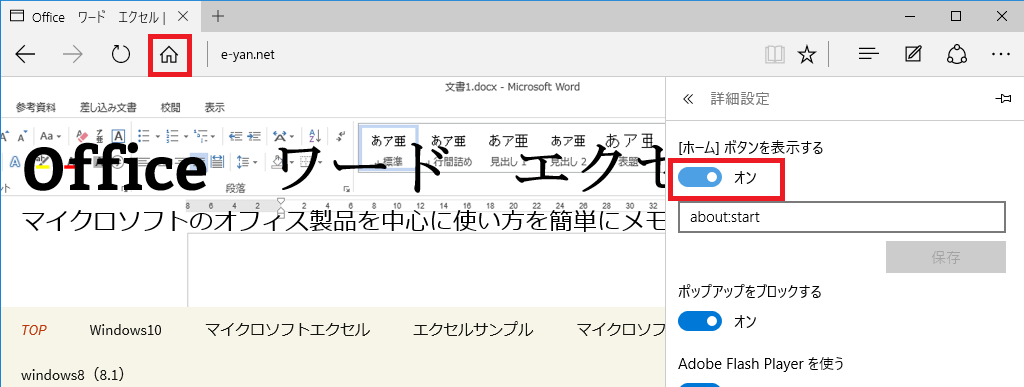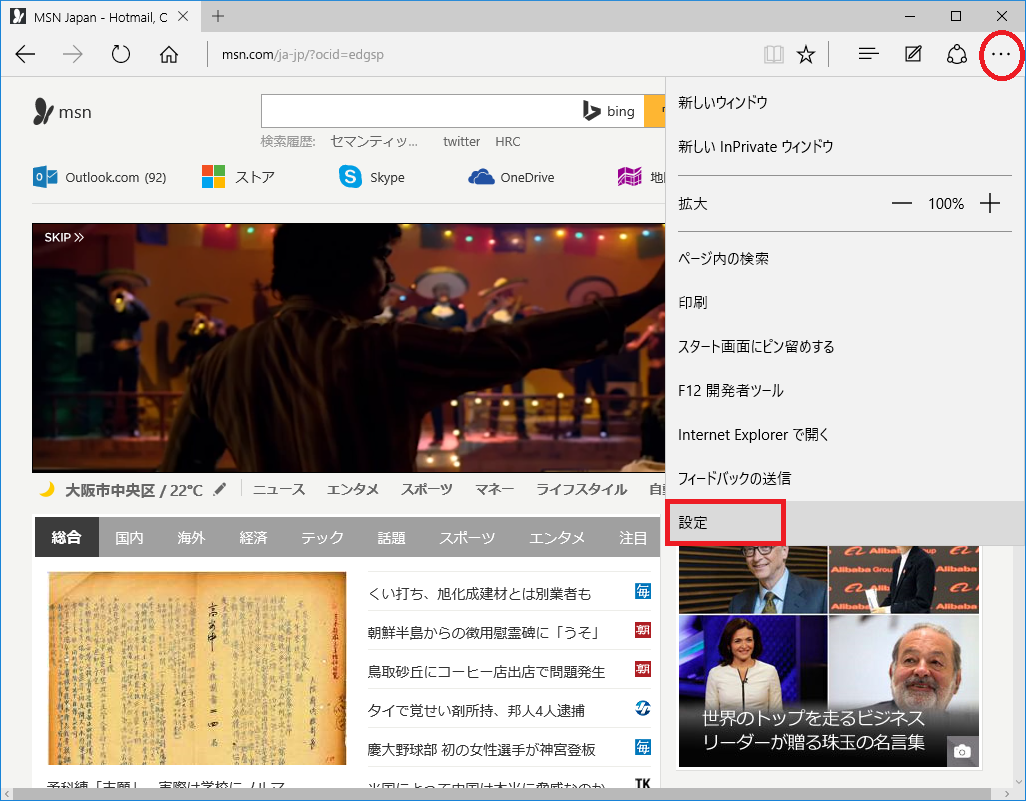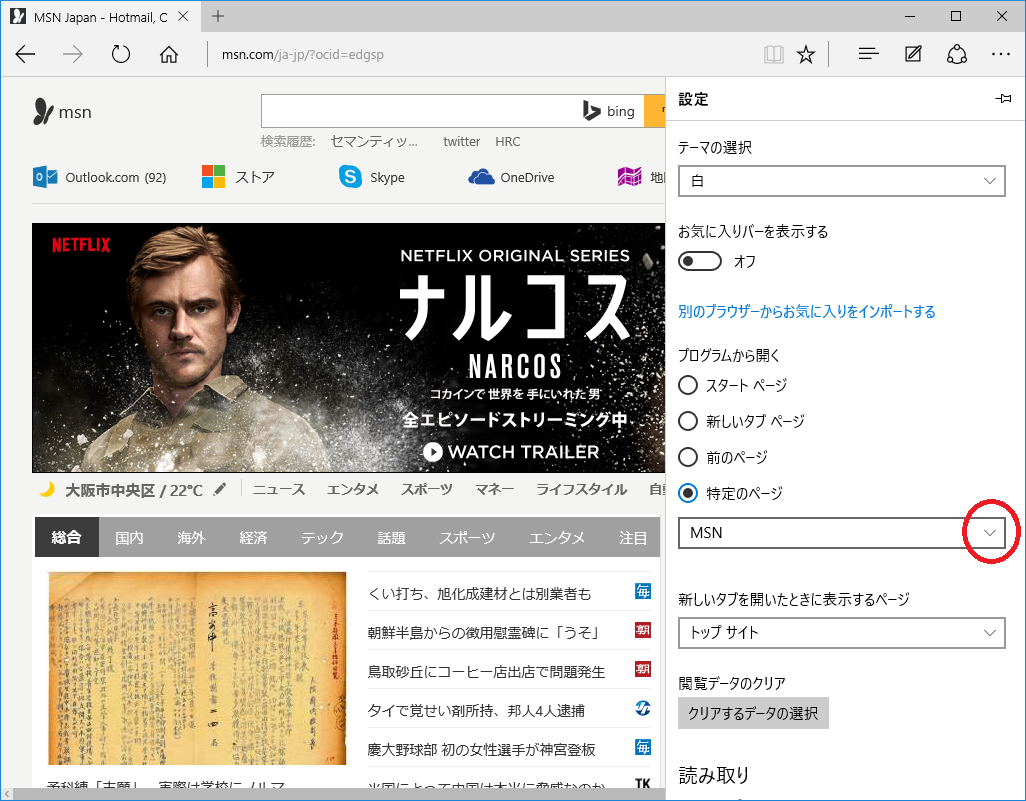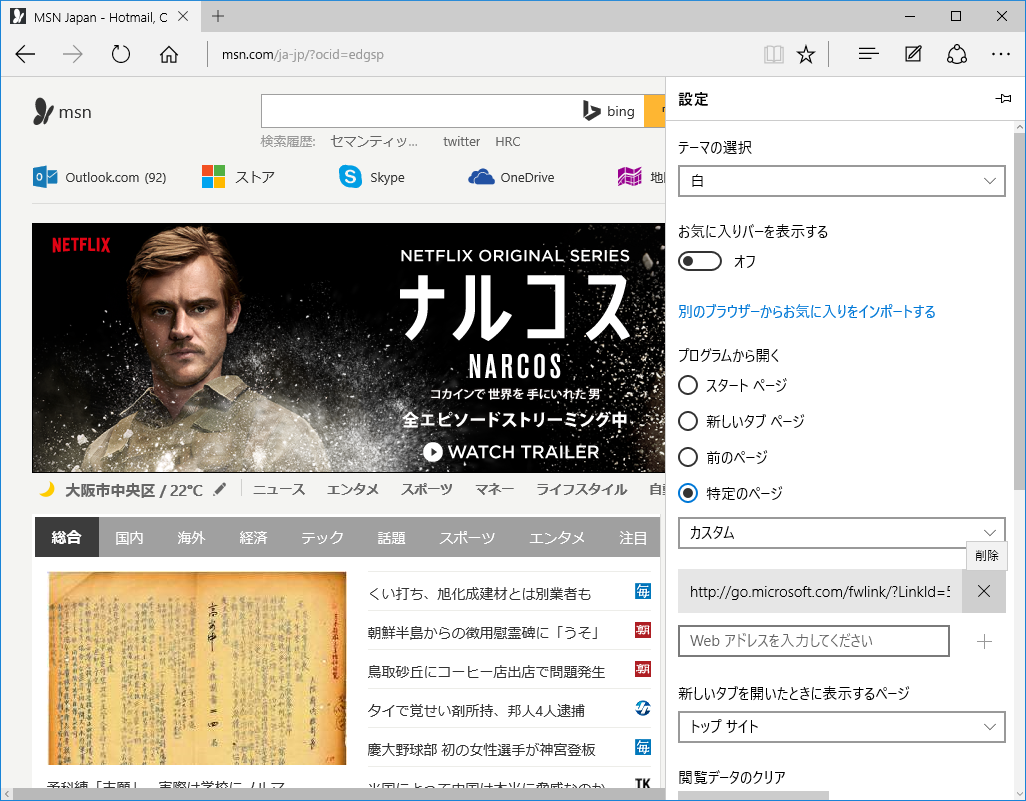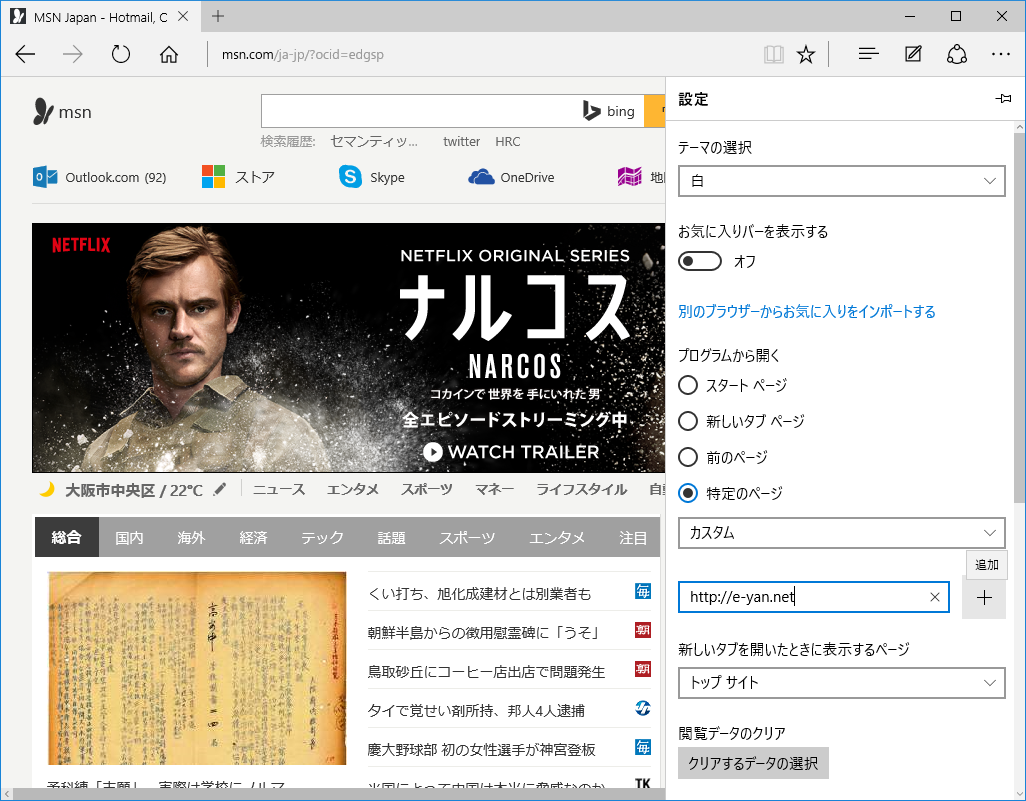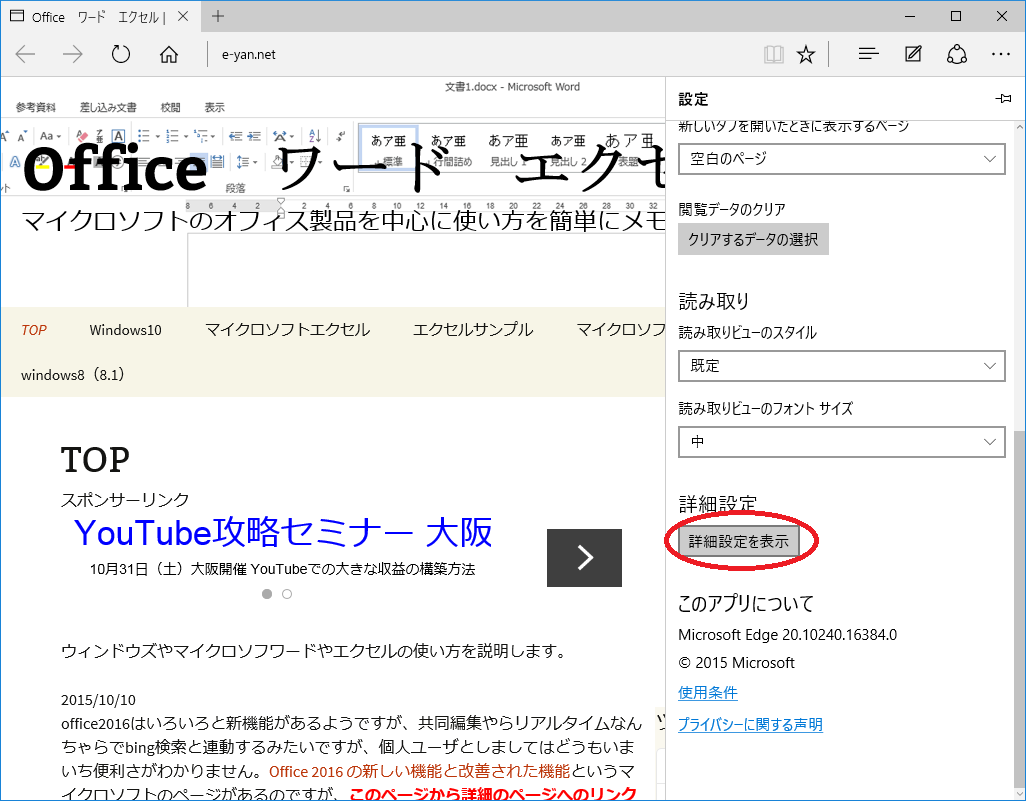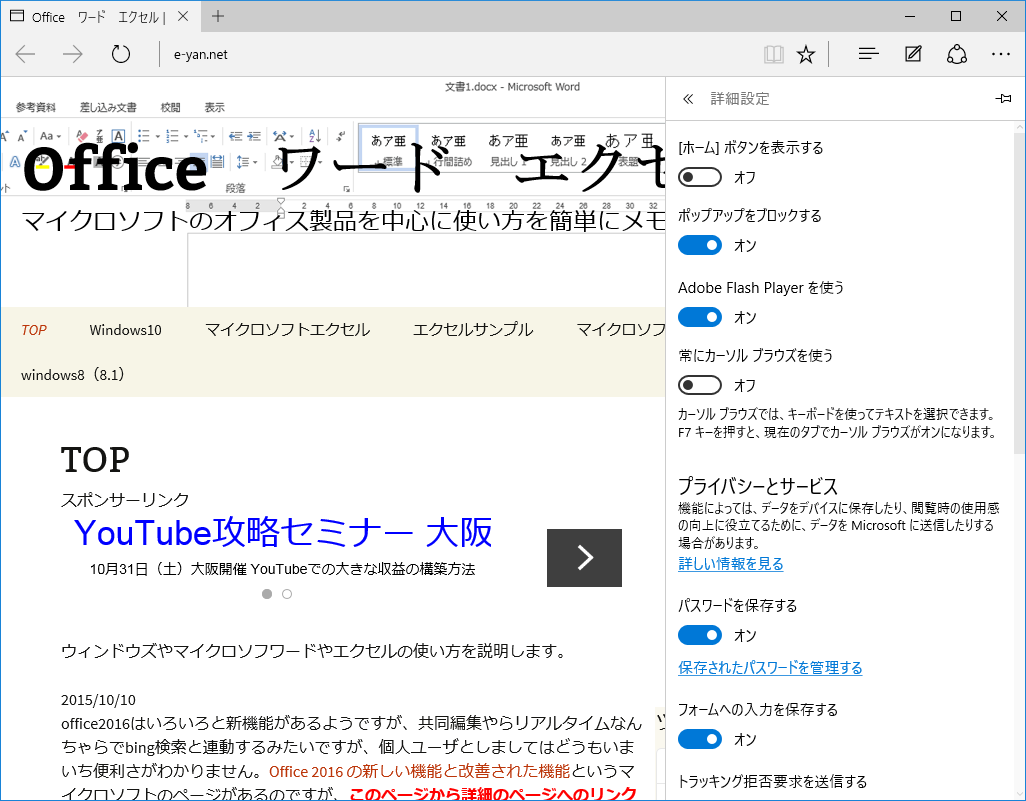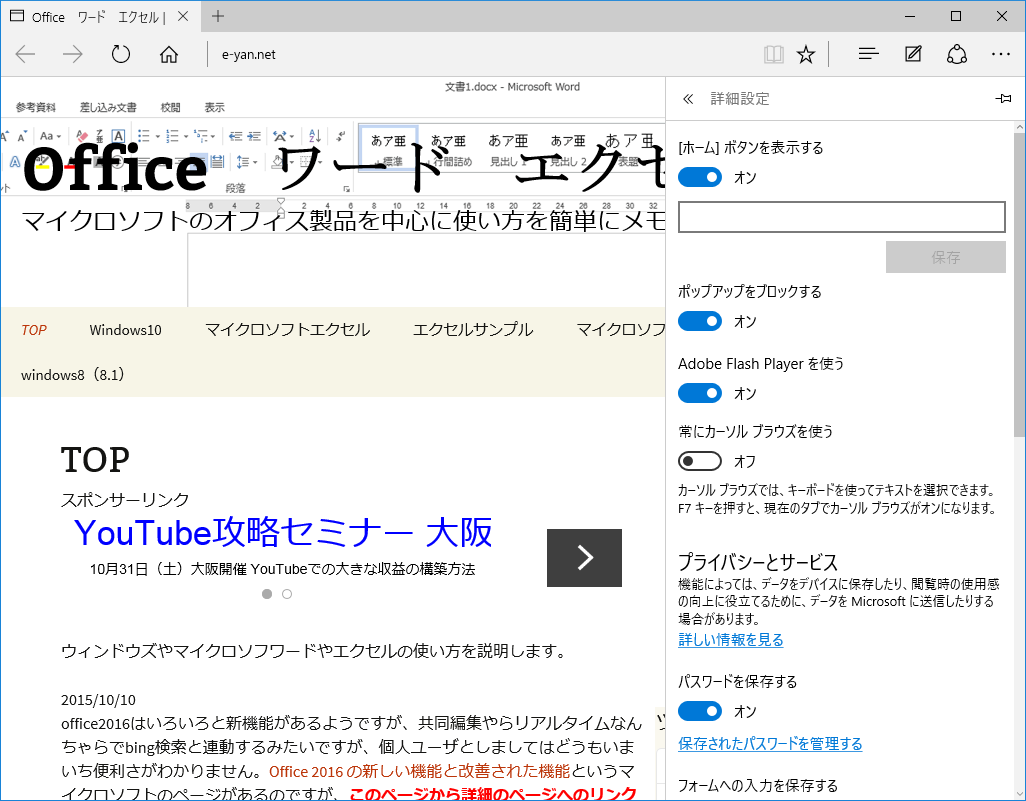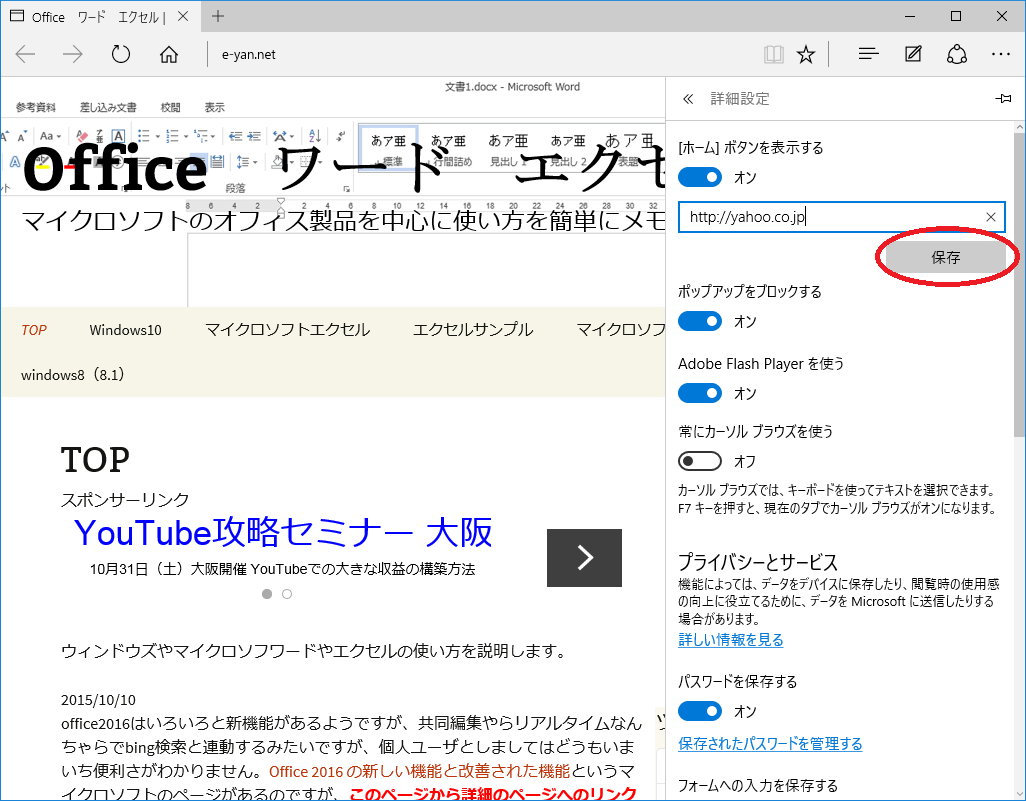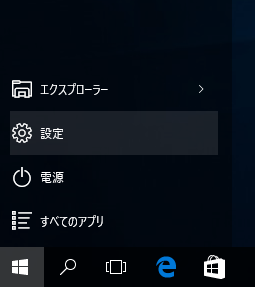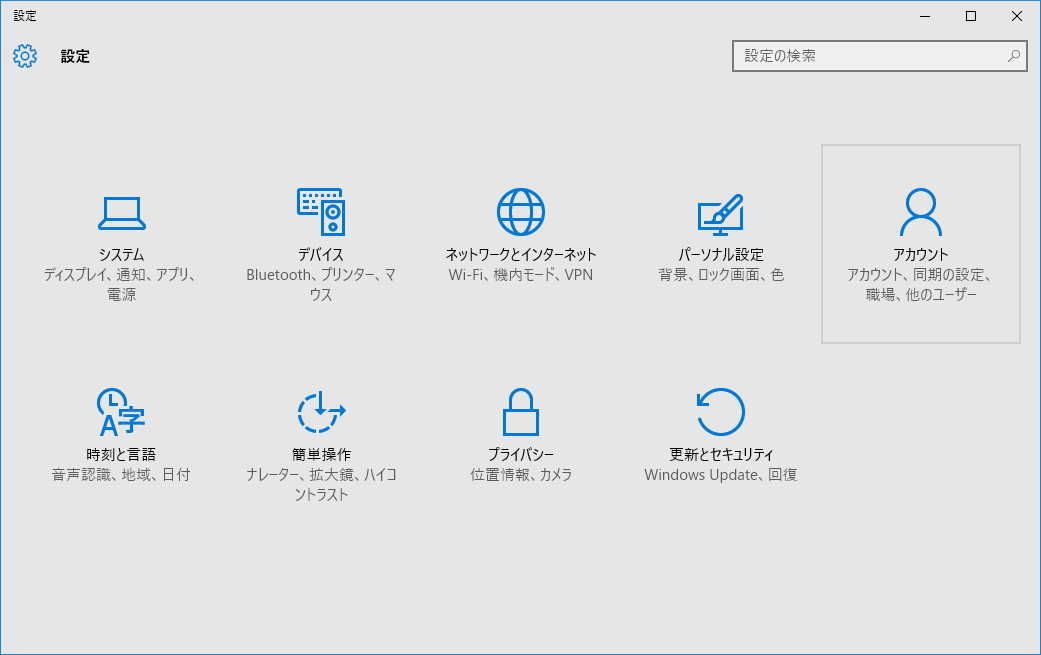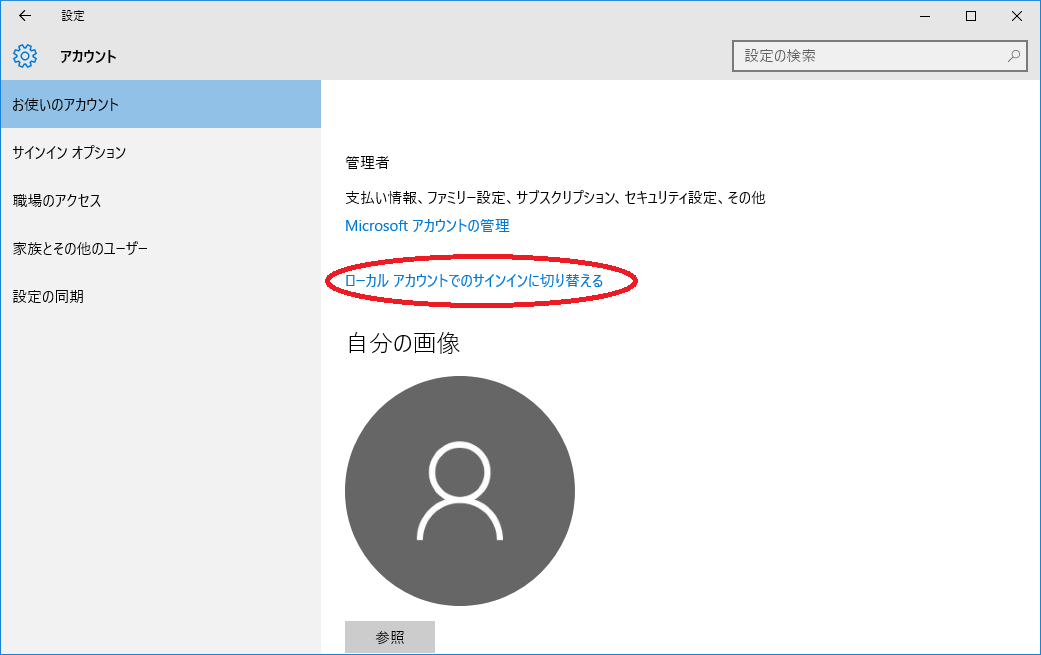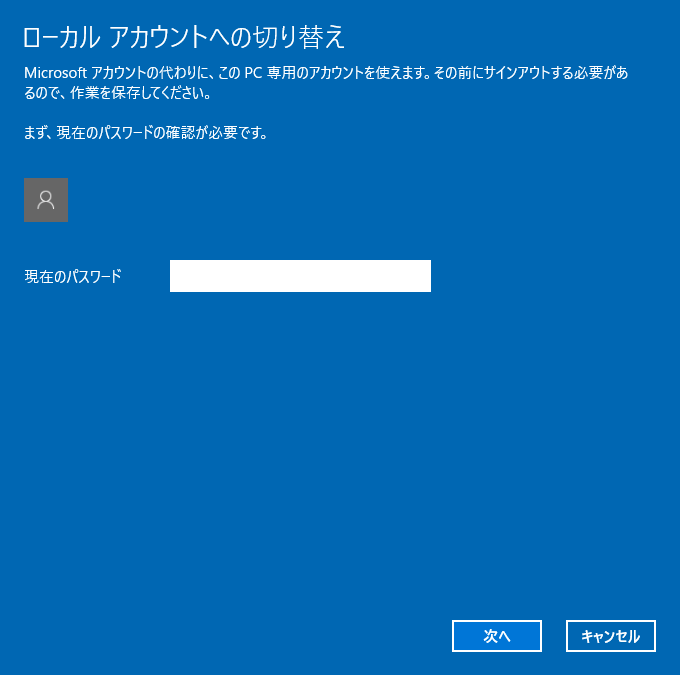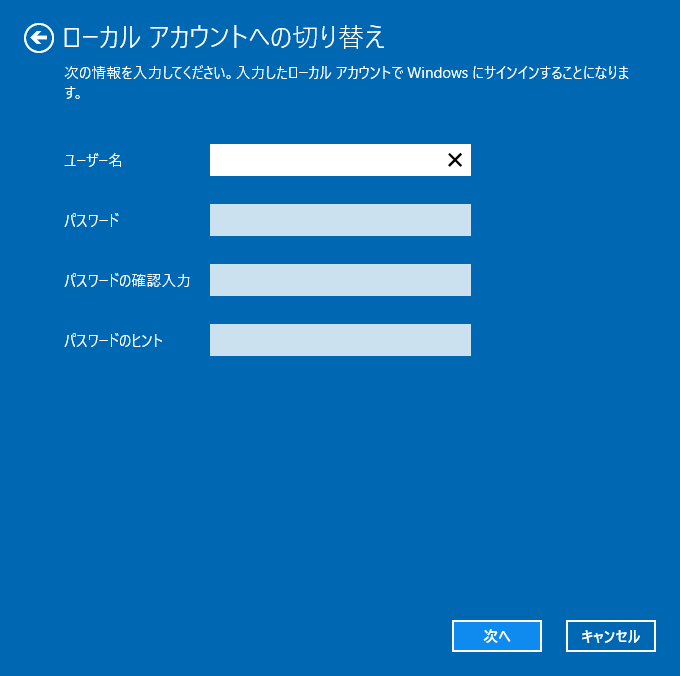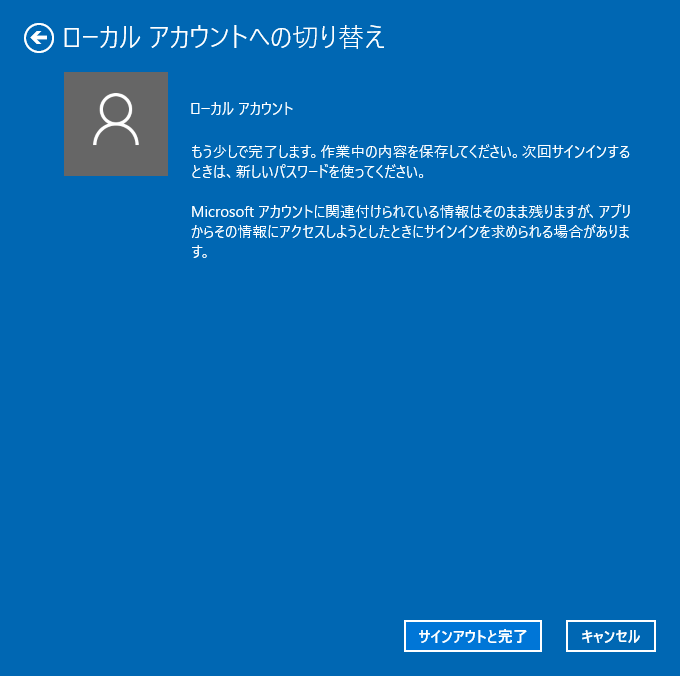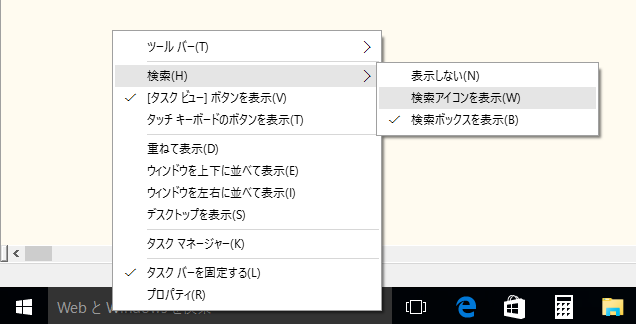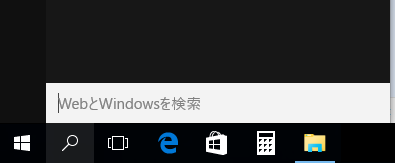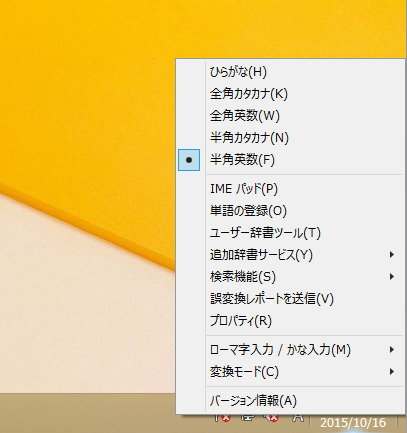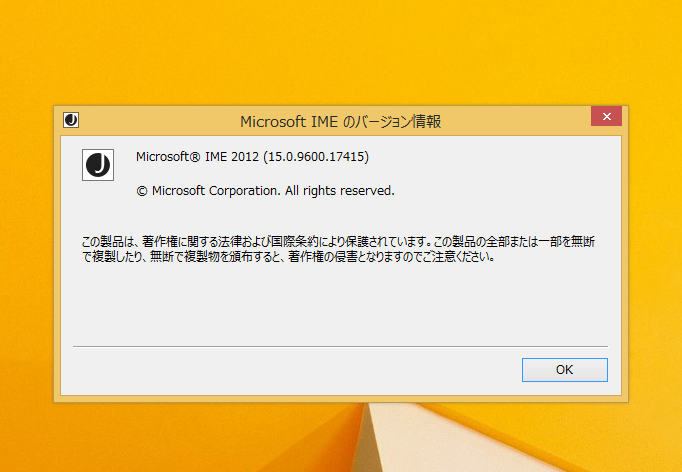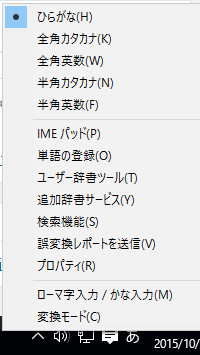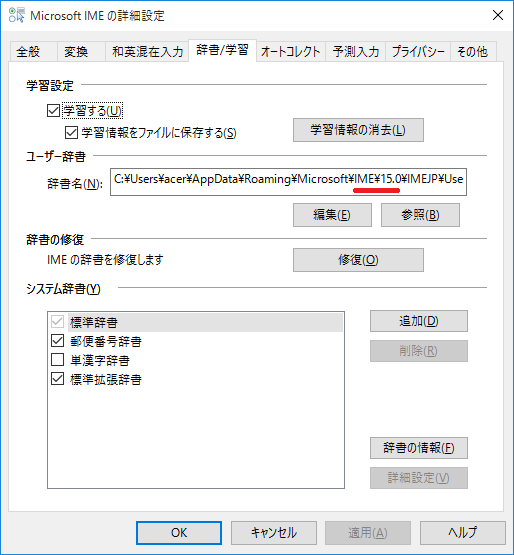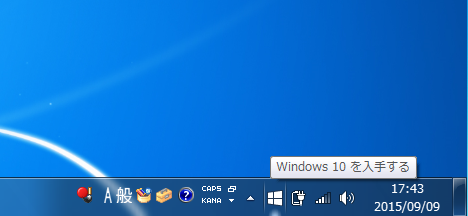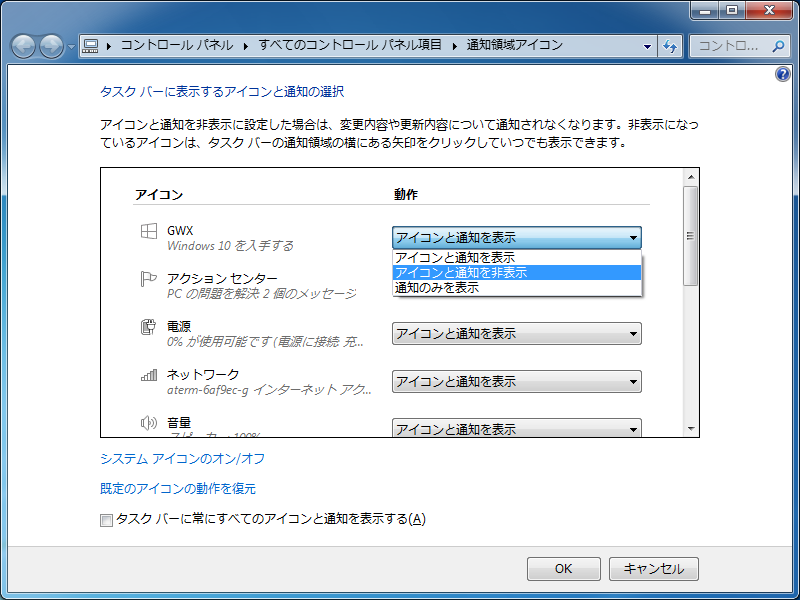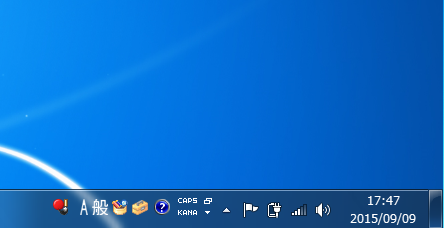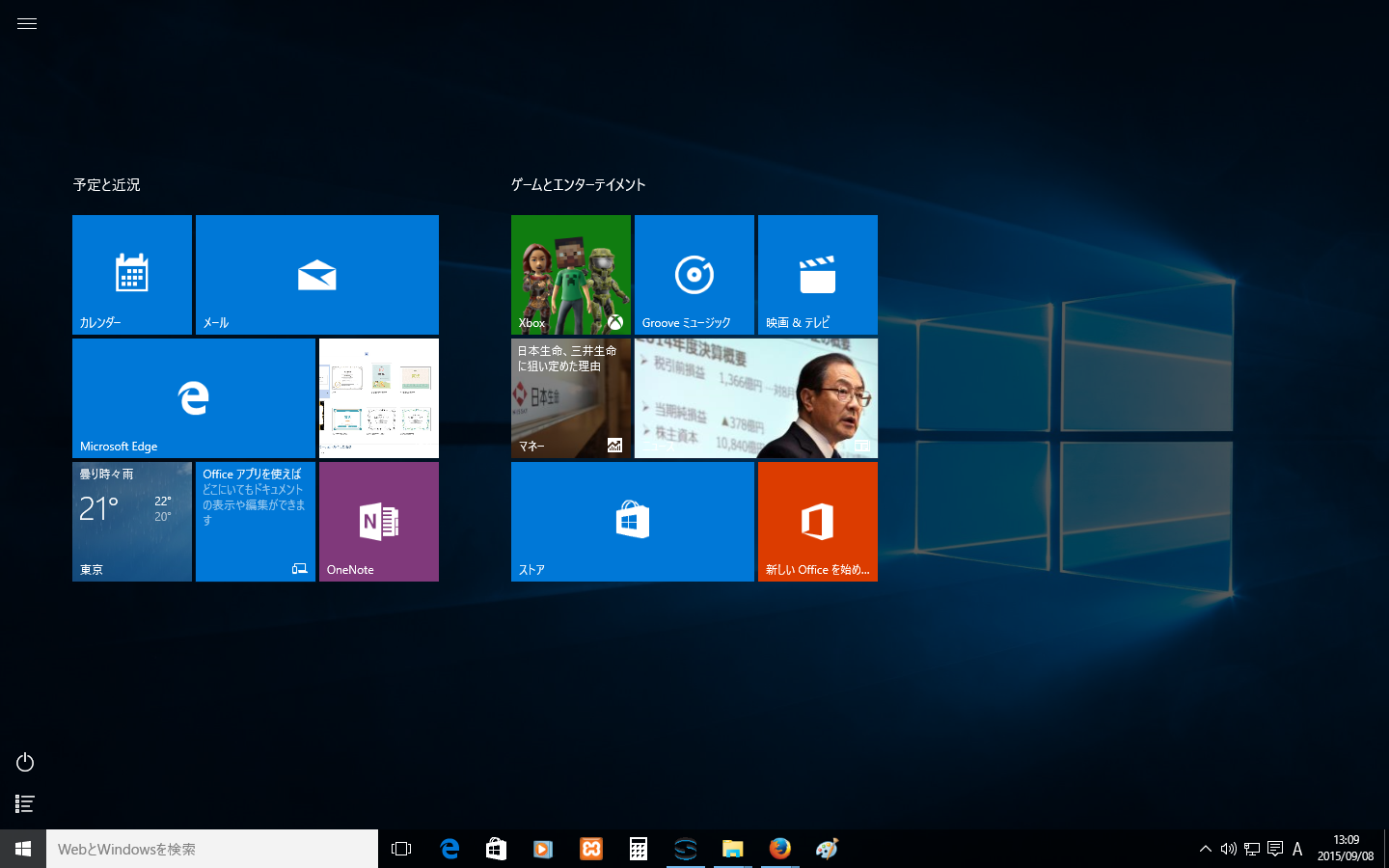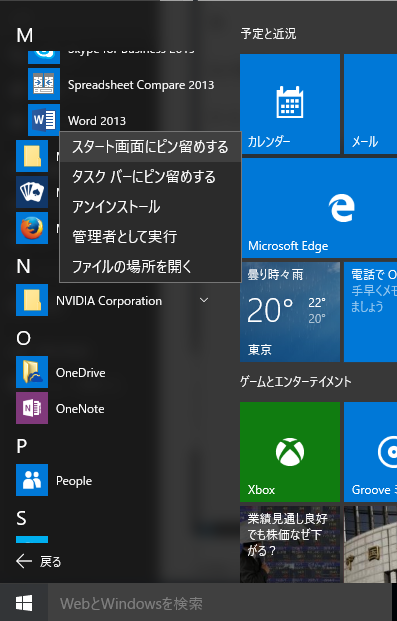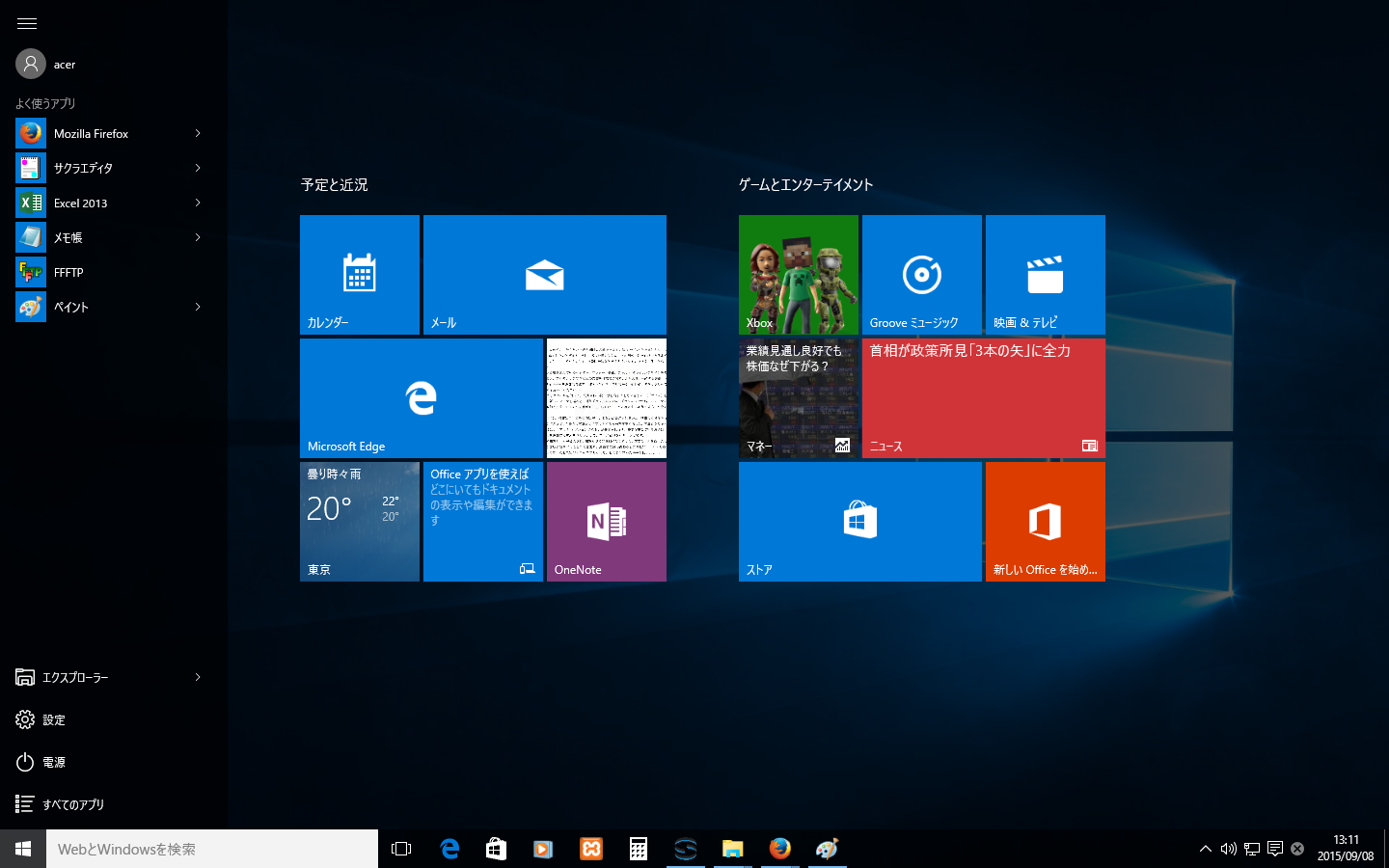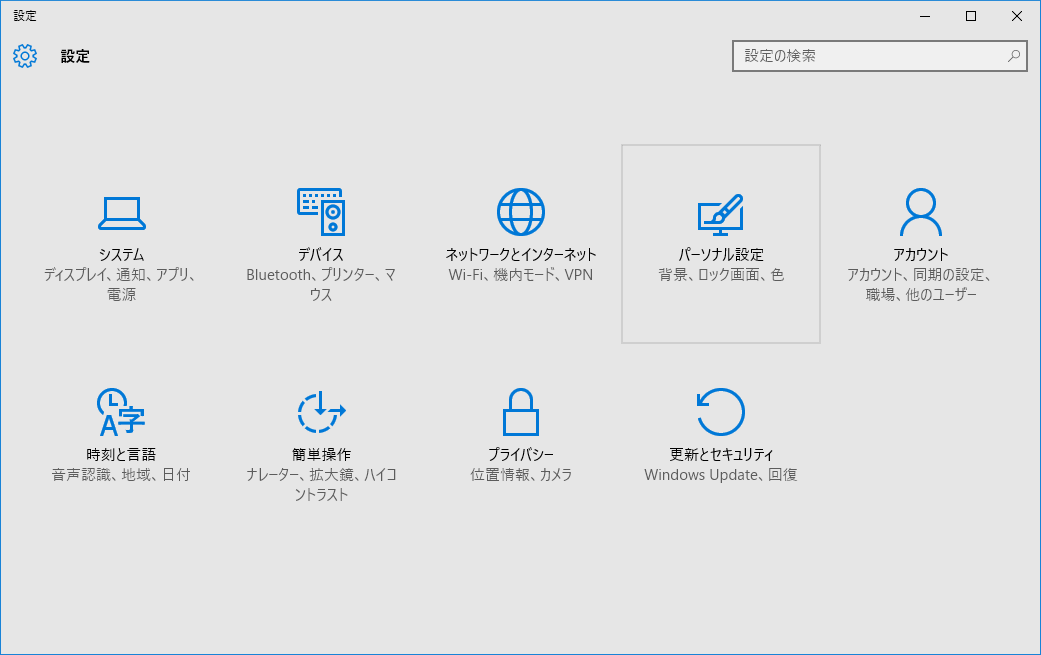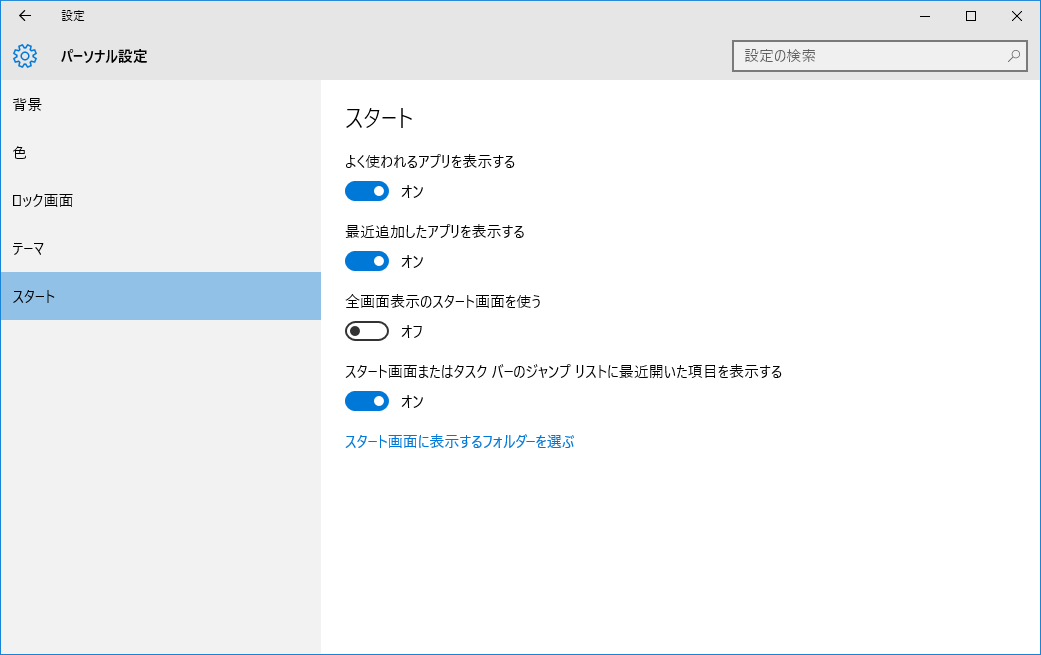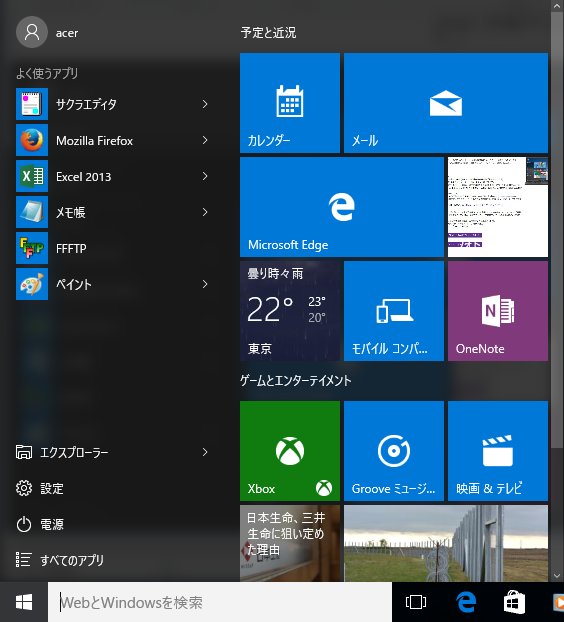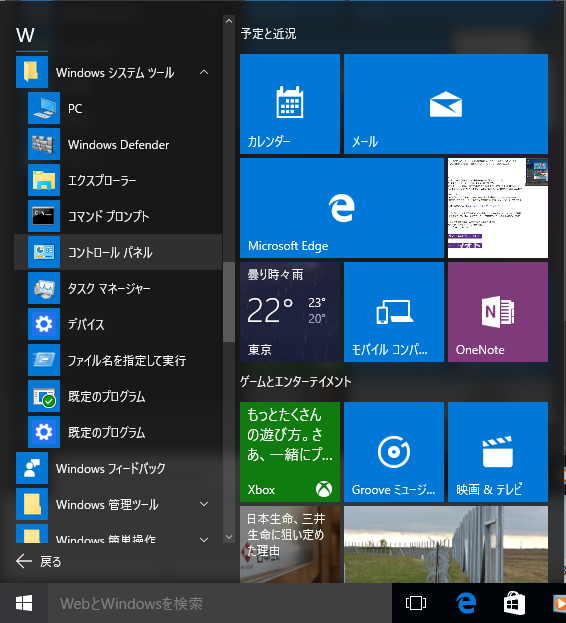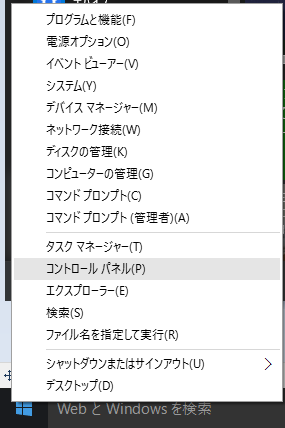つい最近、イギリスでランサムウェアが猛威を振るったという話がありました。Windows10を使っていましても、最新にアップデートされていないといつどのような被害にあうかわかりません。もちろんウィルスソフトなども重要です。
現在の自分のパソコンがWindowsの最新アップデートが当たっているか不安になるかもしれません。自動アップデートにしておけば安心なのですが、そうでもない場合もあるようです。
私自身ですが、パソコンの操作に失敗しまして、Windows10を再インストールする羽目になりました。その後自動アップデートにしてあるのですが、どう見ても最新の状態になっていません。手動でアップデートのチェックをしていますが、最新の状態ですと出ています。
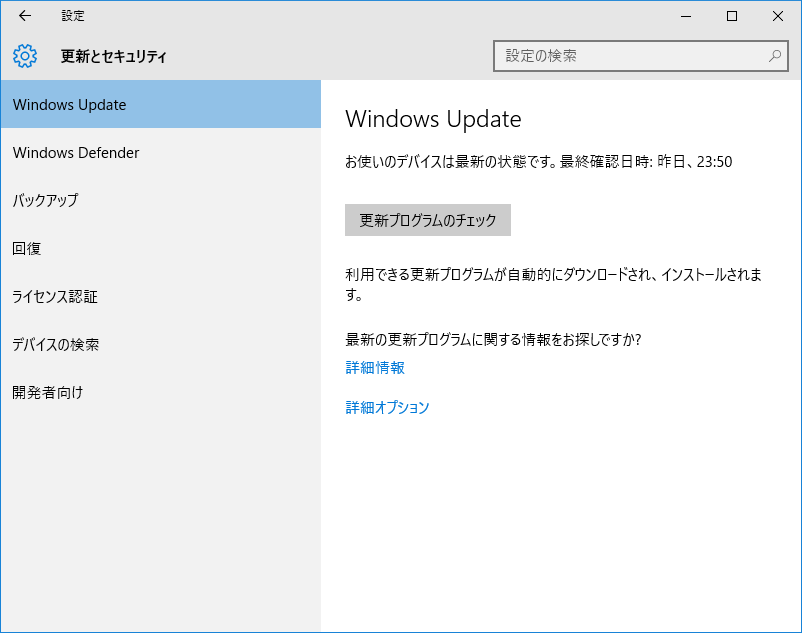
Windows Updateも依存関係があるとか聞いたことがあるので、(AというUpdateプログラムがインストールされていないとBは入らない)何度も再起動などしているのですが、一向に最新にアップデートされる気配がありません。
今の最新アップデートは
TN Windows10のリリース情報というサイトを見てください。
表の一番上の推奨を見てください。2017年6月18日現在は
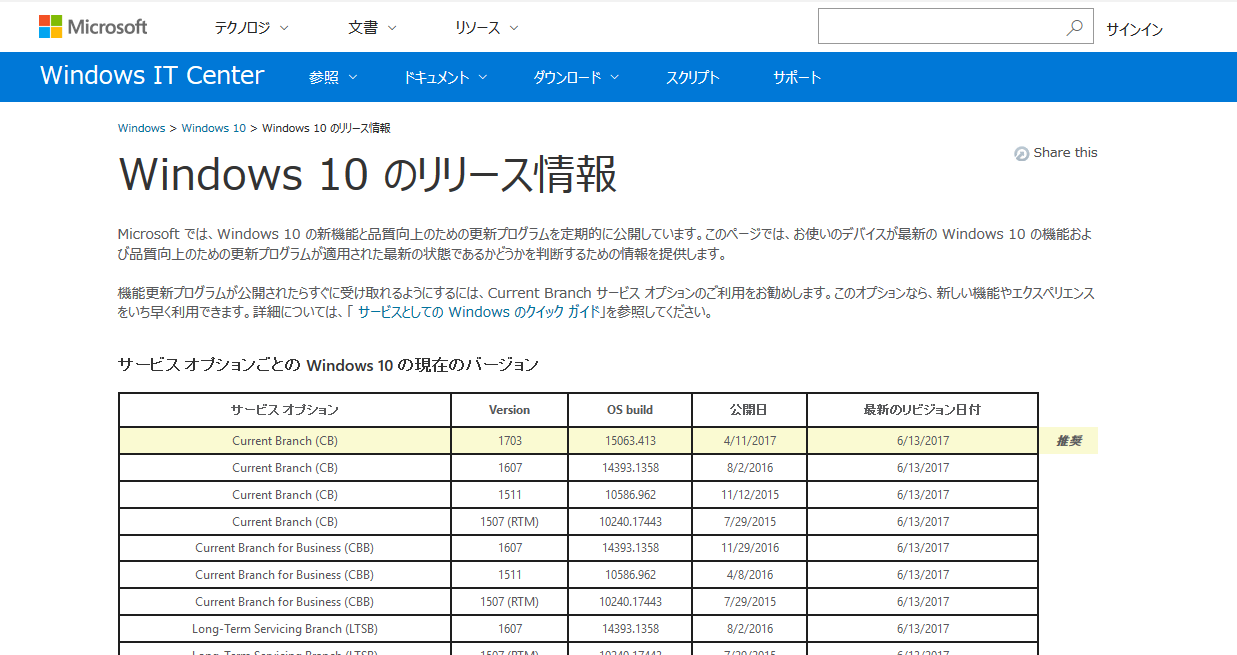
Version 1703 OS build 1563.413
になっています。自分の使っているWindowd10のバージョンの調べ方ですが、コルタナさんに聞いても、サイトを指示してくれるだけ(そこからわかりますが)なのでコルタナに入力してください。
winver
と入力しエンターキーでWindowdのバージョン情報というのが開かれます。

うまく一致しています。バージョン1703(OSビルド15063.413)となっています。これは再インストールしなかったパソコンです。
Windowd10を再インストールした方は、

となっています。1511 10586.962は公開日4/8/2016 なので1年近く前のものです。
強制的に最新のアップデートをあてる方法
Windows 10 のダウンロードというサイトを開きます。
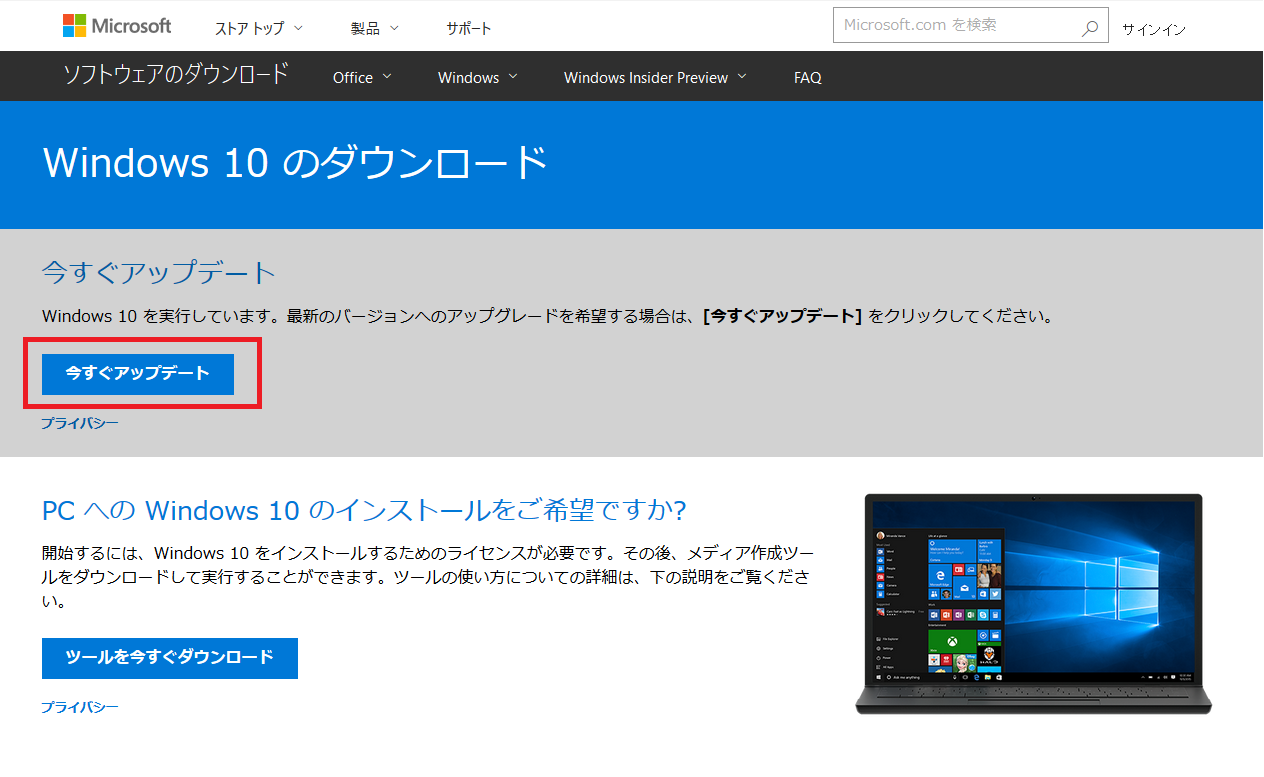
今すぐアップデートをクリックします。exeファイルのダウンロードになりますのでダウンロードします。マイクロソフトのサイトなので安心してもよいと思いますが、自己責任でよろしくお願いします。
ダウンロードしたものをダブルクリックで実行します。そうすると現在のバージョンを示して、最新ではないことを教えてくれます。右下の今すぐ更新ををクリックします。

互換性のチェックでしょうかOKと表示されます。次へとクリックするするかそのままにしておいても更新プログラムをダウンロードして適用してくれるようです。(自動で次の画面にいかない場合は次へをクリックしてください。)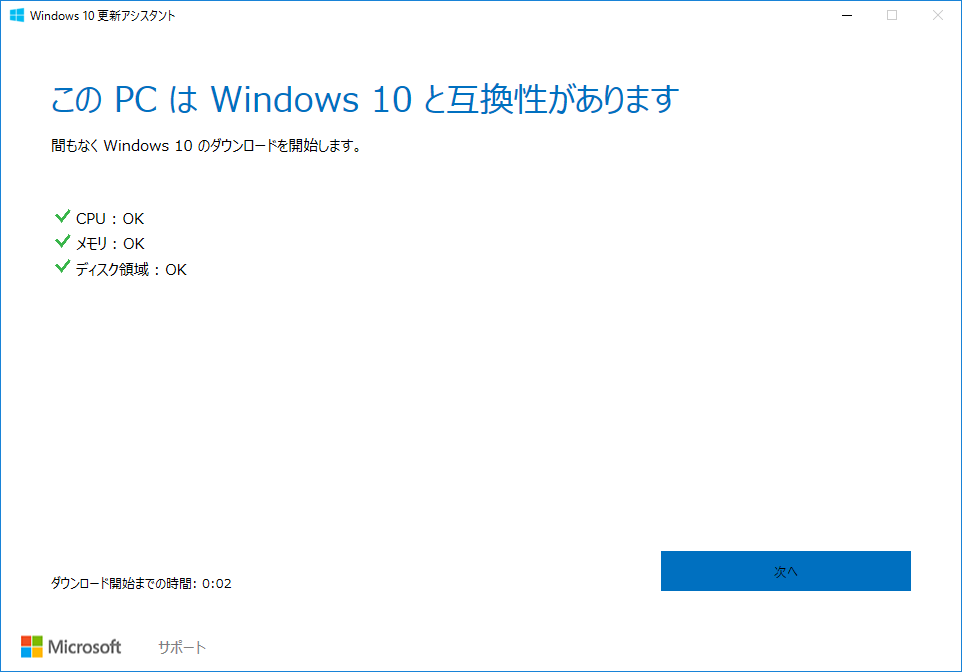
進行状況が表示されます。最小化ボタンで別の作業をしていても構わないようです。
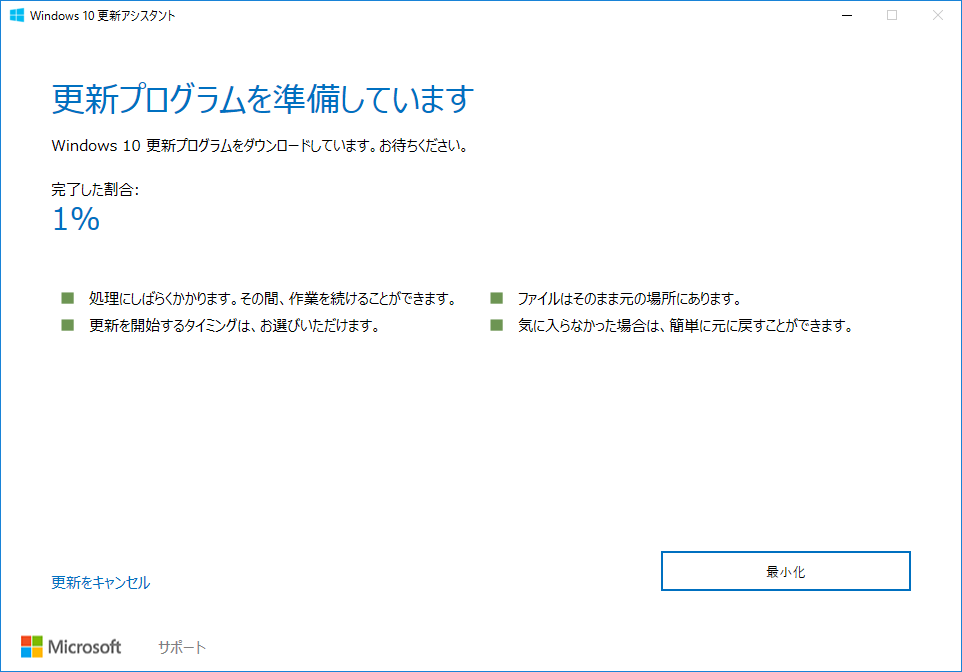
ネット環境とどのバージョンからアップデートするのかにもかんけいがあるかもしれませんが、私の場合は結構な時間がかかりました。
ダウンロードが終了すると再起動を促す画面が表示されます。(キャプチャ失敗しました。)
今すぐ再起動をクリックするか、所定の時間が経てば再起動されます。その後、再起動時に更新プログラムの構成がかかります(これも時間がかかります。)
通常は自動アップデートで大丈夫なはずですが、最新のアップデートかどうかはwinverとTN Windows10のリリース情報を確認すればわかりますので一度確認されてはいかがでしょうか
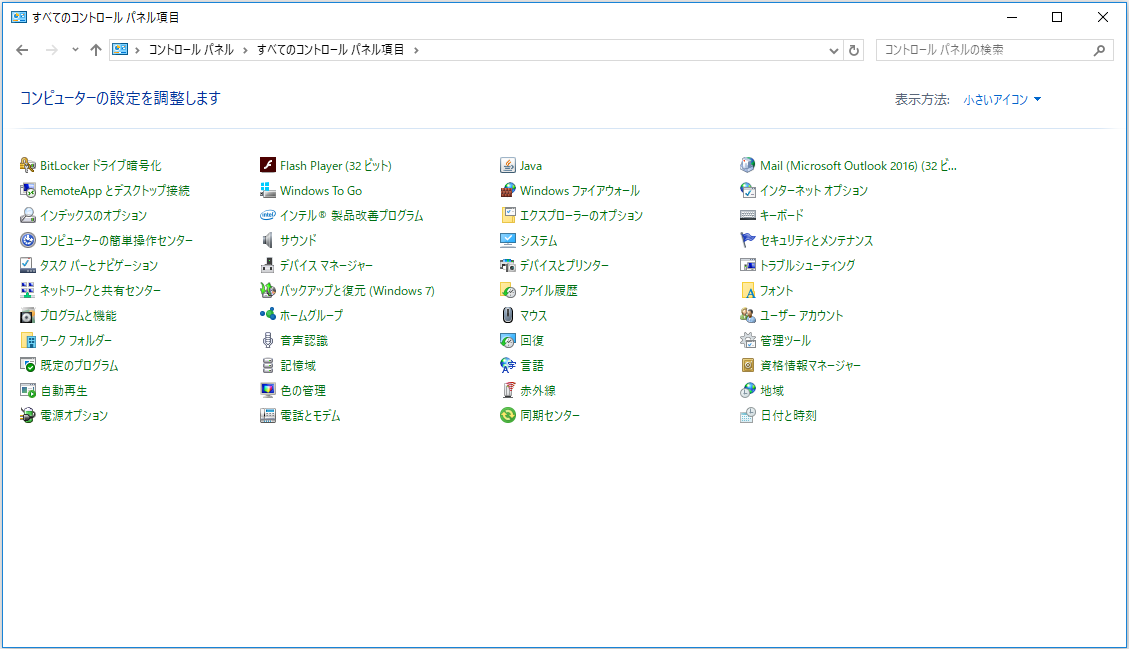
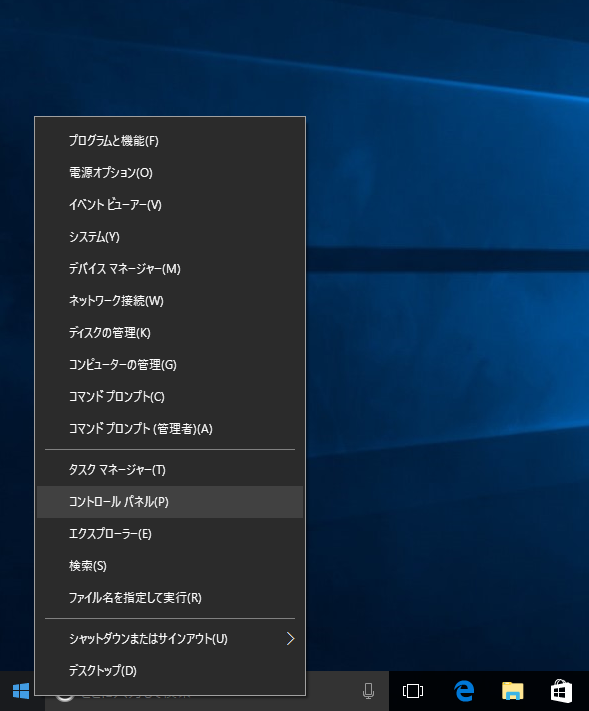
![]() ウィンドウズキー+xキー(二つのキーの同時押し)の後pキーを叩くとコントロールパネルが表示さていました。ところがこれが効かなくなっていました。
ウィンドウズキー+xキー(二つのキーの同時押し)の後pキーを叩くとコントロールパネルが表示さていました。ところがこれが効かなくなっていました。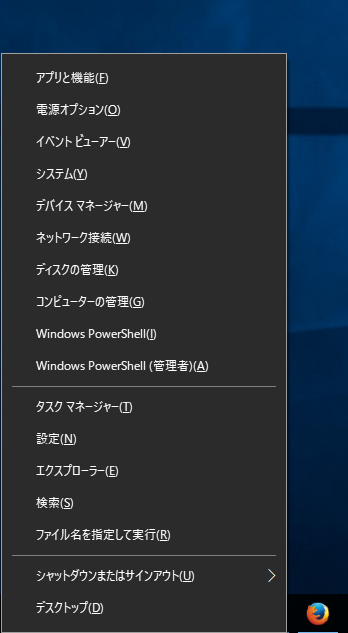
![]() ウィンドウズキー+xキーのメニューにコントロールパネルがなくなっていました。pキーも効きません。
ウィンドウズキー+xキーのメニューにコントロールパネルがなくなっていました。pキーも効きません。