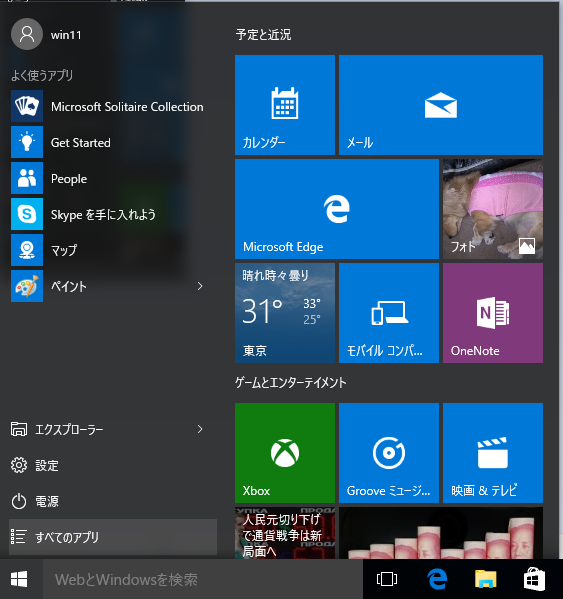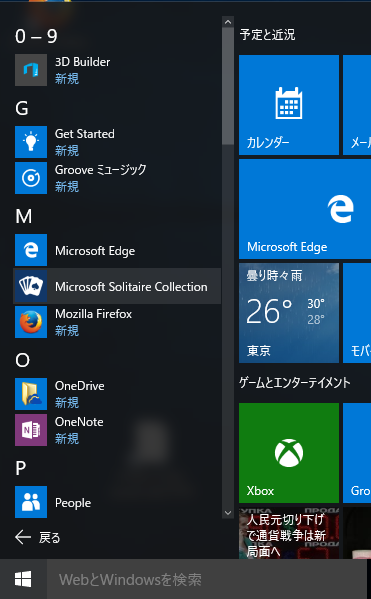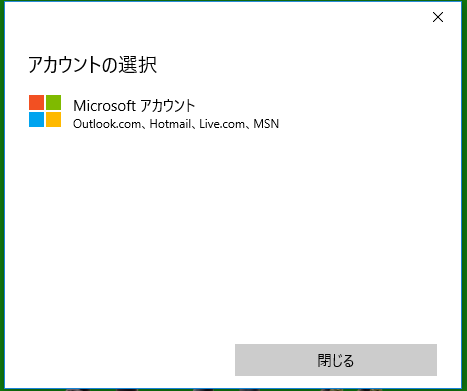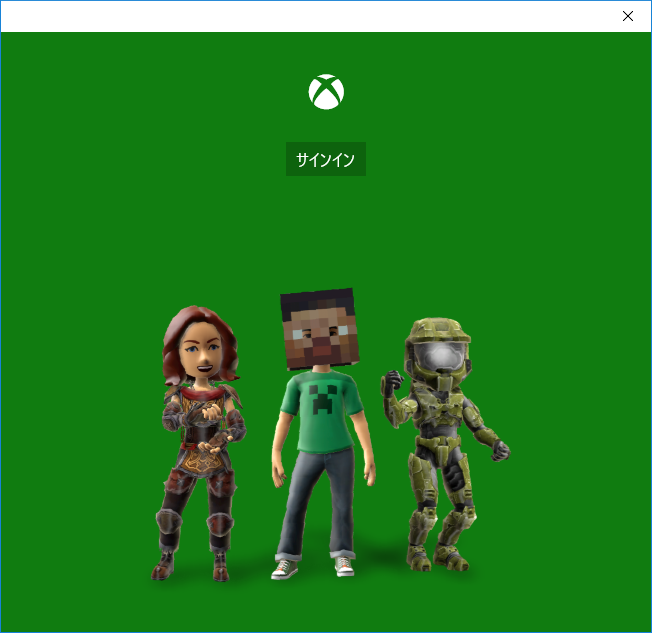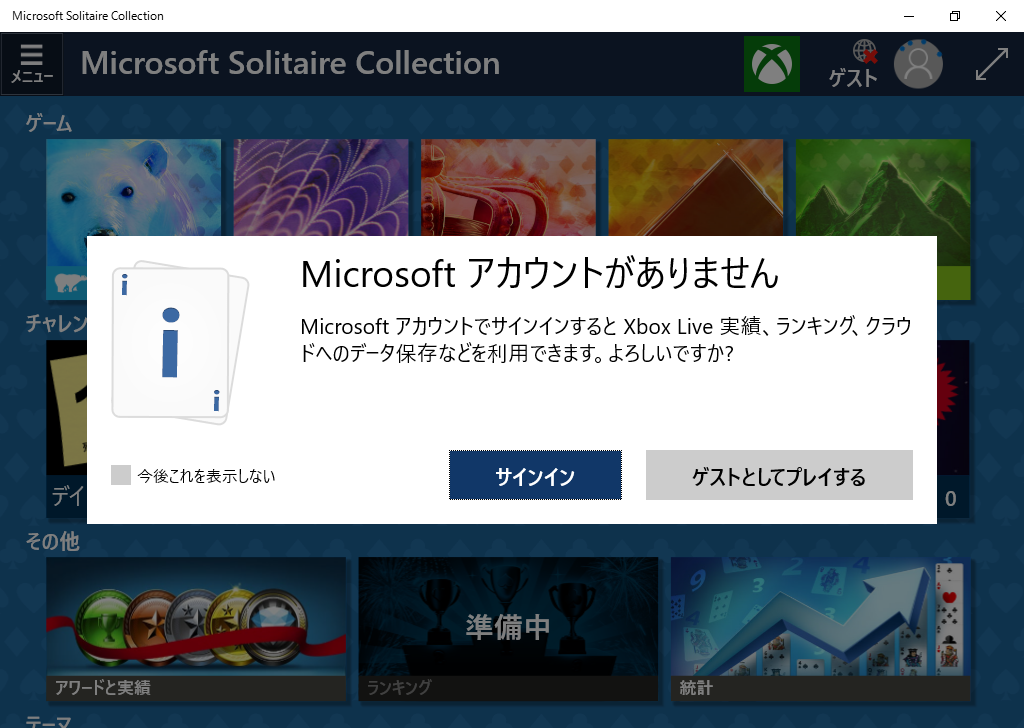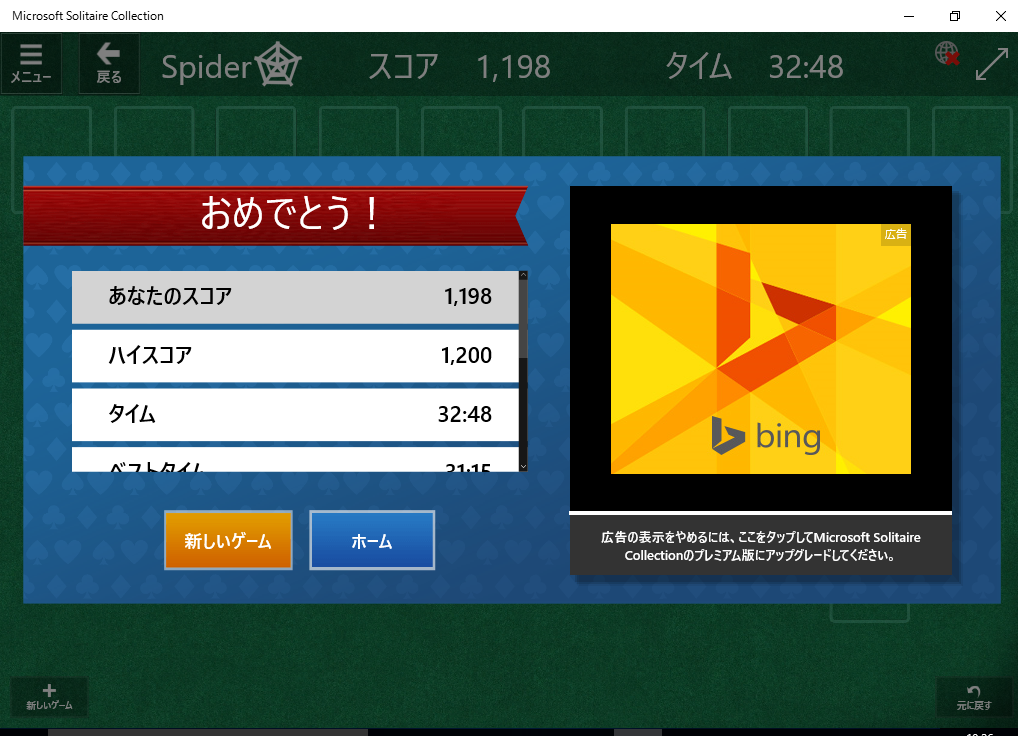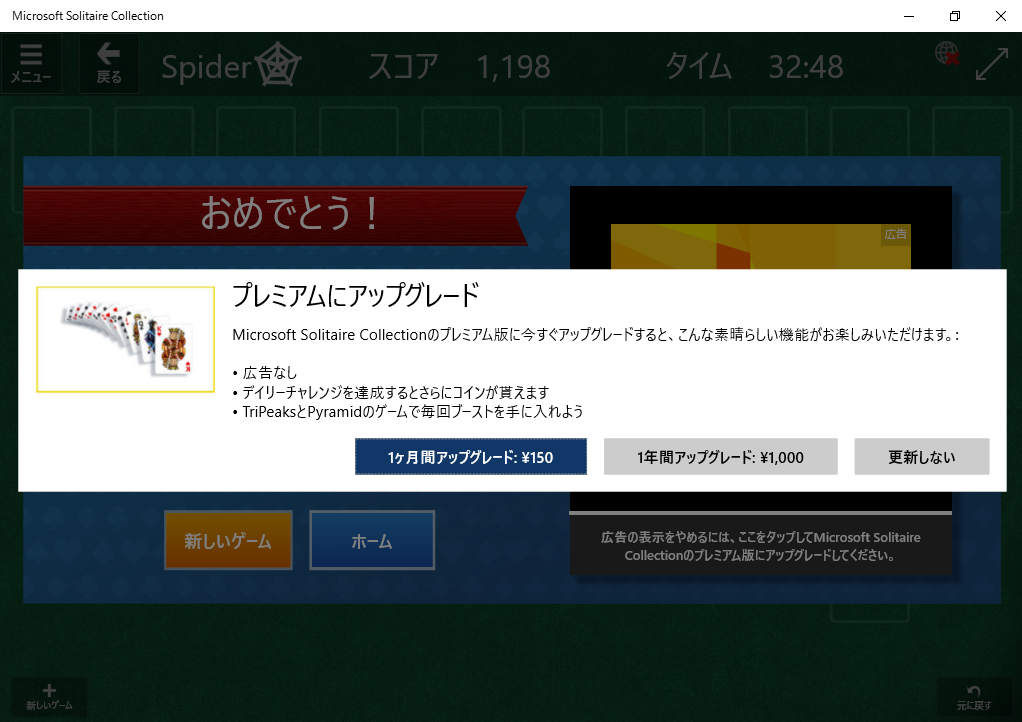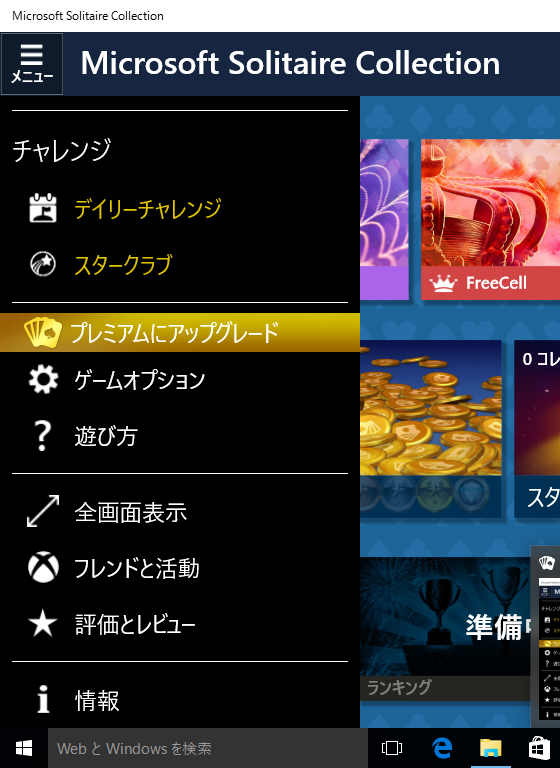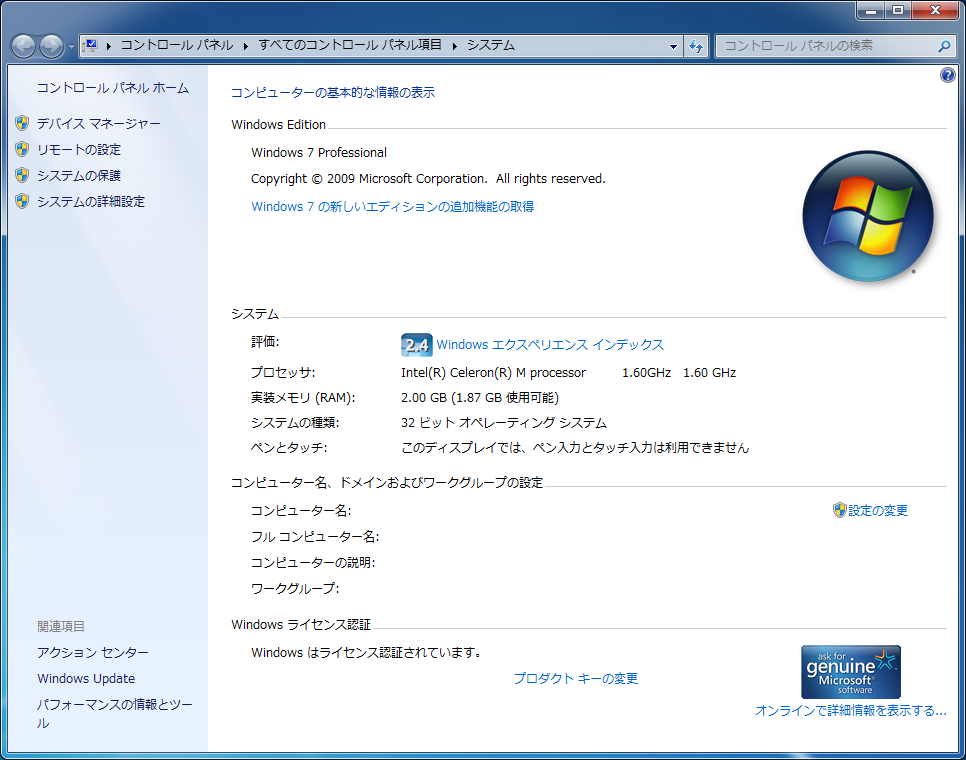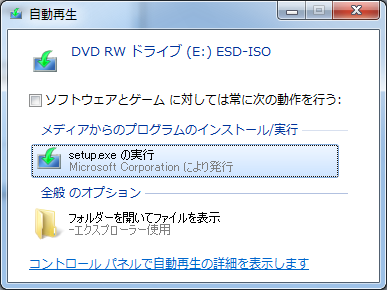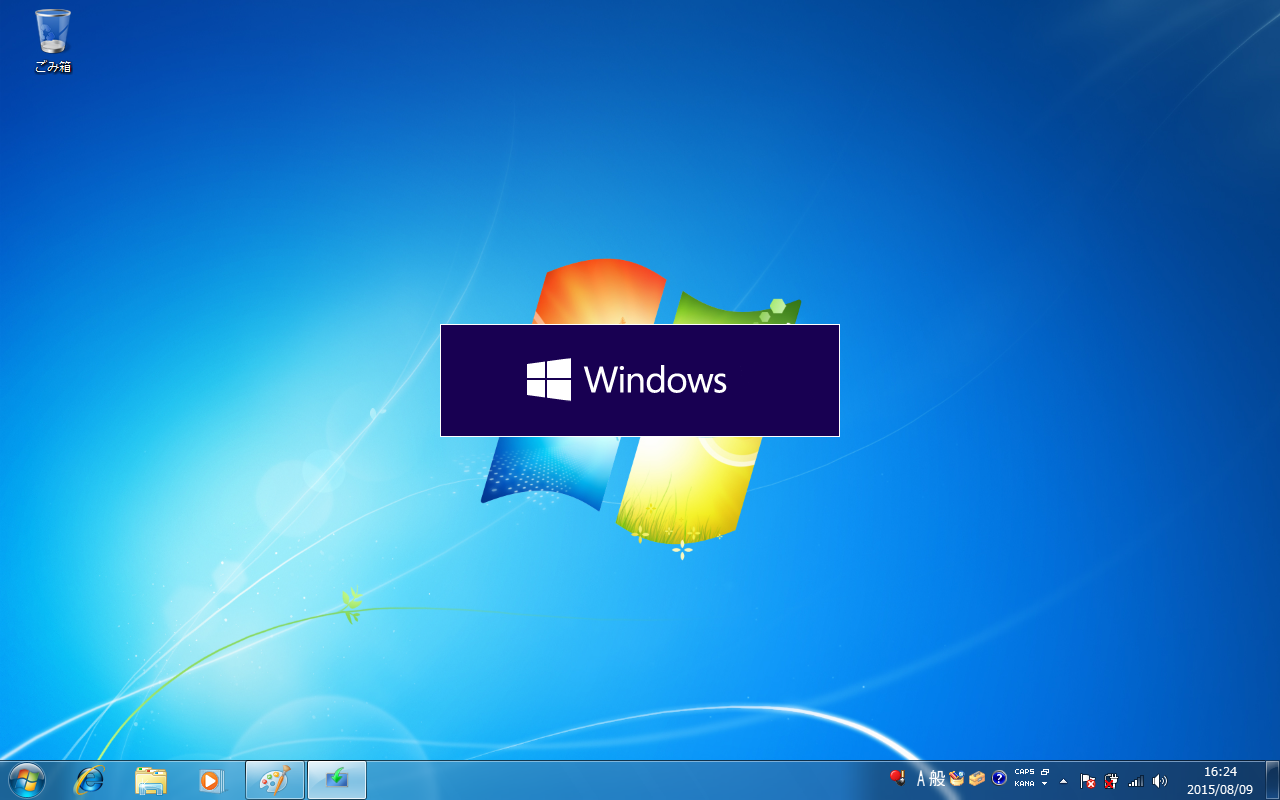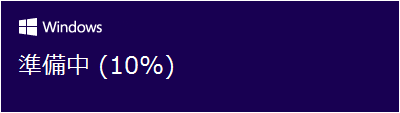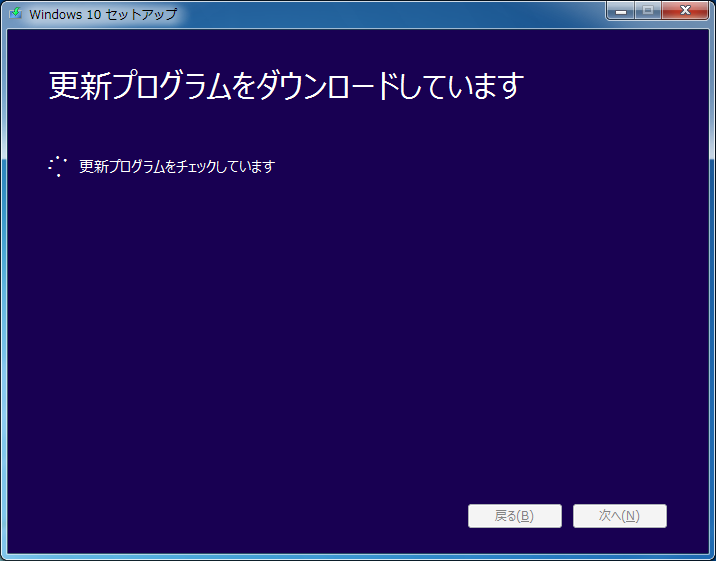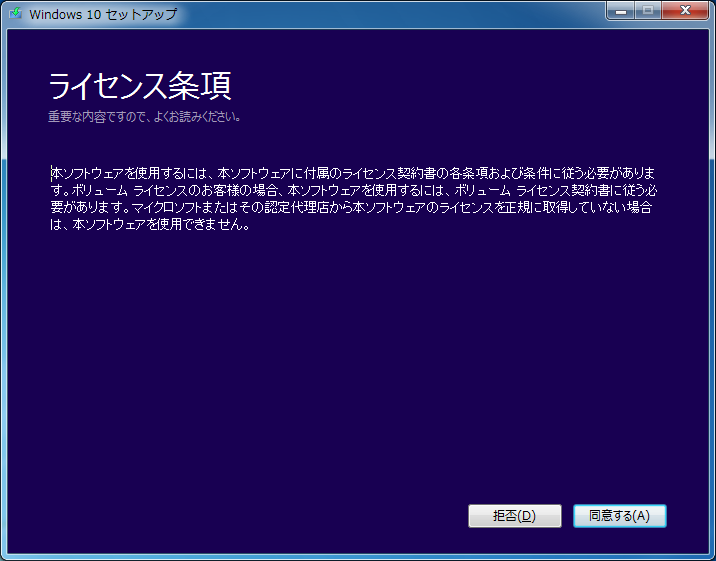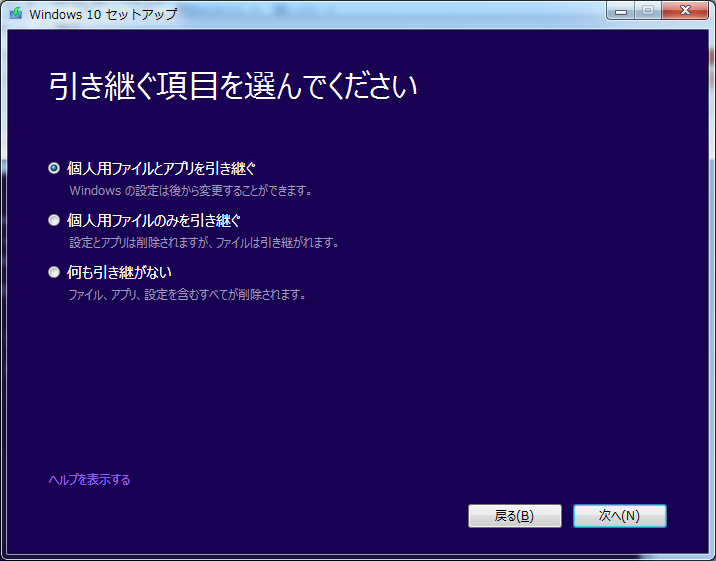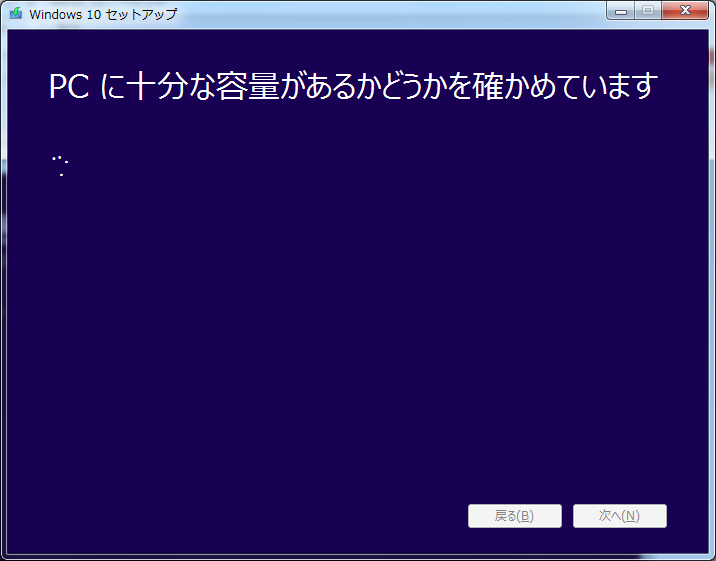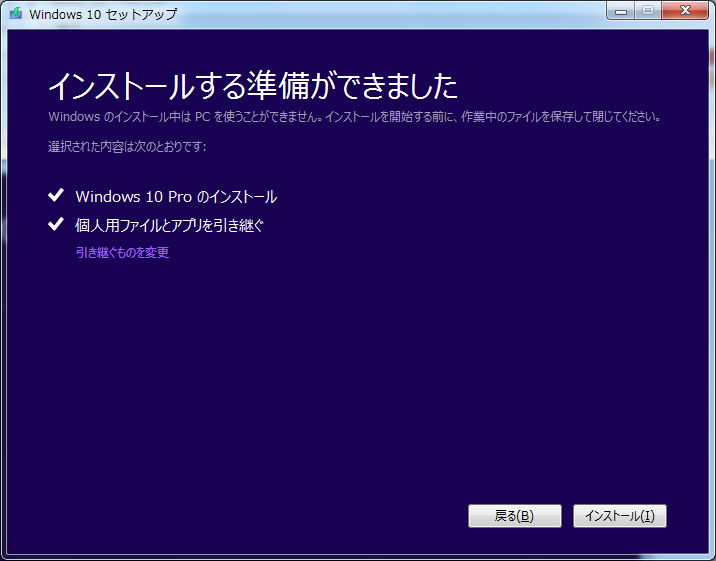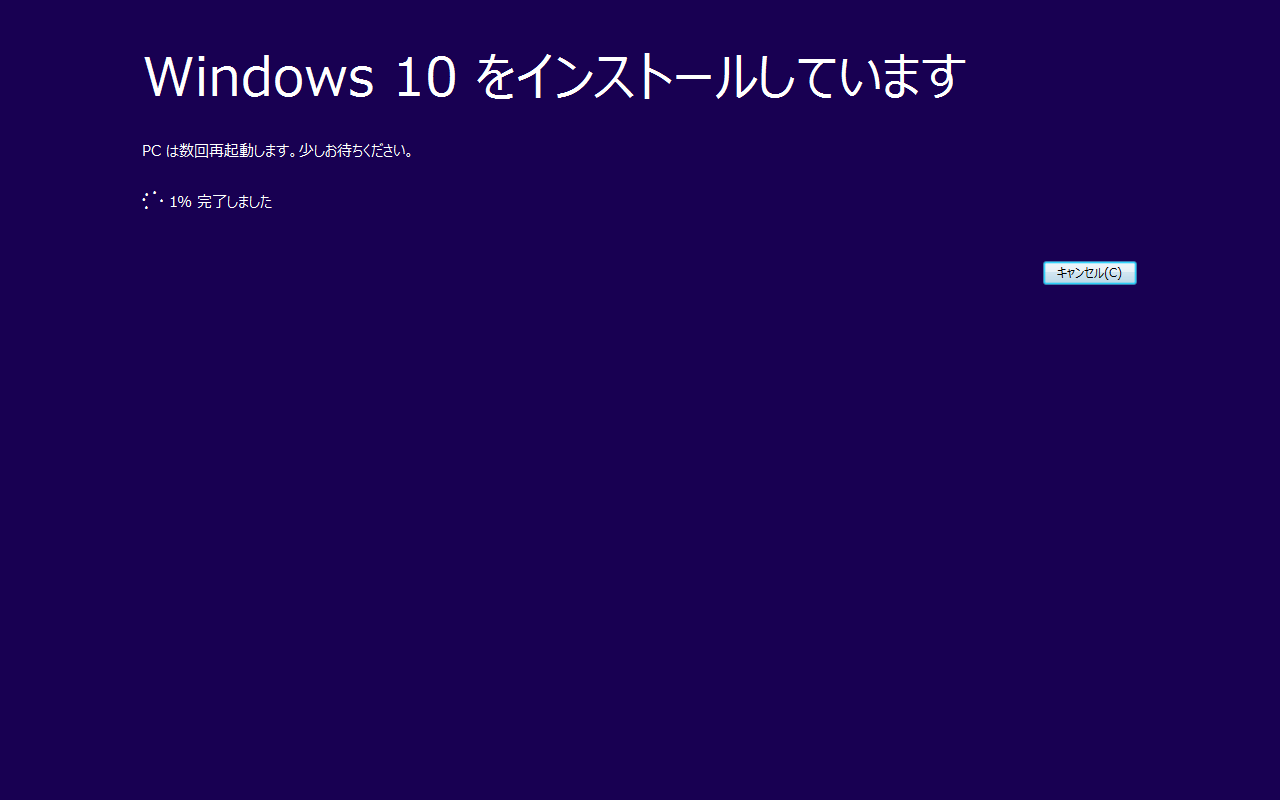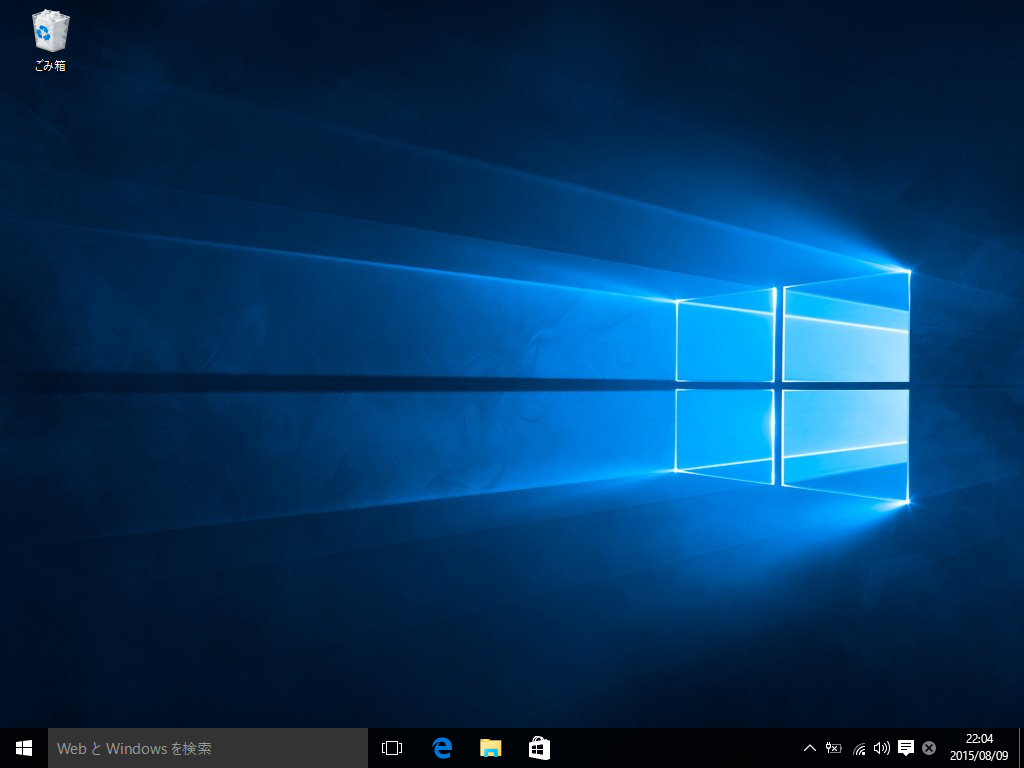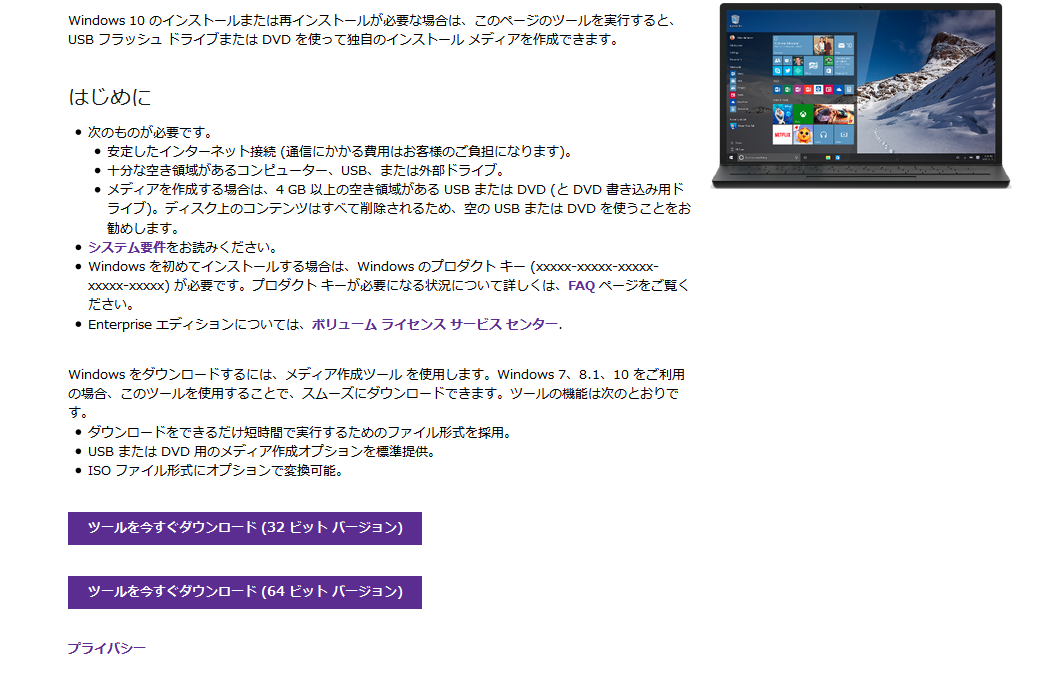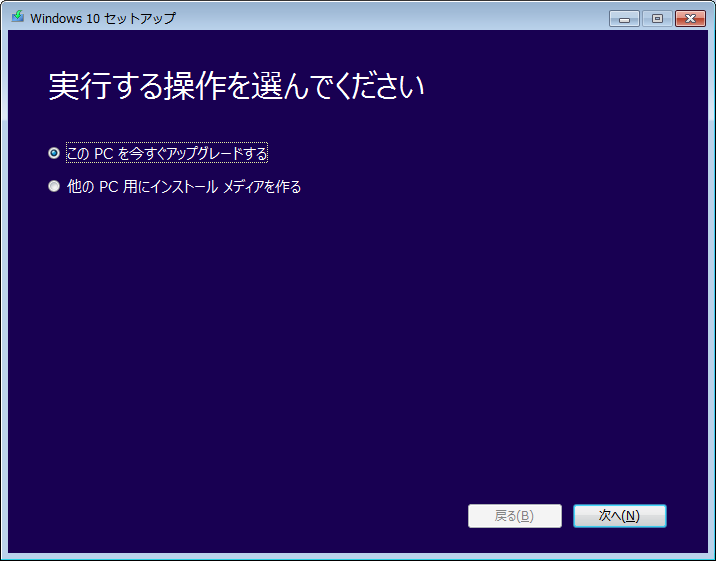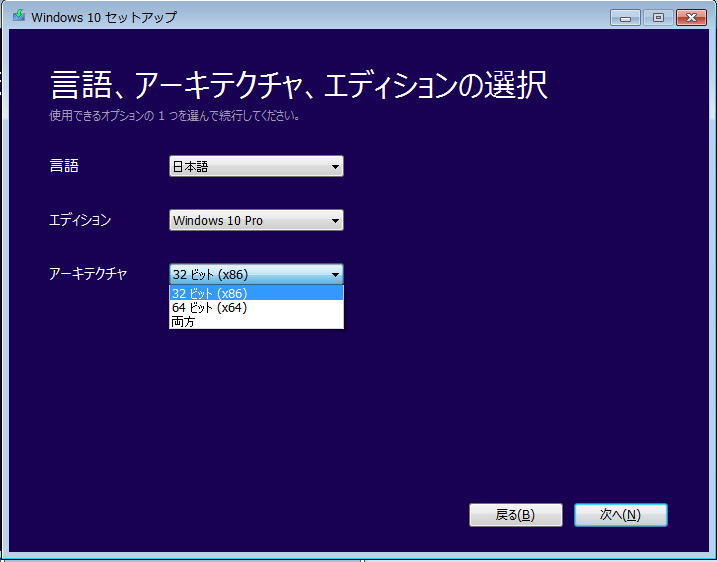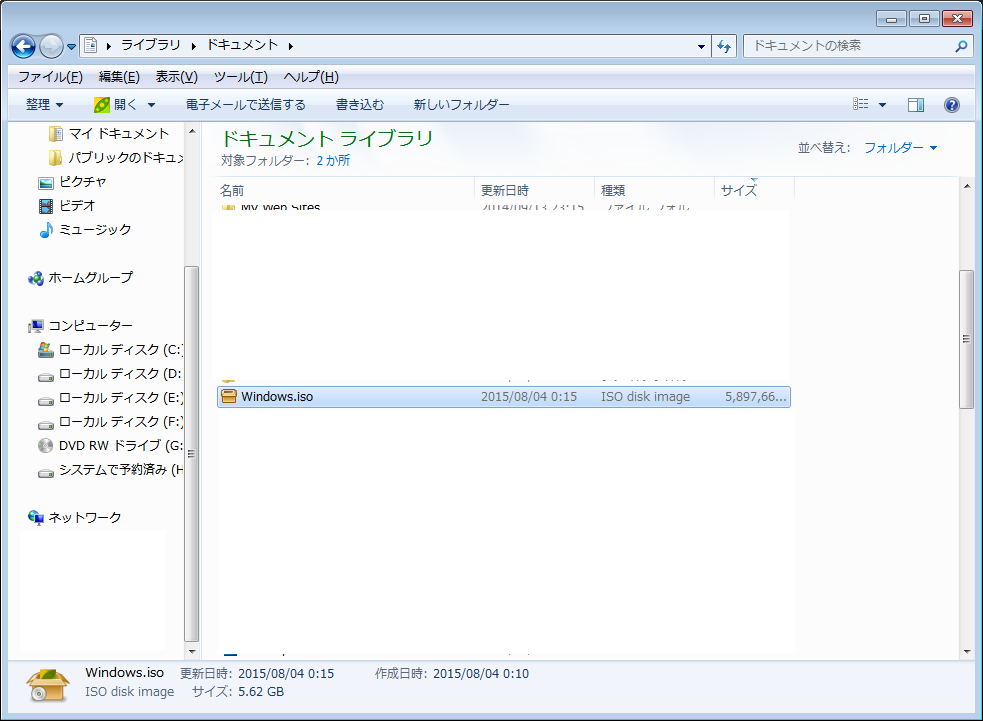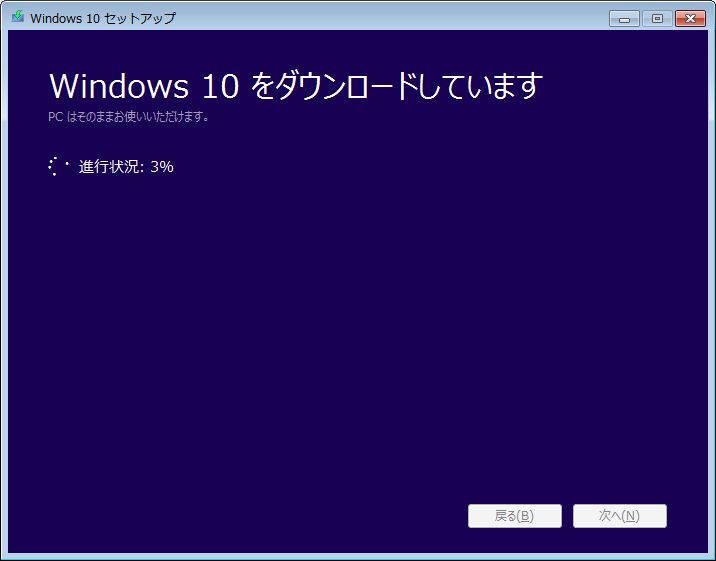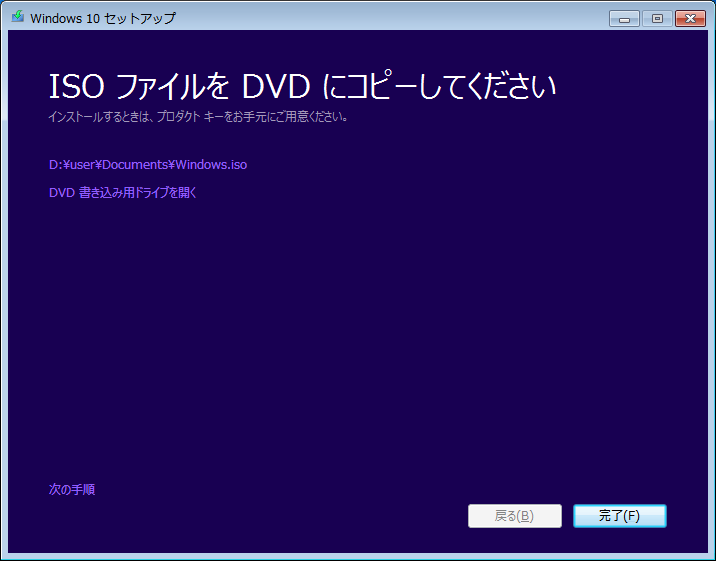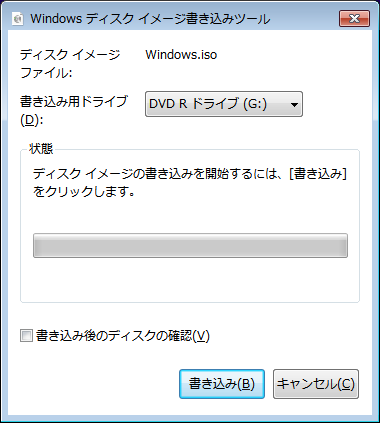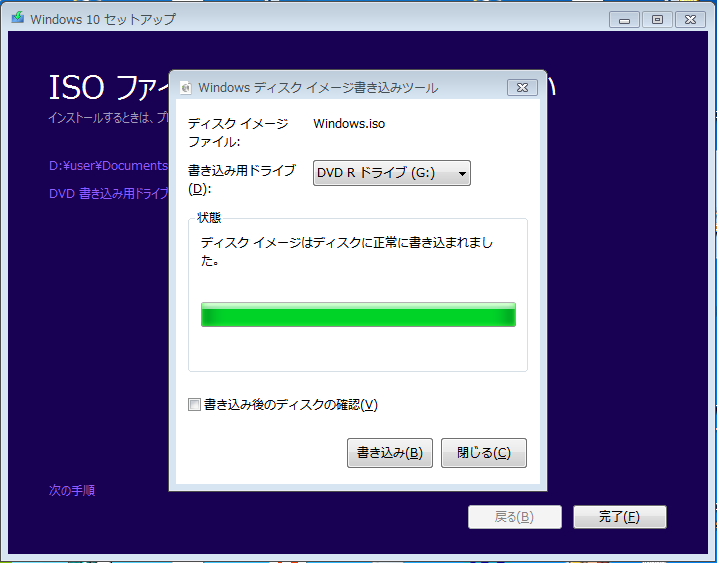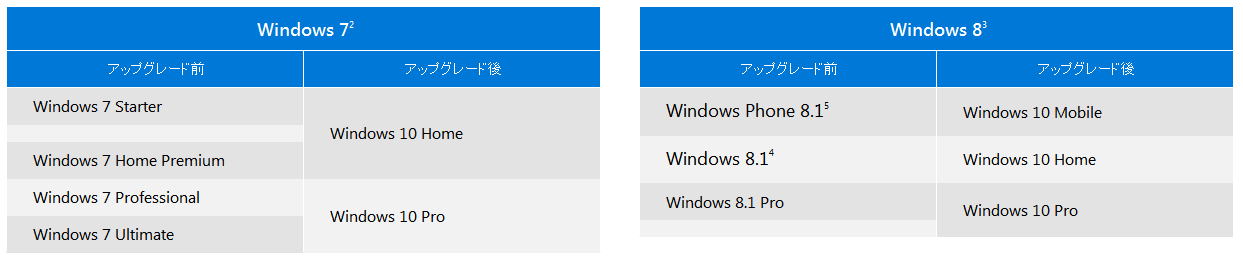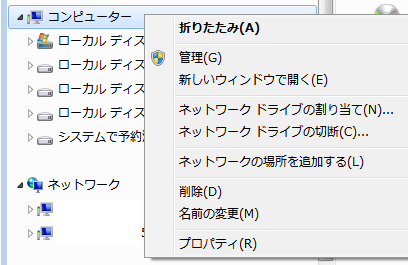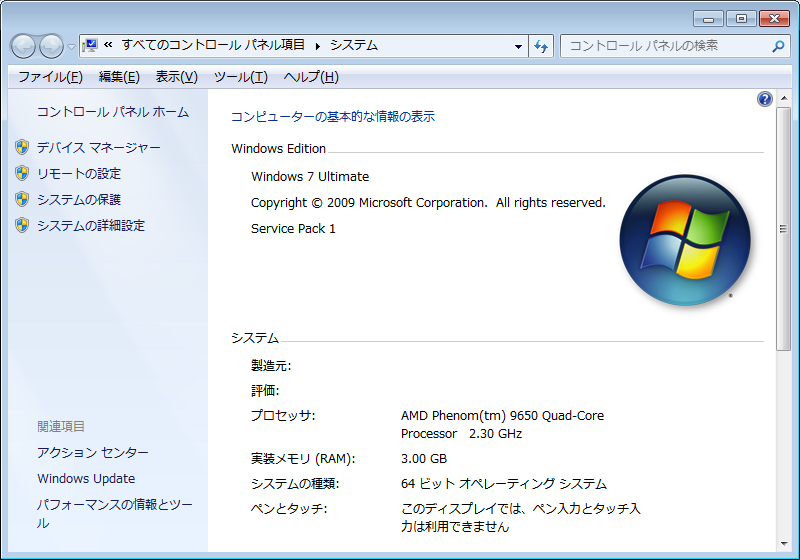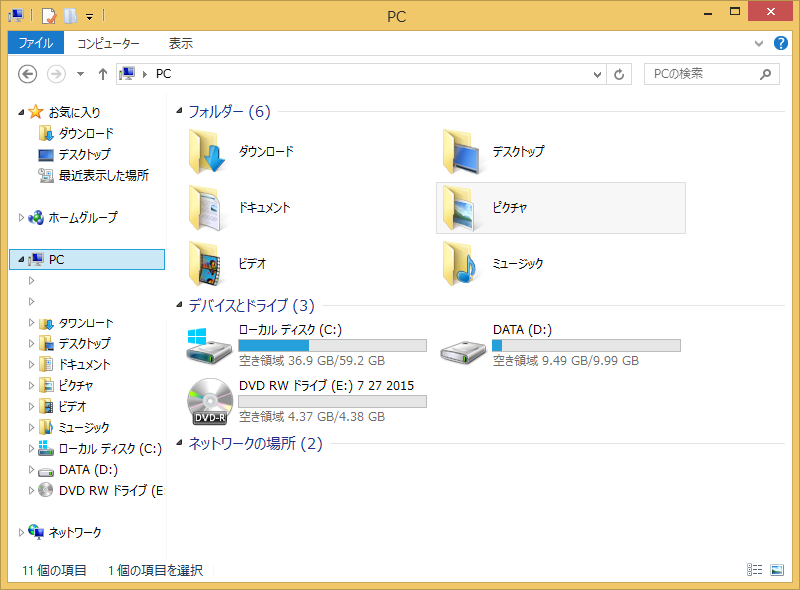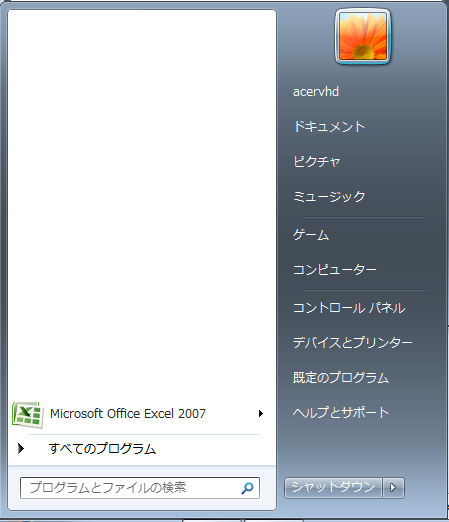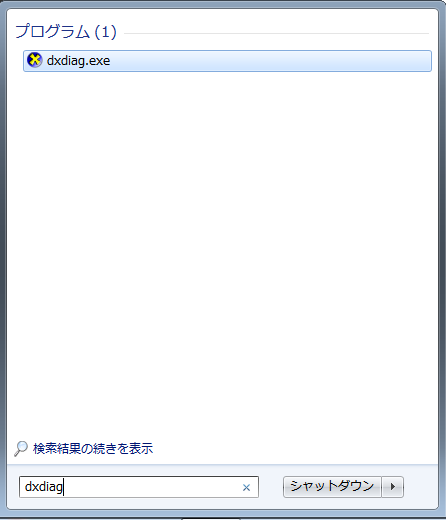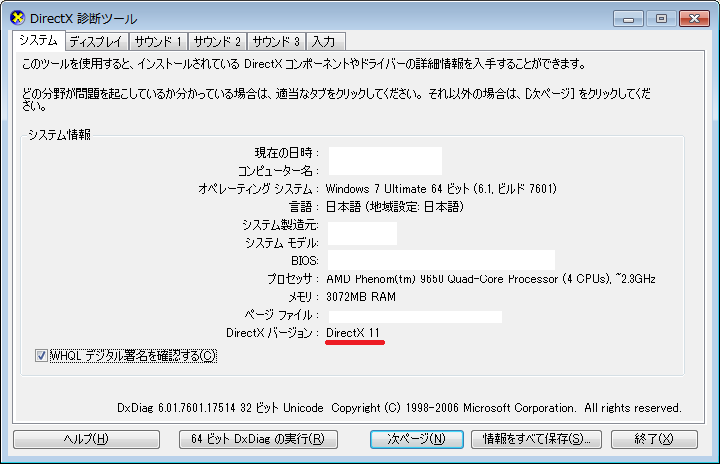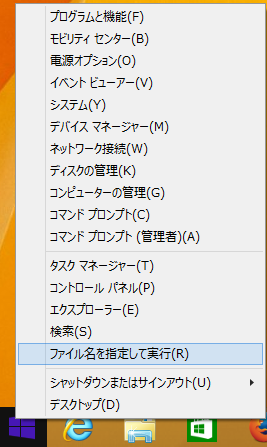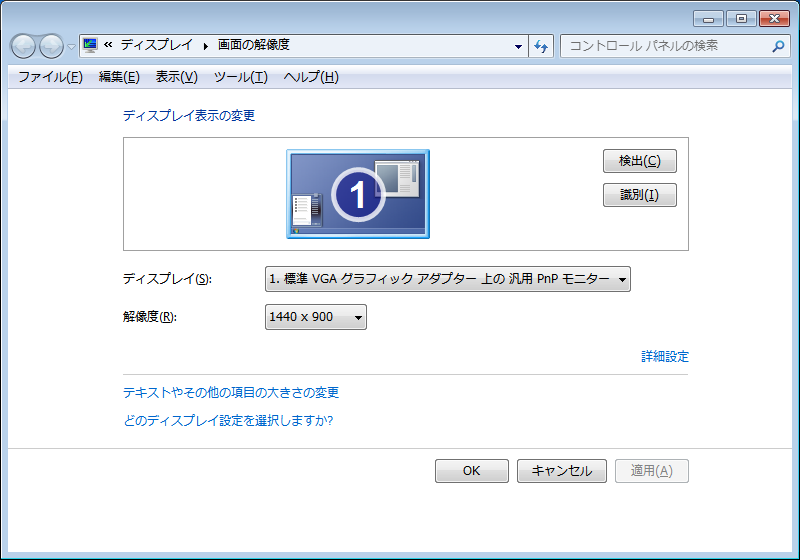Windows10インストール後に障害発生したら?
やっと、メインで使っているパソコンにもWindows10をインストールして使用するようになりました。結構快適に使えております。私はWindows7からアップグレードをかけました。正直、Windows8の時はWindows7だったらこうだったのにとかよく思いました。Windows8.1で慣れてからはあまり思わなくなりましたが、やはり長年の慣れが抜けずに「あぁ、8.1やったわ」と間違った操作のあと感じることもありました。
その点windows10は以前のOSを思い出すこともなく、別にXPや7に戻りたいなどは全く感じません。
このWindows10ですが、プレインストール版のパソコンを買った方やOS自体を優勝で購入された方はリカバリーや、再インストールで元の状態に戻せます。しかし無償アップグレードの人(私も含む)はもし万が一OSがクラッシュしたらどうすればよいのでしょうか。
無償アップグレード期間内なら元のOSをインストールしなおして(リカバリー)サイドアップグレードすれば問題ないと思います。
2015年8月31日現在は無償アップグレード期間内なので問題なしですね。
変なサイトで変なリンクをクリックしてしまったり、ちょっとしたフリーソフトをインストールしたためにパソコンの動きがおかしくなりリカバリー(再インストール)したくなることありますよね?ありませんか。ふつうしないですよね。
おかしなソフトがインストールされたり、ブラウザに変なツールバーがついたりホームのページがおかしくなったりしてもそれなりの解決方法があったりして、OS入れなおす人はあまりいないのでしょうね。
OSインストールマニアの方
こんな人がいるとは思いませんし、いらっしゃったらこちらが教えを請いたいくらいですが私の覚書としても記録を残しておきたいです。
OSから入れ替えますので設定、ソフトなどは全部消えてしまい、すべて自分で再設定になります。実施は自己責任でお願いします。
Widnows10のインストールメディアの入手
Windows10 ダウンロードにも書いていますがhttp://www.microsoft.com/ja-jp/software-download/windows10から自分のパソコンにあったものを選択しダウンロードしておきます。
Widnows10のシリアルナンバーの確保
再インストールの前に現在動いているWindows10のシリアルナンバーを記録しておきます。OSをインストールするとき(またはインストール後)に認証のためシリアルナンバーが必要になります。無償アップグレードの場合自動で以前のOSの認証状態を引き継ぐようなのでWindows10のシリアルナンバーはユーザーには告知されません。
これはフリーソフトを利用すれば簡単に表示されますので「windows シリアル 表示」あたりで検索していただければすぐに見つかると思います。
私はWindows Product Key Viewerというソフトを利用させていただきました。Compressed .ZIP File というところをクリックでダウンロードでき、解凍するだけなのでかんたんです。
インストールメディアとシリアルナンバーがあればいつでもOSから入れなおすことができると思いますが、このシリアルナンバーがいつまで有効なのかはわかりません。別のパソコン(機械)にも有効なのかもわかりません。
9月1日追記–
9月1日、自分で実施してみたところ上記の方法でWindows10のみをインストールすることはできませんでした。
今回のアップグレードのシリアルナンバーは一律同じものが使われているようです。ですからこのシリアルナンバーのみではライセンス認証は不可のようです。アップグレード時に認証情報を引き継いでいるようです。ですからいったん認証されている状態からのアップグレードのインストールしかできないようです。
間違った情報申し訳ありません。
–ここまで
実施の際は自己責任でよろしくお願いします。
この件で何かわかりましたらコメントいただくとうれしいです。