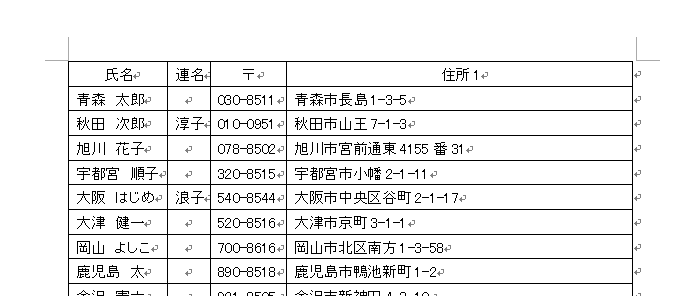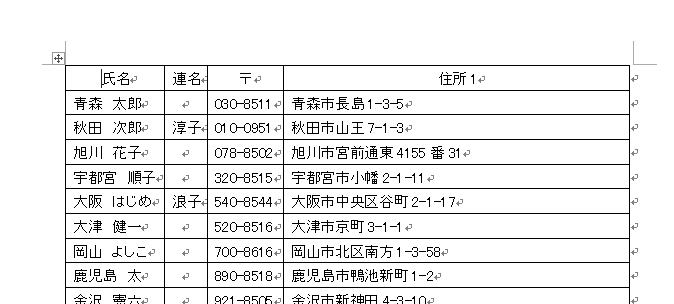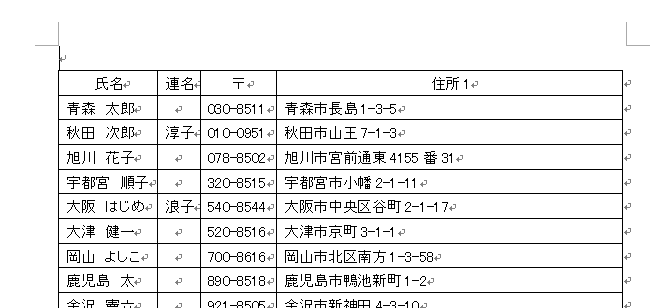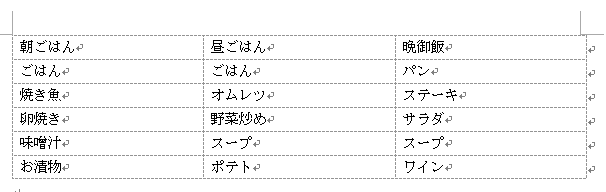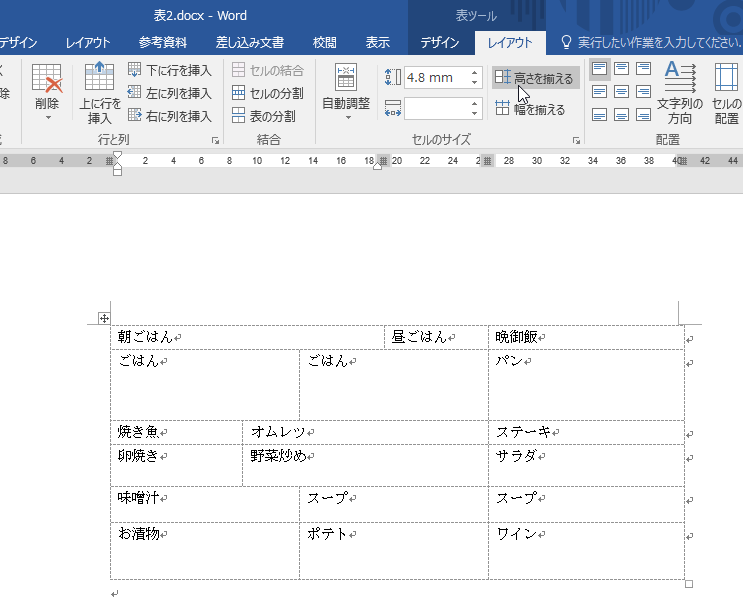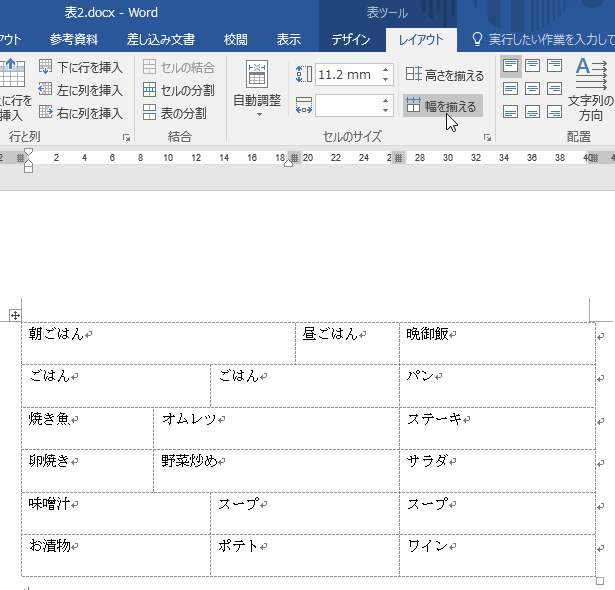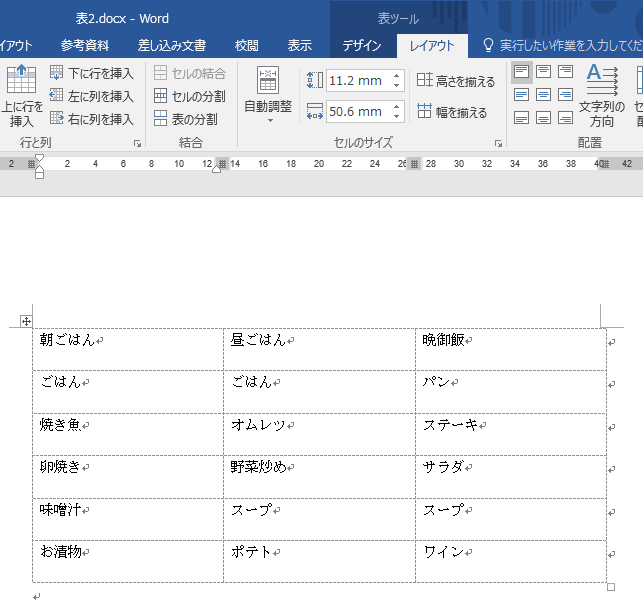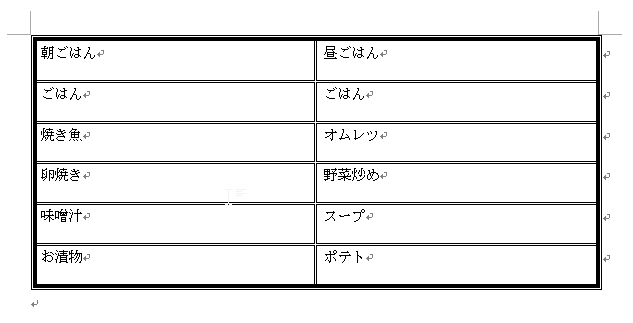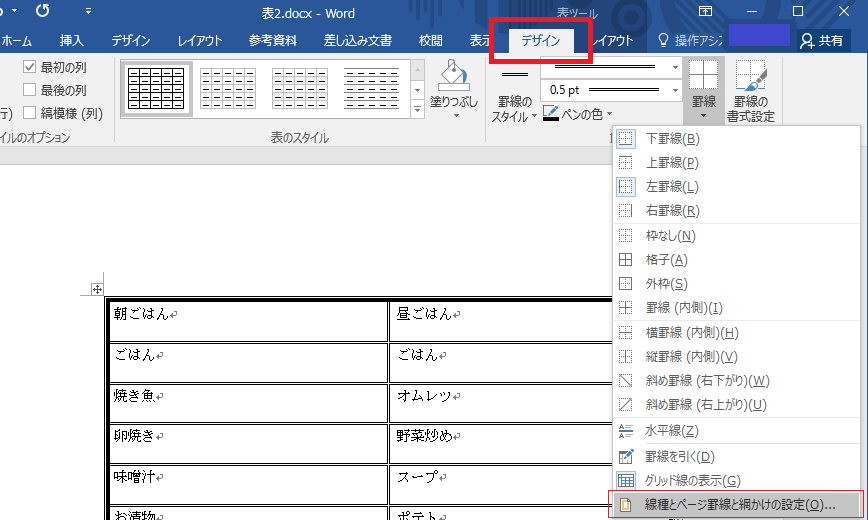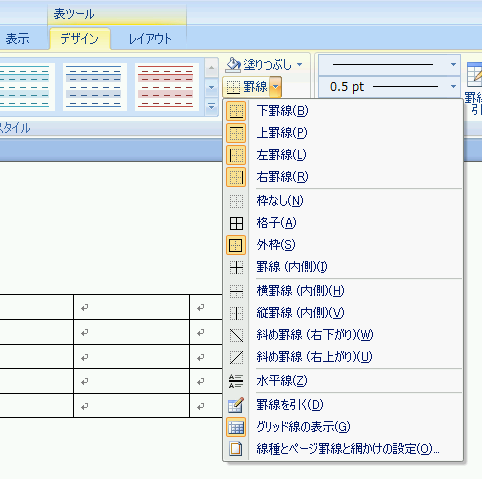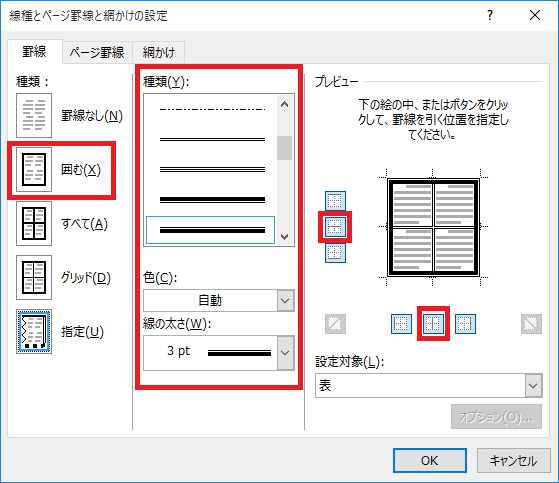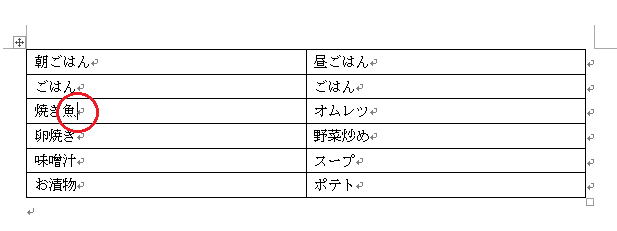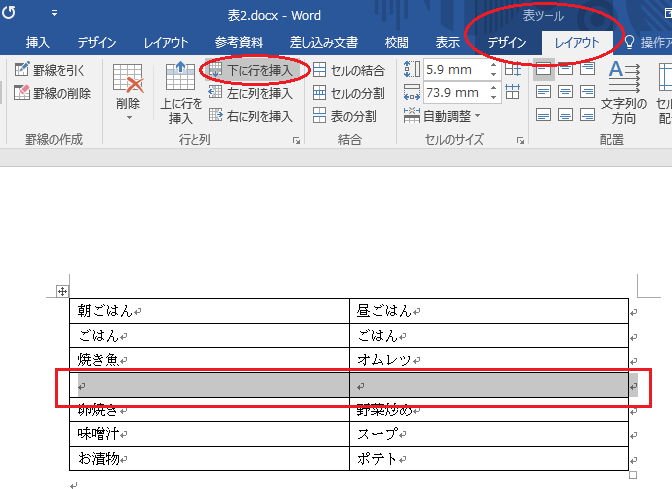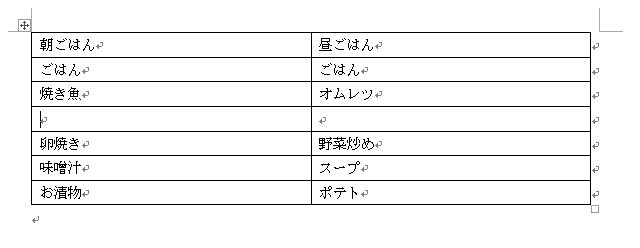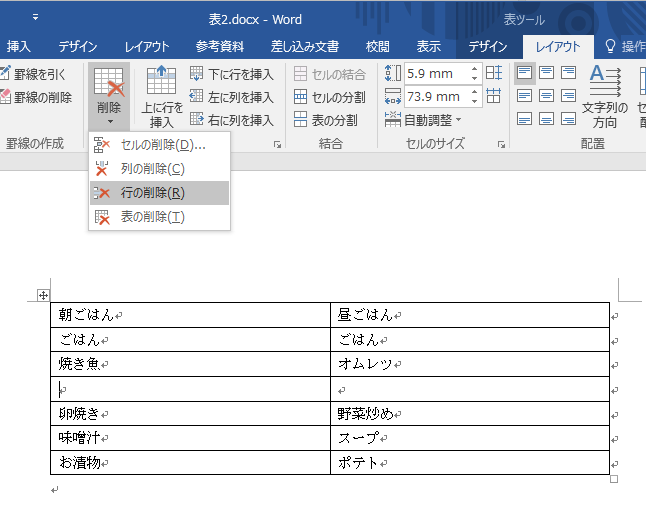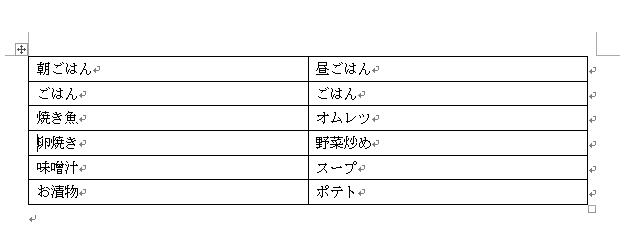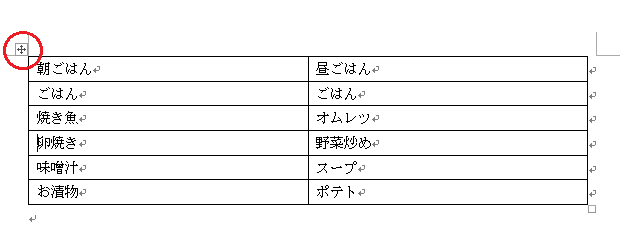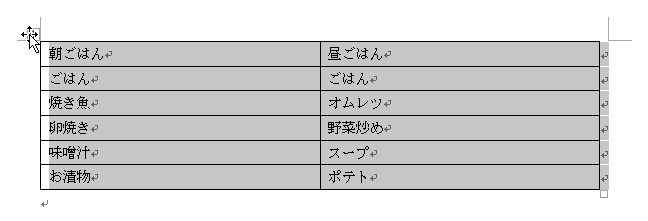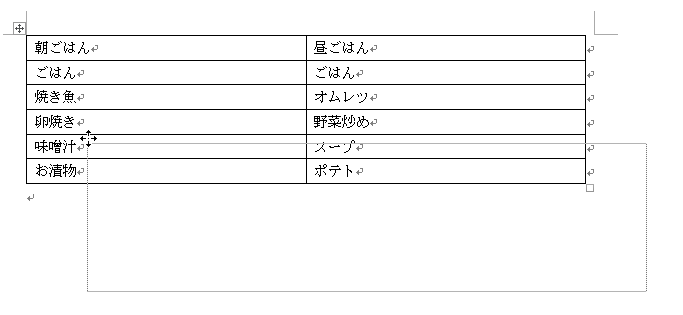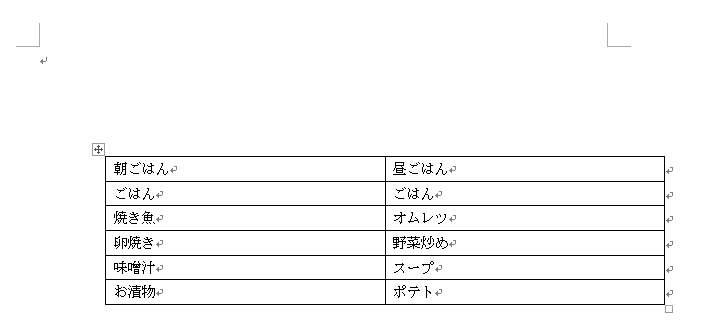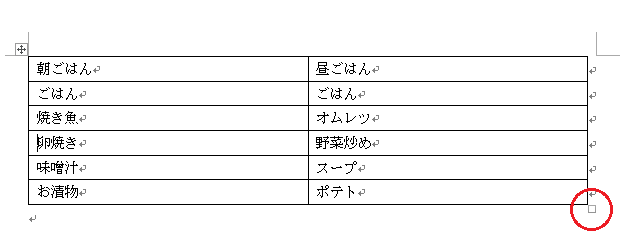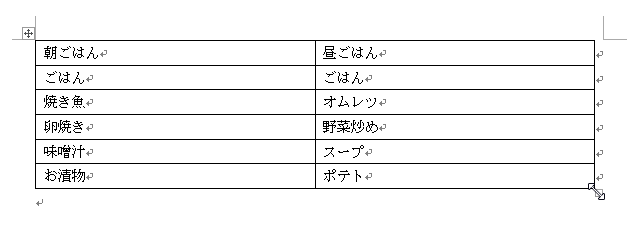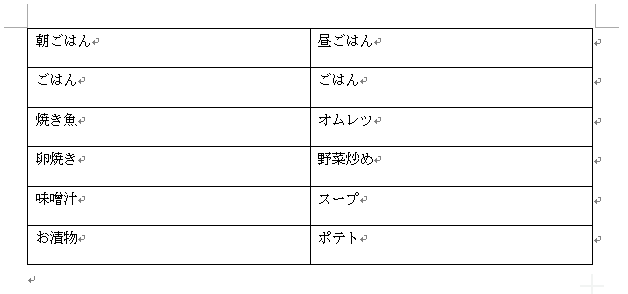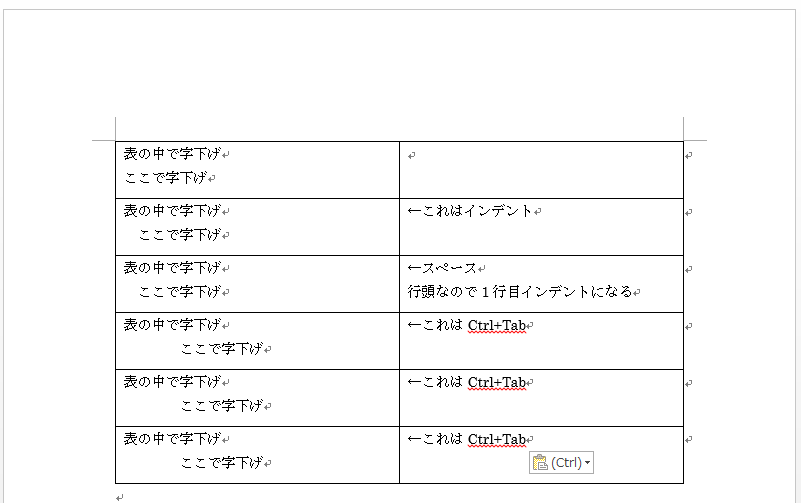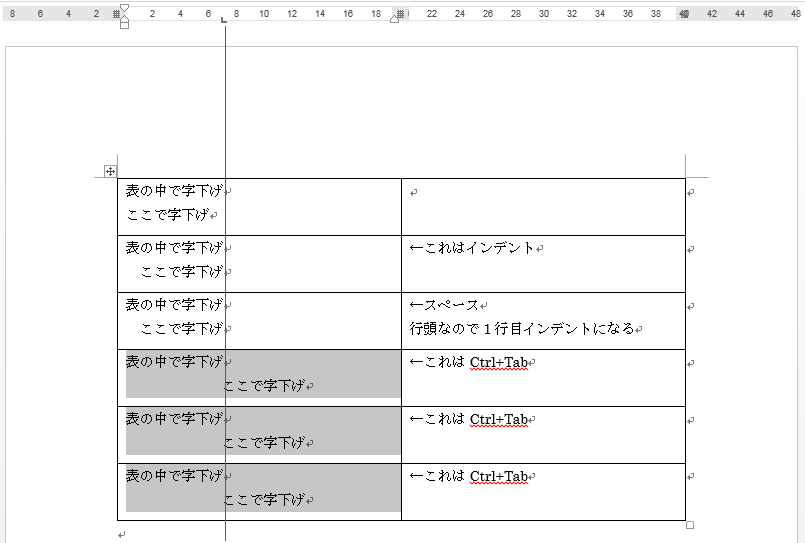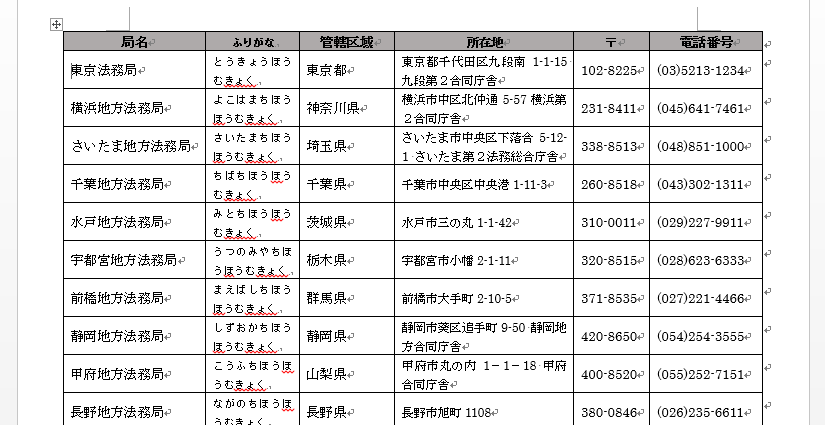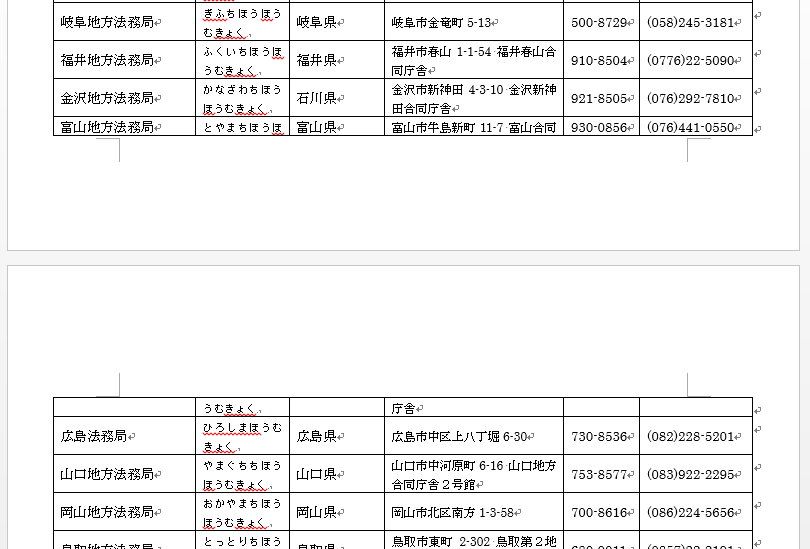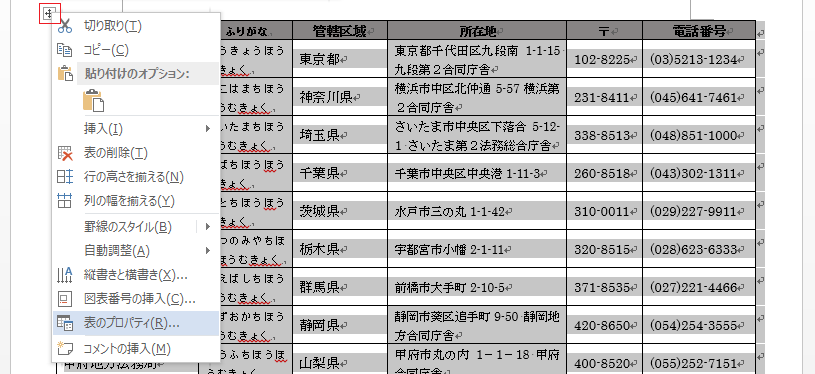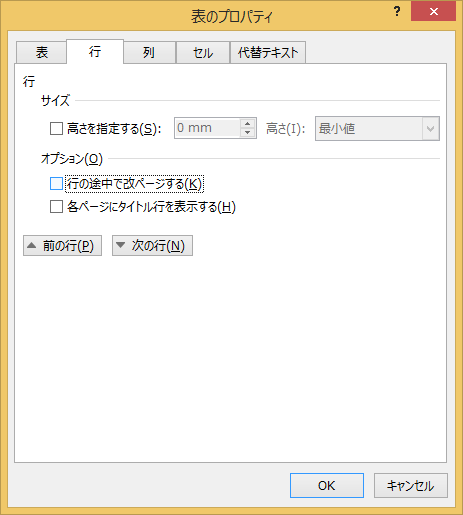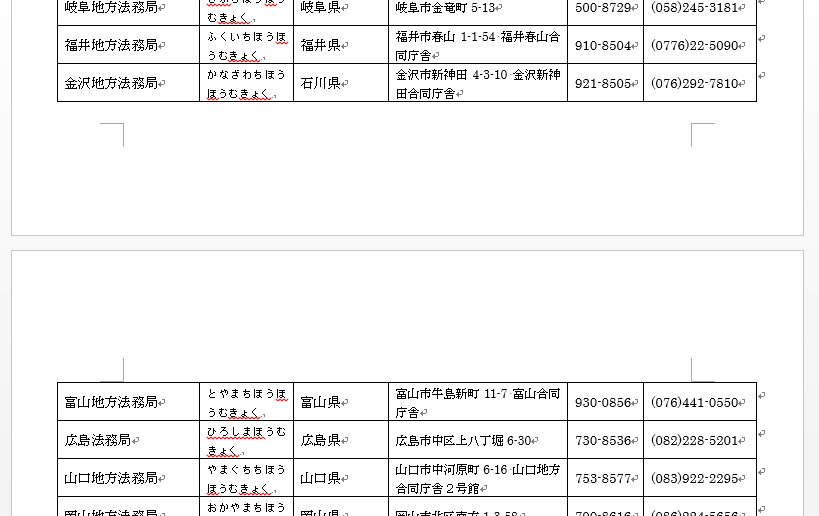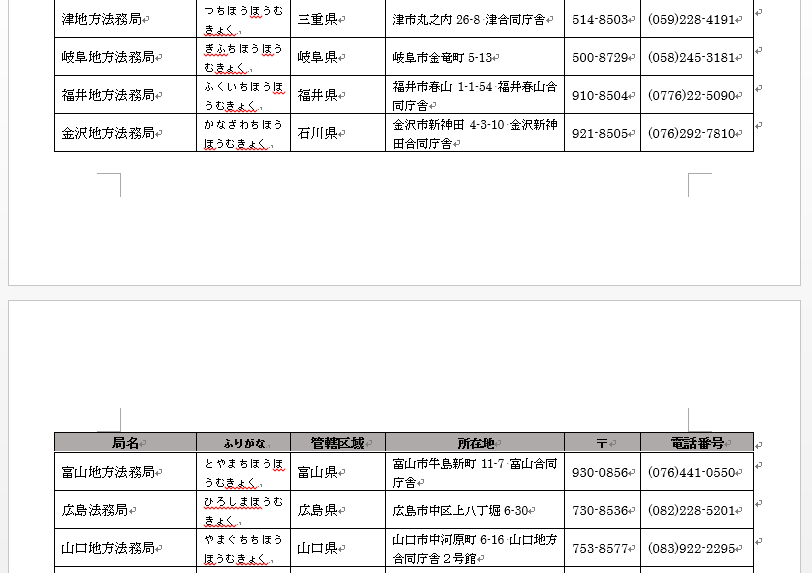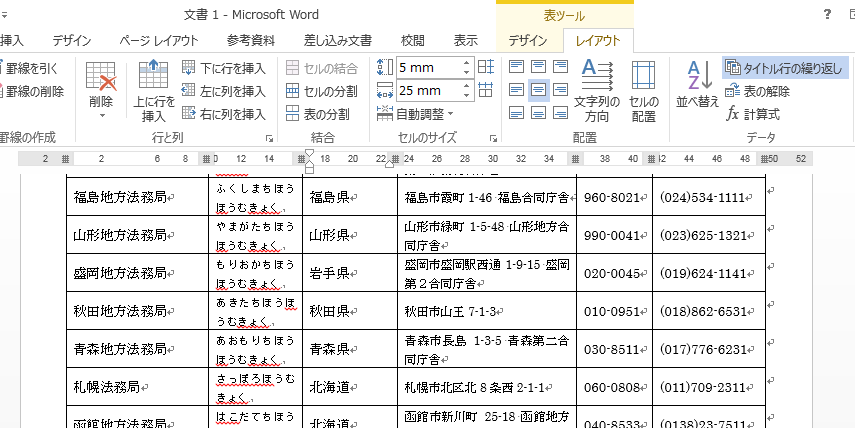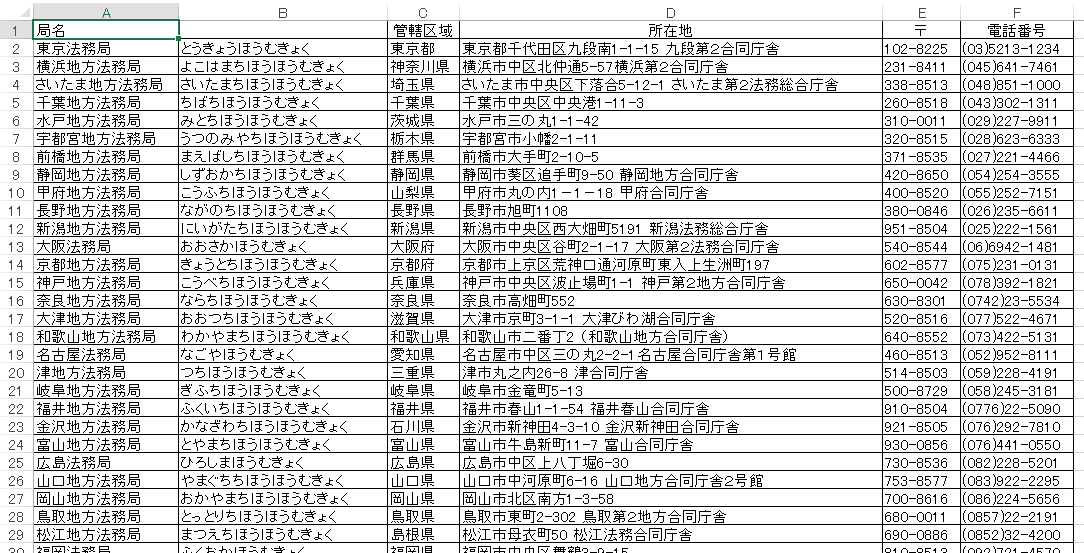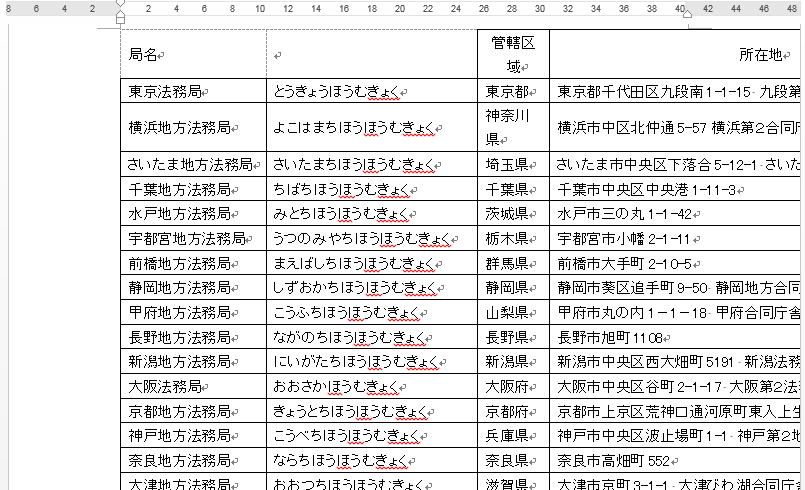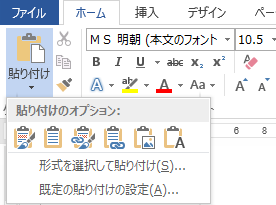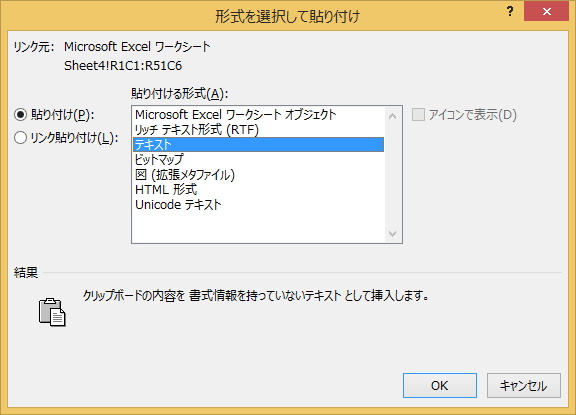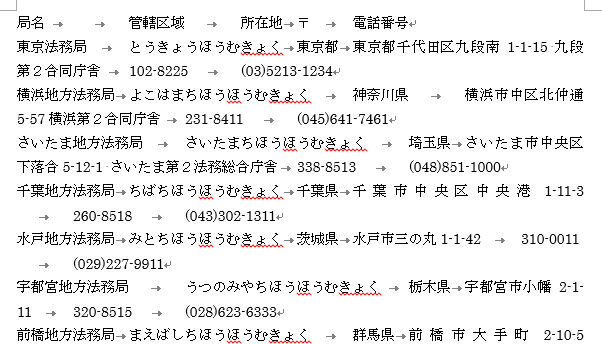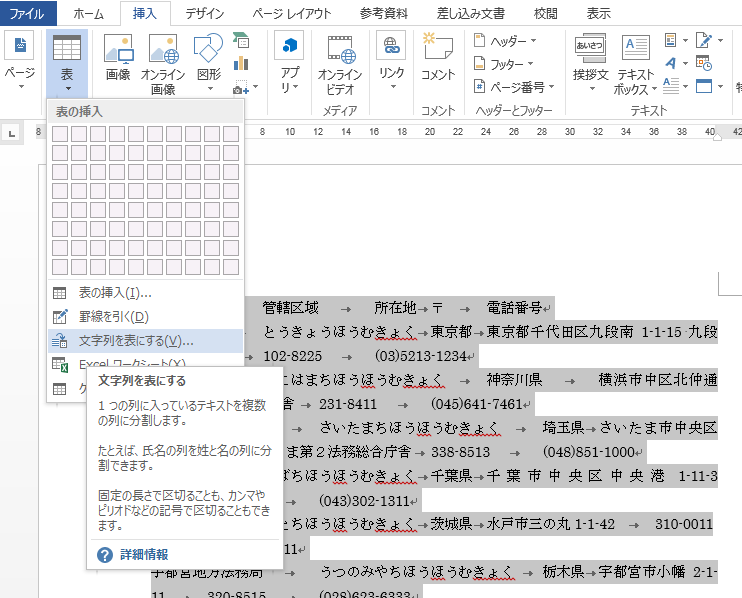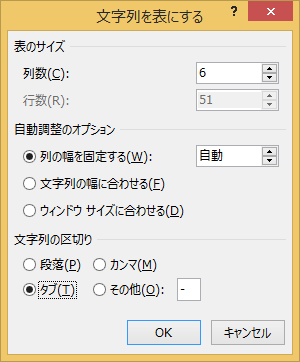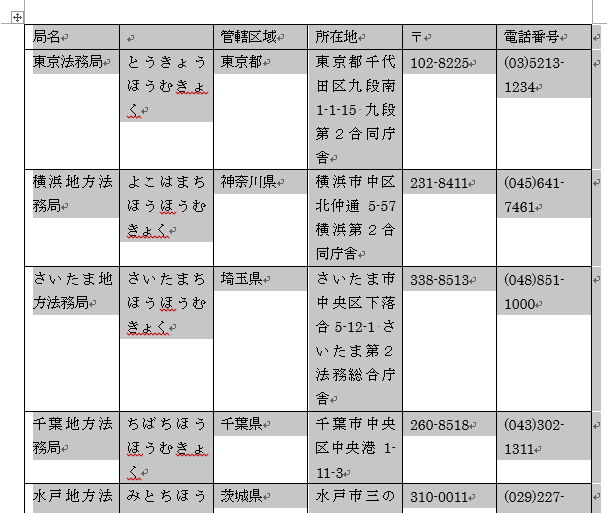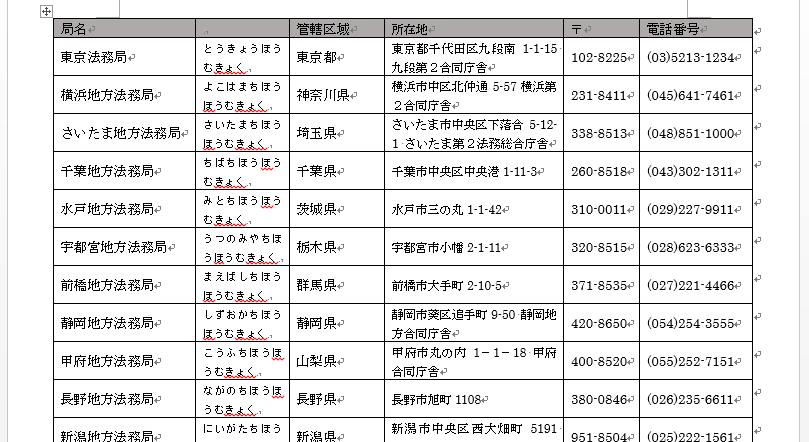ワードに表を挿入すると通常ページ幅いっぱいの表が挿入されます。ワードの表の基本的な操作を見ていただくと表のサイズの変更の仕方を書いております。
表のサイズ小さくすれば右に余白ができますが、このままではこの余白に文字を入力することができません。また表の左上のハンドルをドラッグしても微妙に思ったところに移動することが難しいです。
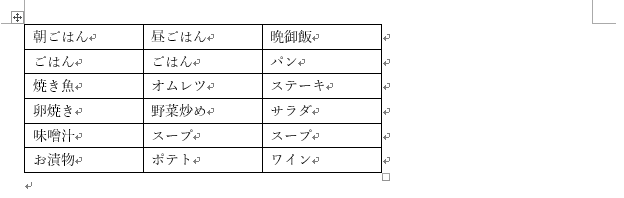
画像を挿入したときドラッグで自由に動かせないのと同じで 文字列の折り返し と同様の作業が必要になります。
表の中にカーソルがある状態で右クリックして表のプロパティをクリックするか、表ツールの例アプトタブの票のプロパティをクリックします。表のプロパティというダイアログボックスが開きます。
表のタブの文字列の折り返しの「する」のほうのチェックを入れます。
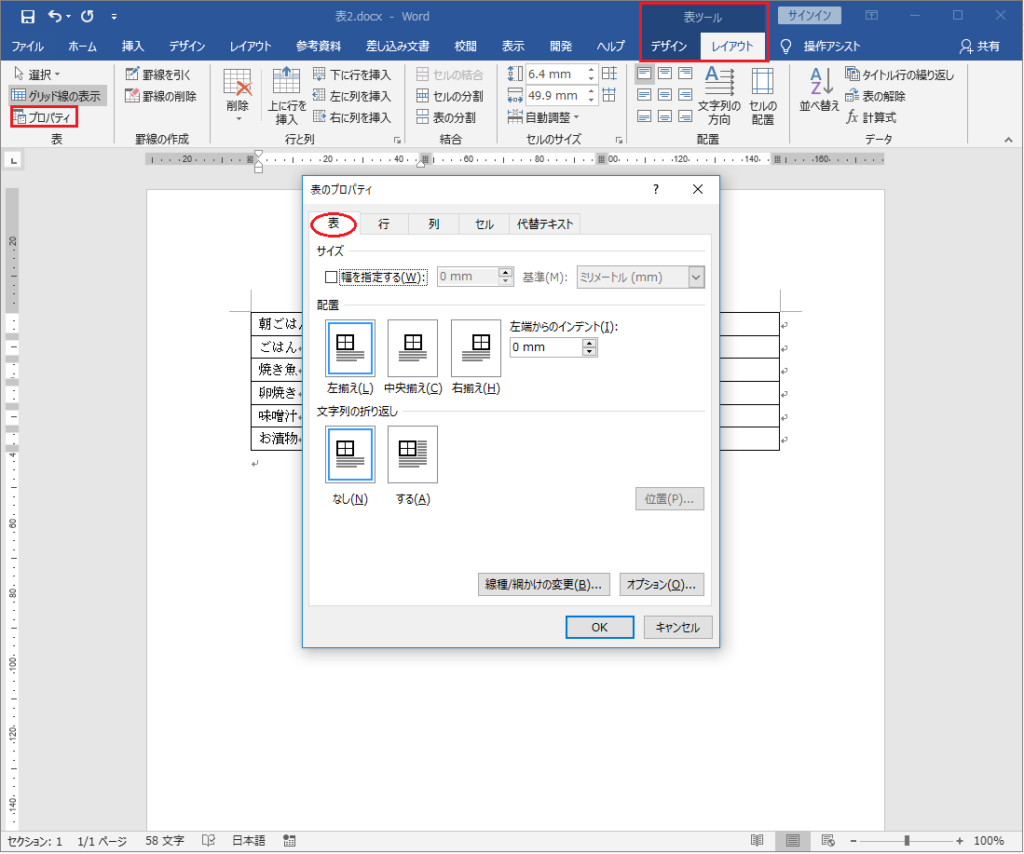
位置のボタンをクリックすれば表の位置を指定することも可能です。OKボタンをクリックします。
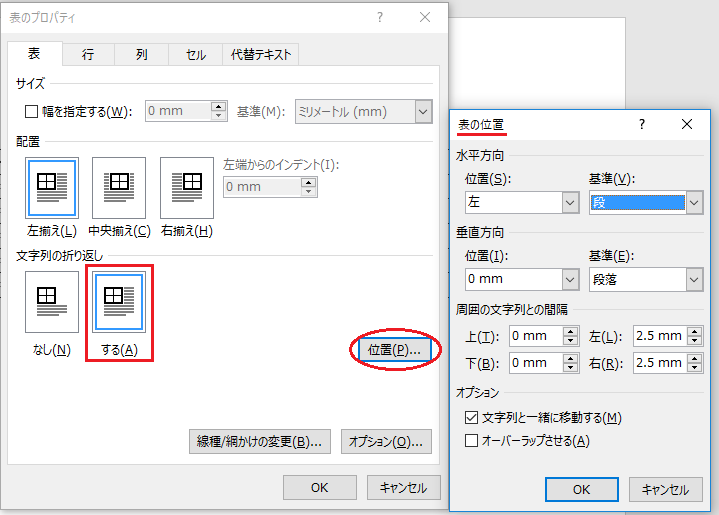
表に対して文字列の折り返しをするに設定すれば画像にたいして文字列の折り返しの四角を設定したのと同様の効果があります。ドラッグして表を自由に移動する事が可能になります。
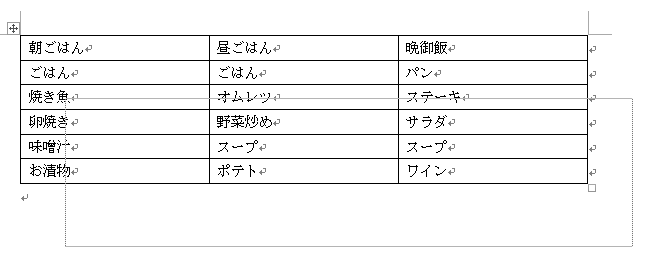
また、文字が表の周りを四角くよけてくれます。

表のサイズと位置をうまく調整すれば表の左右に文字を回り込ませることも可能ですし、表をまたぐように文字を回り込ませることも可能です。
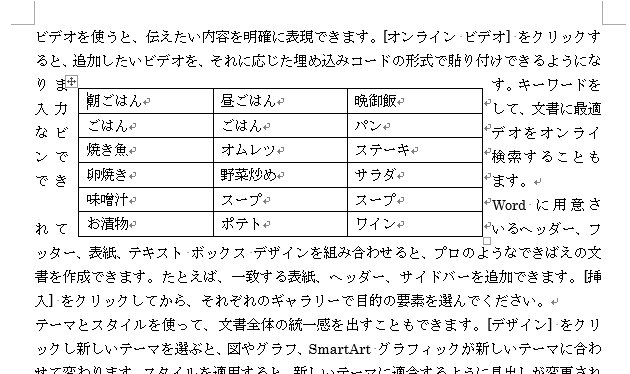
実際は、表を小さくして出来た余白でクリックアンドタイプ することでも文字入力できるようになり、表に対しては自動で文字列の折り返しが「する」になります。
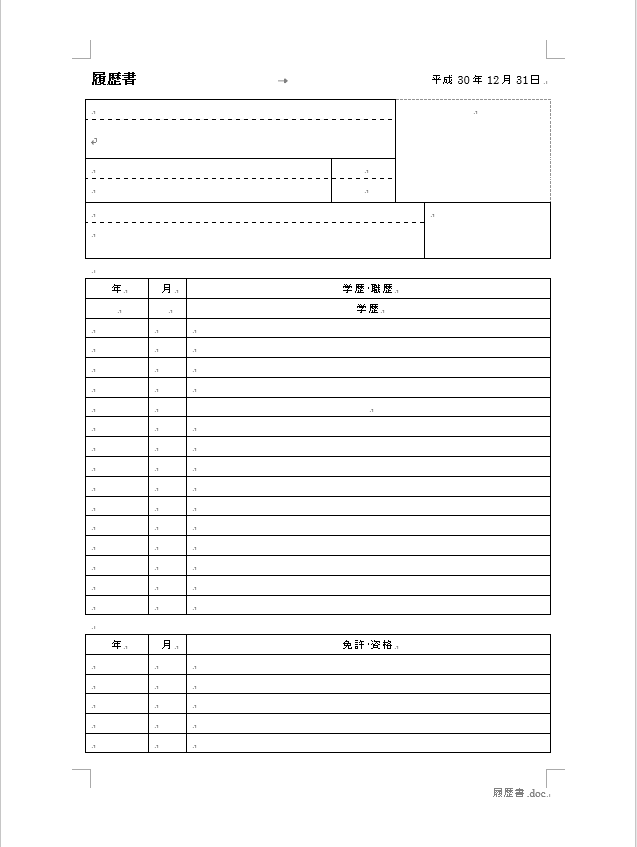
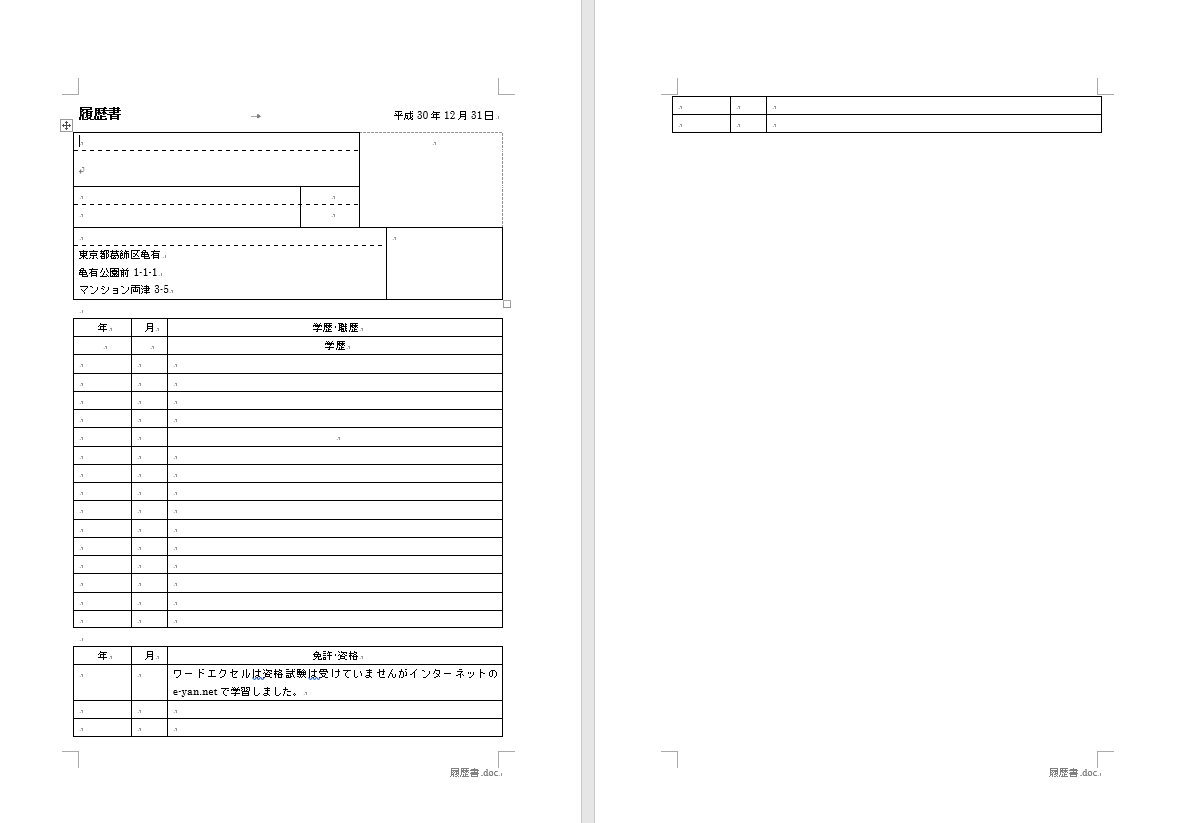
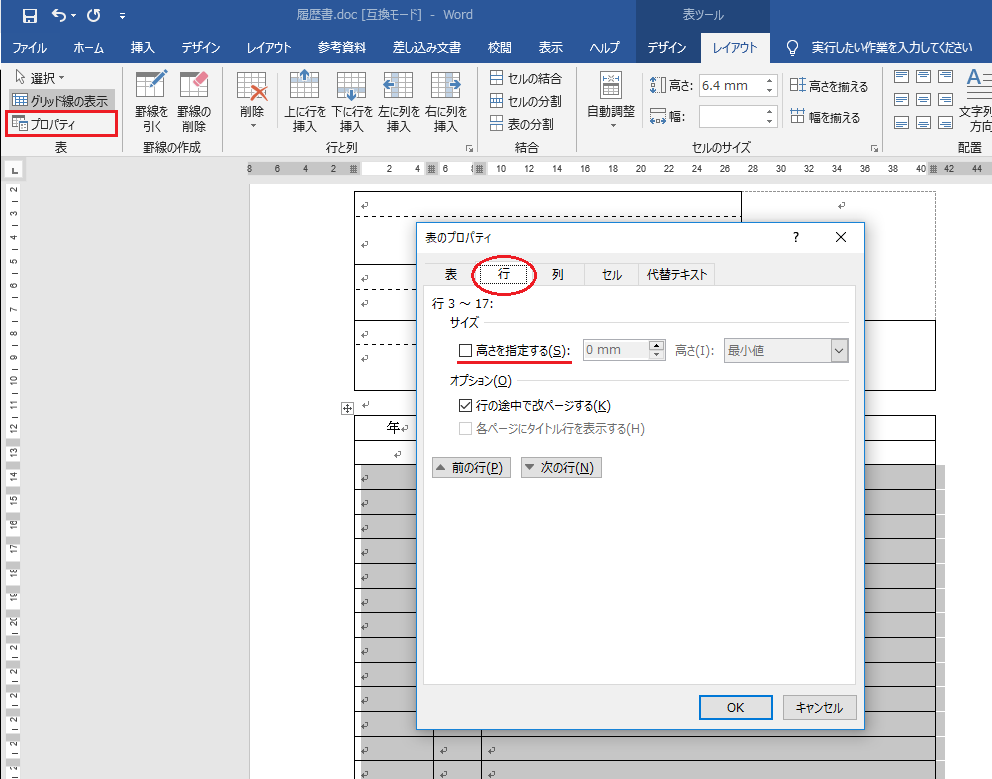
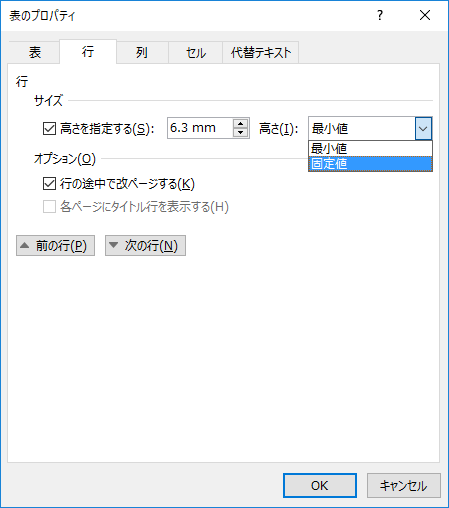
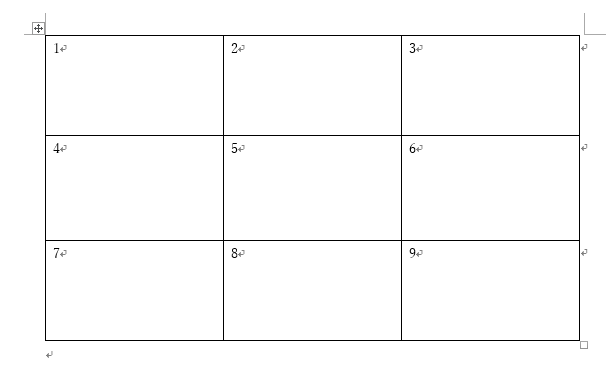
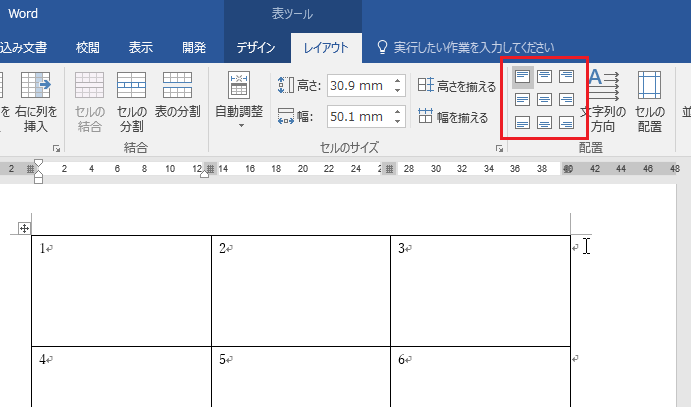
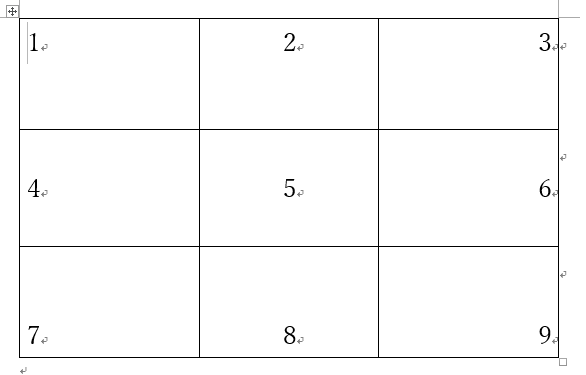 改行とスペースで調整しているの見たことありますが、こちらの方がスマートな気がします。
改行とスペースで調整しているの見たことありますが、こちらの方がスマートな気がします。