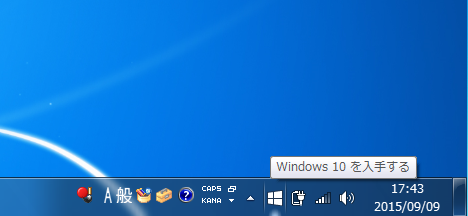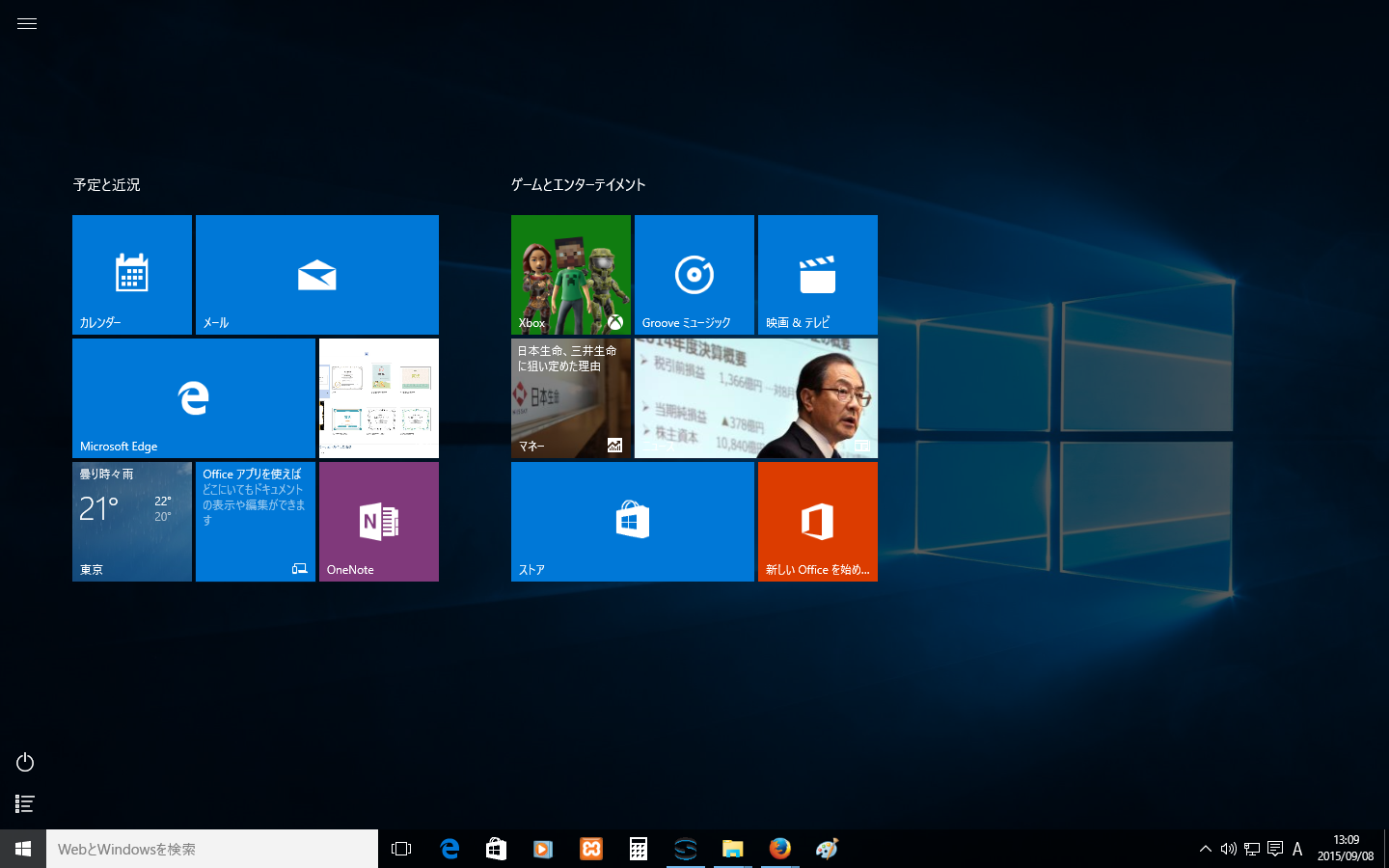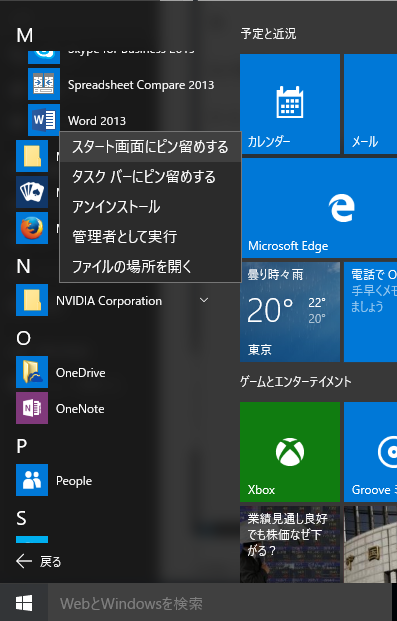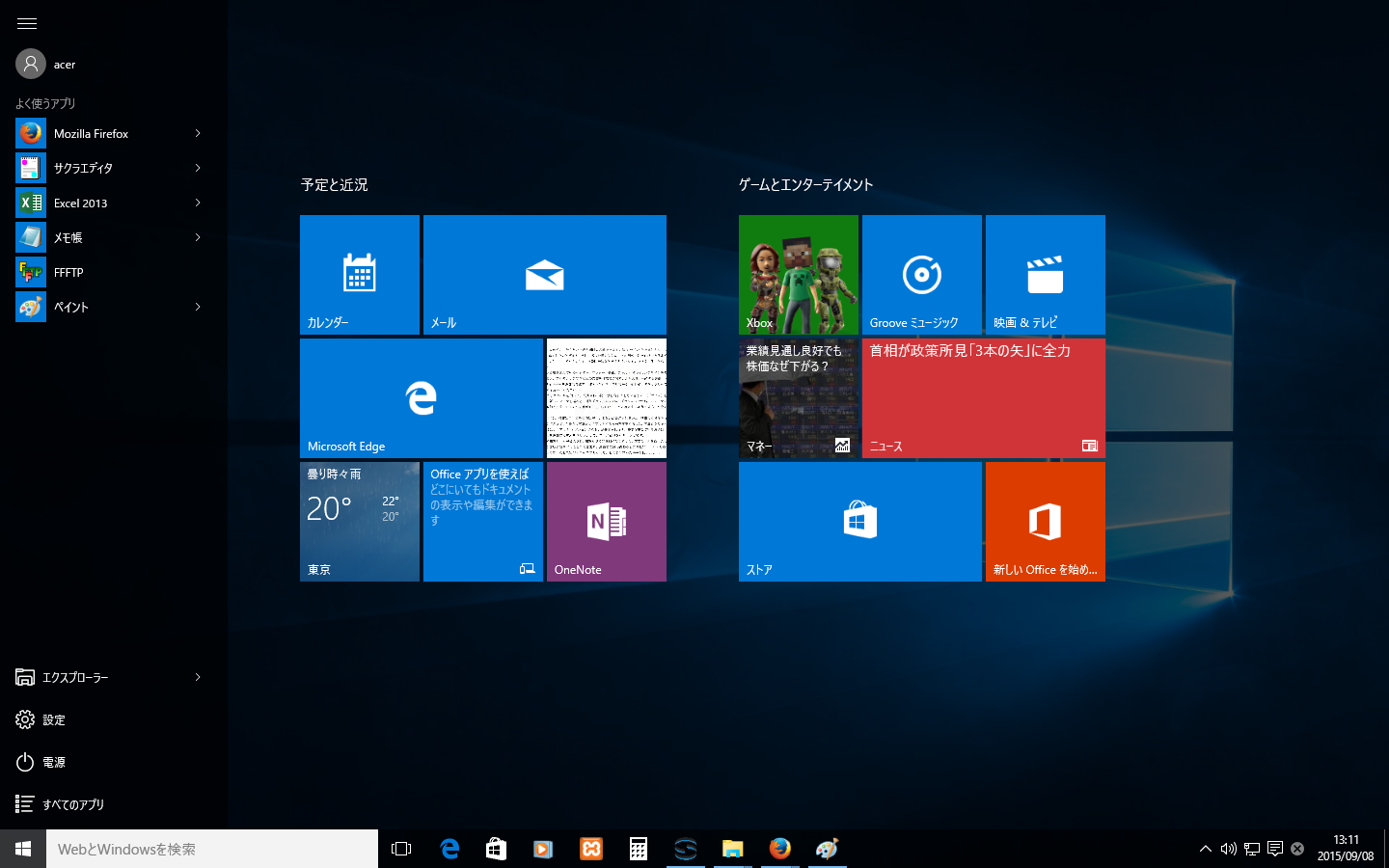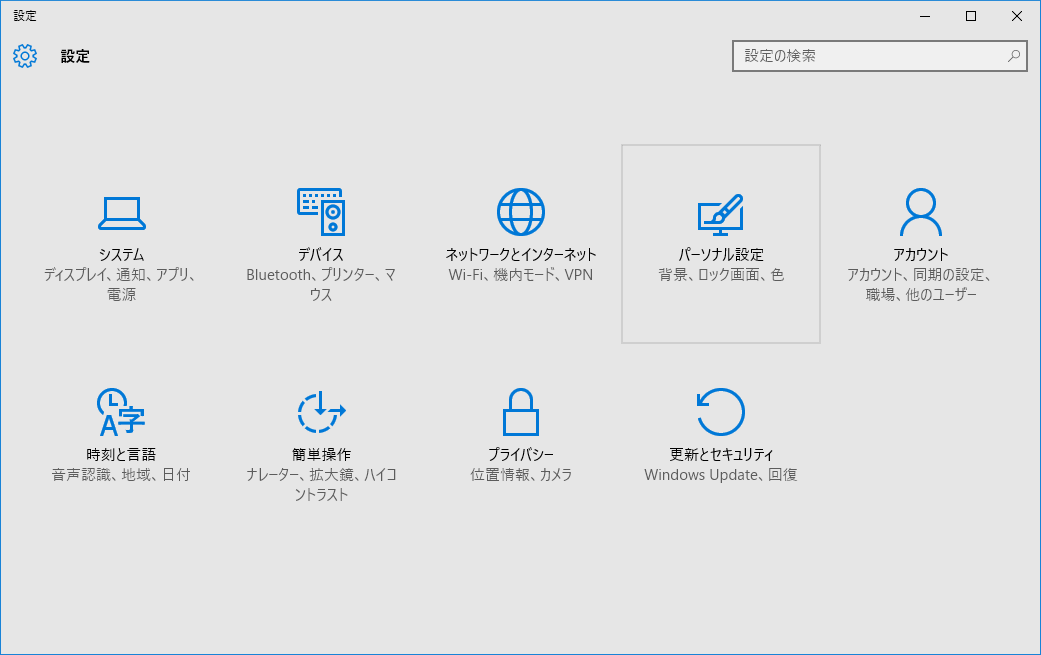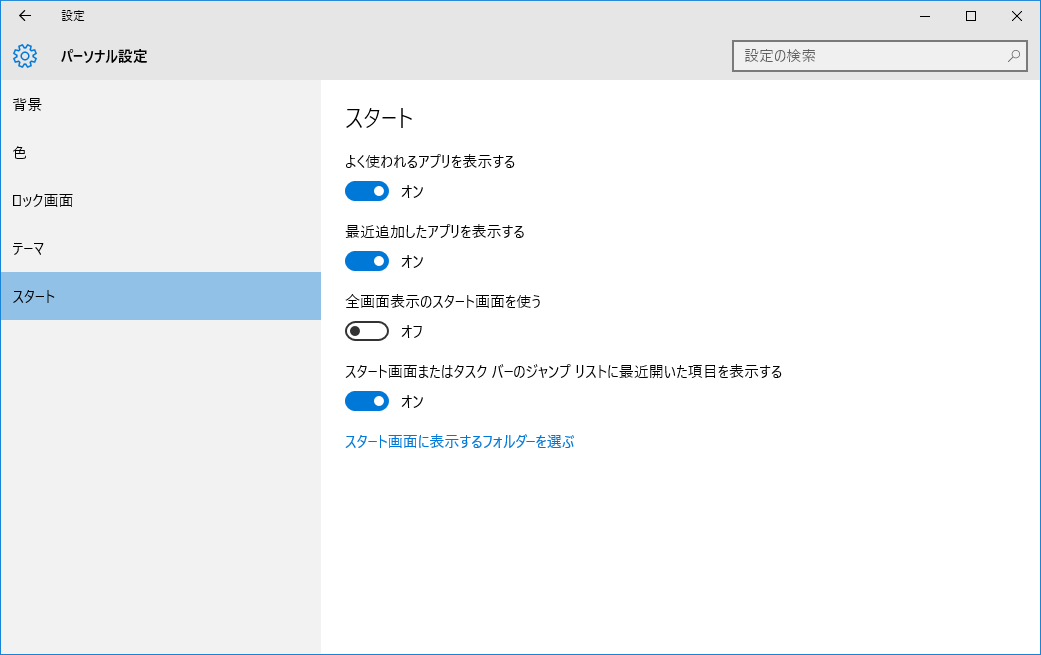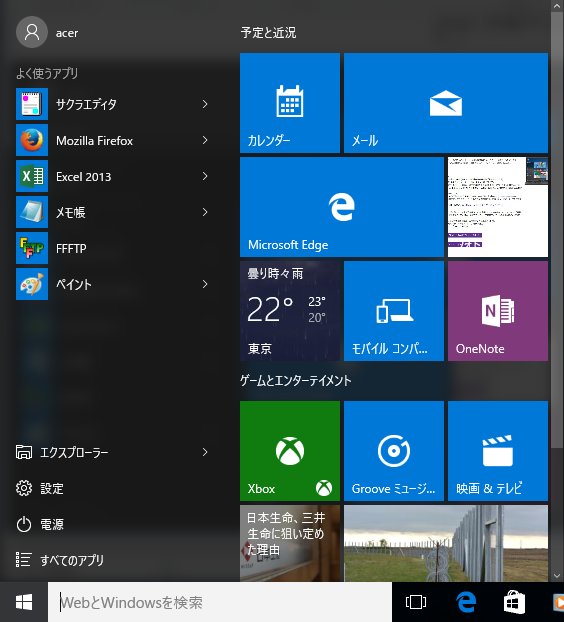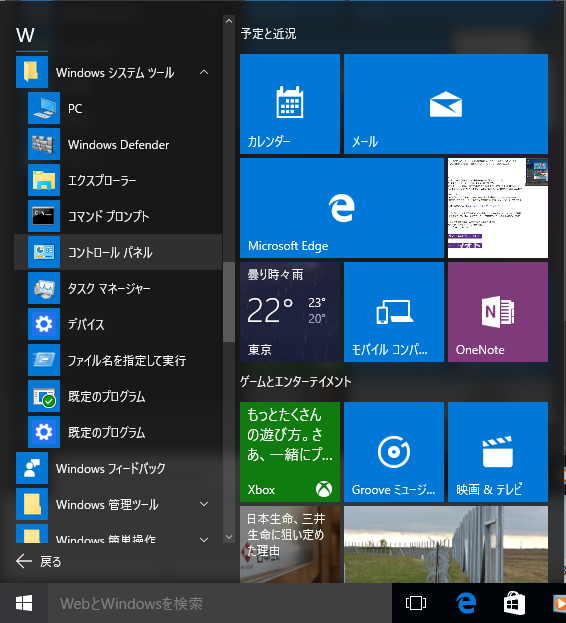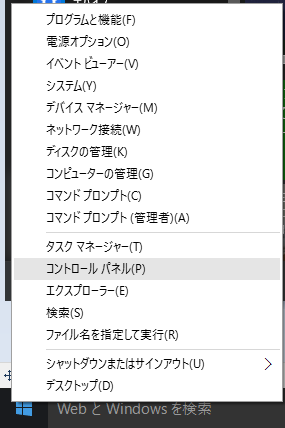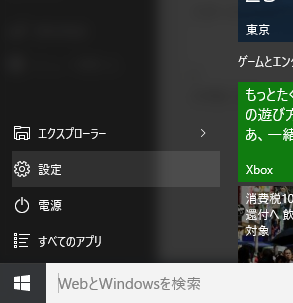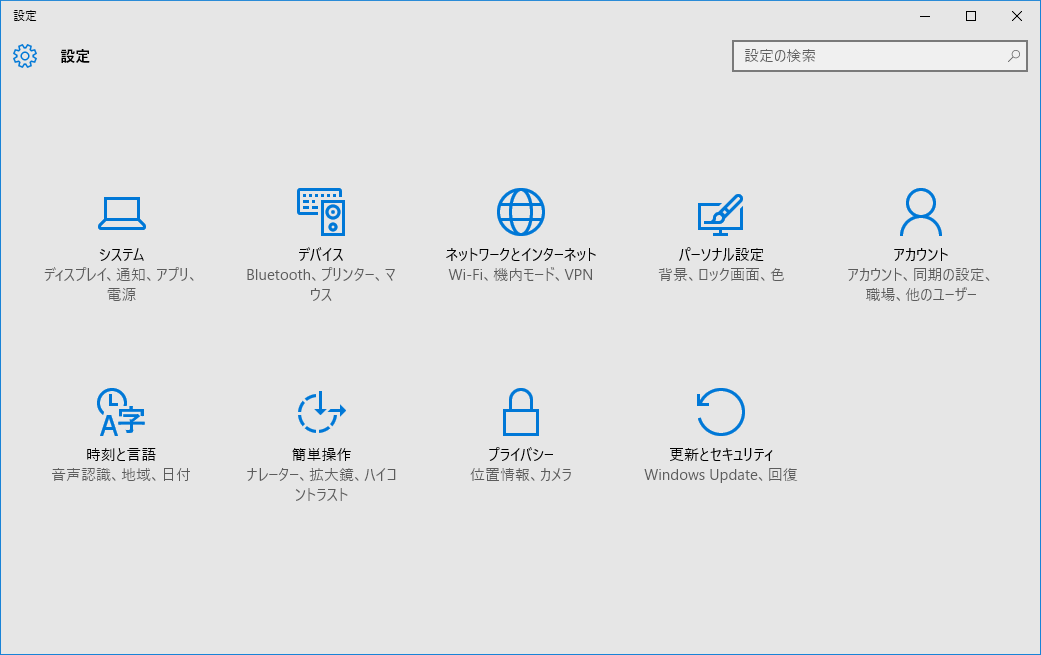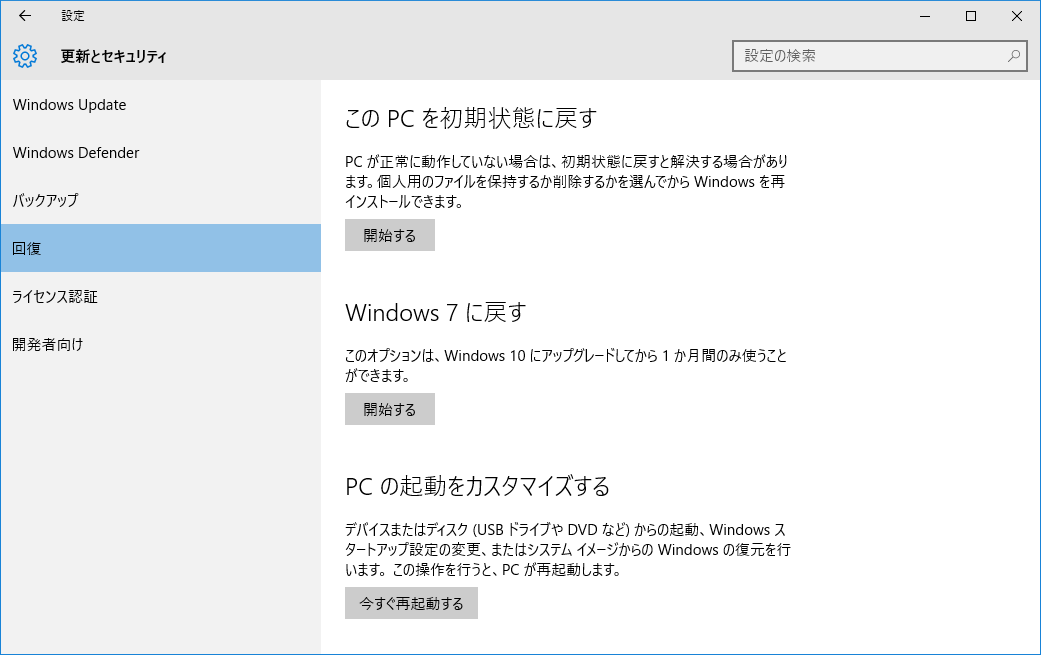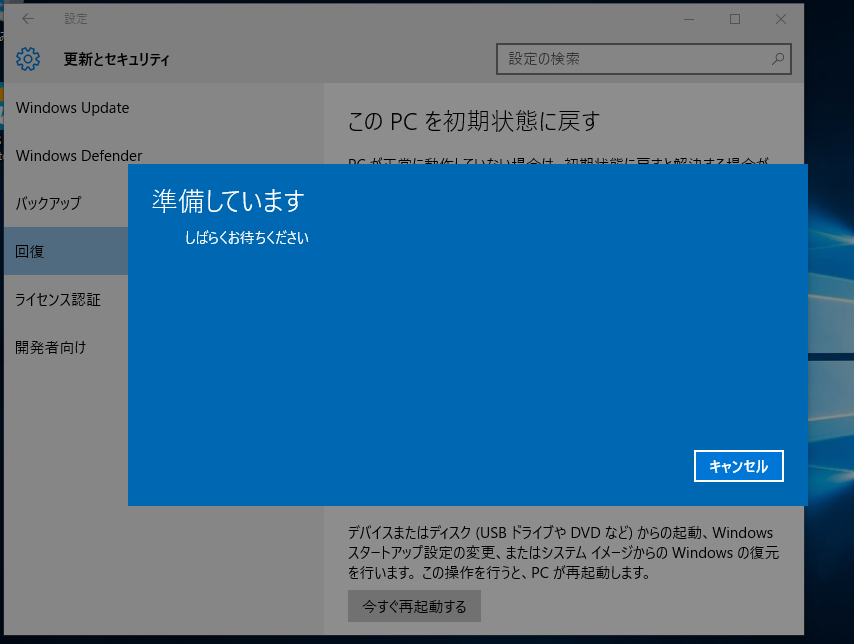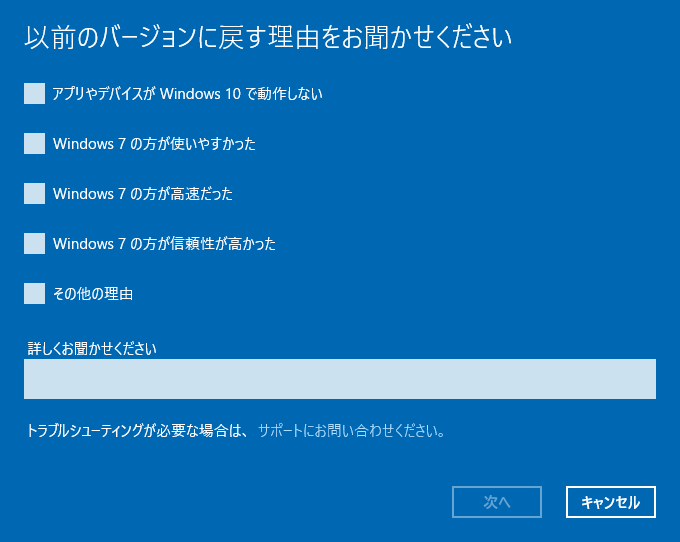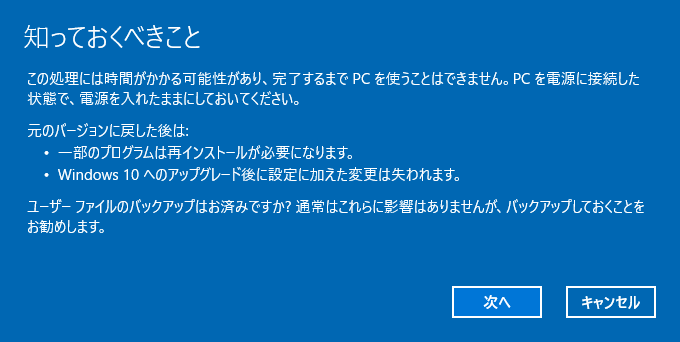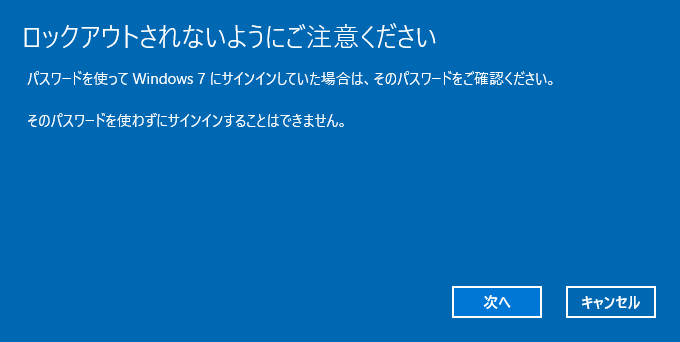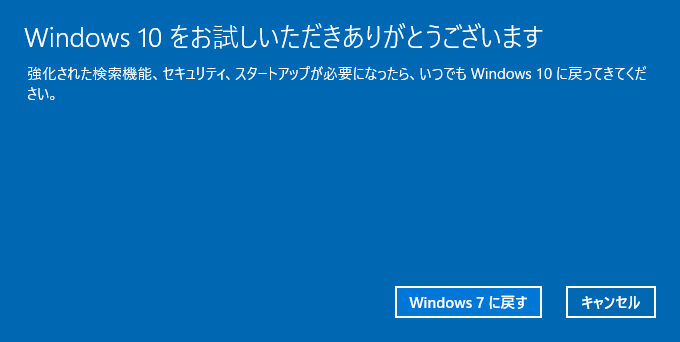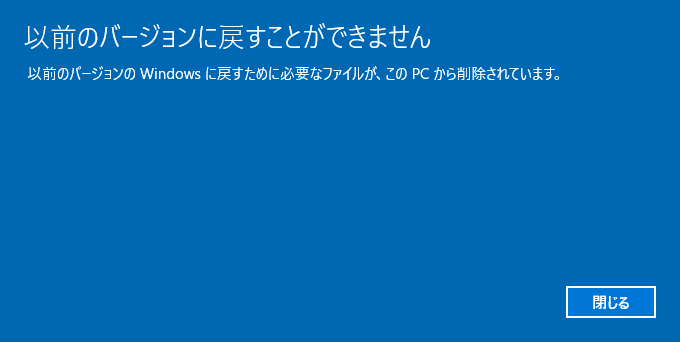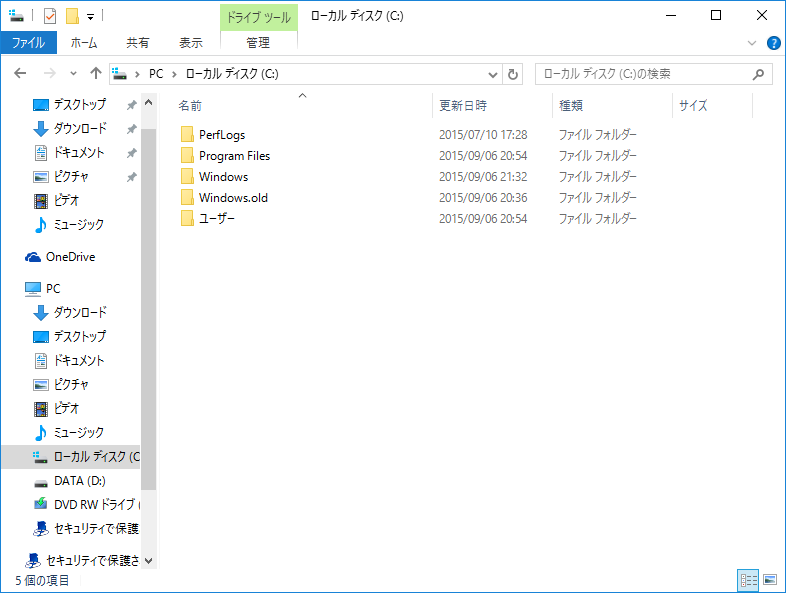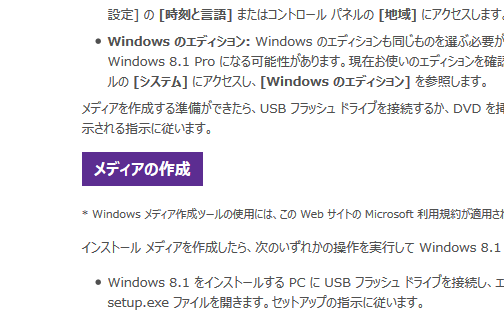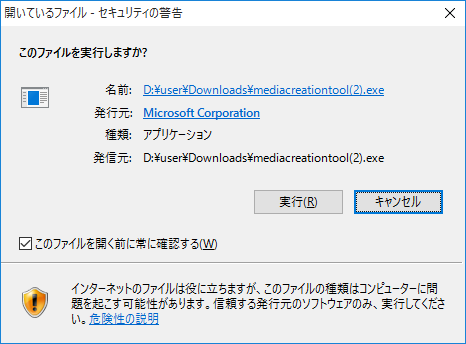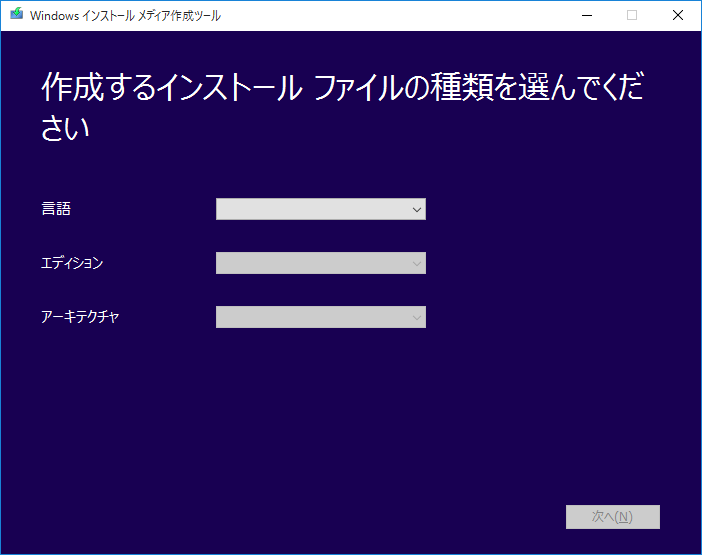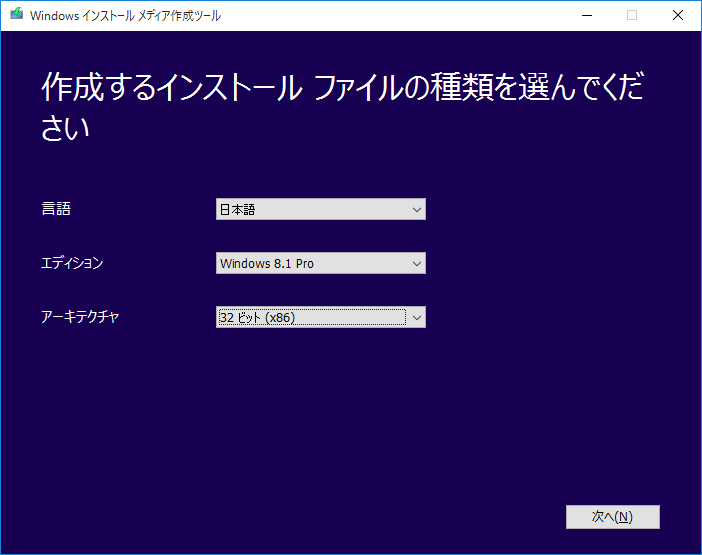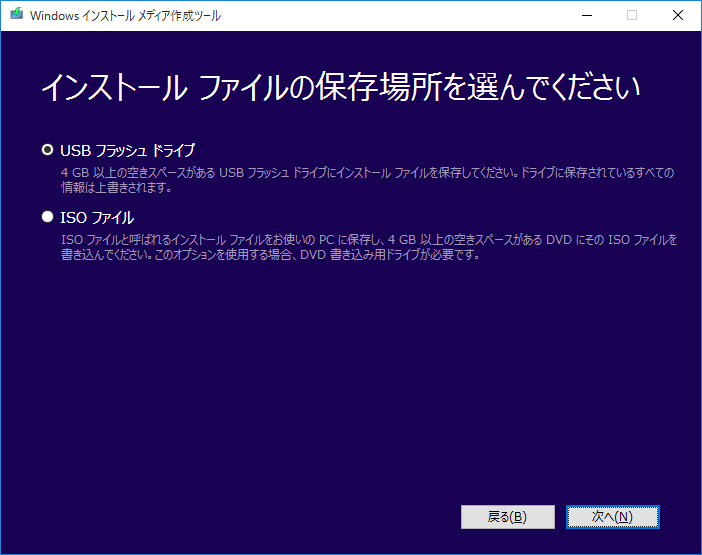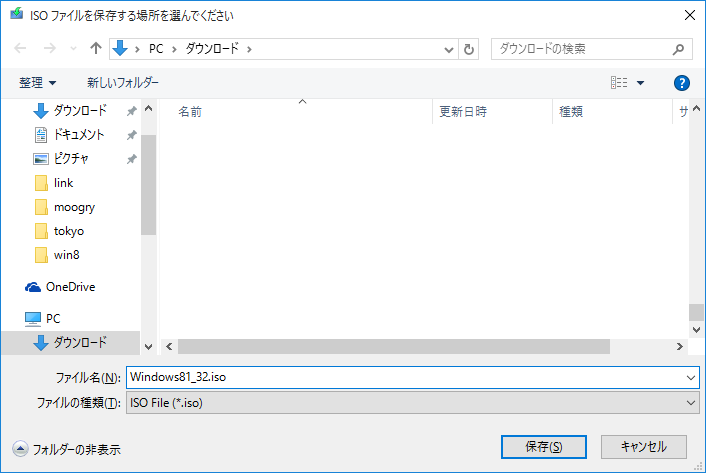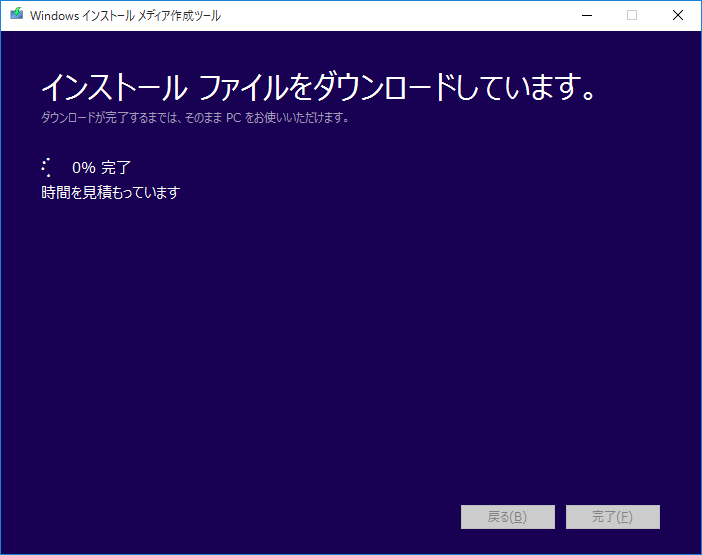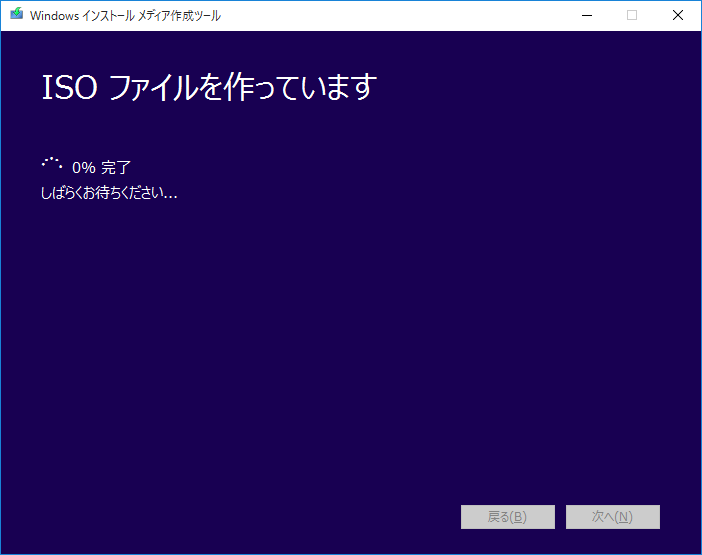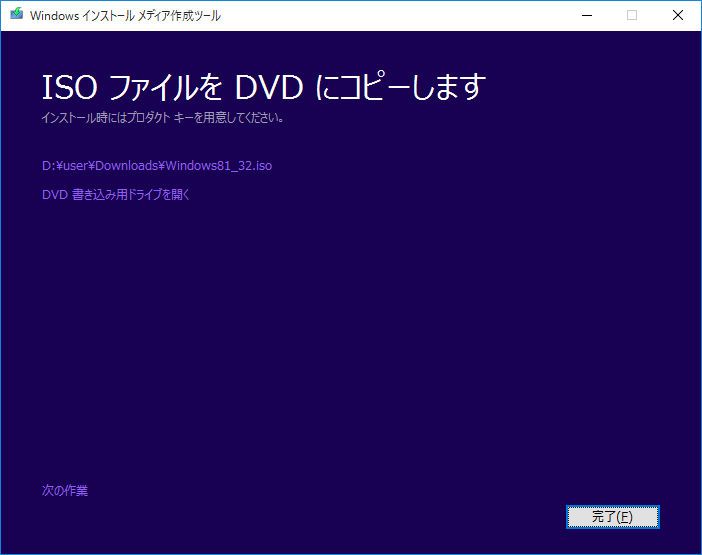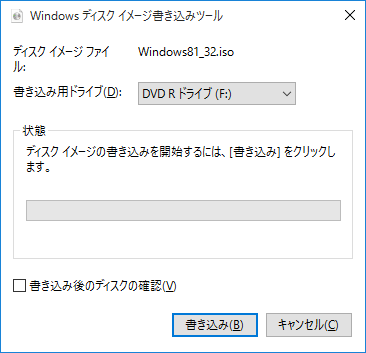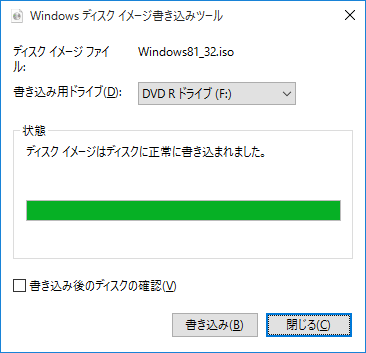Windwos8.1のインストールメディアのイメージがダウンロード可能です。
いまや巷では、ウィンドウズ10の話題で持ちきりですが?今更ながらWindows8.1のインストールメディアを1つお手元に置いておいたほうが良いのではないでしょうか。本当に使わない場合は一生使わないと思いますが、こんな時期だからこそ、職場に1枚、ご家庭に1枚Windows8.1のインストールメディアをご用意ください。
個人的な、備忘録として残しておきます。インストールの際は正規のライセンスキーが必要なのでライセンスキーがないとインストールしてもご利用できませんのでご注意ください。
一時期、Windows8のインストールメディアのダウンロード中にWindwos8.1のダウンロードに変更するような方法でWindows8.1のインストールメディアを作成するというのがありましたが、現在はダウンロード先が停止しているようでできません。
2015年9月4日現在、マイクロソフトのWindows 8.1 用のインストール メディアを作成するというページでWindows8.1のインストールメディアのイメージのダウンロードが可能です。
Windows8.1のインストールメディア作成手順
Windows 8.1 用のインストール メディアを作成するを開くとページの中ほどにメディアの作成というボタンがありますのでクリックします。
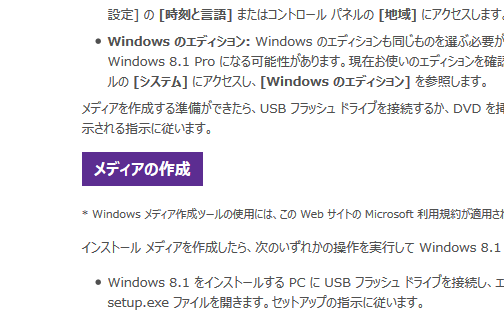
クリックするとファイルを保存するか聞いてきますので保存を選択します。これはまだWindows8.1ではありません。
 ダウンロードしたファイルをダブルクリックするとセキュリティーの警告が表示されますが、実行ボタンをクリックします。
ダウンロードしたファイルをダブルクリックするとセキュリティーの警告が表示されますが、実行ボタンをクリックします。
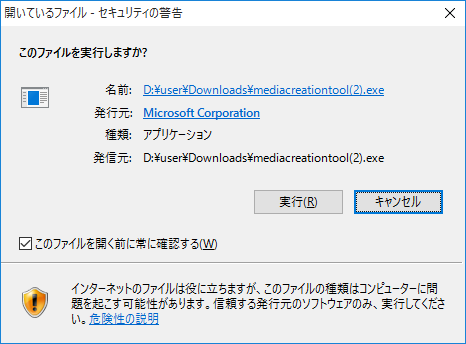
またもやユーザーアカウント制御なるものが表示されますが、はいをクリックします。
すると下のようなファイルの種類の選択ができるウィンドウが立ち上がります。
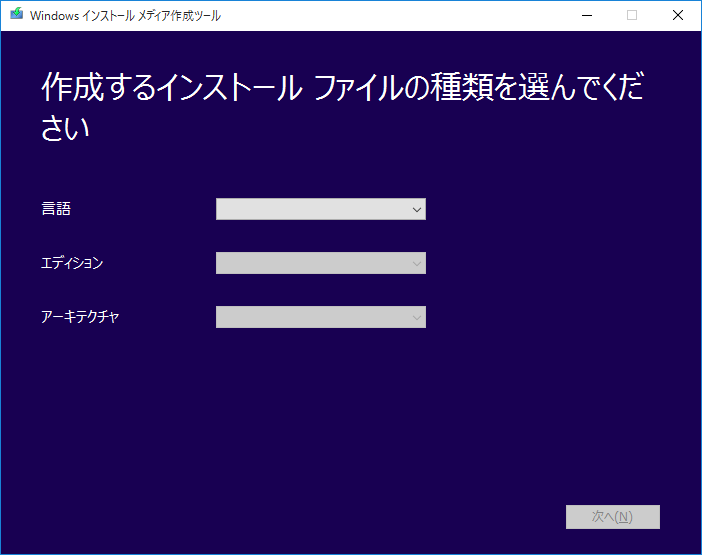
クリックでプルダウンメニューが表示されますのでそれぞれ選択します。
言語は日本語でよいかと。エディションはWindows8.1なのかproなのかを選択します。この時にご自身がお持ちのラインセンスに合わせて選択してください。アーキテクチャーはPCに合わせて32bitか64bitを選択します。
現在のOSのエディションとアーキテクチャーの確認方法はエクスプローラからPCを右クリックしプロパティーをクリックします。(ウィンドウズキー+xキー 次にyキー)

ご自身の環境に合わせて各項目を選択したら次へのボタンをクリックします。
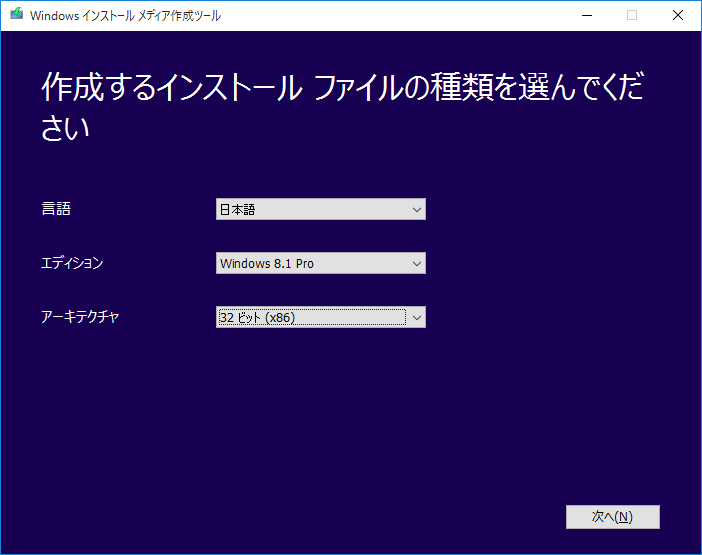
USBはインストールにかかる時間が少し早いと思いますが、USB起動に対応(変更)しているかが少し気になります。また、ほかのデータと共存できないので専用にUSBが1つ必要です。ISOファイルはインストールのDVDを作成することが可能です。
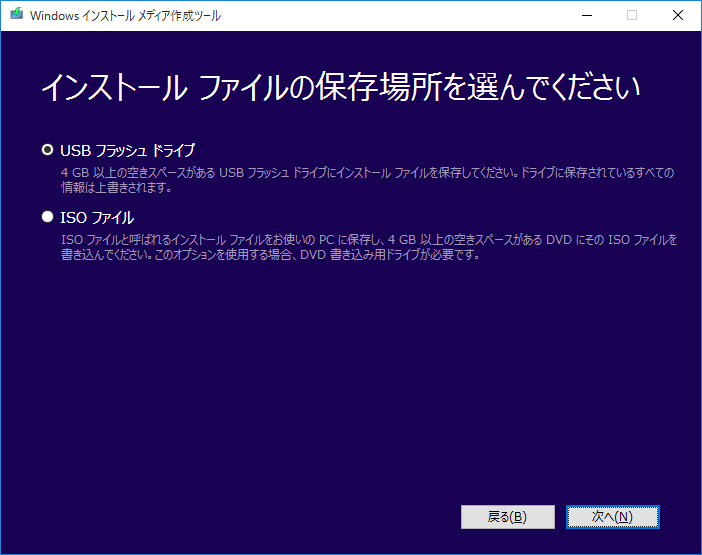
ISOファイルを選択して次へをクリックします。保存場所を確認してきますので忘れない場所、忘れない名前にしておいてください。そのまま変更されないほうが良いかもしれません。
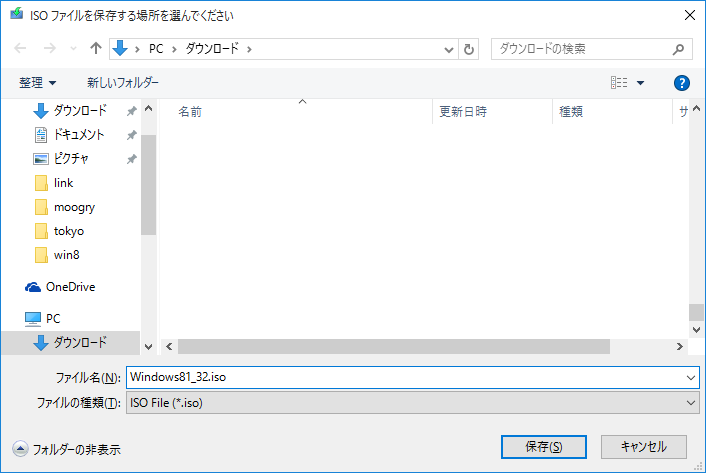
私は念のためにWindows81_32.isoと名前を変更しておきました。保存のボタンクリックでダウンロードが始まります。
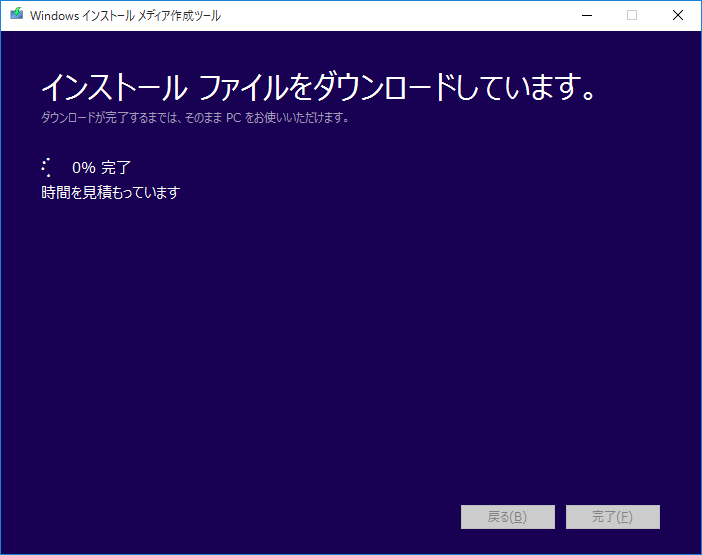
しばらく時間がかかりますので終了まで待ちます。通信環境によると思われますが、私は1時間40分くらいかかりました。
ダウンロードが終わったと思えば次にISOファイルを作成とのことなのでまたまた待ちます。
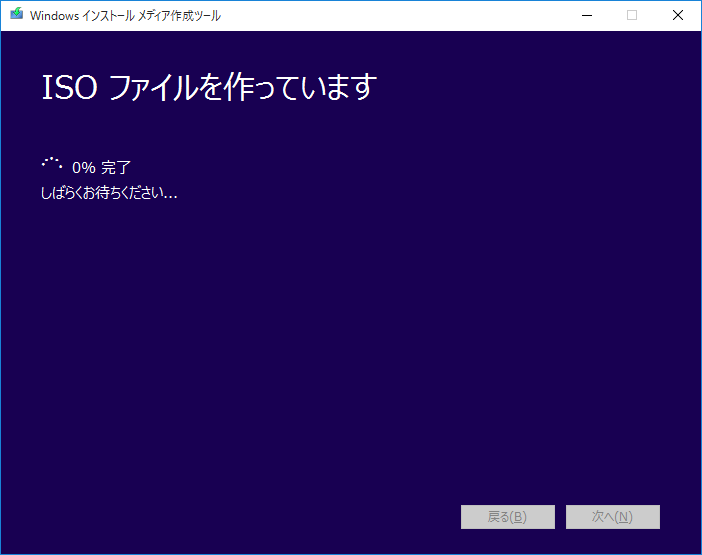
こちらはすぐにすみました。やっとWindows8.1のインストールメディアのイメージのダウンロードが終了です。このまま引き続きDVD-Rに焼いて完成としたいところです。
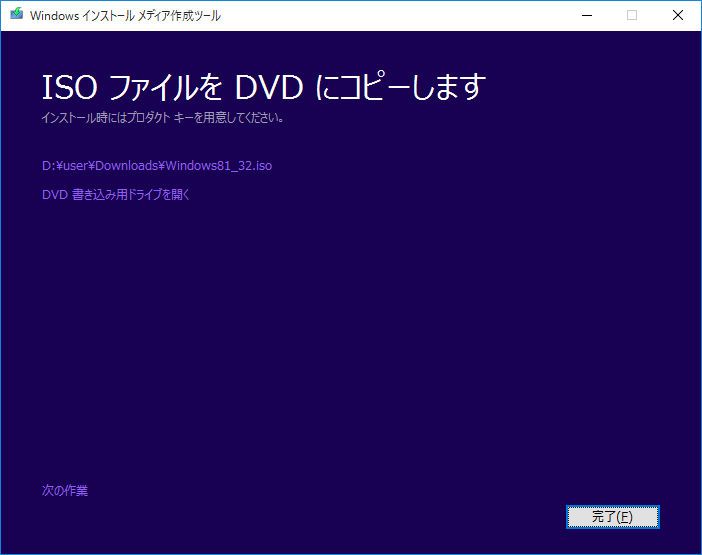
DVDドライブにからのDVD-Rを入れて「DVD書き込み用ドライブを開く」をクリックします。
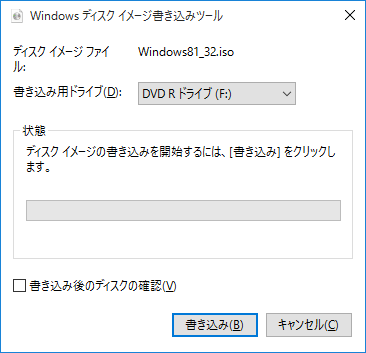 書き込みボタンをクリックしてください。
書き込みボタンをクリックしてください。
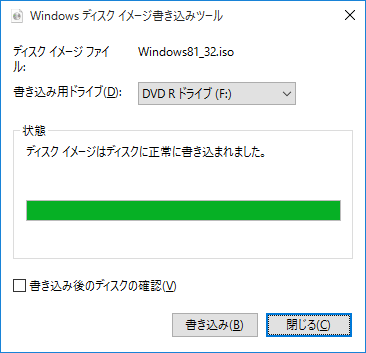 これにて終了です。これで、Windows8.1のインストールメディア作成完了です。
これにて終了です。これで、Windows8.1のインストールメディア作成完了です。
 ポイントすると隠れているインジケーターを表示します。とヒントが表示されます。この△をクリックします。
ポイントすると隠れているインジケーターを表示します。とヒントが表示されます。この△をクリックします。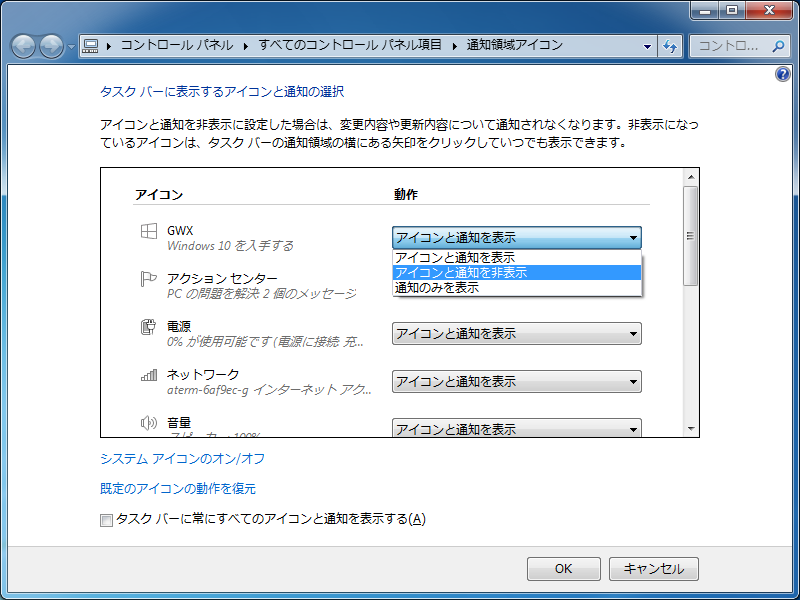 GWXを探してプルダウンメニューからアイコンと通知を非表示を選択し下のOKボタンをクリックします。
GWXを探してプルダウンメニューからアイコンと通知を非表示を選択し下のOKボタンをクリックします。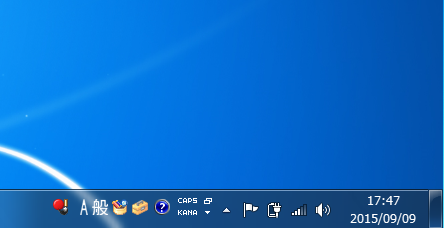 これでGWXのアイコンは非表示になり、アップグレードの通知も表示されなくなります。
これでGWXのアイコンは非表示になり、アップグレードの通知も表示されなくなります。