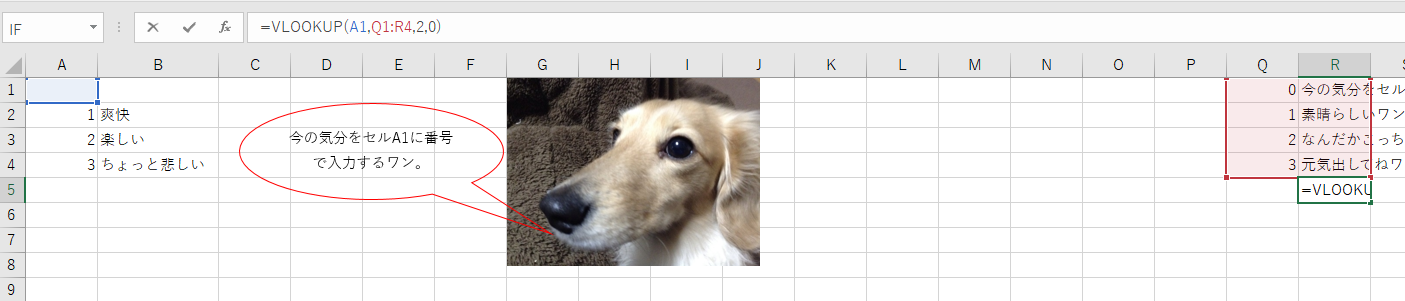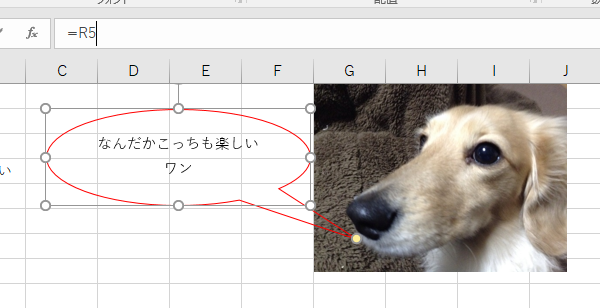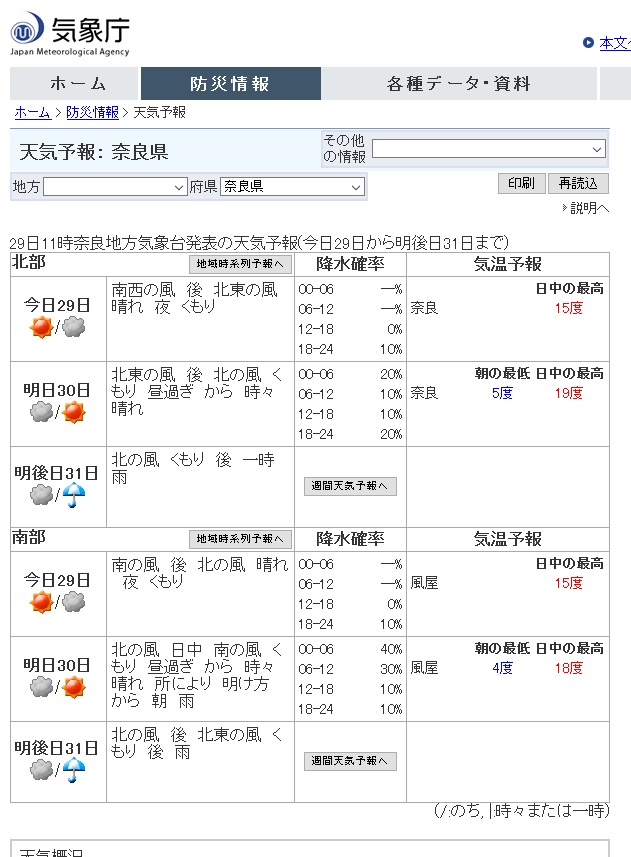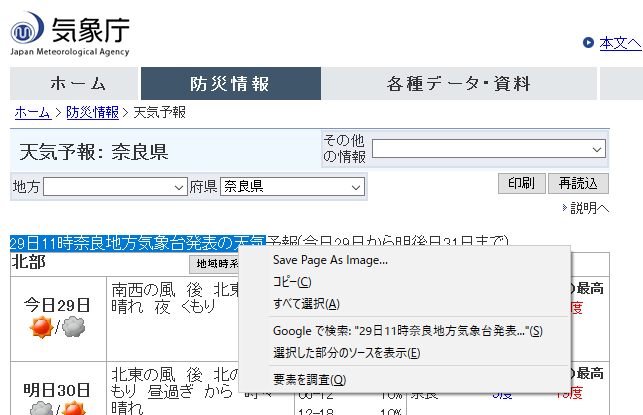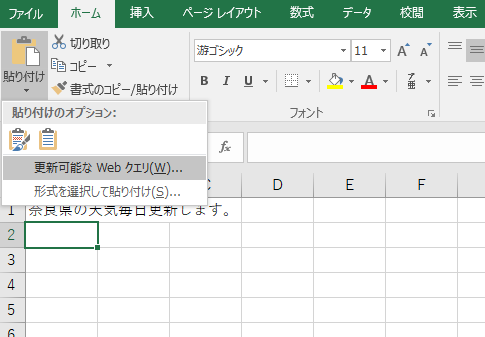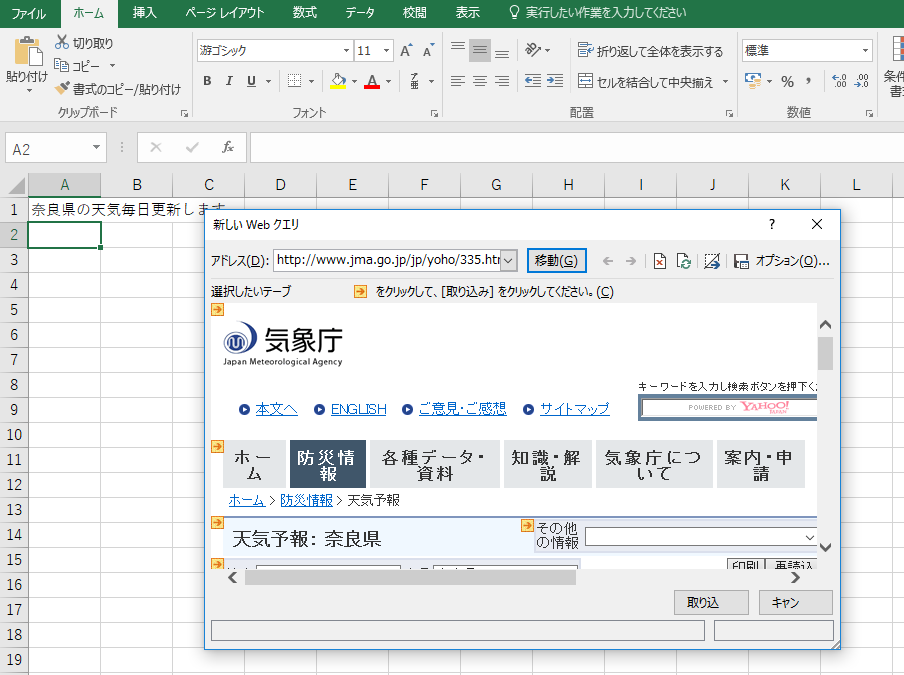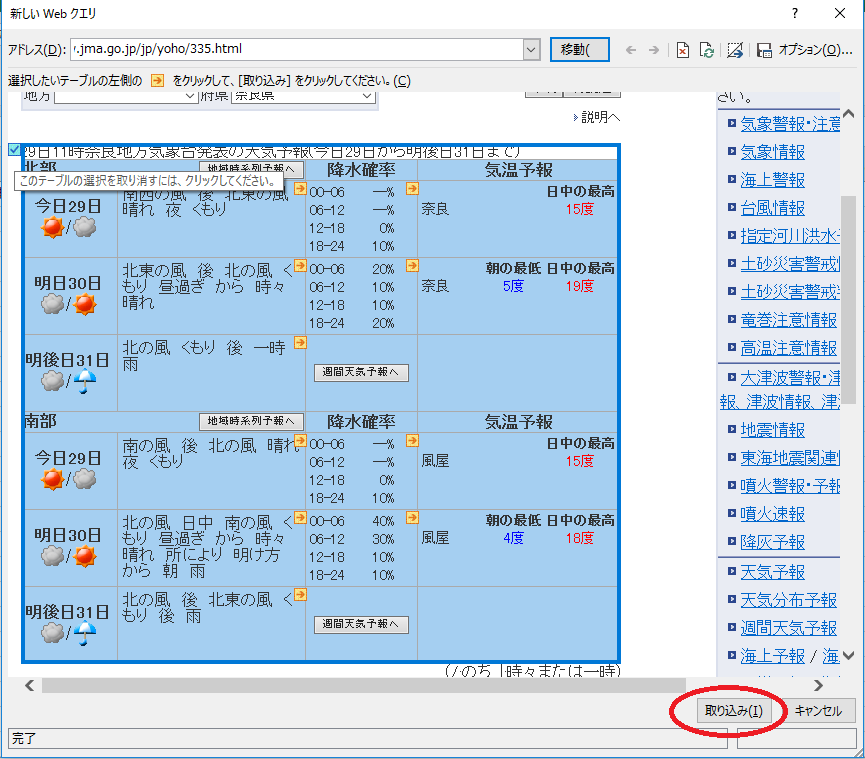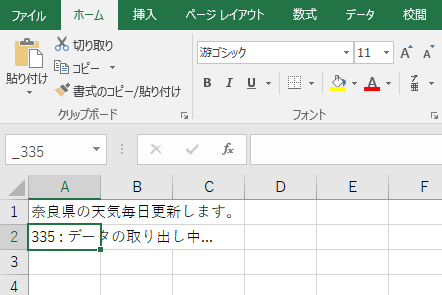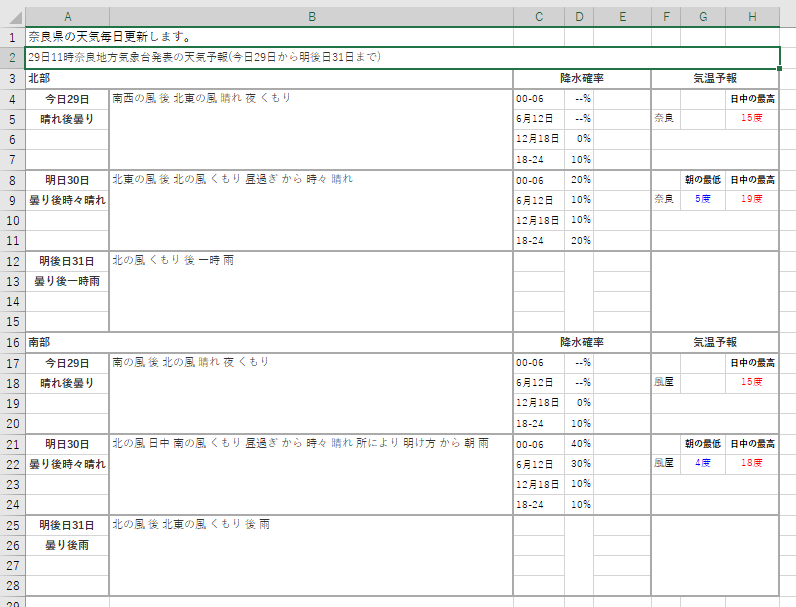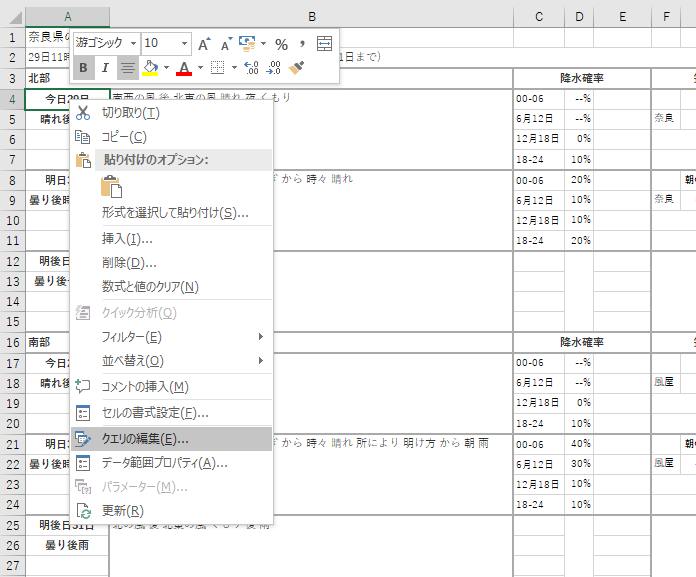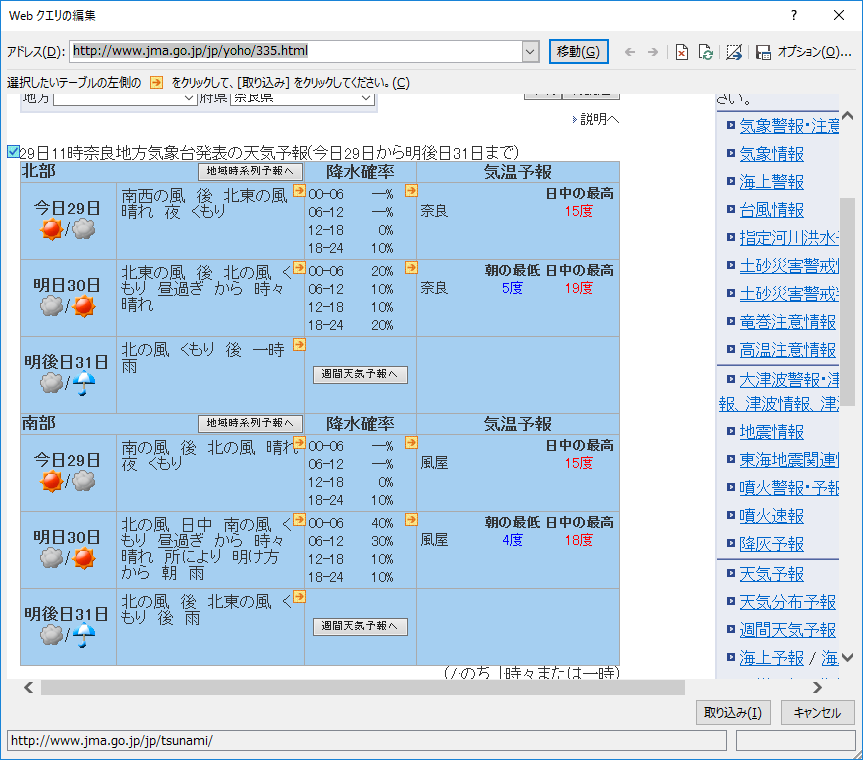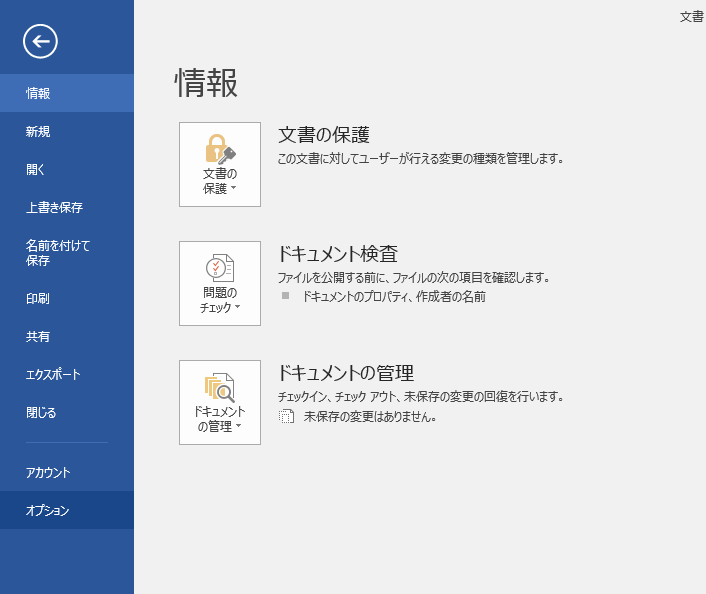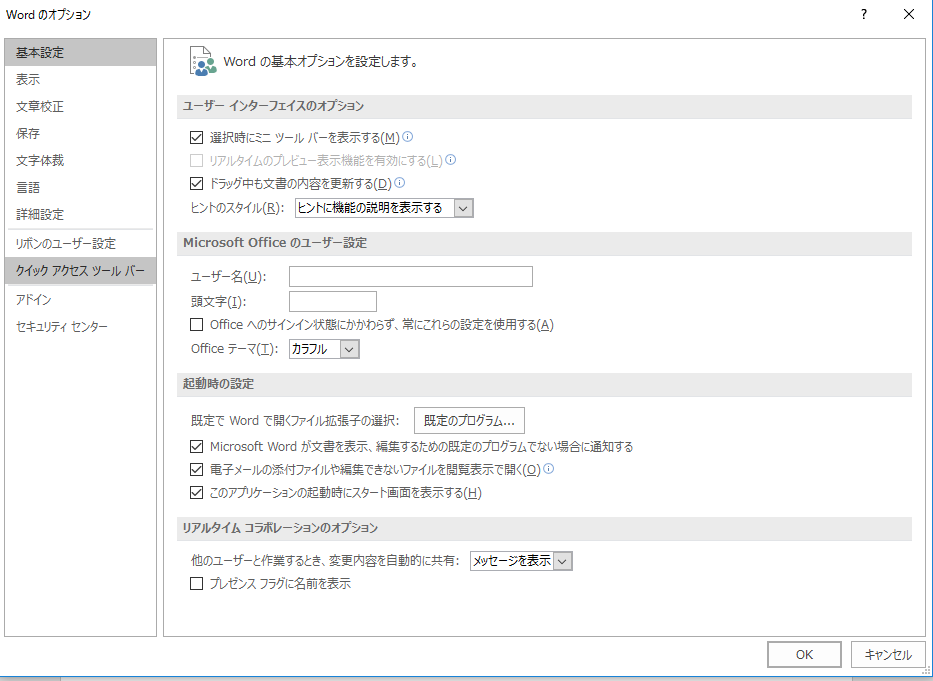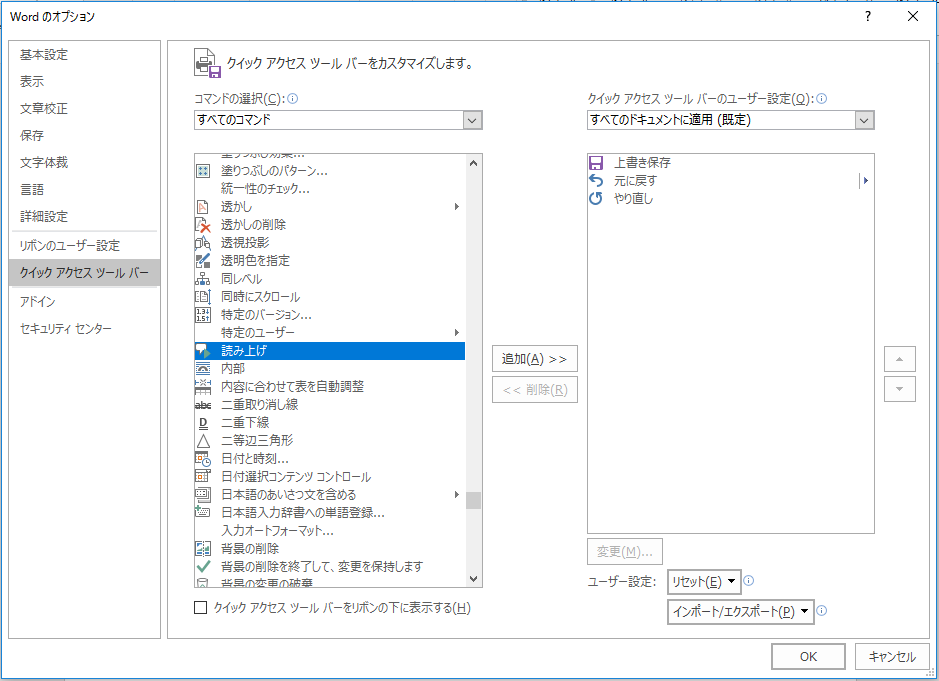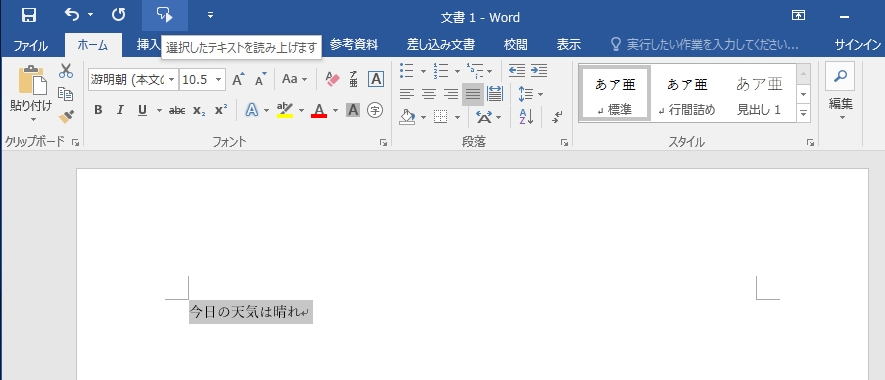エクセルにWebの情報を貼り付けエクセルで情報を更新することができます。
定期的にWebのデータをエクセルにコピーして、計算しているような場合大変便利です。ただし、IDパスワードなどでログインが必要なページには対応していないようです(毎度ログインすれば可能だと思います)。
簡単な方法をご紹介します。今回は気象庁の天気予報で試してみます。天気予報は毎日更新されていますし、何らかのデータを取得するのに最適かもしれません。
まずは定期的にデータを取得したいページを表示します。今回は奈良県の天気です。
http://www.jma.go.jp/jp/yoho/335.html
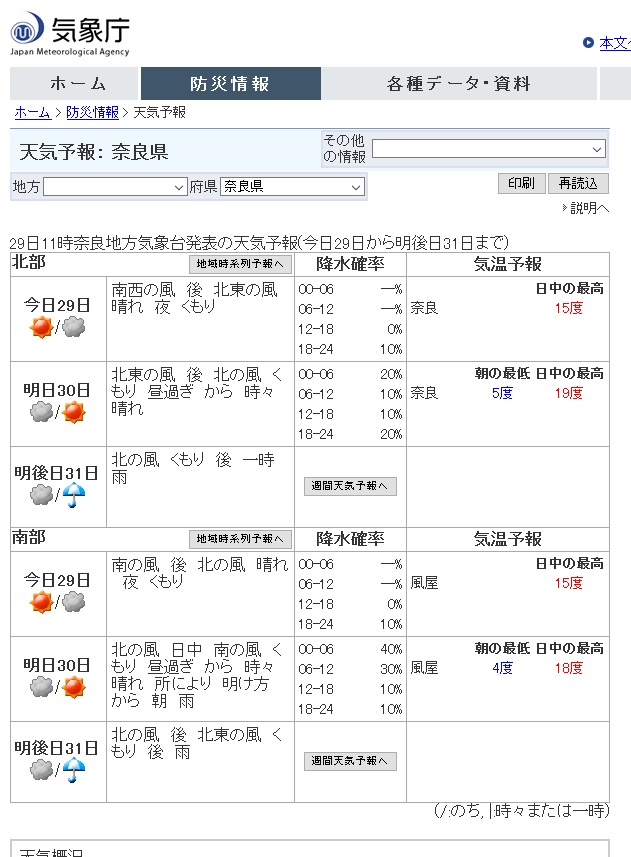
サイト内の適当なところをドラッグしてコピーします。これは本番の取得したいデータでなくても大丈夫です。
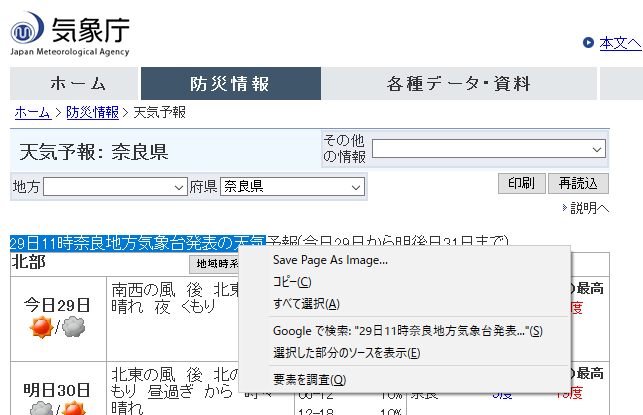
エクセルのデータを張り付けたい範囲の左上角のセルを選択します。ホームタブのクリップボードの貼り付けのボタンの下の下向き三角▼をクリックします。
プルダウンメニューの更新可能なWebクエリをクリックします。
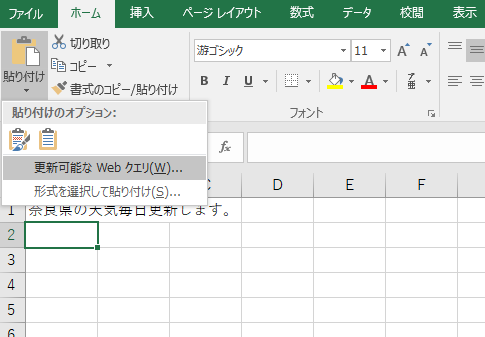
別ウィンドウ(ダイアログボックス)が出てきて先ほどの気象庁の奈良県の天気のページが表示されます。
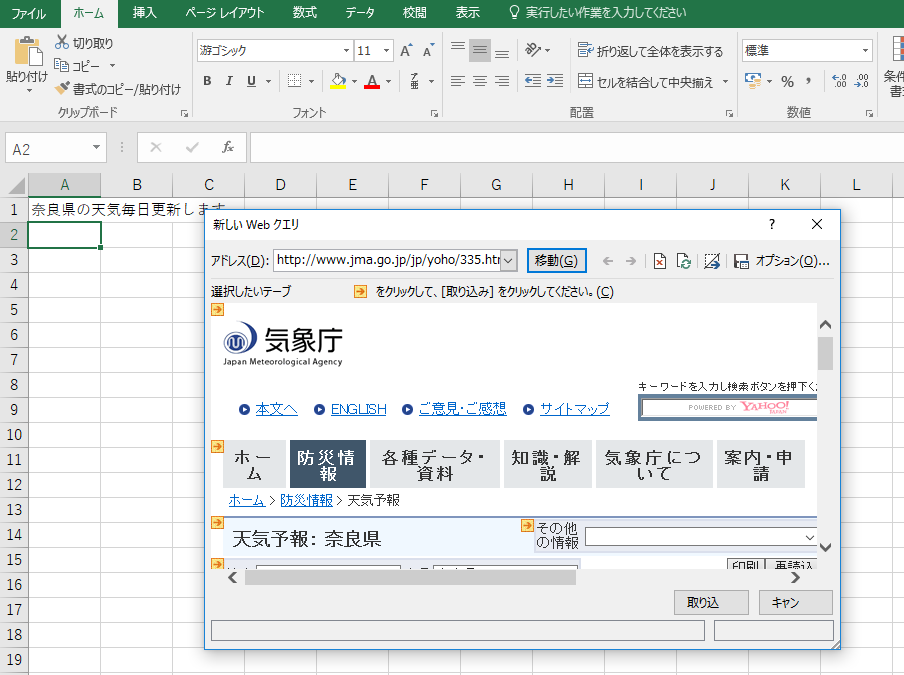
うまくスクロールしたり、ダイアログボックスを拡大したりして目的の情報が表示されるようにします。ダイアログボックス内に黄色い(オレンジ?)の右向き矢印の四角いアイコンが表示されていますね。目的の情報に合う矢印のアイコンをクリックします。
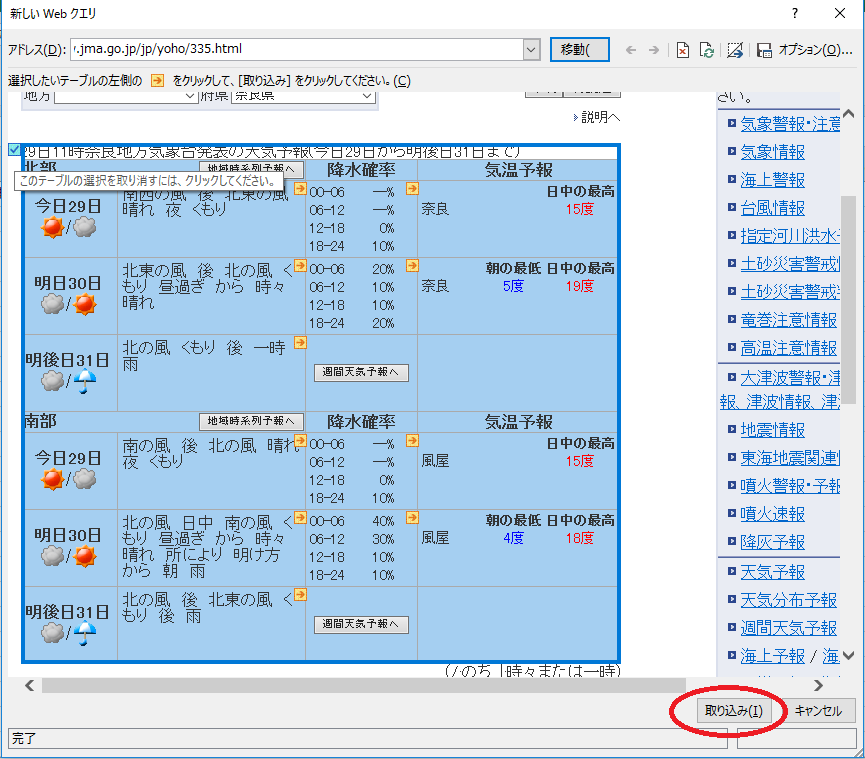
範囲が選択されますこの部分のテキストデータが取り込まれます。右下の取り込みボタンをクリックします。
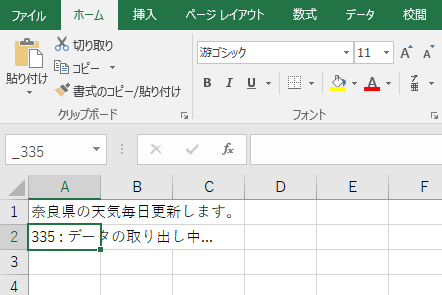
少し時間がかかりますが情報が取り込まれました。
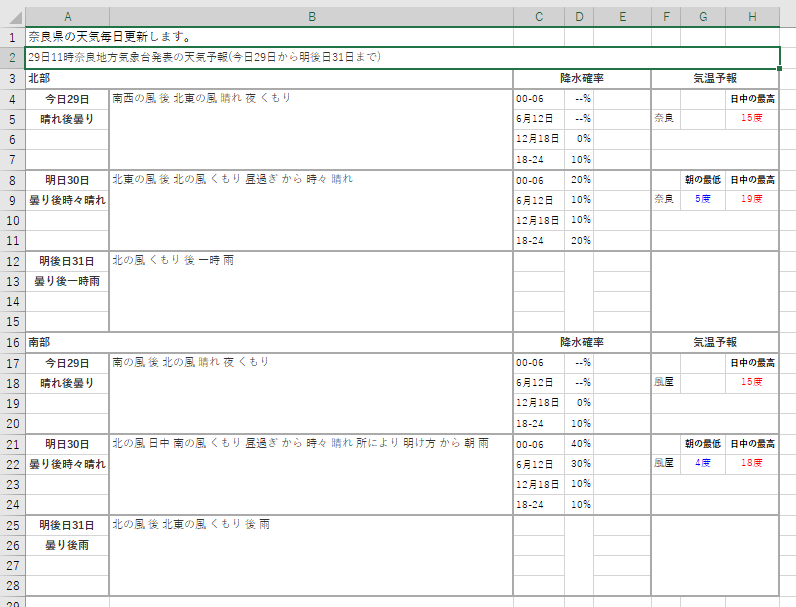
見た目的に元のサイトと同じような感じですね。このままではデータが使いにくい場合はここを触らずに必要な情報のあるセルの情報をセル参照しておけばいいですね。
これで取り込みは完成です。ファイルを保存しておいてください。
Webクエリの更新
Webクエリは自動更新ではありませんので新しい情報を取得する際は更新作業が必要です。Webクエリの表の中の任意のセルを選択します。そして右クリックします。プルダウンメニューが表示されますのでクエリの編集をクリックします。
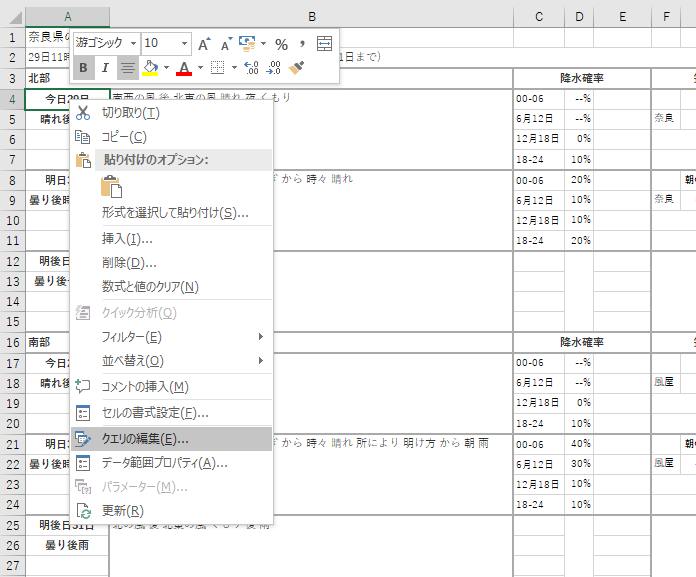
先ほどと同じダイアログボックスが表示されます。範囲は既に選択済みになっているので取り込みボタンをクリックします。
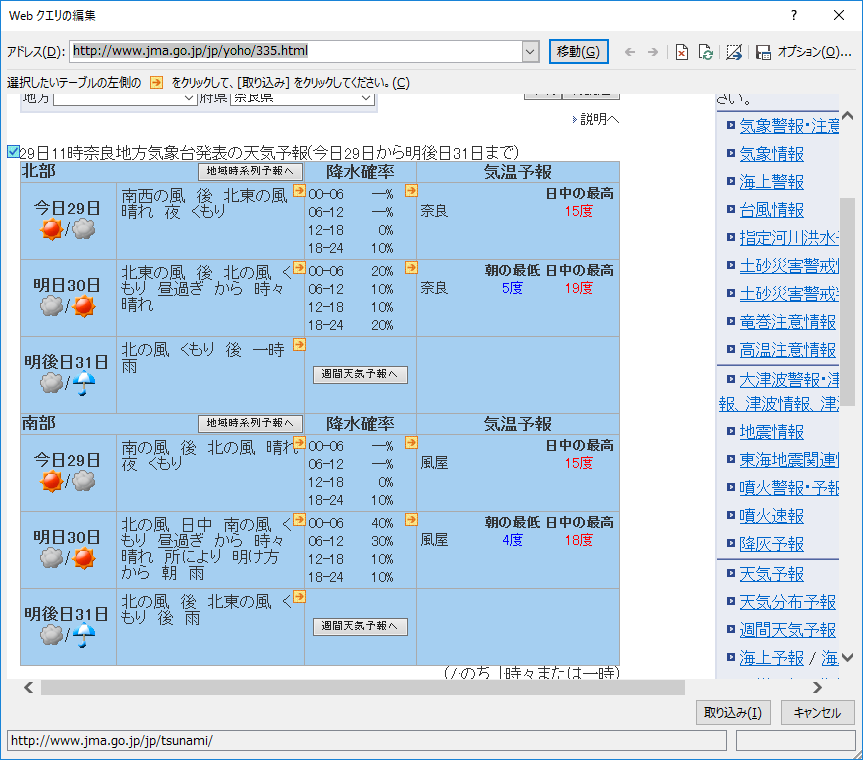
これでエクセルの情報が更新されます。毎度、ブラウザを起動してサイトを表示し、範囲選択、コピー貼り付けよりスマートだと思います。
ただし、すべてのページのすべての部分がエクセルからWebクエリとして取り込めるわけではないようです。
HTMLとして出力されているものはWebクエリとして取り込めるようですが、JavaScriptで出力されているような情報(Webページでソースの表示で表示されないような情報)は選択の黄色い矢印が表示されません。