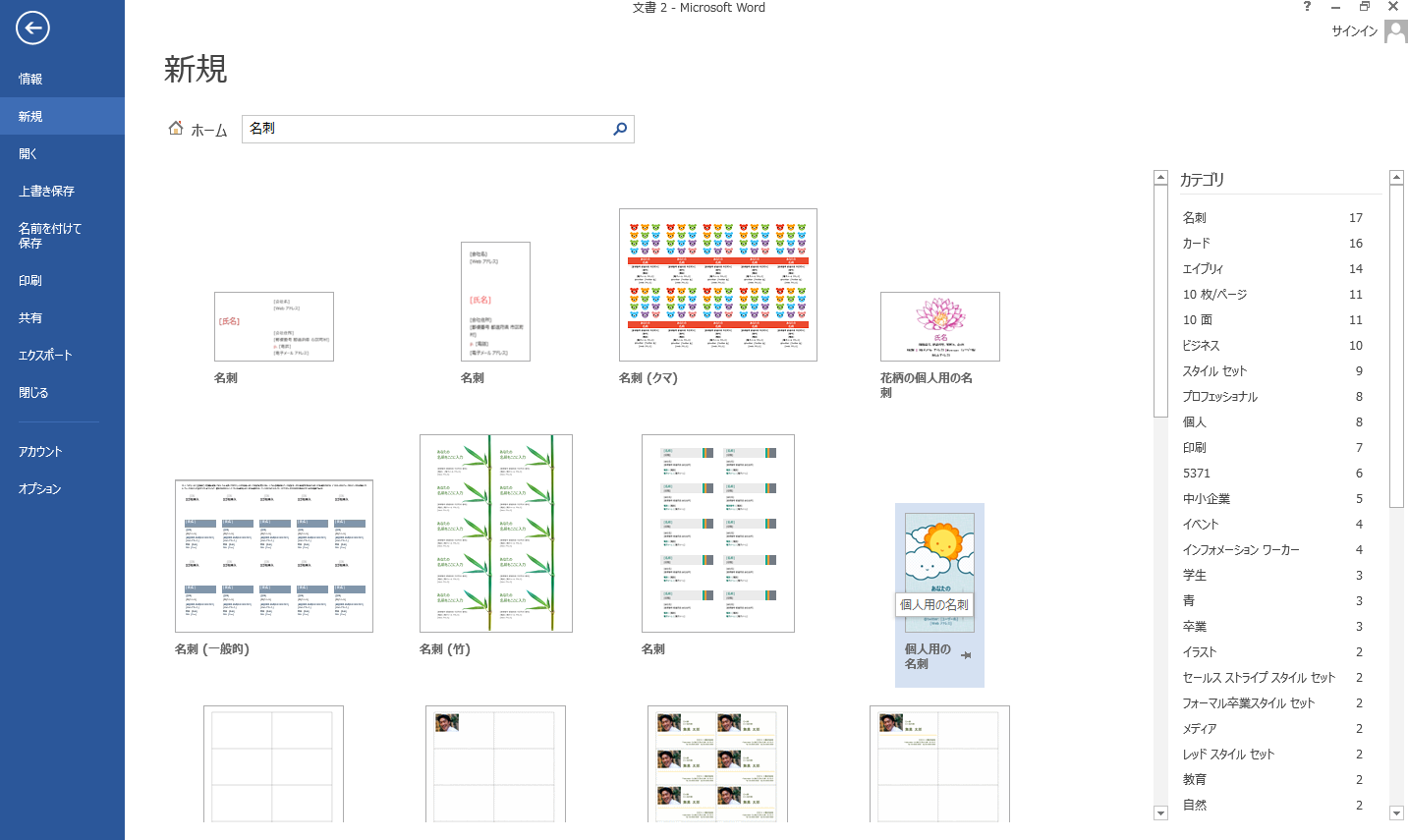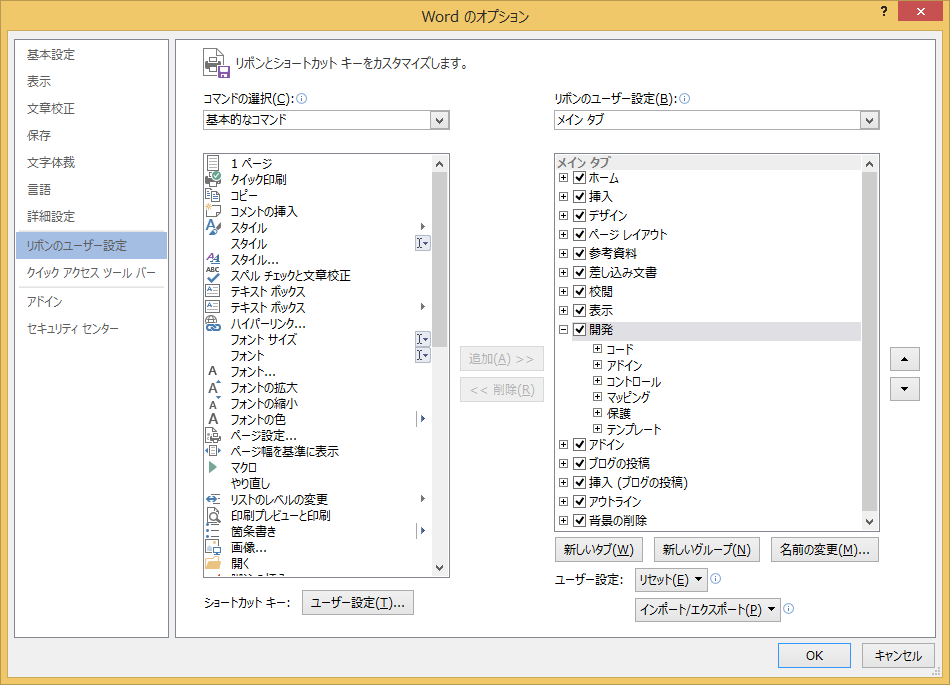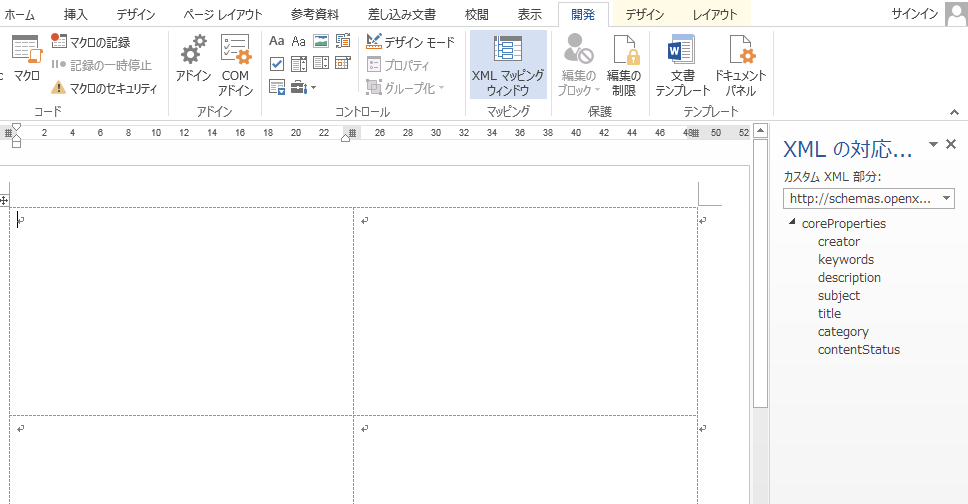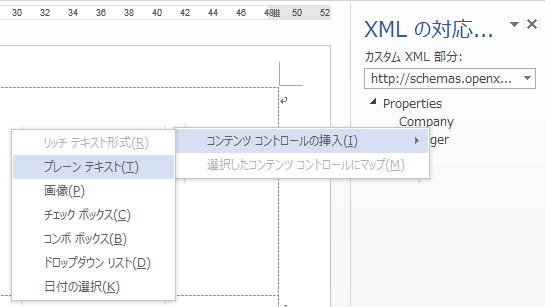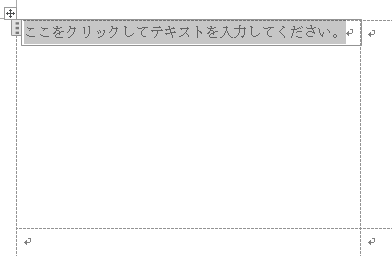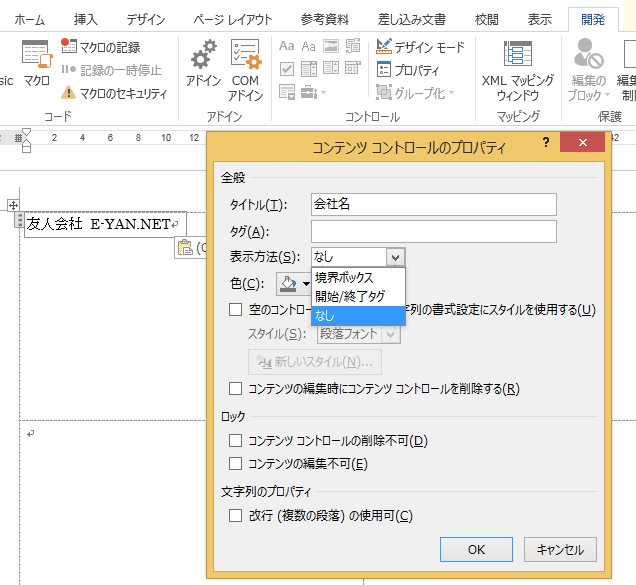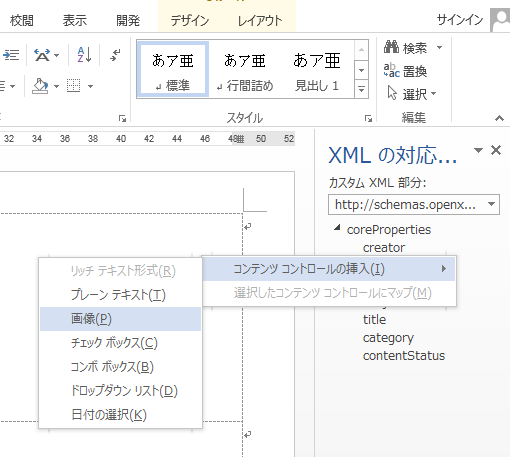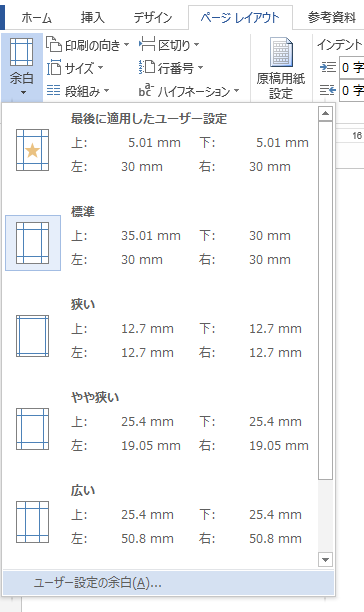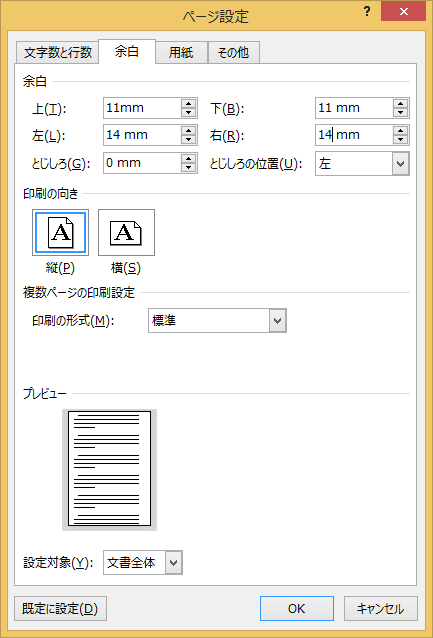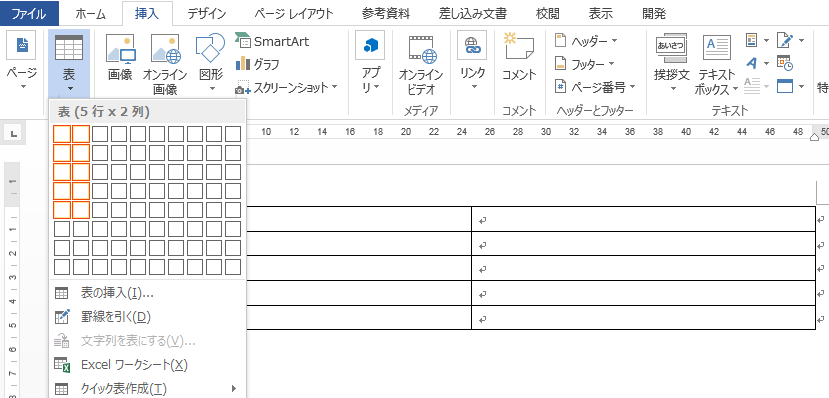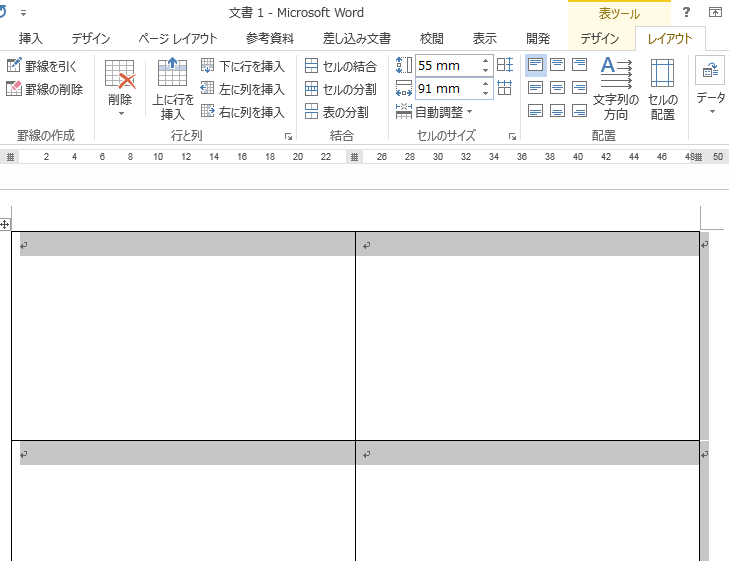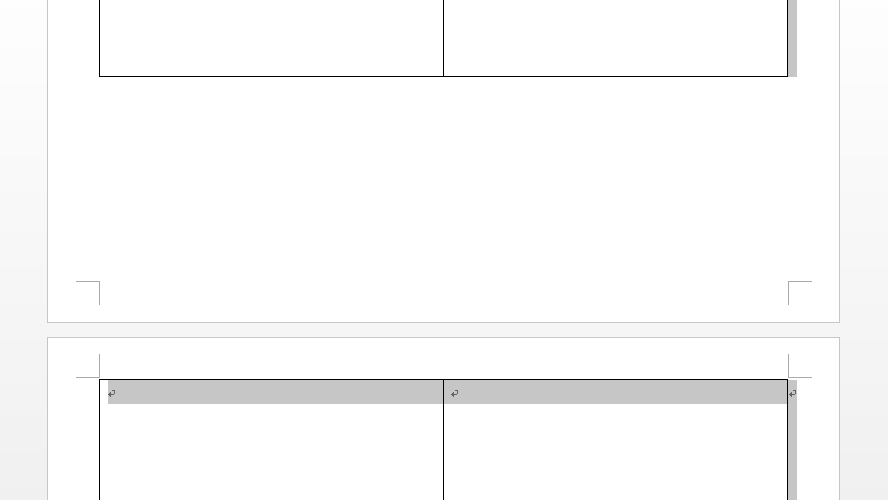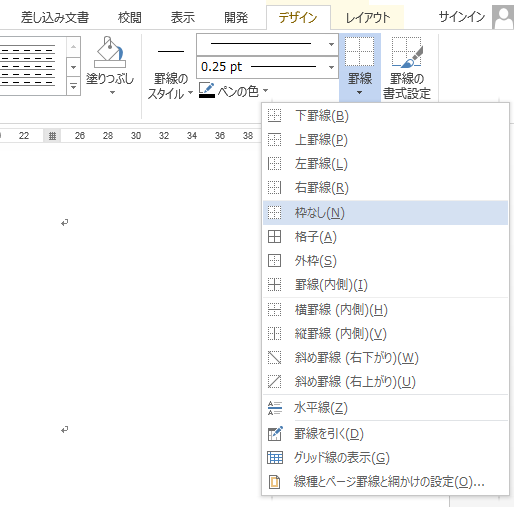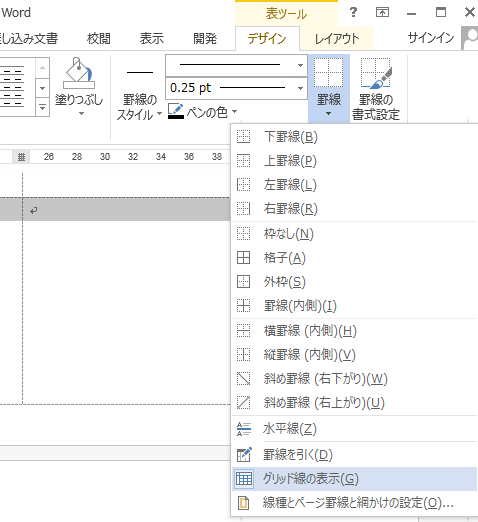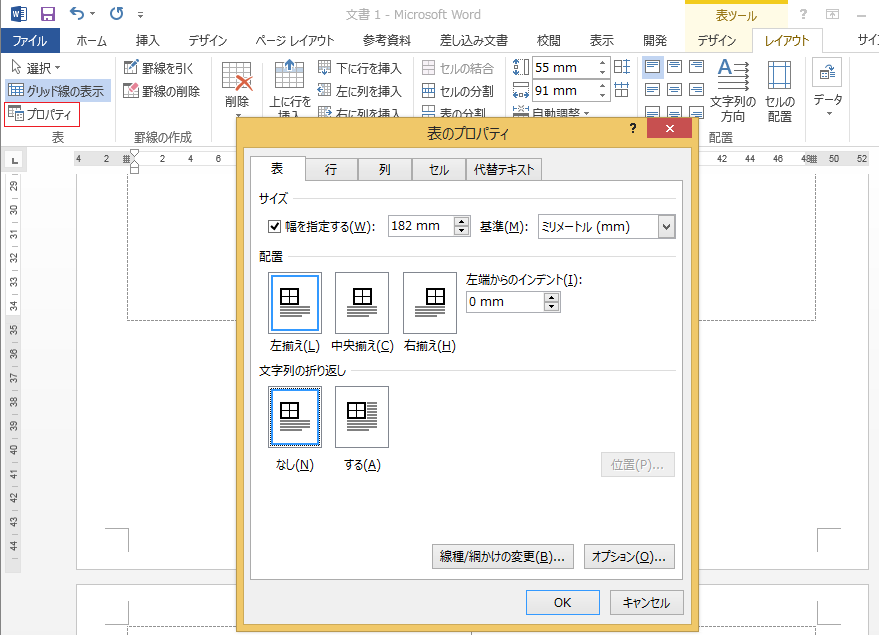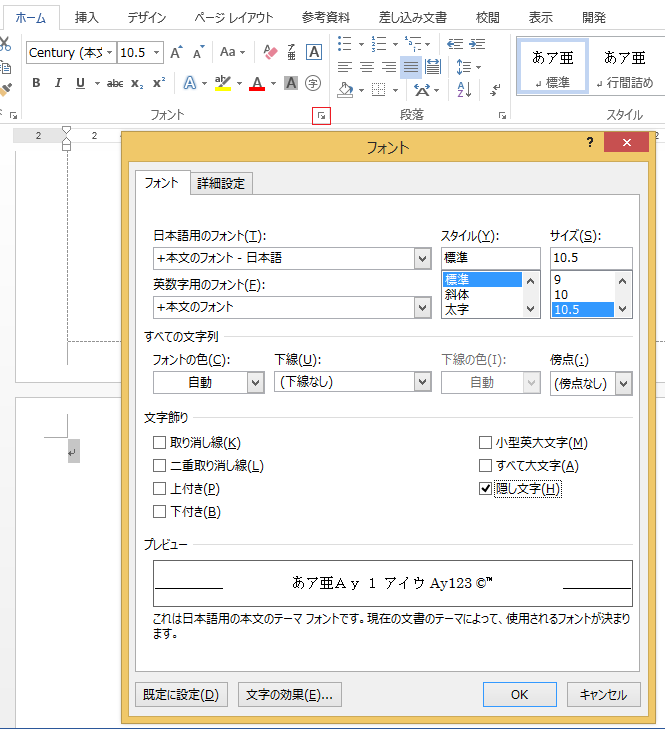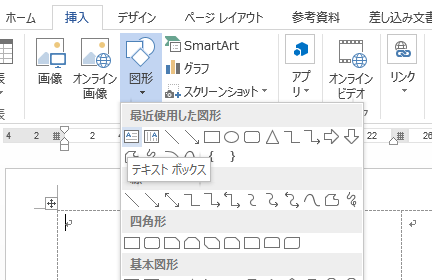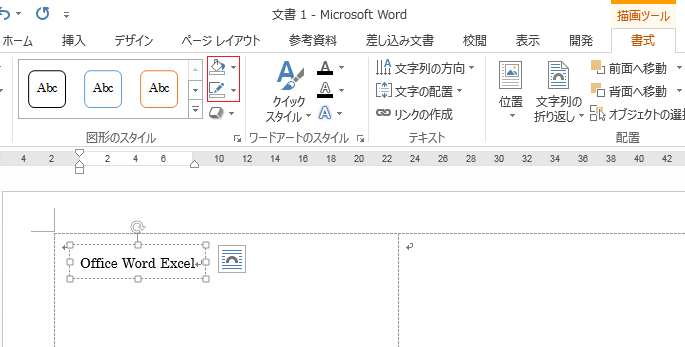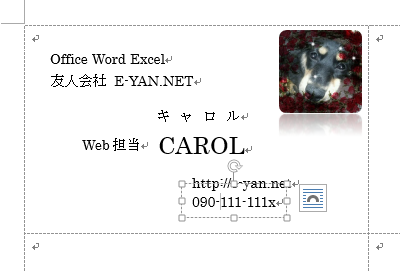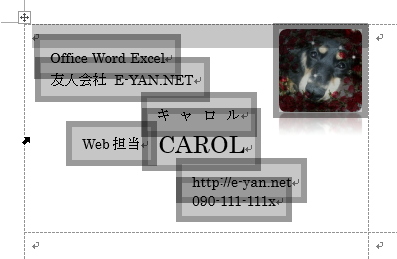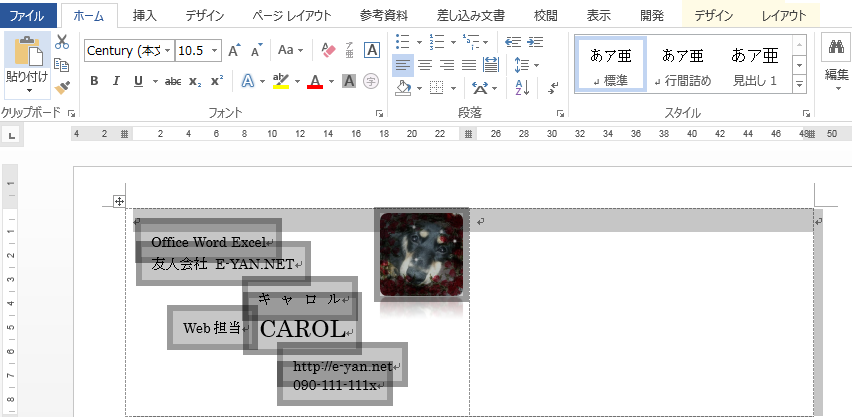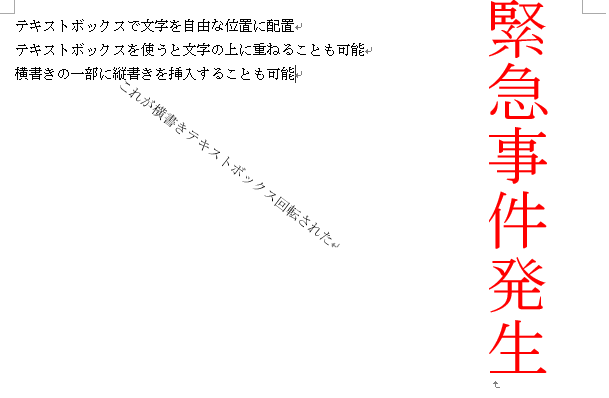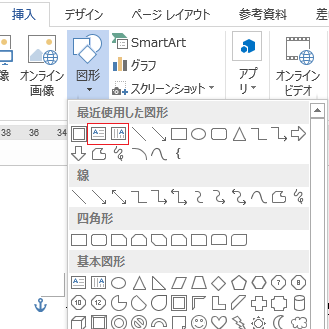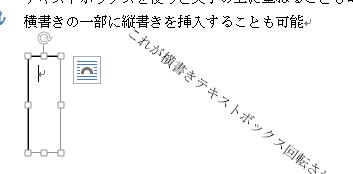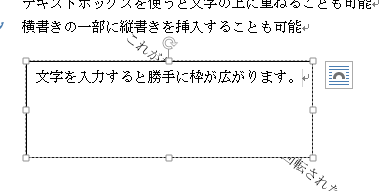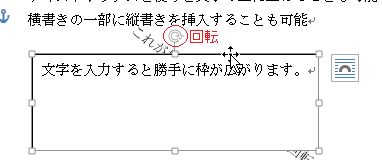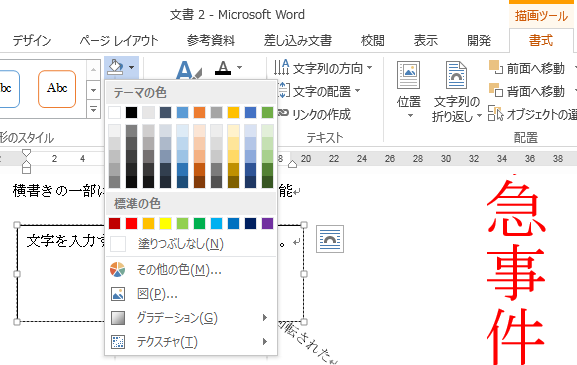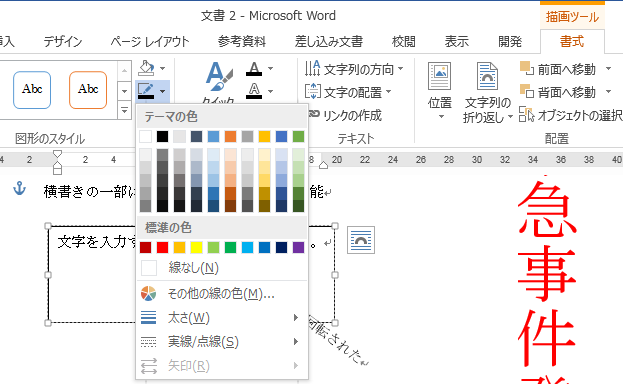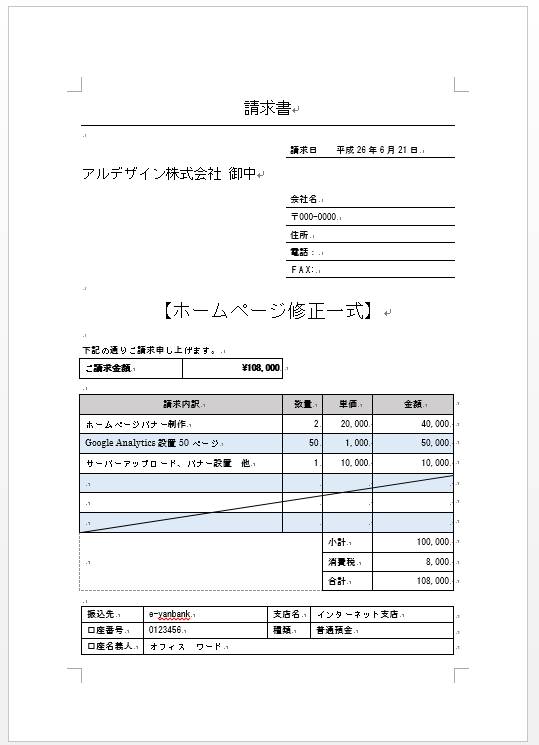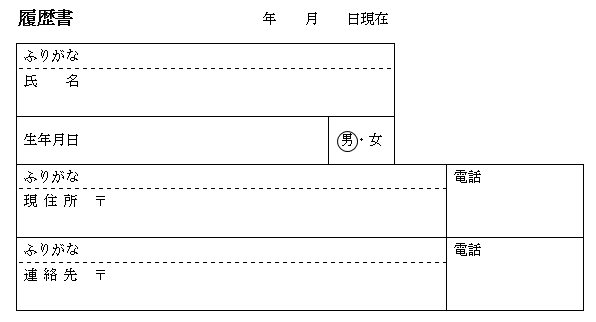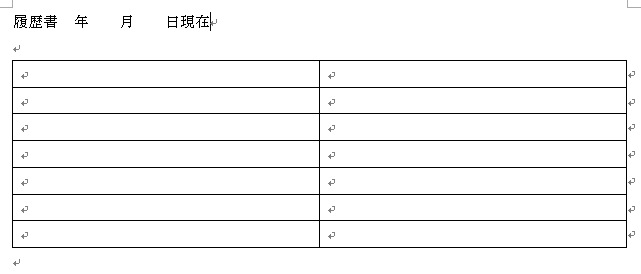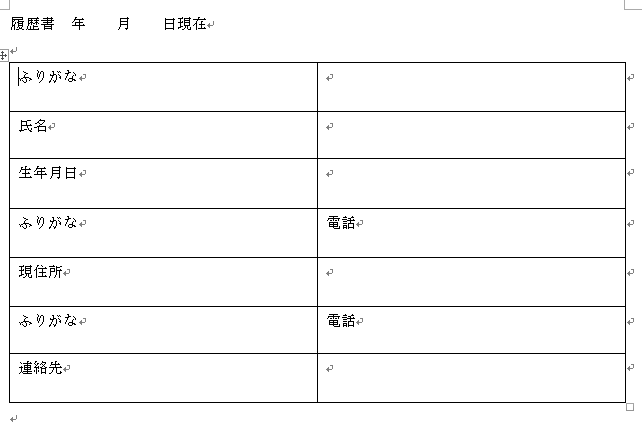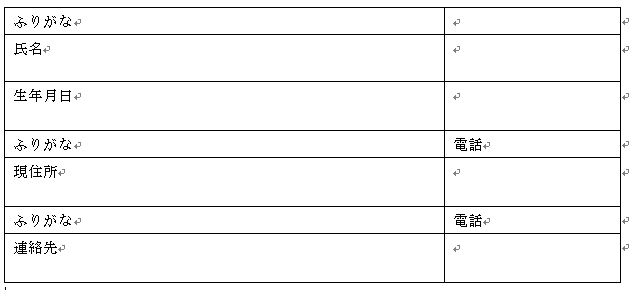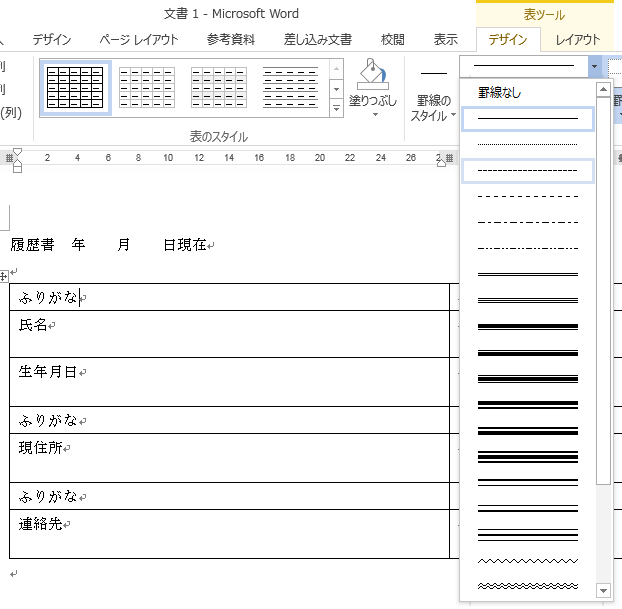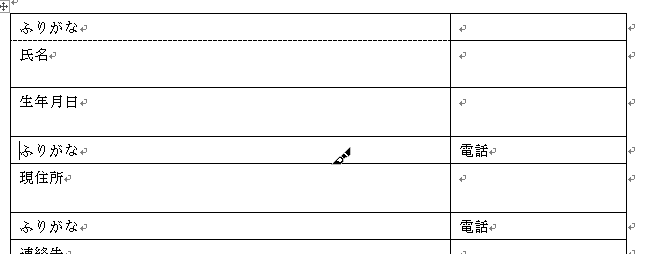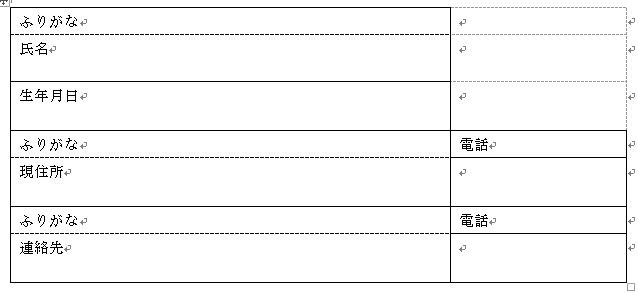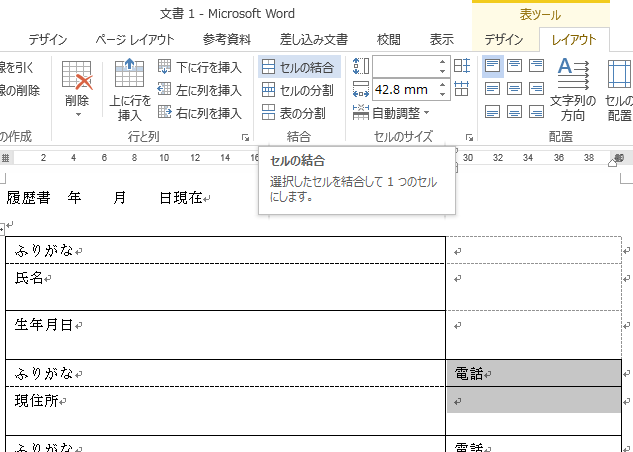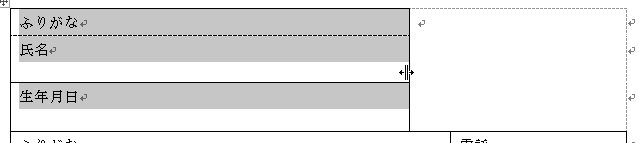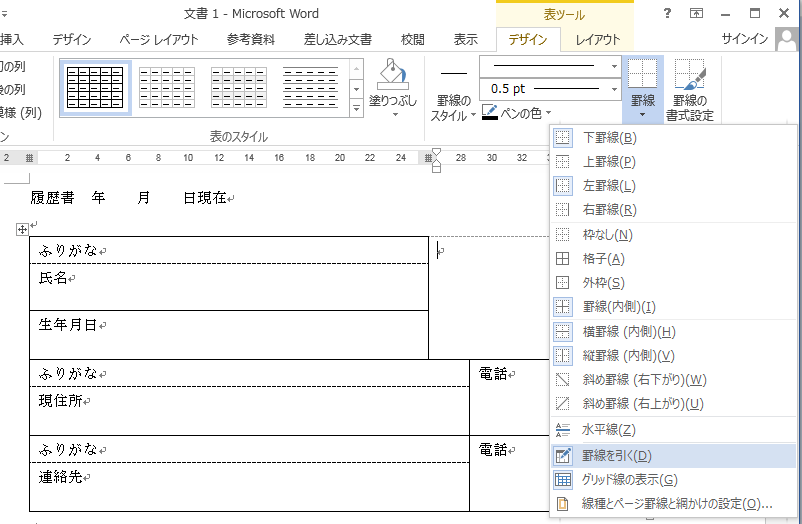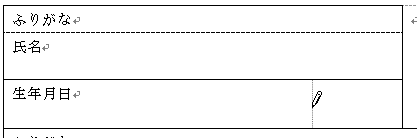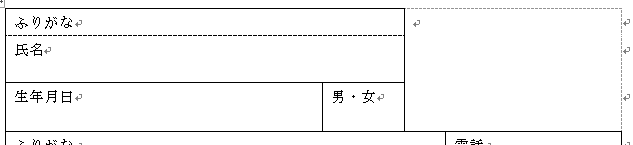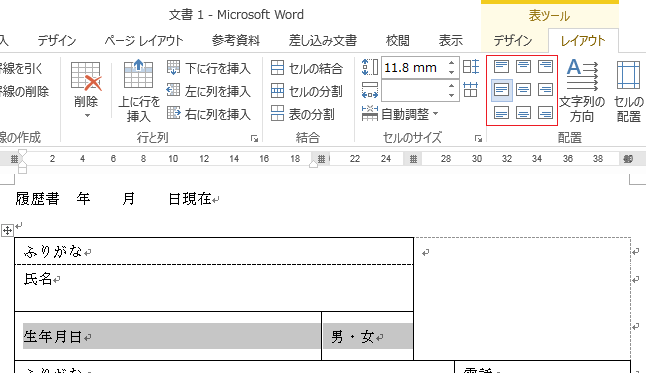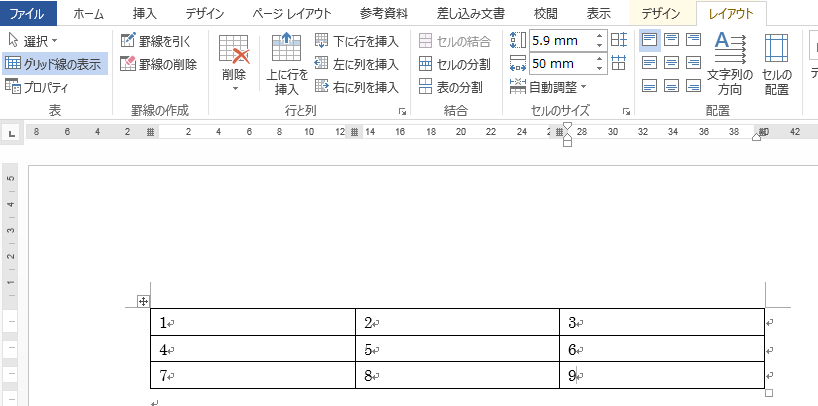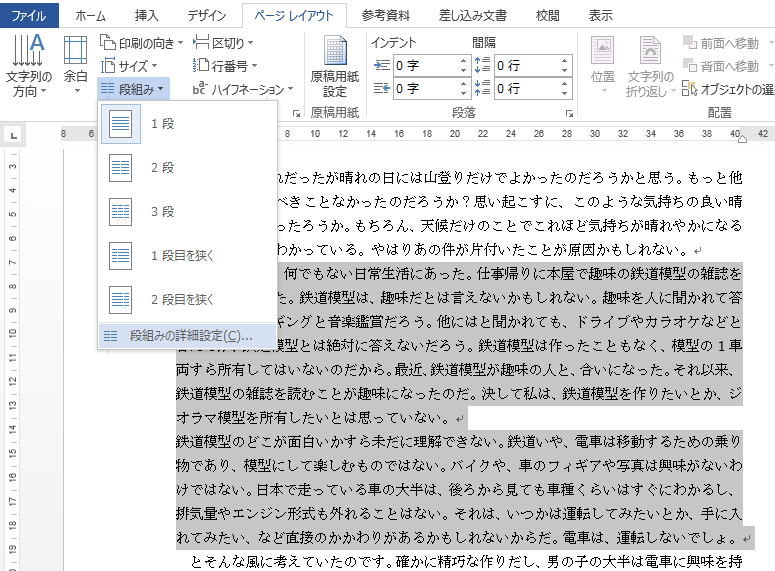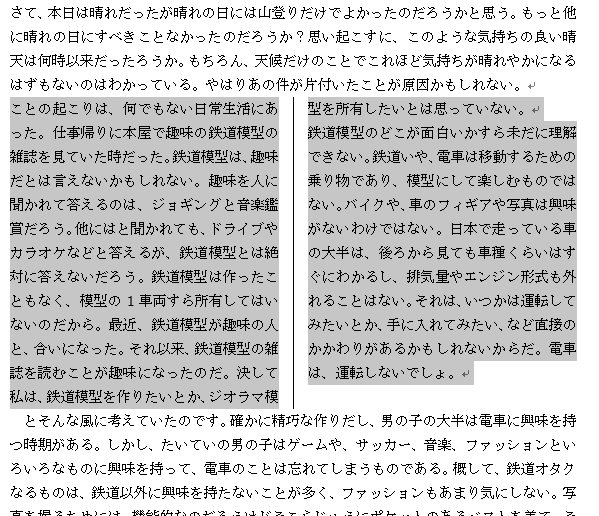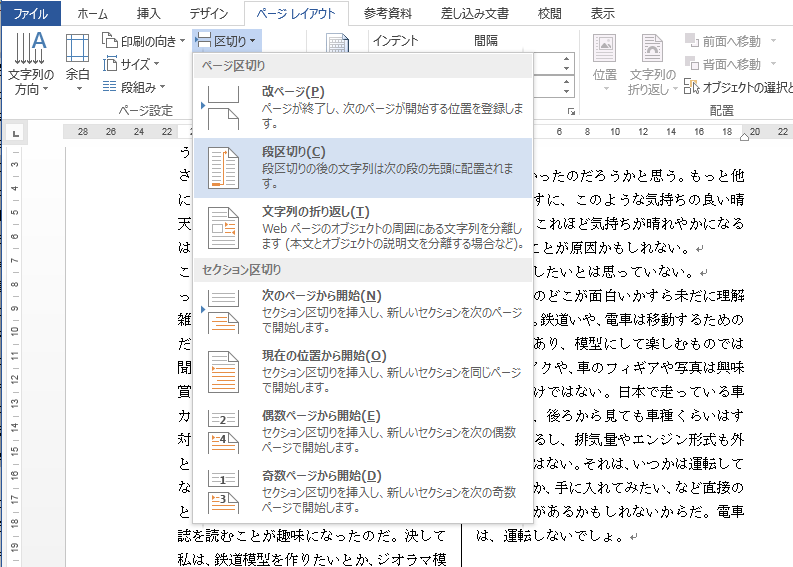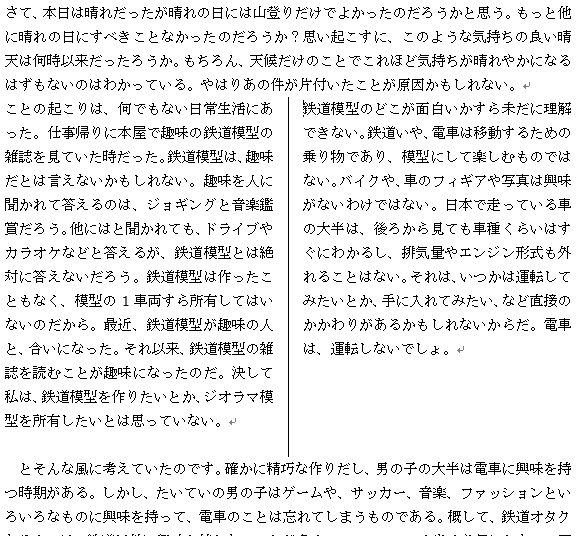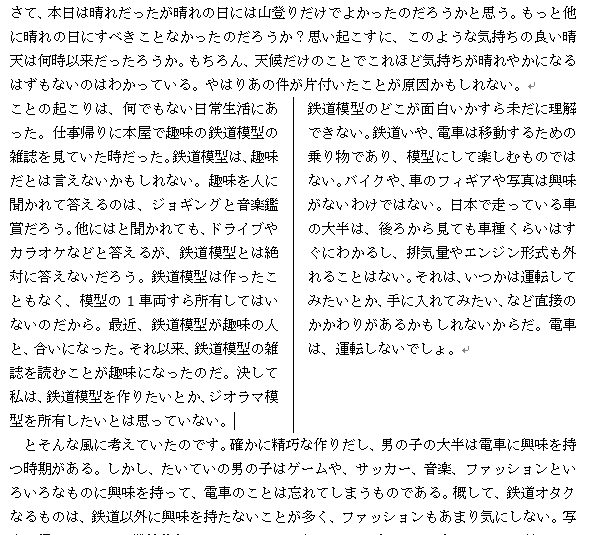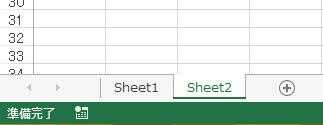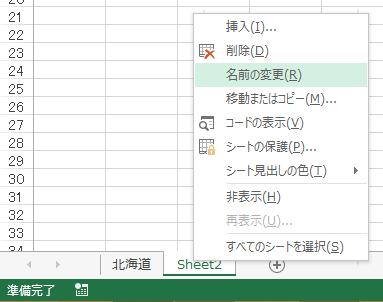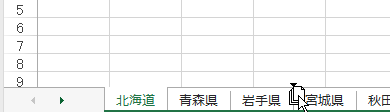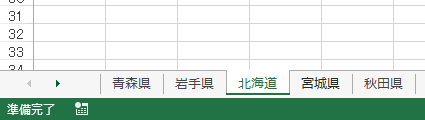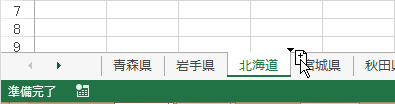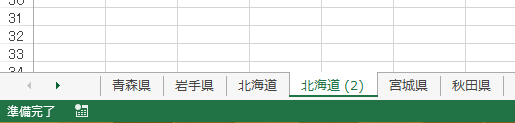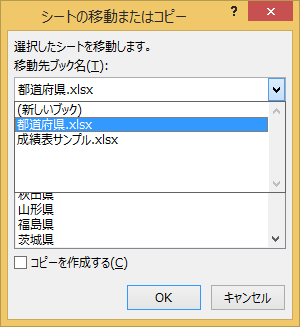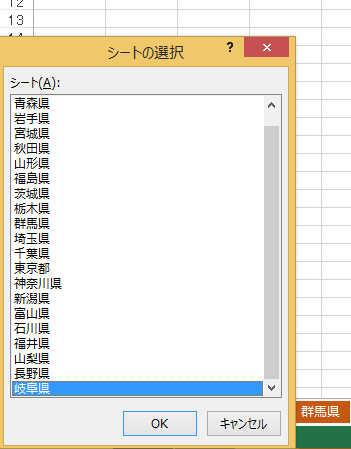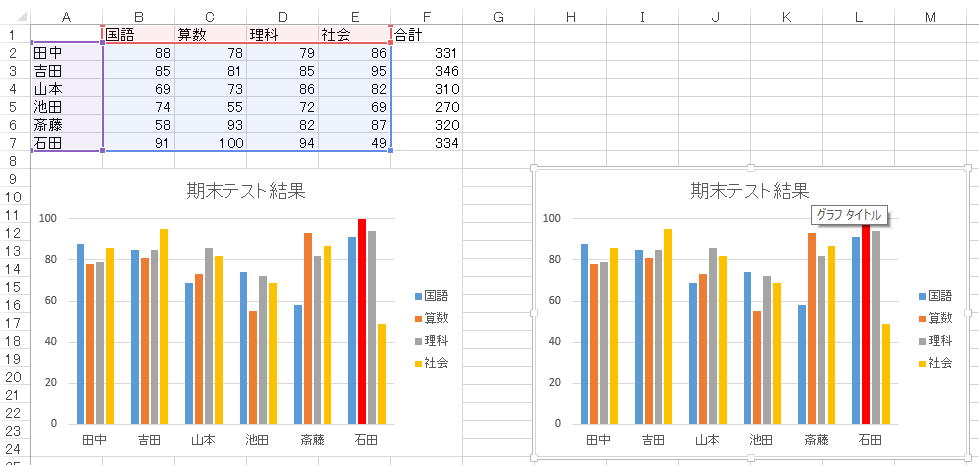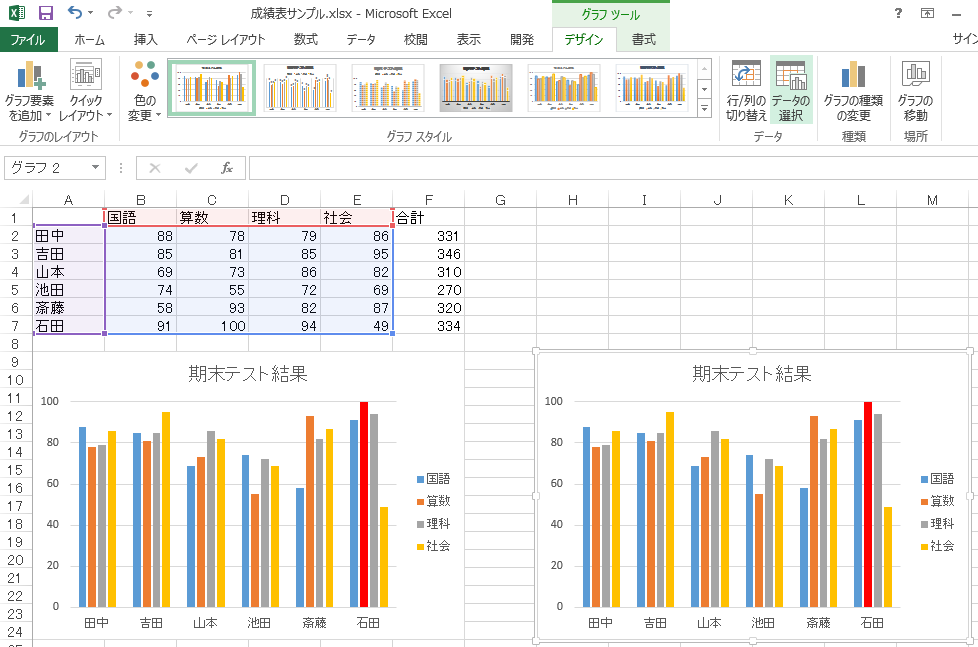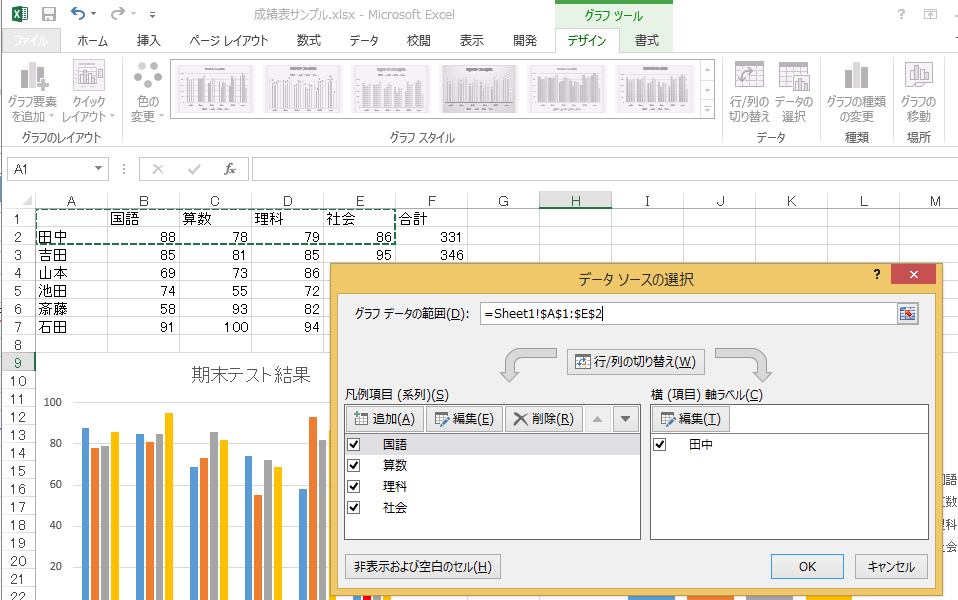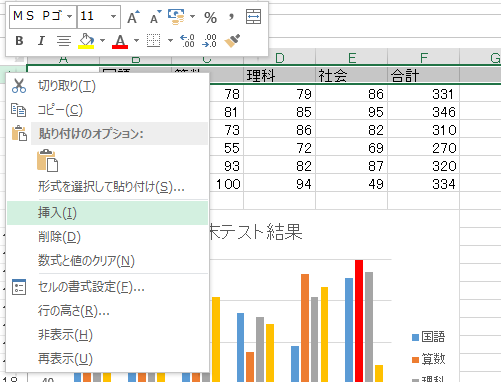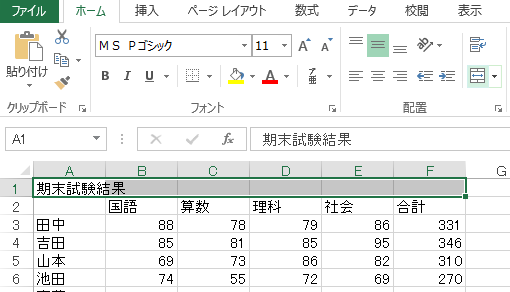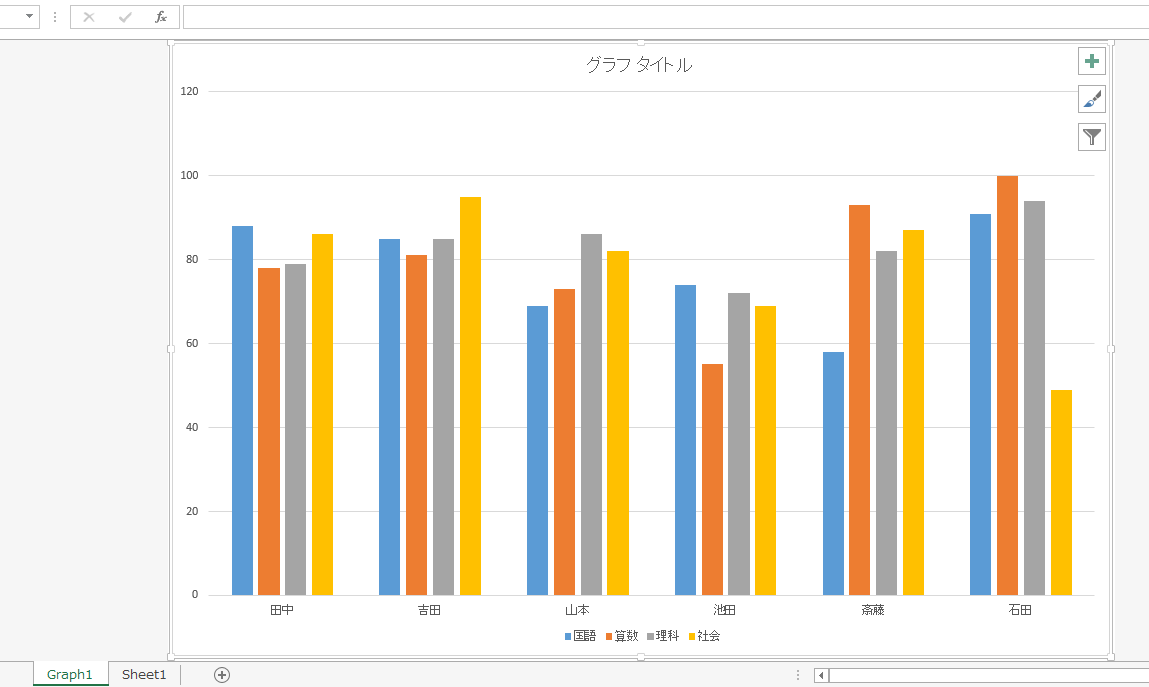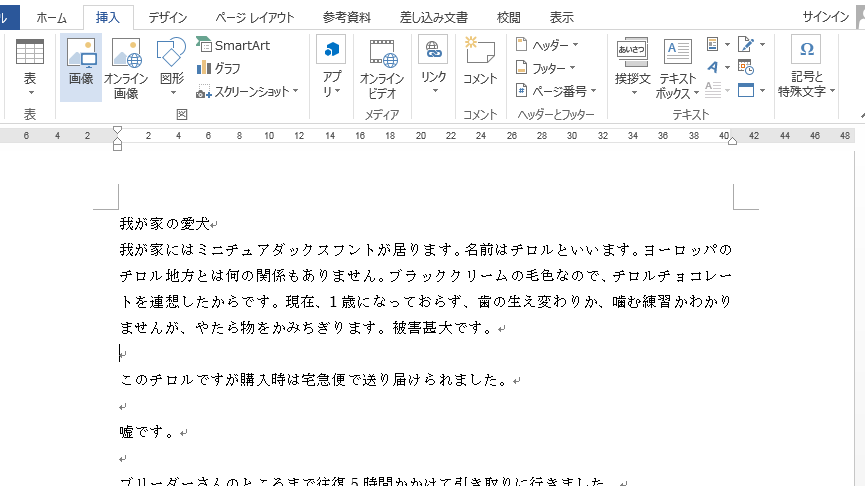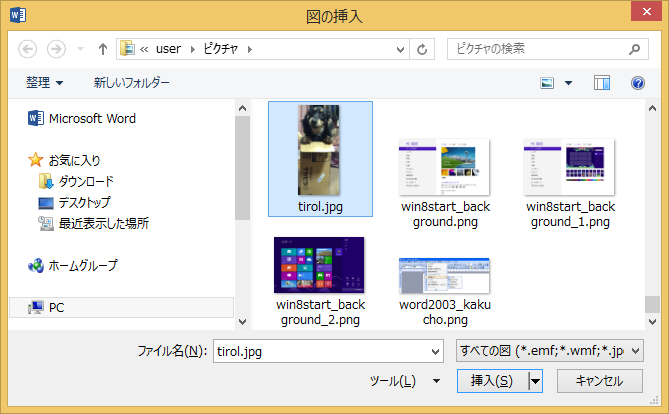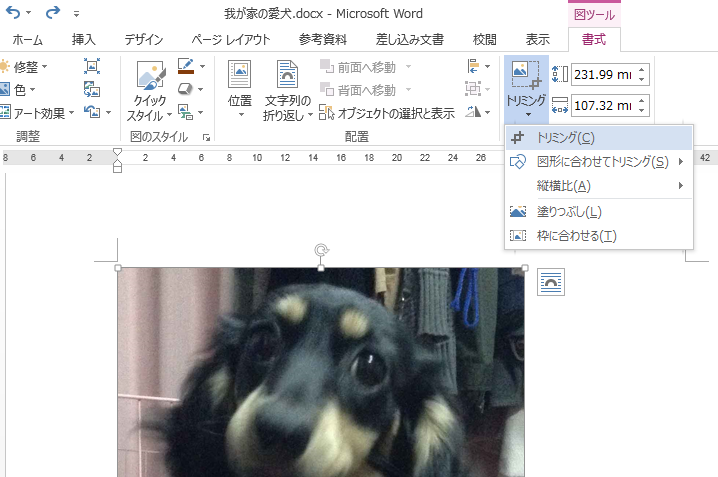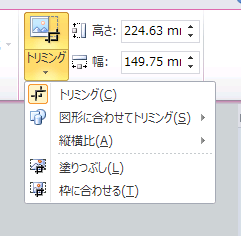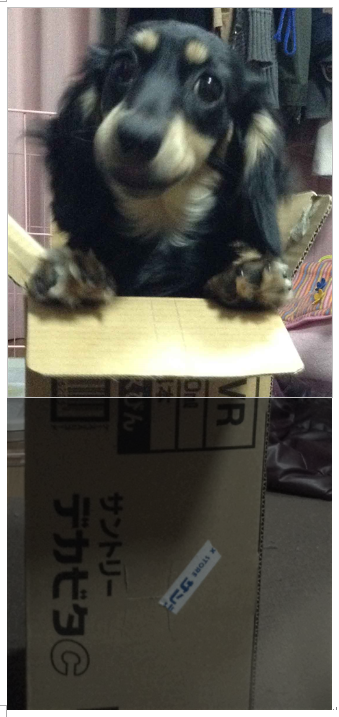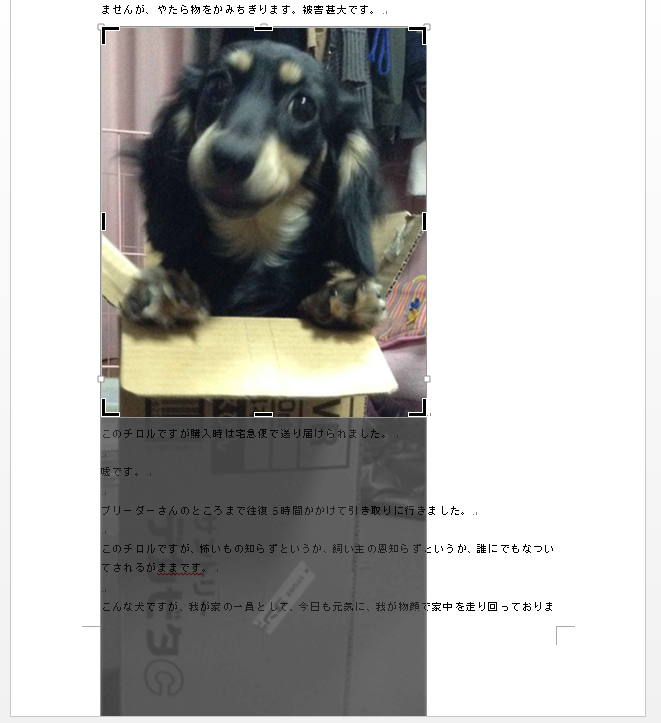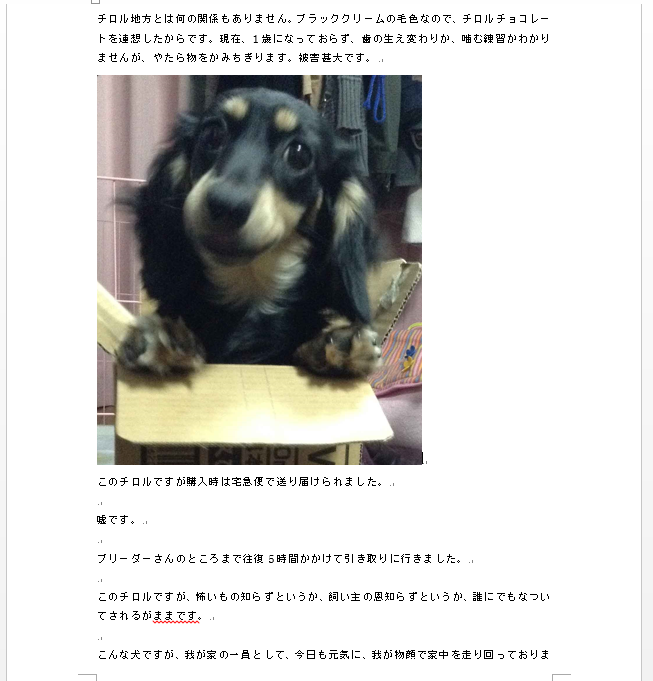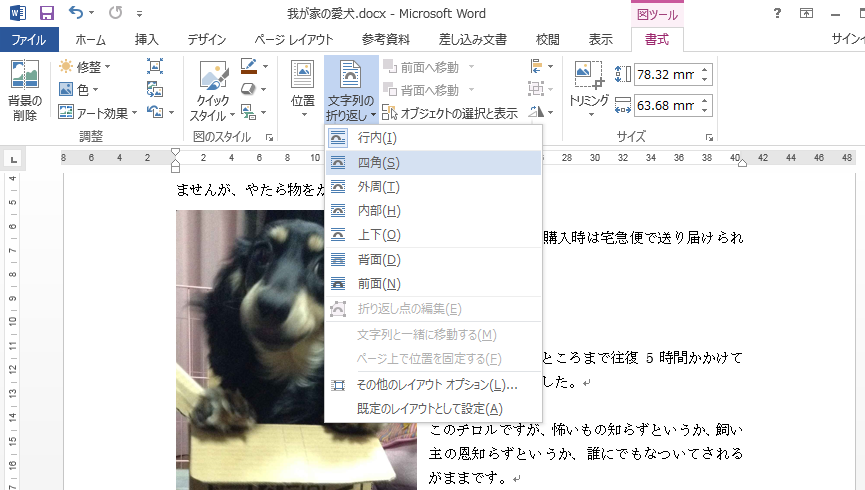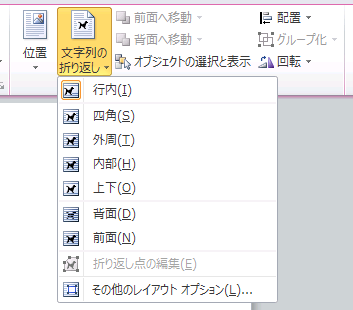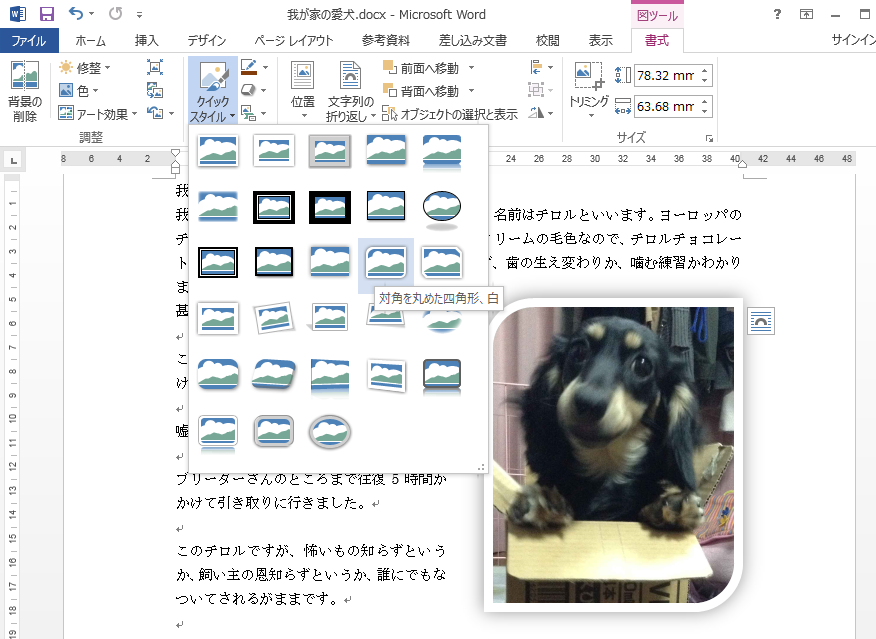マイクロソフトで名刺作成で名刺作成をご紹介しましたが、ワードにはテンプレート機能があり、マイクロソフトまた、第三者の作成したテンプレート使用することが可能です。
ワードの新規作成の画面で検索窓に名刺と入力し検索するといくつか名刺のテンプレートが選択できます。用紙を横にして縦長の名刺10枚取りにしたものがあり面白いです。余白の設定がAvery カード ストック 5371とか日本でなじみのない?用紙が基準だったりするようです。
余白の設定くらいは用紙に合わせて自分で変更すれば良いでしょう。このテンプレートをすべて試していませんが、名刺(竹)のテンプレートは秀逸です。マイクロソフトで名刺作成でご紹介したように表のセルに各名刺がありますが、どこかの文字を編集すると自動ですべての文字が変更されます。
http://www.microsoft.com/ja-jp/office/2013/stylecatalog/word/word05.aspxでダウンロードできる名刺テンプレートも同じようにどこかの文字を変えるとすべての名刺の同じところに変更が反映されます。このテンプレートは画像も一か所に貼るとすべての名刺に同じ画像が貼られます。
とはいってもそれだけのことです。配置や文字色、文字の大きさなどは反映されません。やはり、1か所のセルをコピーして表全体に貼り付けなければなりません。
なにより、仕組みを知らないと、項目が増やせません。テンプレートとはそういうものですけど。
以下、ご説明していますがそこまでやる必要はないと思いますので参考程度でお願いします。
私も、完全理解はしておりませんが、機能的に同じものは作成可能ですので簡単に説明しておきます。
XMLマッピング(これも用語的に正しいのか)を使用しています。まず、wordに開発タブを表示します。ファイルタブをクリックしオプションのダイアログボックスを表示します。リボンのユーザー設定をクリックし、右側の開発をクリックします。
開発タブが表示されましたのでクリックし、マッピングのXML マッピングをクリックします。右にペインが表示されます。
ペインのカスタムXML 部分のアドレスを選択すると下に表示されるものが変わります。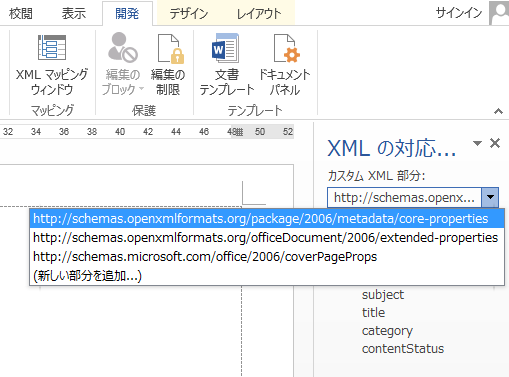
会社名ならCompanyなどのそれらしい項目を選択します。右クリックしコンテンツ コントロールの挿入をポイントします。プレーンテキストを選択します。
カーソルの位置に文字入力できるボックスが入りますので会社名を入力します。
http://www.microsoft.com/ja-jp/office/2013/stylecatalog/word/word05.aspxでダウンロードできる名刺テンプレートは枠線があります。名刺(竹)は枠線がありません。 枠線を消しておきます。挿入されたボックスが選択されている状態で開発タブのコントロールのプロパティをクリックし、コンテンツ コントロールのプロパティのダイアログボックスで表示方法をなしにしておきます。タイトルは適当につけておきます。
あとはこれの繰り返しです。この繰り返しですが、先ほど、Companyを使ったので別の物を選んで、プレーンテキストを選択してください。同じものは入力を変更した時に同じテキストになります。
画像はプレーンテキストの代わりに画像をクリックすればよいのですが、選択するものにより画像がうまく入らないことがあるようです。
テキストや画像は自由な位置に配置したいのでそれぞれをテキストボックスに挿入すればよいのですが、実際やってみるととんでもなく面倒です。
いかにも画像のようなアイコンだったらうまくいっています。クリックで画像の選択になります。
1つのセルで名刺を完成させたらセルをコピーして、表全体に貼り付けます。
ただ、本当にやるとやっぱり面倒なので実際に作業はしない方がよいと思います。、前回ご紹介した表をセルの中に1つ名刺を作成し、セルのコピーがよいと思います。XMLマッピングは機械的にXMLを出力して、ワードでXMLを文章の一部に貼り付けておいたら、自動で内容が変更されるための物だと思われますので読み物程度でお願いします。