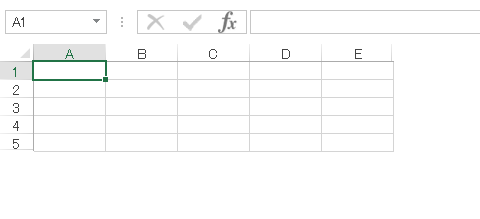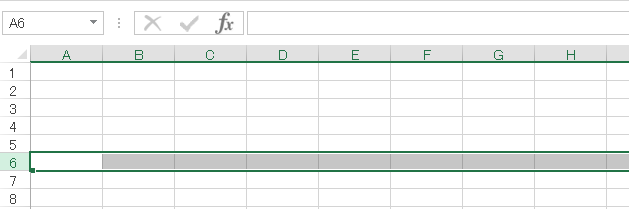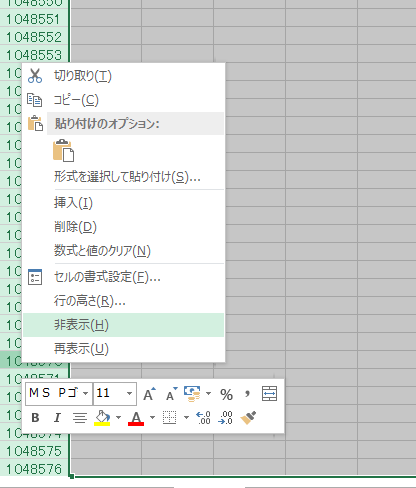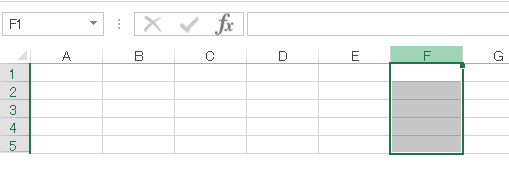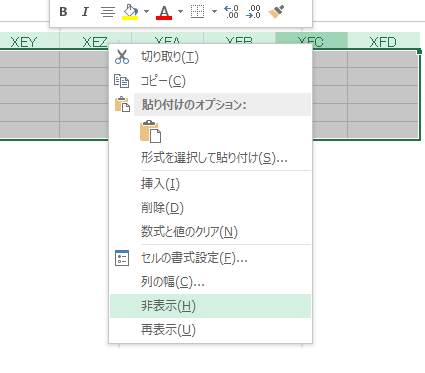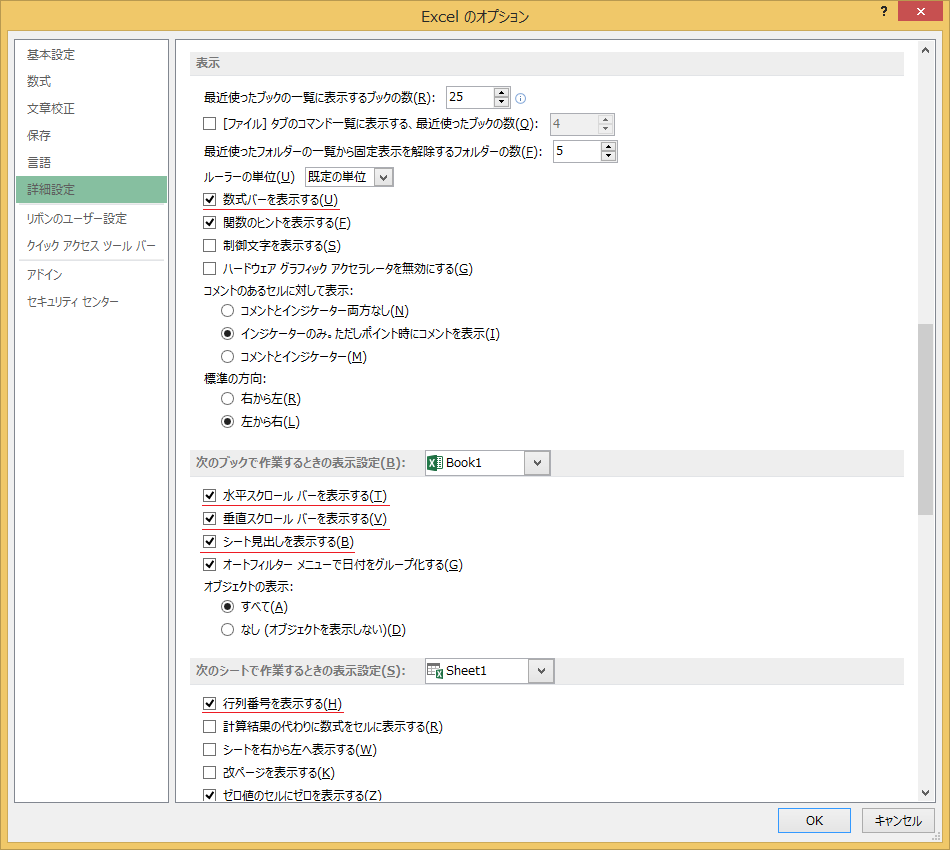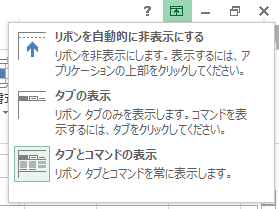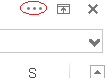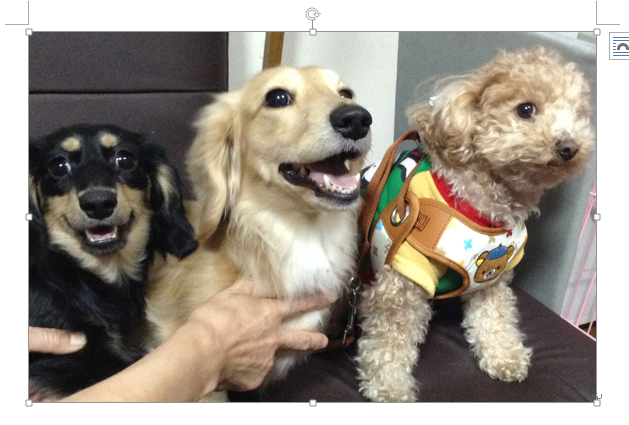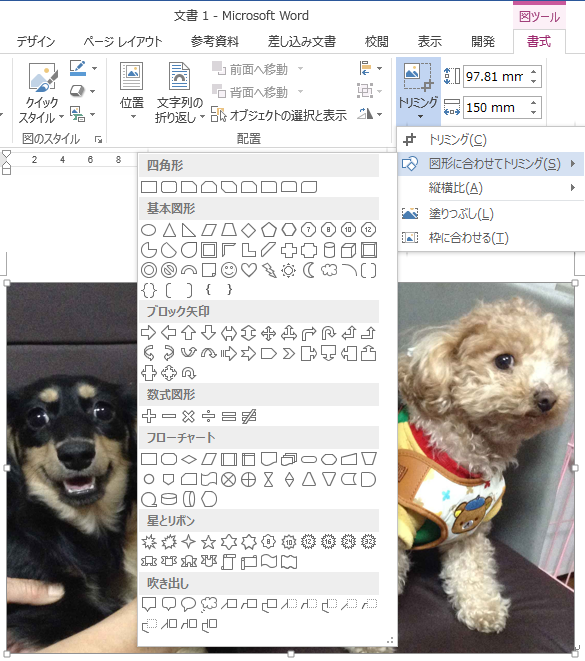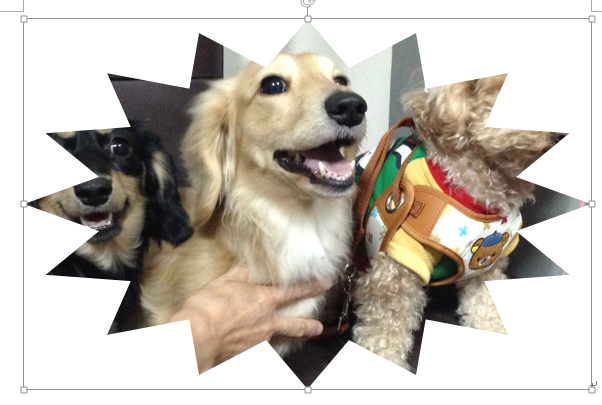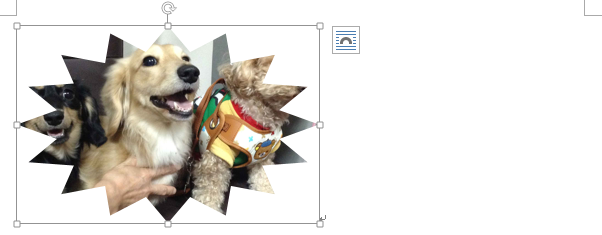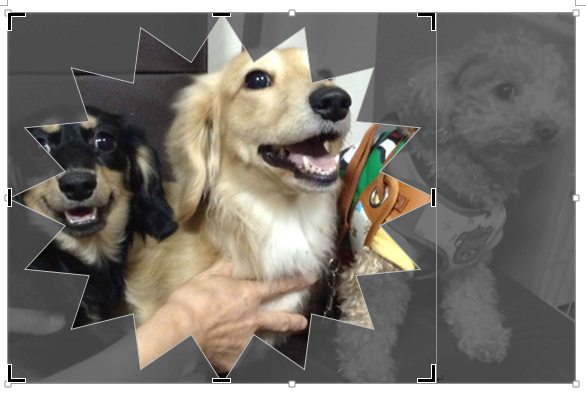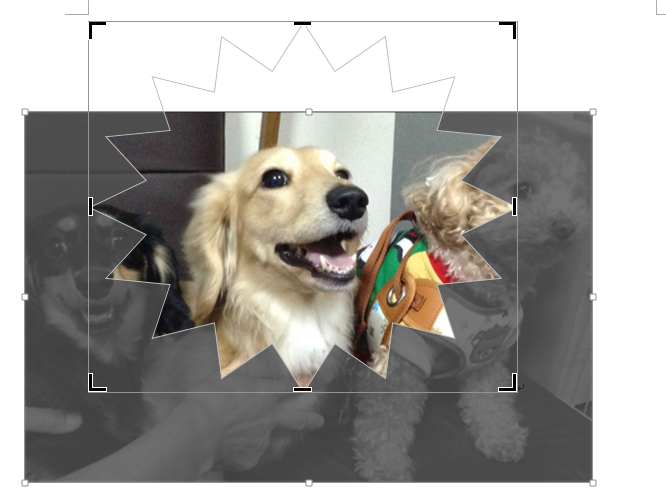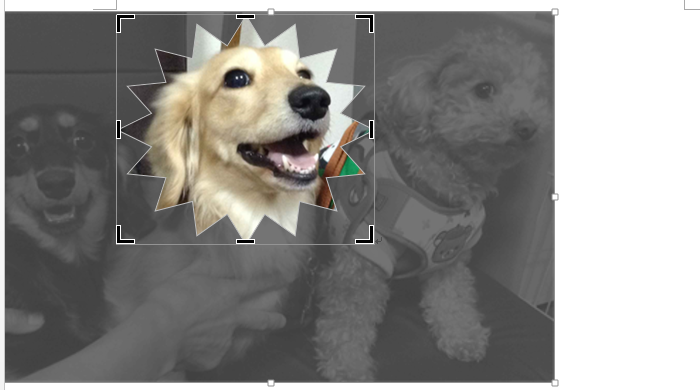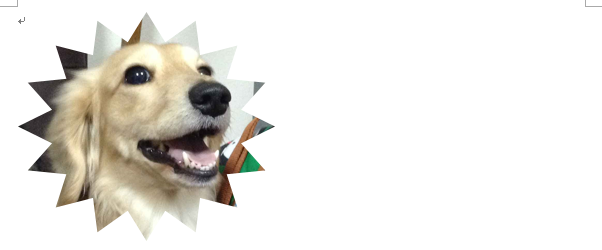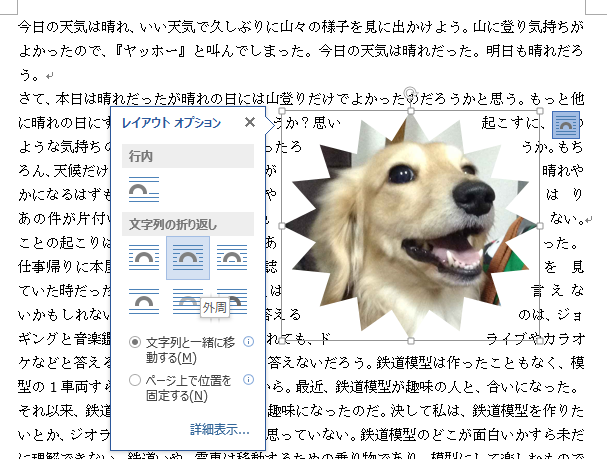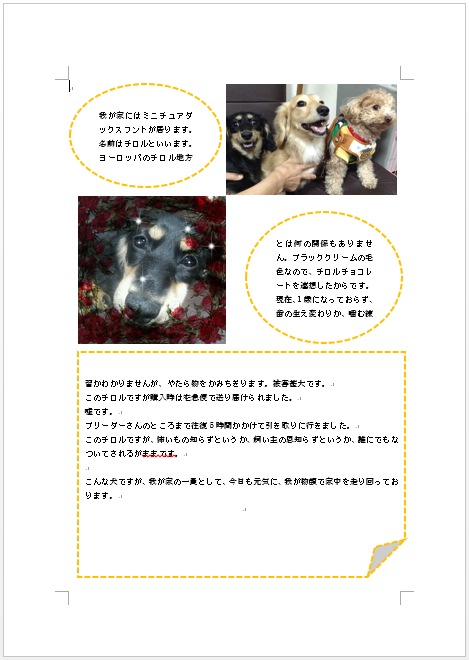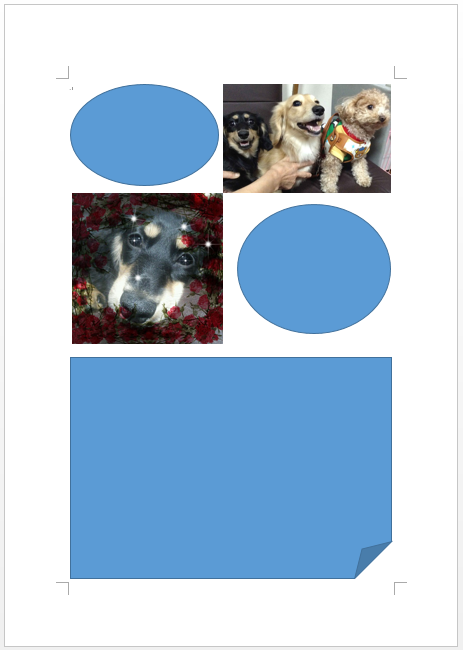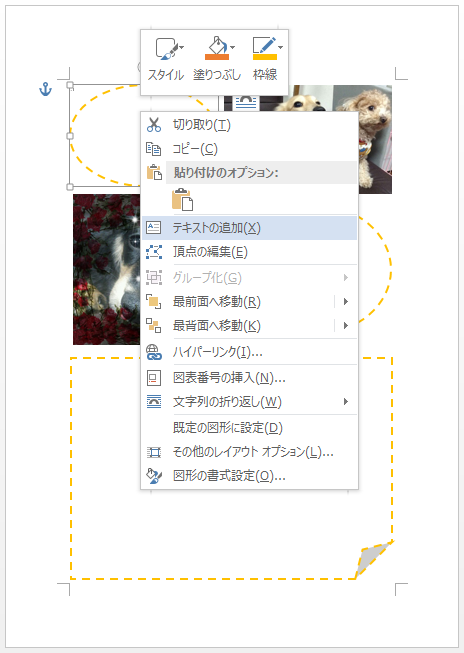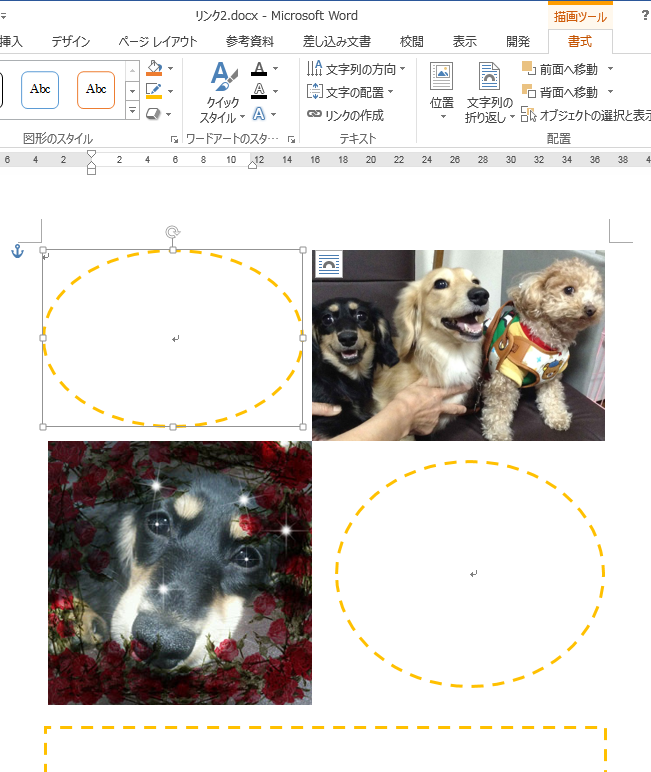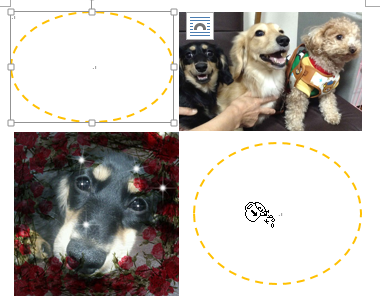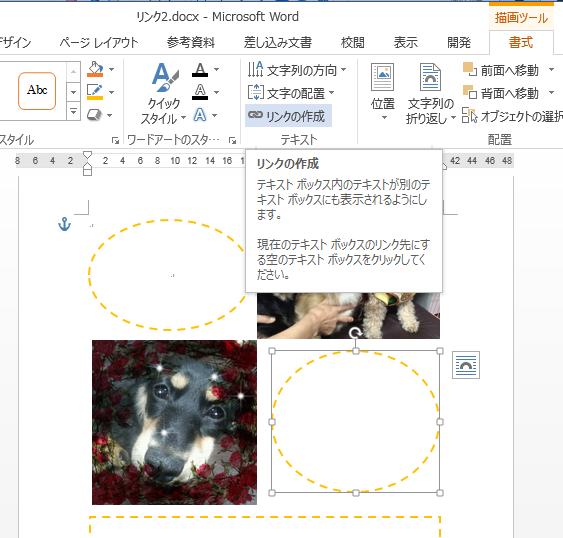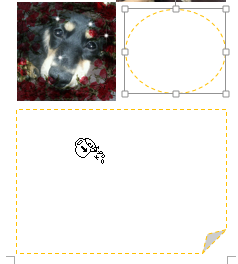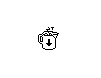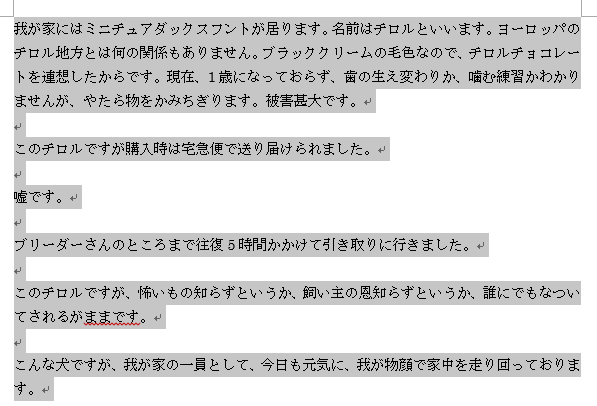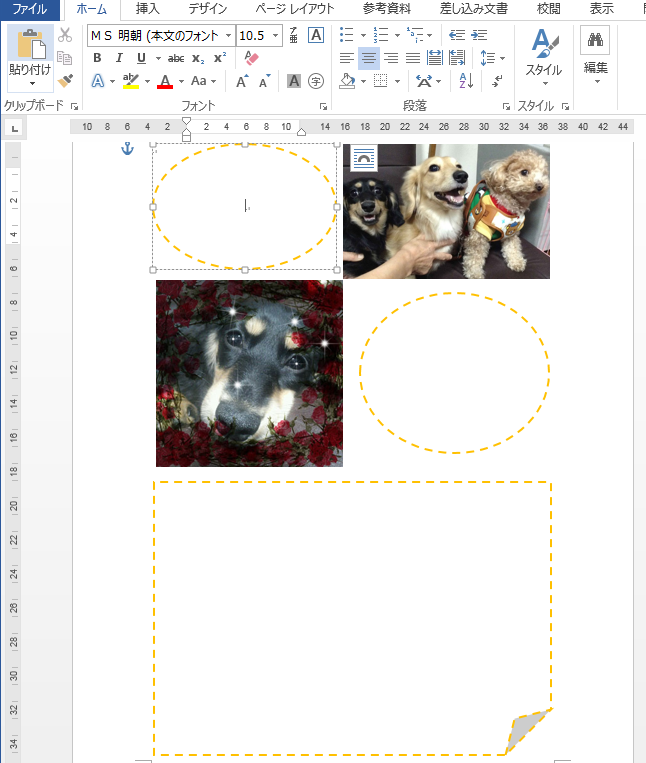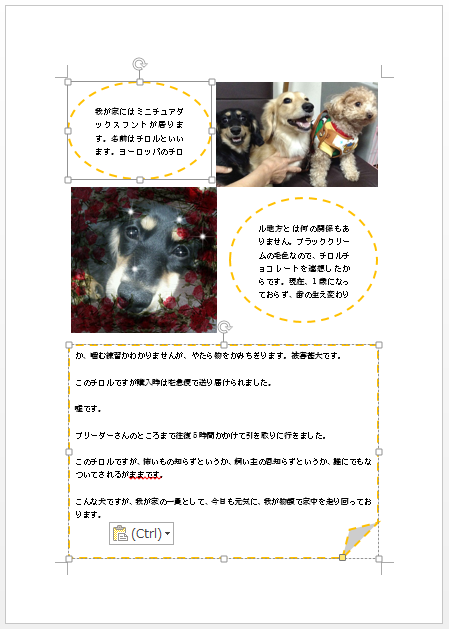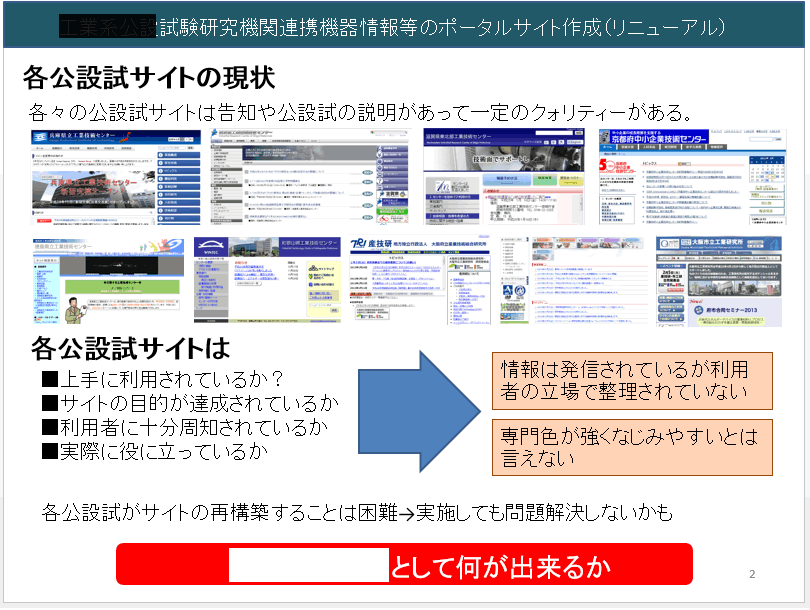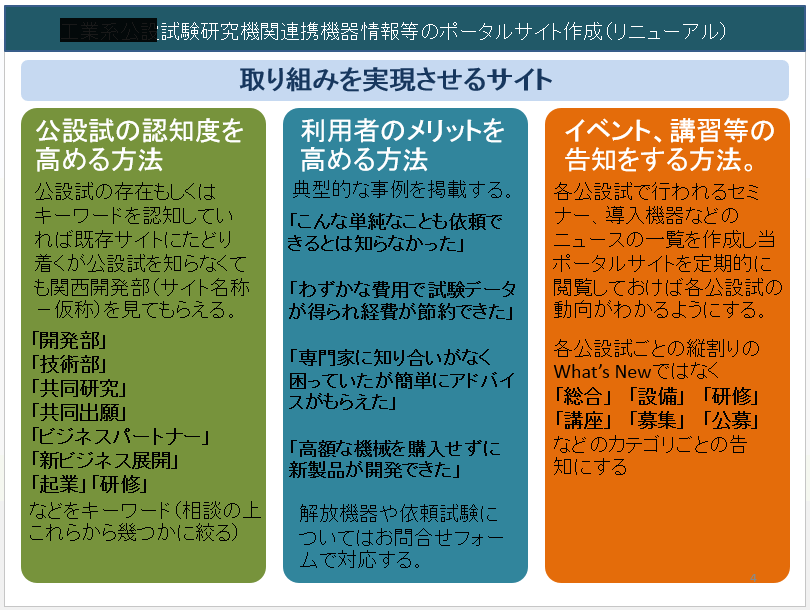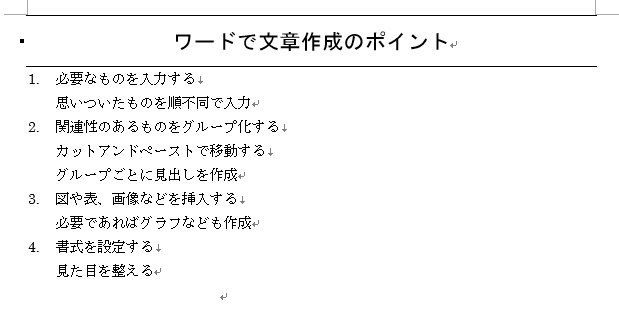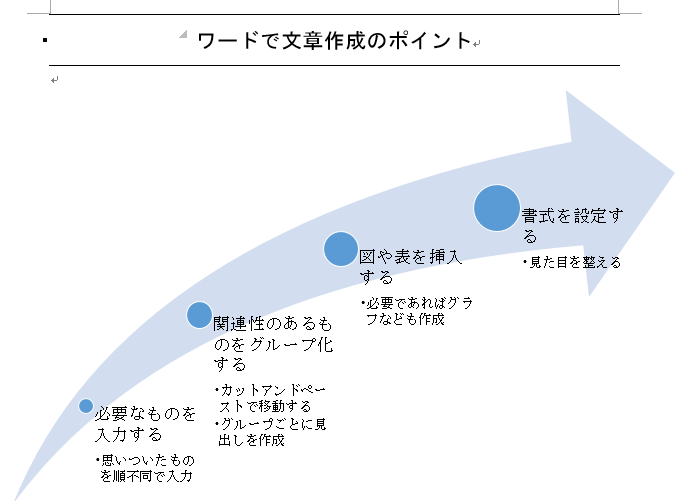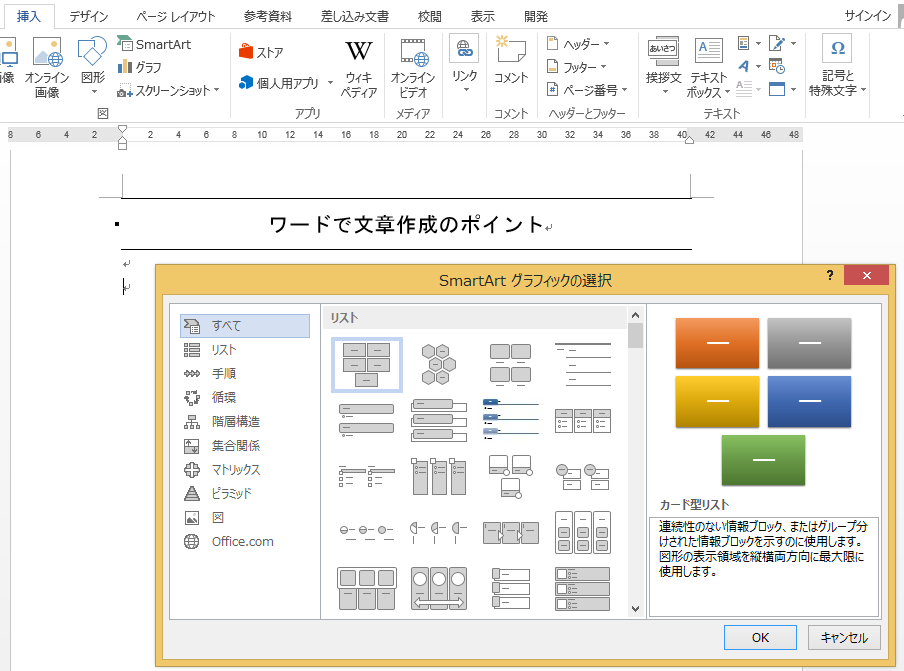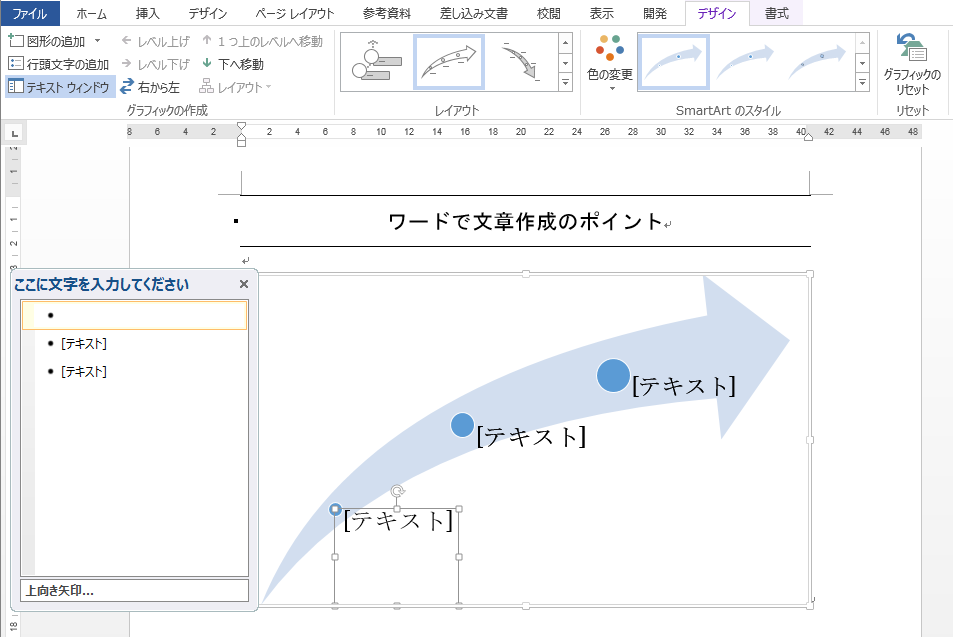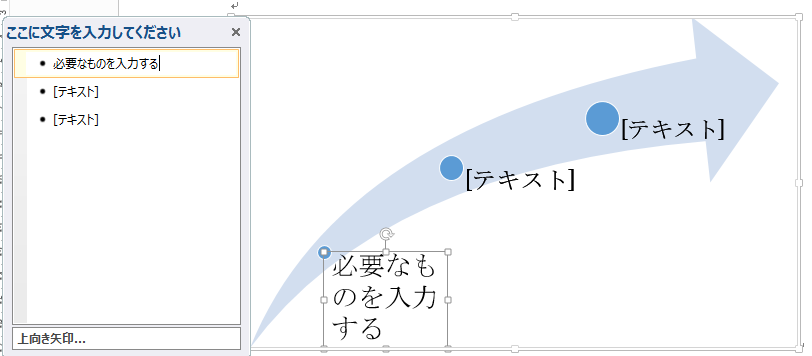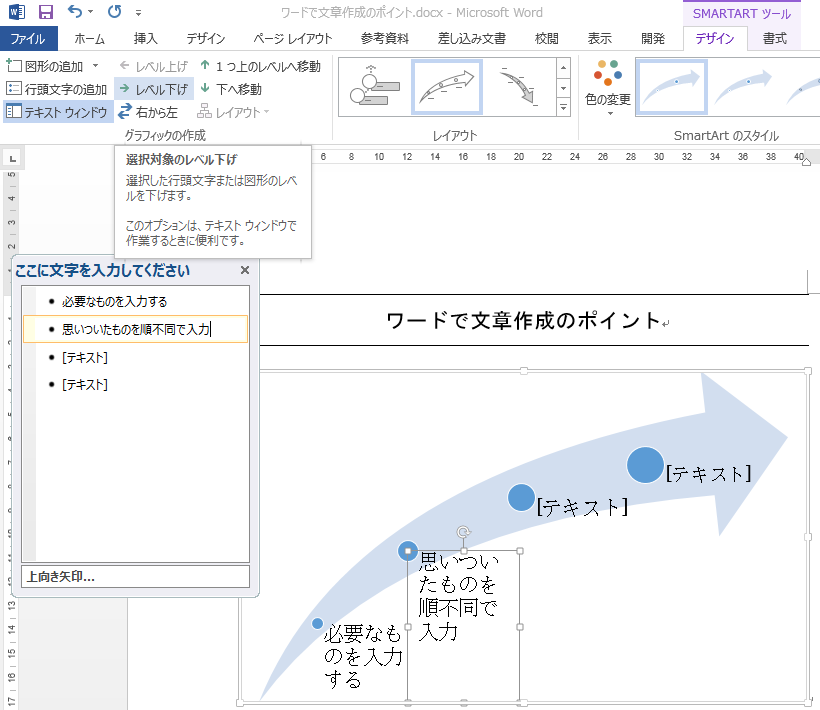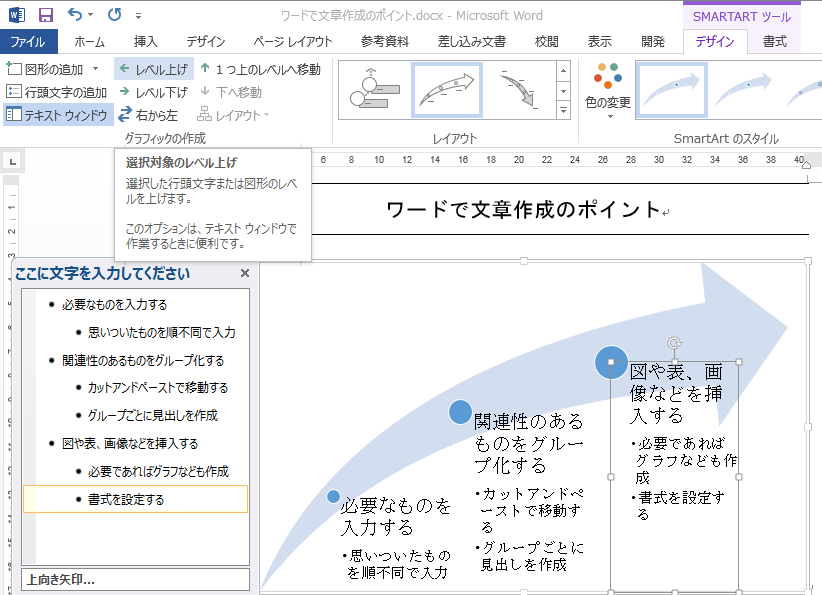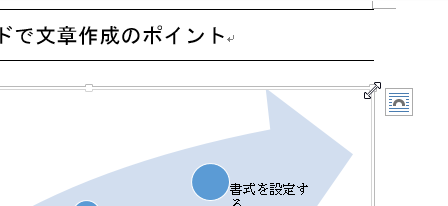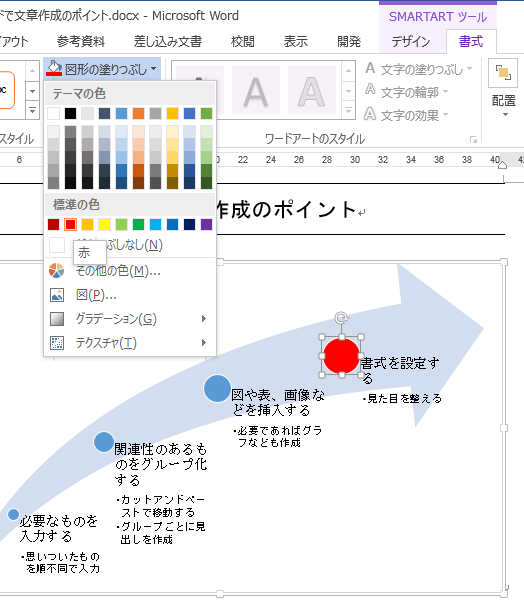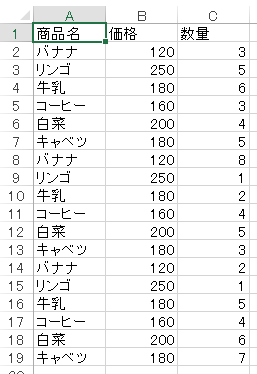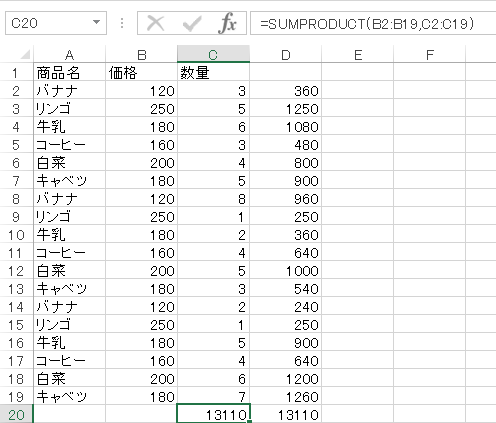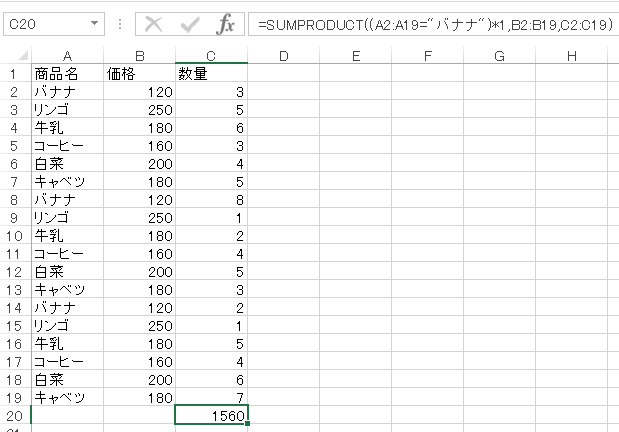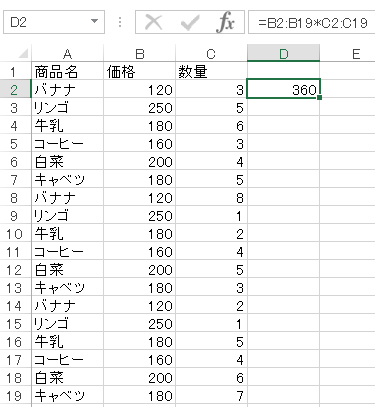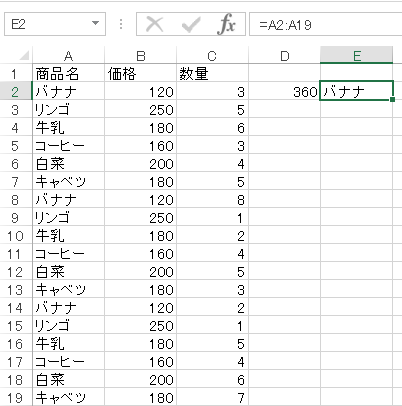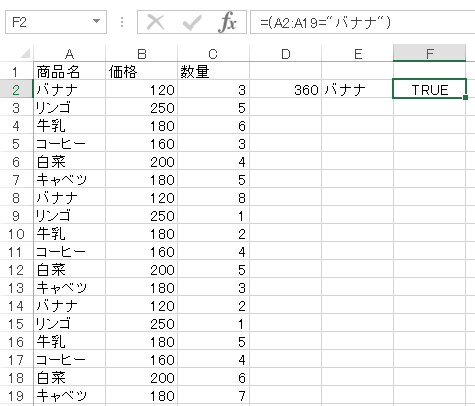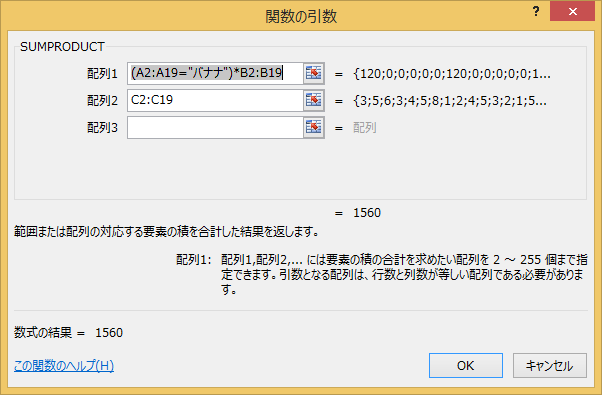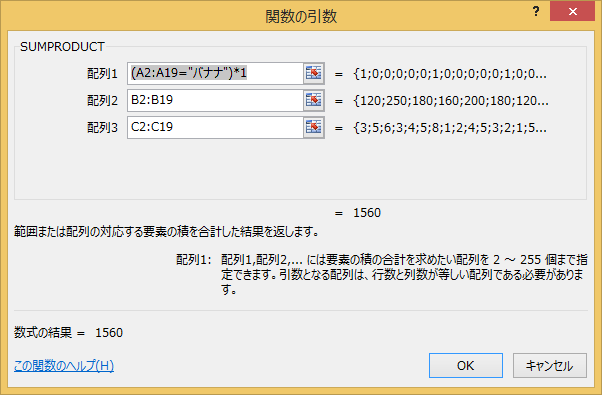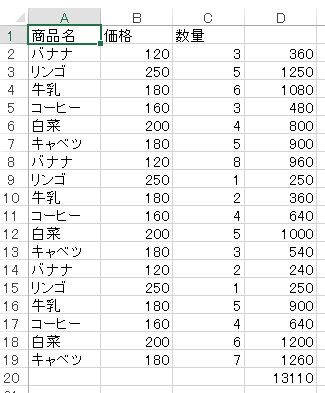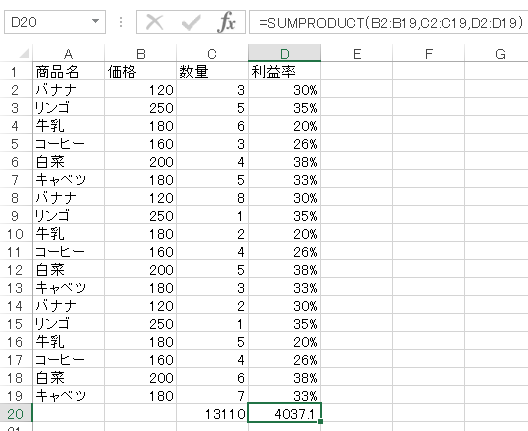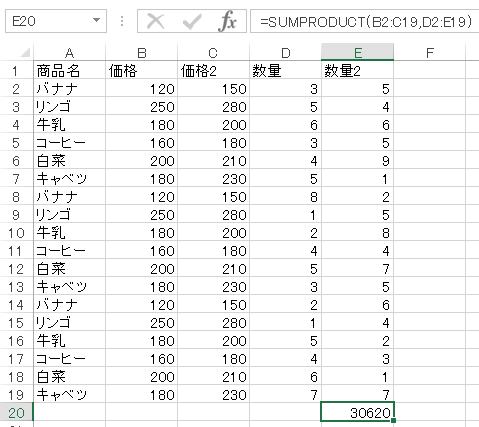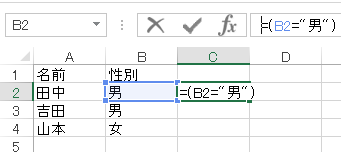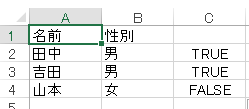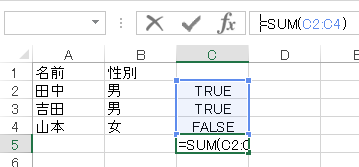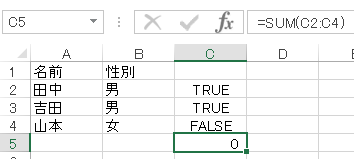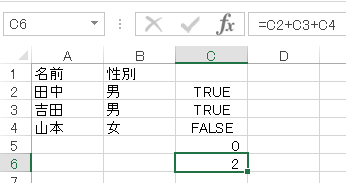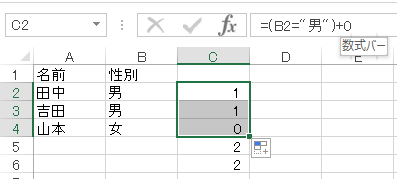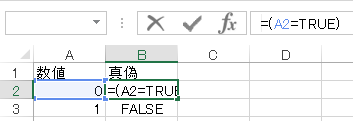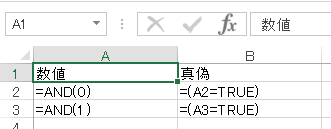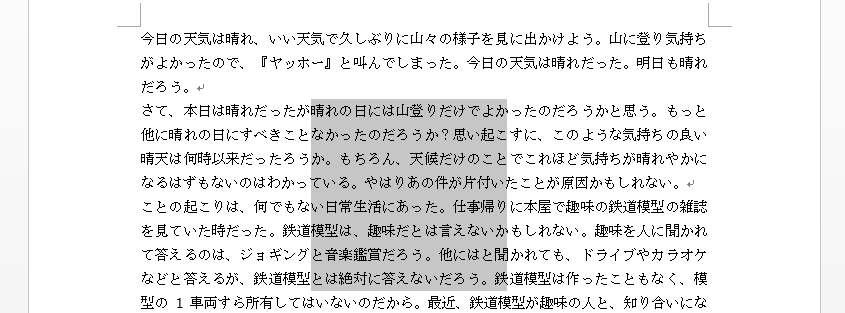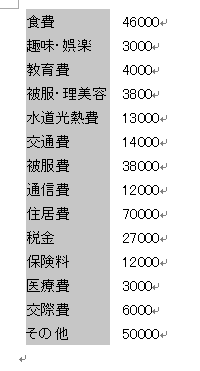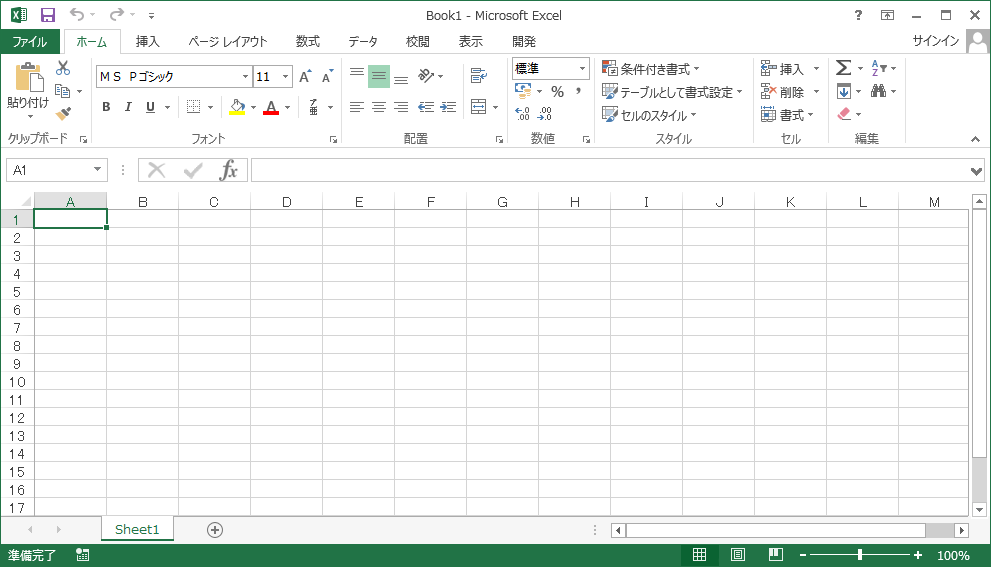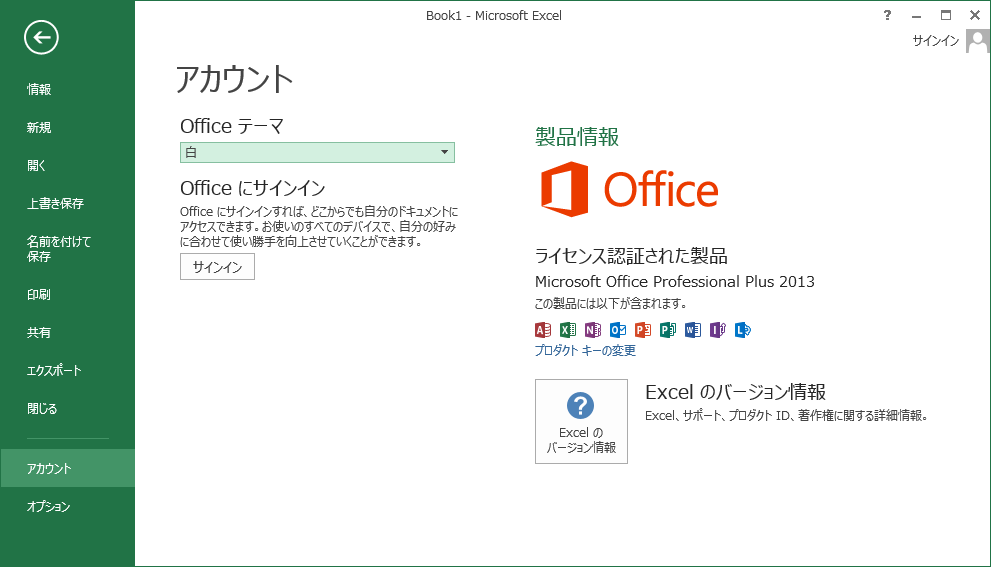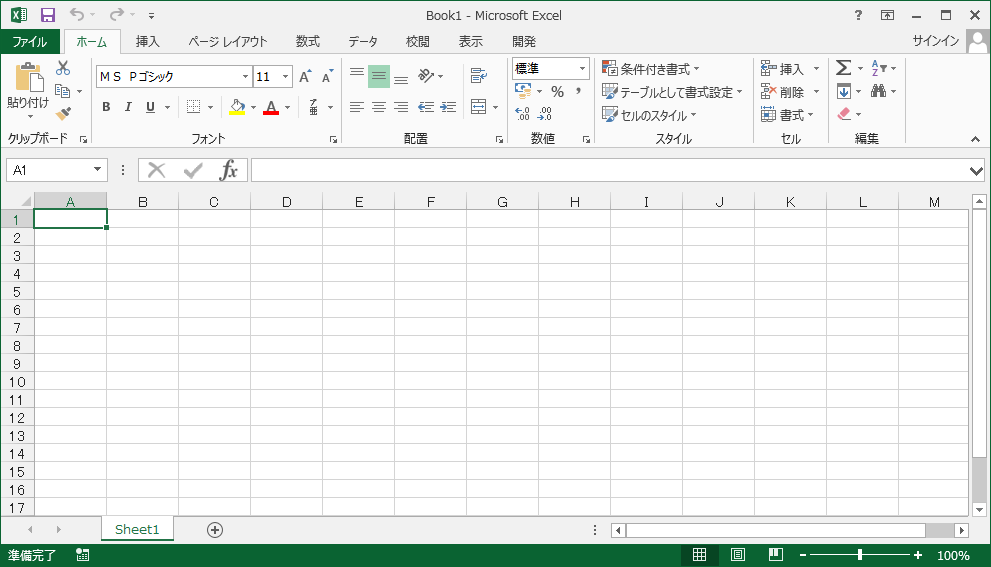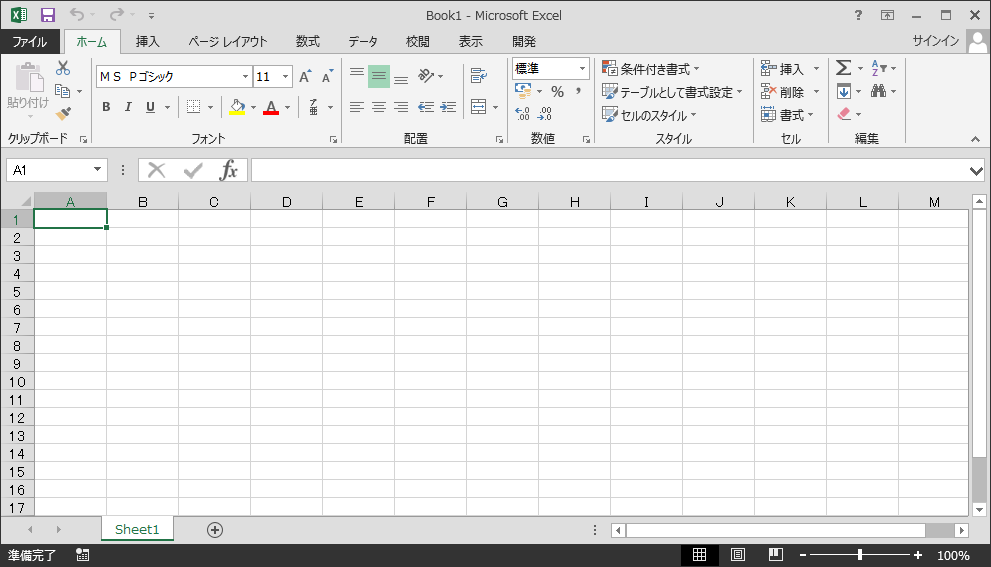エクセルを使用しているとたまにTRUEやFALSEという用語が出てきます。TRUEは真(真実)である、FALSEは偽(真実ではない)とかの説明があったりします。また、条件を満たす場合を真(TRUE)条件を満たさない場合を偽(FALSE)です、という説明もあります。
また、TRUEは数値の1(ゼロ以外の数値)でFALSEは数値の0、という説明もあります。
まず、真と偽(条件を満たすか満たさないか)を確認します。下のような表があります。(図はexcel2013)

セルC2に =(b2=”男”) という式を入力します。見慣れない形かもしれませんが (b2=”男”) の小かっこの中のイコールはイコールの左と右が同じものかどうかを比較しています(小かっこは見た目少しでもわかりやすいように入れています。今回の場合は小かっこなしでも同じです。)。IF関数の第1引数で使われる形です。式の左のイコールは数式を入力するときは必ず一番最初に出てきます。(配列数式は除きます)
結局、式の意味は「セルB2は男という文字ですか?」
ということになります。今回はセルB2の値は男なので一致していますので条件を満たしている(真)ということでTRUEと表示されます。
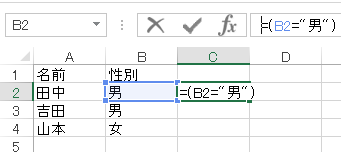
セルC2の式を下にコピーしておきます。セルB4は女ですから、結果は条件を満たしていない(偽)のでFALSEが表示されます。
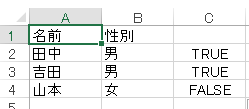
キーから値を抽出 VLOOKUP関数の第4引数の設定で完全一致で検索するか近似値を使うかを指定できます。完全一致の場合は段4引数はFALSEまたは、数値の0を指定します。近似値の場合は省略するか、TRUEか数値の1(ゼロ以外の数値)を指定します。
次は、TRUEは数値の1(ゼロ以外の数値)でFALSEは数値の0というのを確認します。
TRUEは数値の1(ゼロ以外の数値)でFALSEは数値の0なので、セルC5に縦計を出してみます。セルC5に =SUM(C2:C4) という式を入力します。
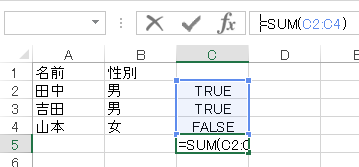
TURE+TRUE+FALSEで合計いくつになるでしょうか
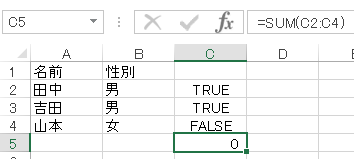
答えは0です。TURE+TRUE+FALSEは1+1+0で2のような気がしますが、ゼロです。ところが、SUM関数を使用せずに加算の+を使用すると1+1+0で2となります。
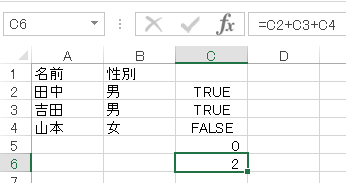
四則計算(TRUE*1やfalse-1など)の場合はTRUEは1,FALSEは0として扱われます。一旦数値となったものは関数の中でも数値として扱うことが出来ます。
セルC2の =(b2=”男”) を =(b2=”男”) +0 に変更します。TRUEかFALSEに0を足します。0を足しても値は変わりませんが、今度は表示が1と0に変更されました。
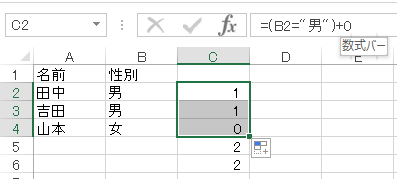
そしてSUM関数の方も数値として扱われているので2と表示されるようになりました。
では逆も確かめてみます。セルA2に数値の0セルA3に数値の1を入力しました。0がFALSEで1がTRUEか確認します。セルB2には =(A2=TRUE) と入力しセルA2の値がTRUEかどうか確認します。
セルB2もB3も両方FALSEが返ってきます。数値の0も1も両方ともTRUEではないといっています。
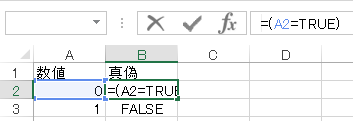
if関数 おまけ(and関数 or関数)にAND関数について説明があります。AND関数に数値の0と1を入れてみます。AND関数は引数(カッコ)の中が真ならTRUEを返し、偽ならFALSEを返します。引数は(カッコの中)は数値の0と1です。=and(0) は数値の0は真ですか偽ですか =and(1) は数値の1は真ですか偽ですかという意味になります。
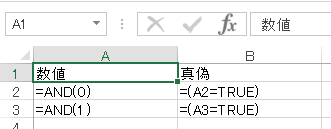
数値の0は偽ということでFASLEが返ってきました。なのでセルB2はFALSEになります。数値の1は真なのでTRUEが返ってきますのでセルB3はTRUEになりました。

ややこしく考えないでそんなものだと思ってください。このような考え方が出来れば、関数の使い方が広がることがあります。実例はまたの機会にご紹介します。