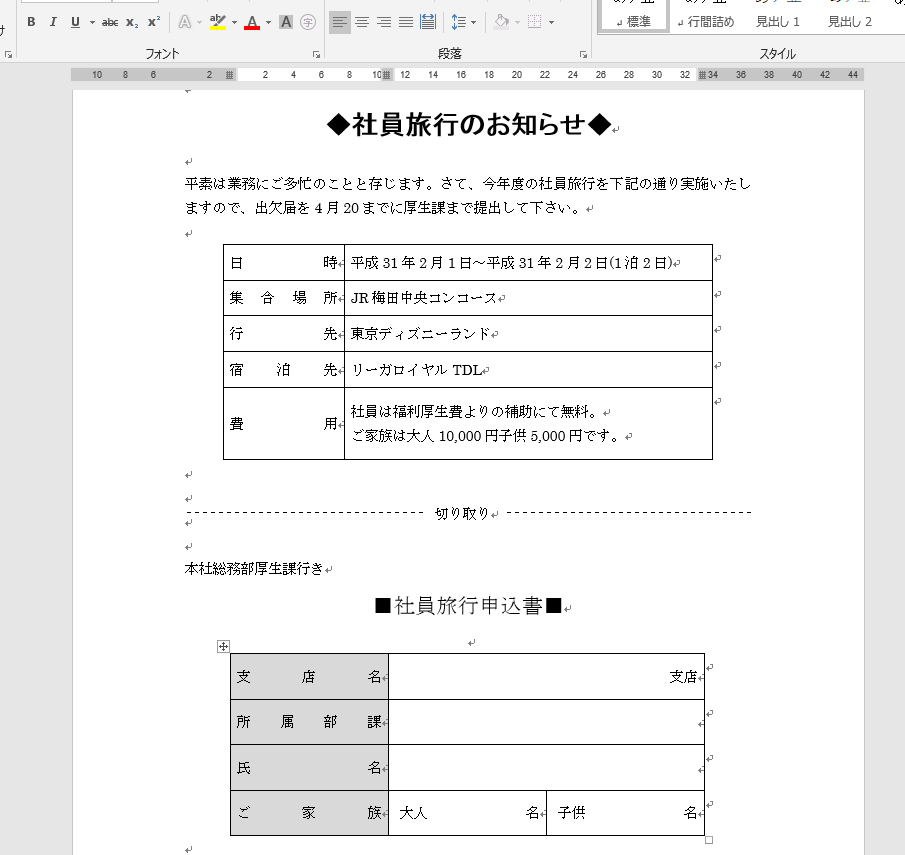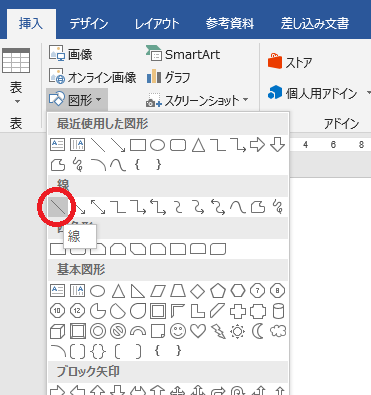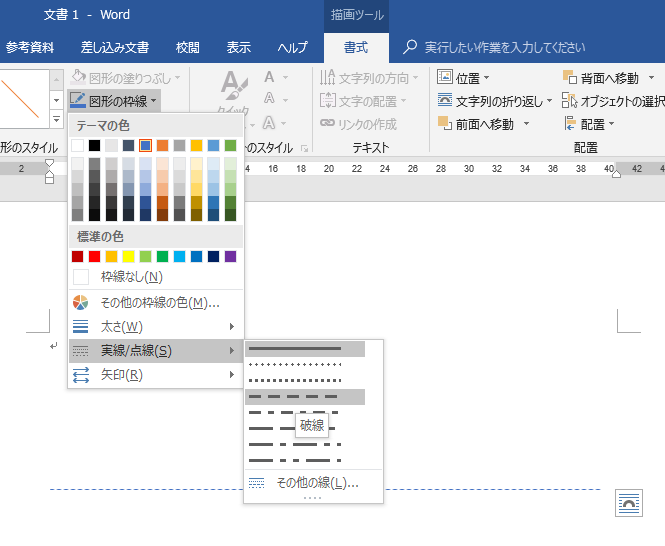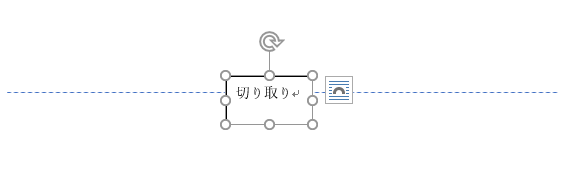エクセルのグラフの表示をいろいろと変更するには元データを変えずにグラフの文字列を変更するを参照してみてください。
上記のリンクではグラフタイトルはダブルクリックで自由に変更できるとだけ書いてありますが、セルの値をそのまま使用することができます。あまりあちこちで紹介されいないようです。
まずグラフを作成します。
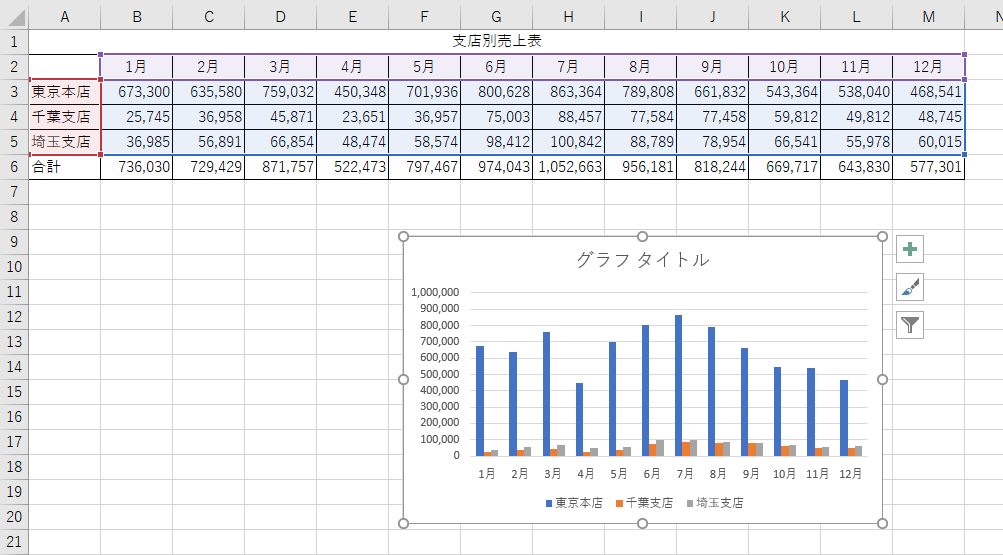
今回は棒グラフにしてみました。
通常グラフタイトルはグラフタイトルの場所をダブルクリックするとカーソルが出てきて文字を打ちなおすことができます。
今回はグラフタイトルをクリックして選択した状態にし、数式バーにイコール(=)を手入力します。その後グラフタイトルとして使用したいセルをクリックします。私の場合はシート見出しがSheet2 (3)だったので=’Sheet2 (3)’!$A$1:$M$1のような式が自動で入りました。この状態でEnterキーを叩いてください。
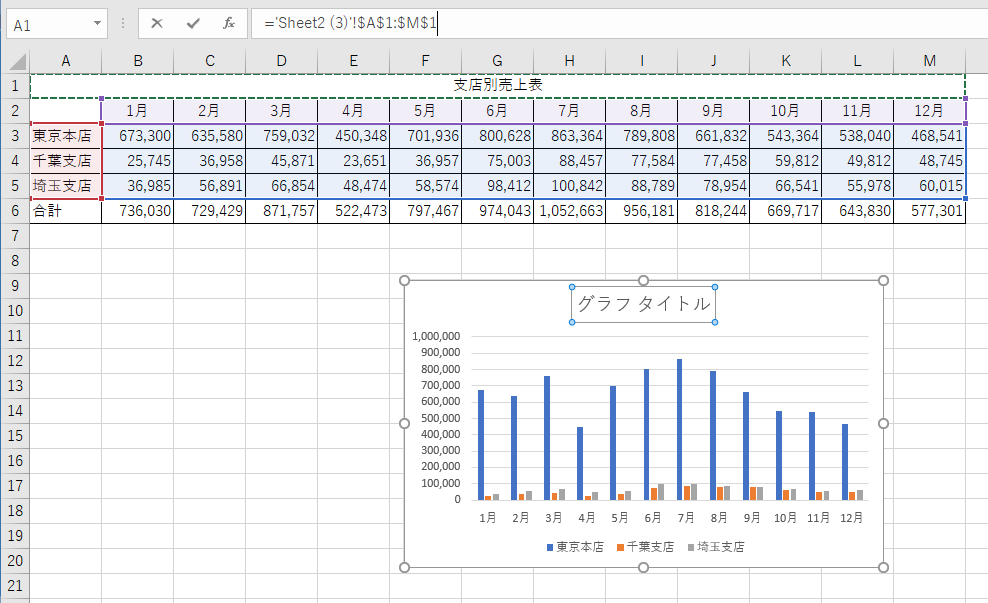
そうするとグラフタイトルはセル参照になりセルのあたりが変更されれば自動でグラフタイトルが変更されるようになりました。
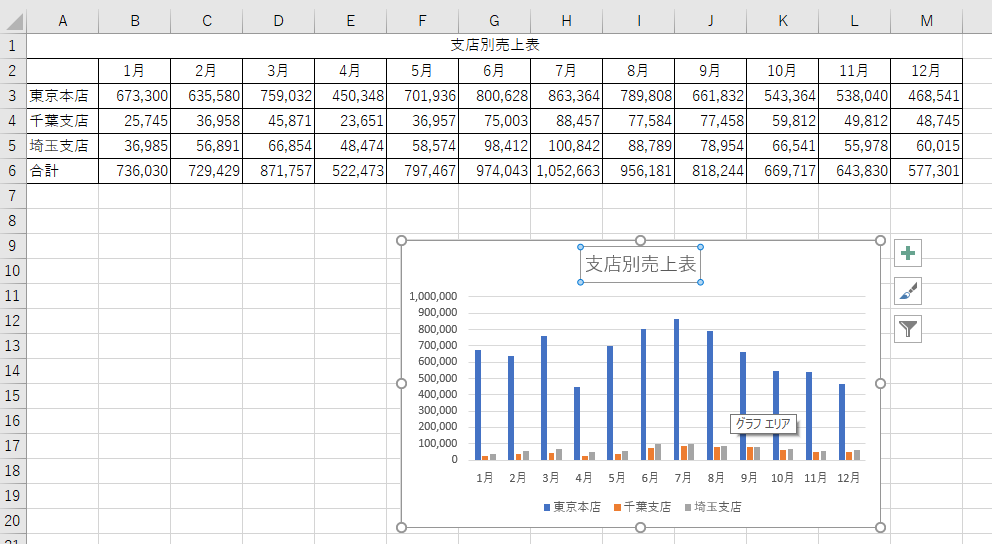
ただご注意いただきたいのは、この状態ではダブルクリックによるグラフタイトルの変更ができません。
一旦グラフタイトルの式を何かの文字列の式に変更します。文字列をイコールの右に書きますのでダブルクォーテーションで括ってください。文字列の中身は何でもいいです。
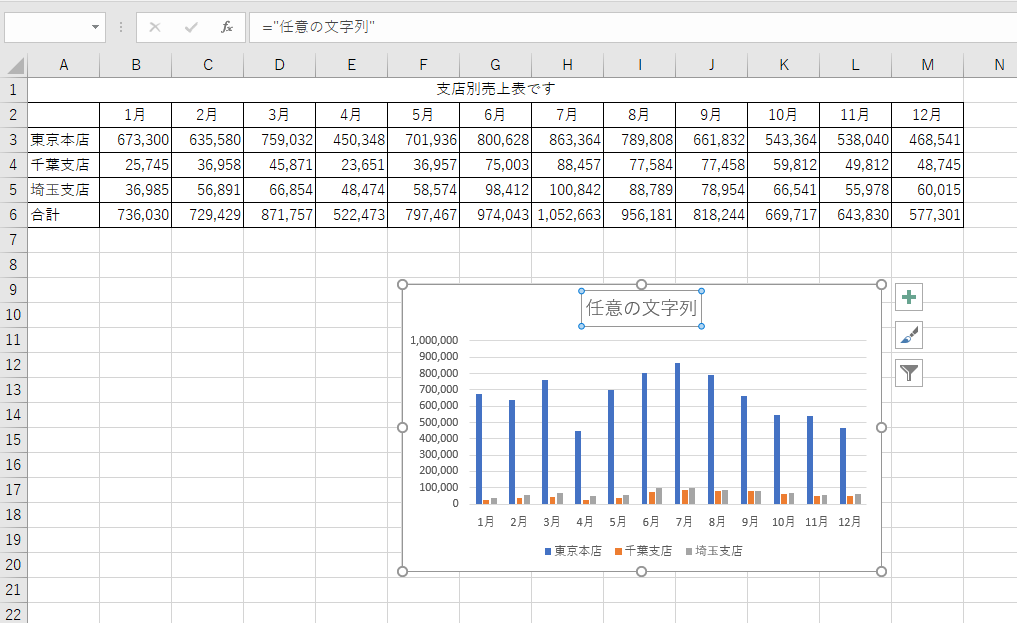
エンターキーで確定後いったんどこかのセルをクリックして選択します。その後グラフタイトルをクリックすると式自体消えていますので文字列を打ち直すことができます。
あまり使わないですね。