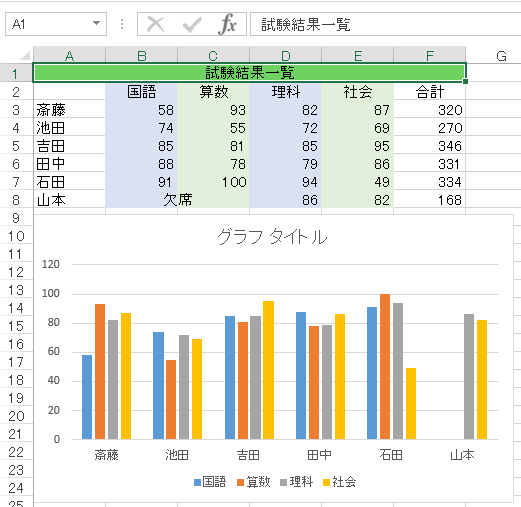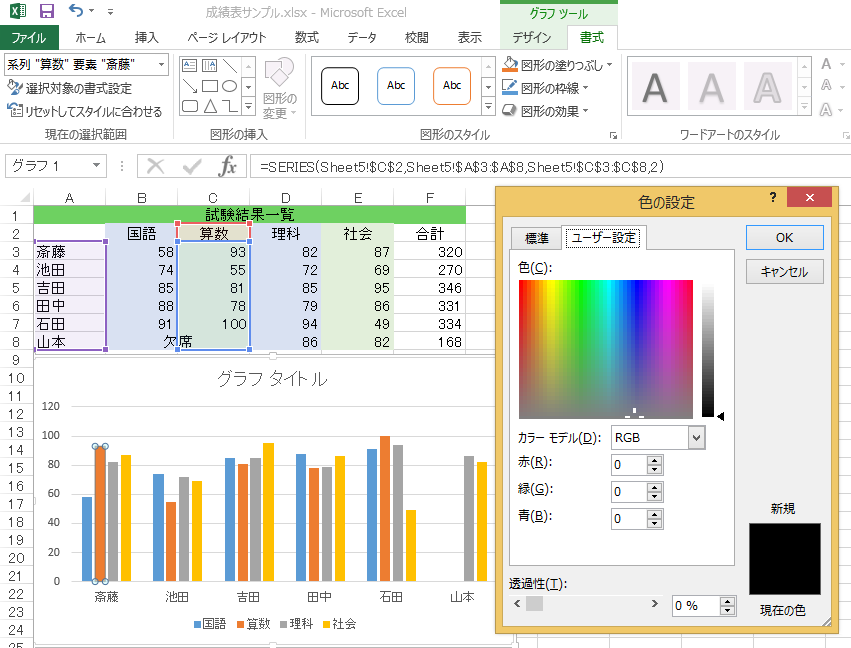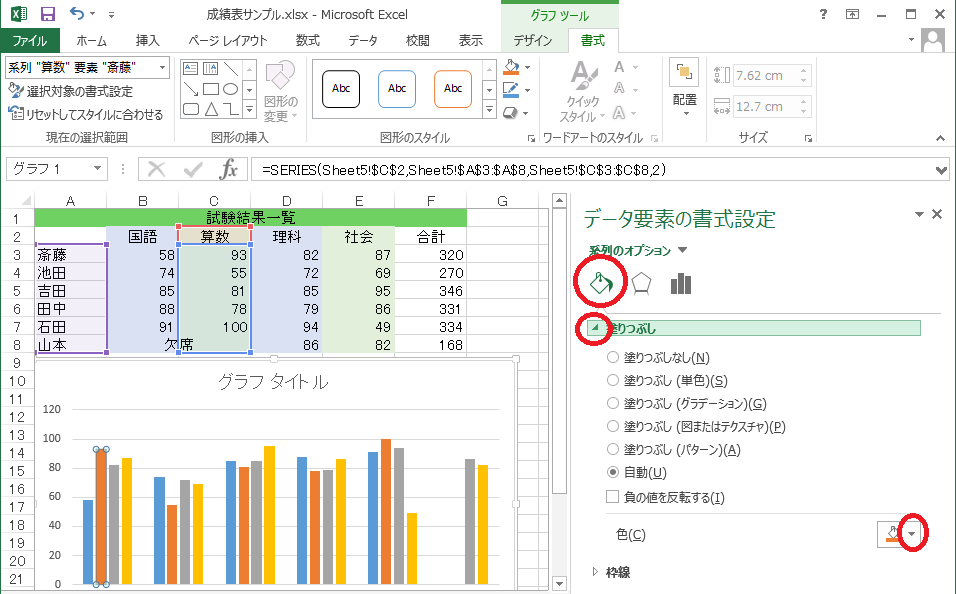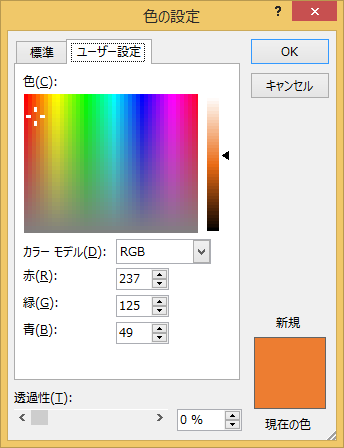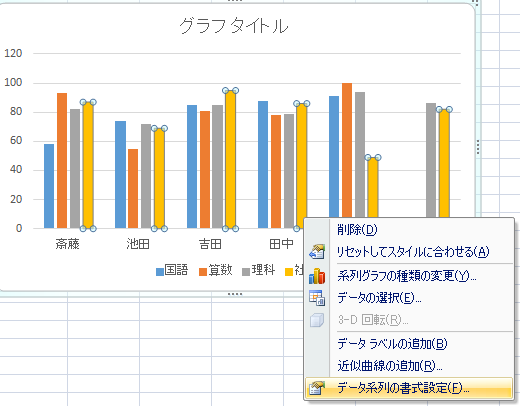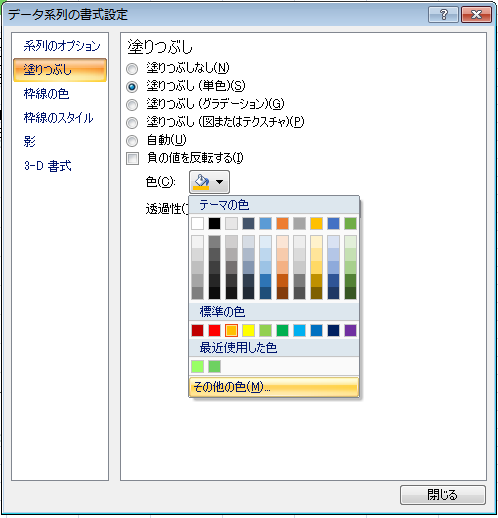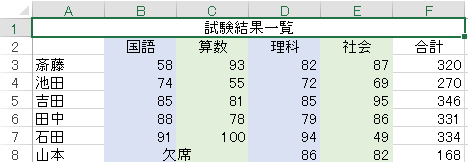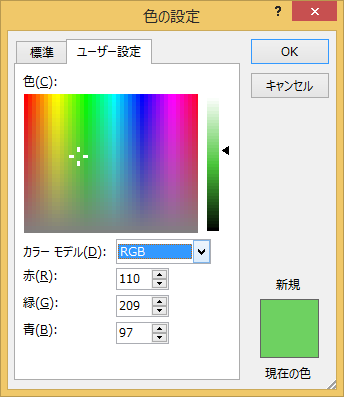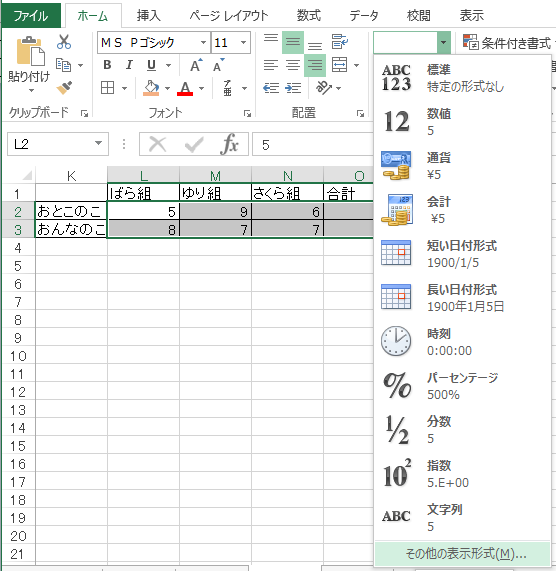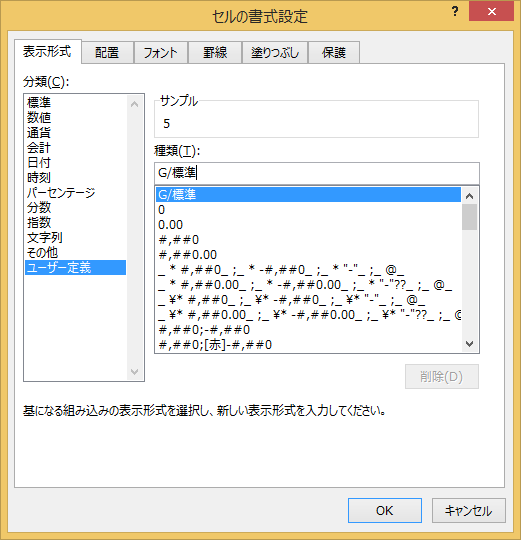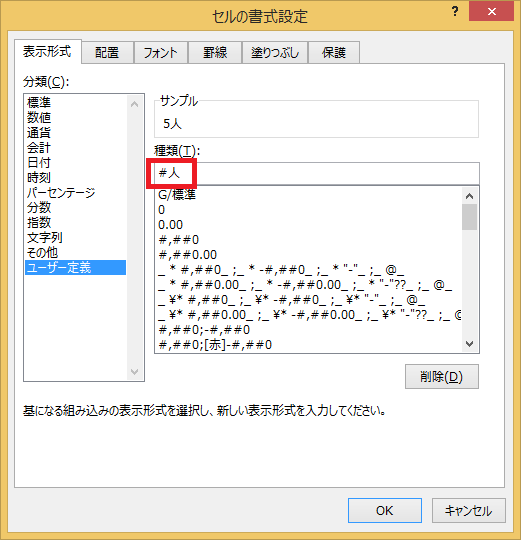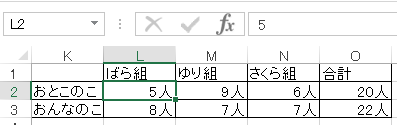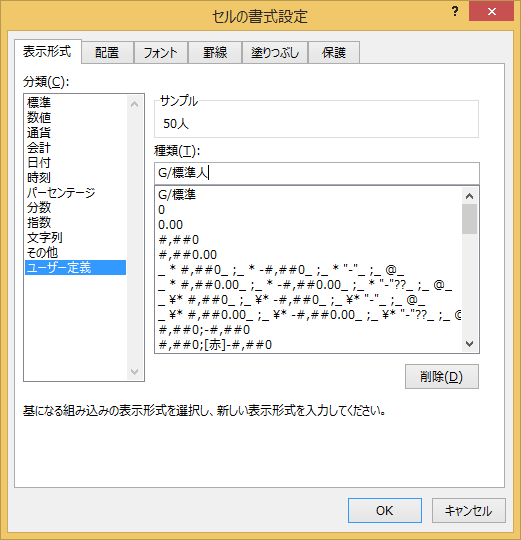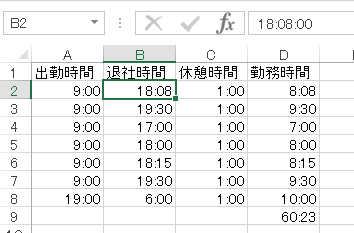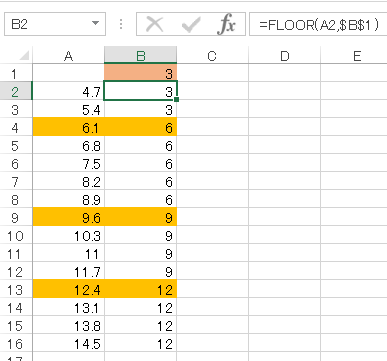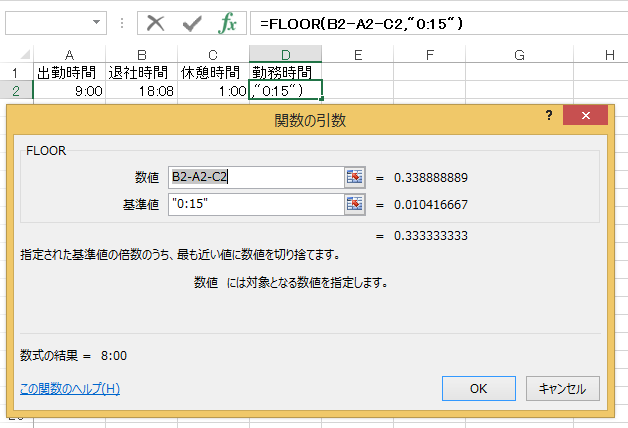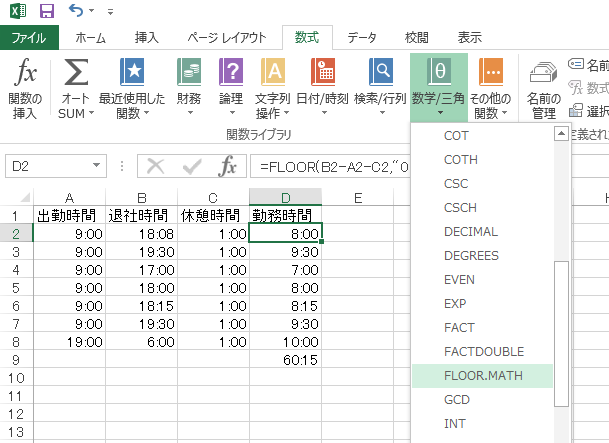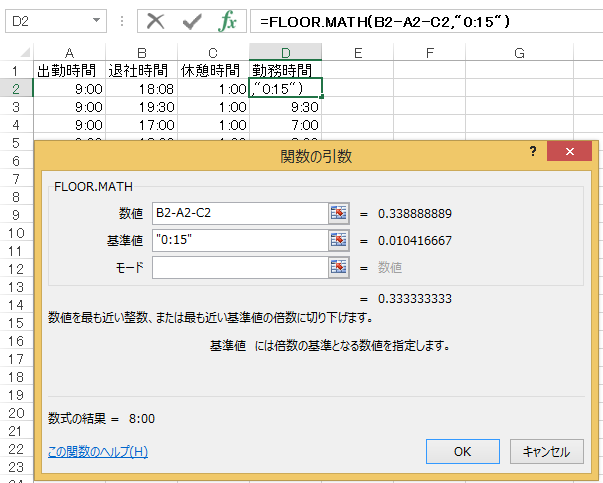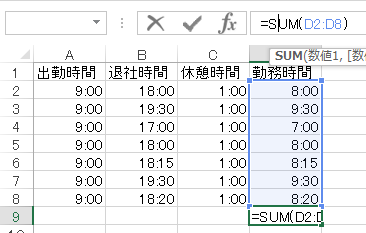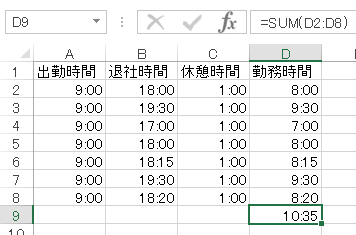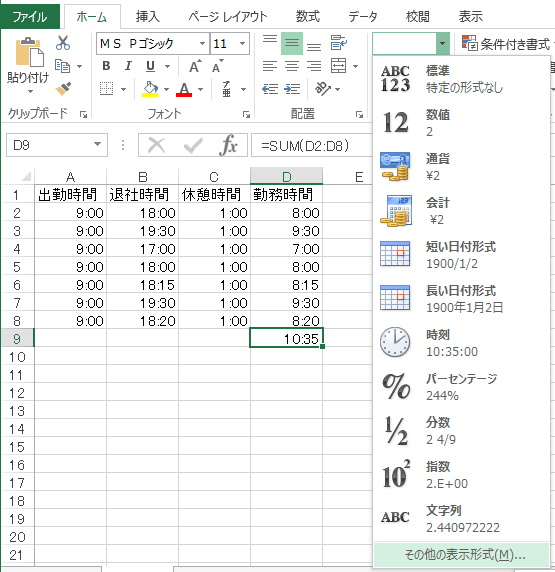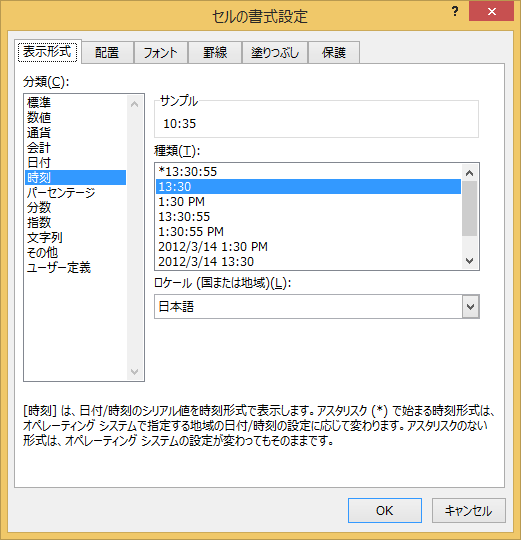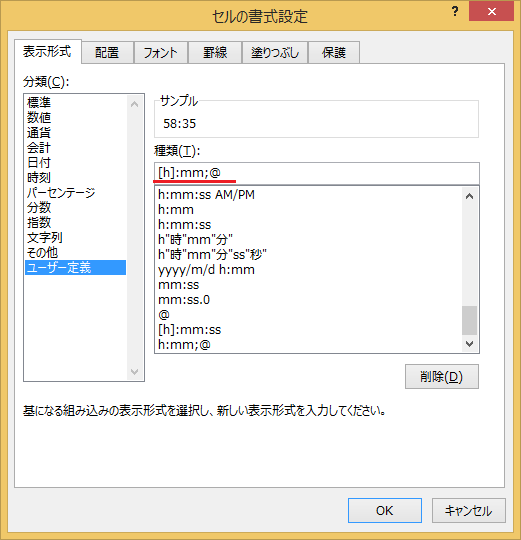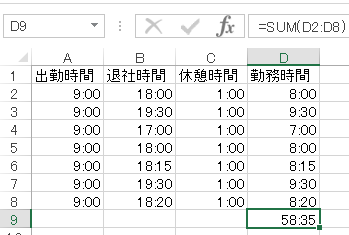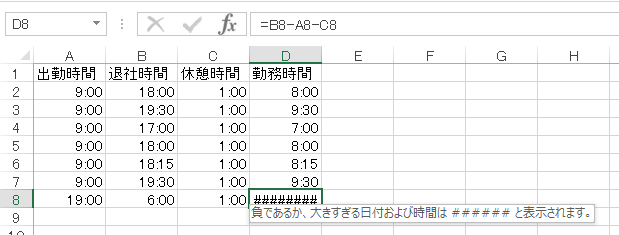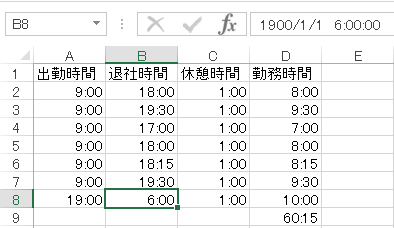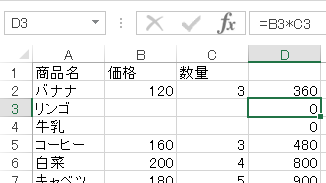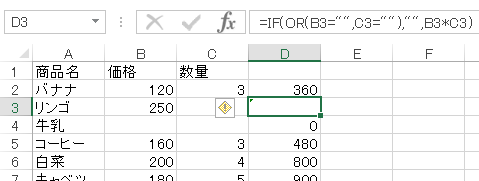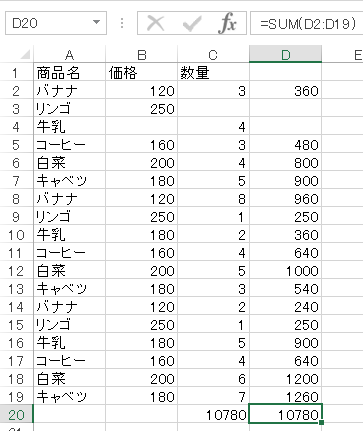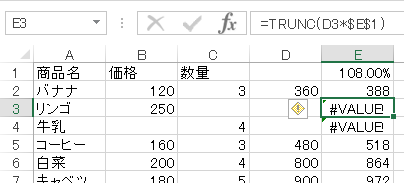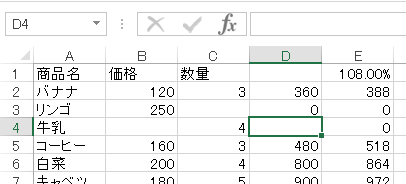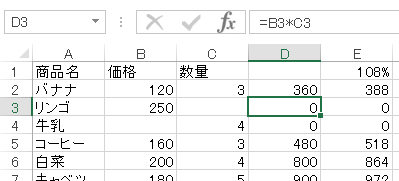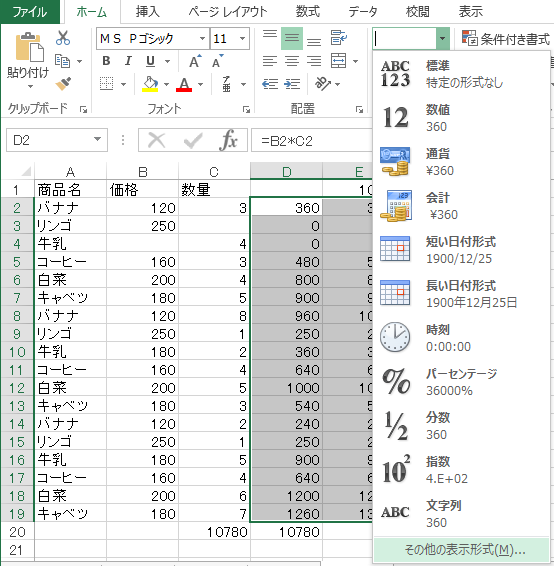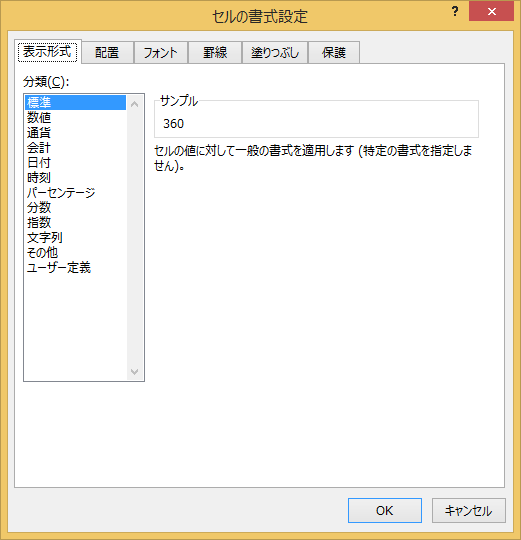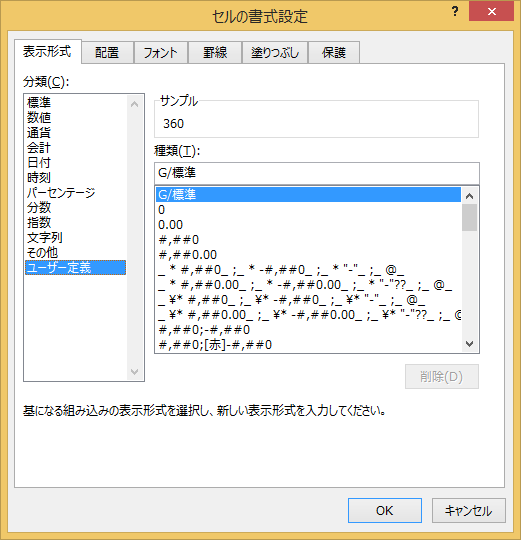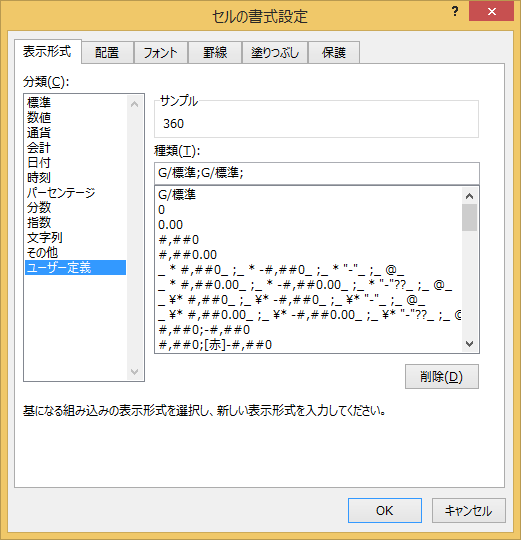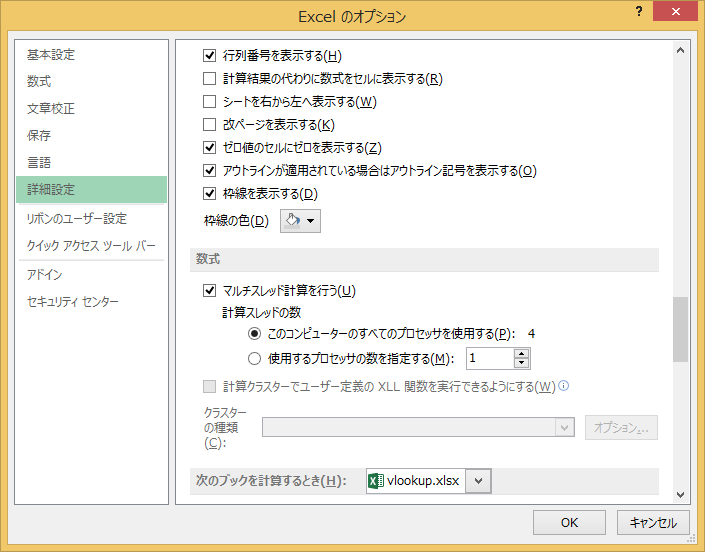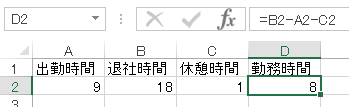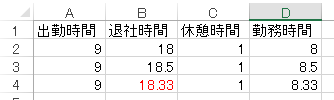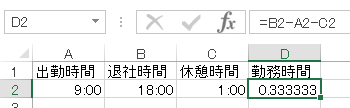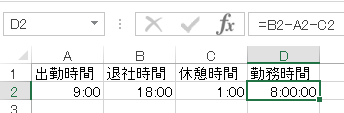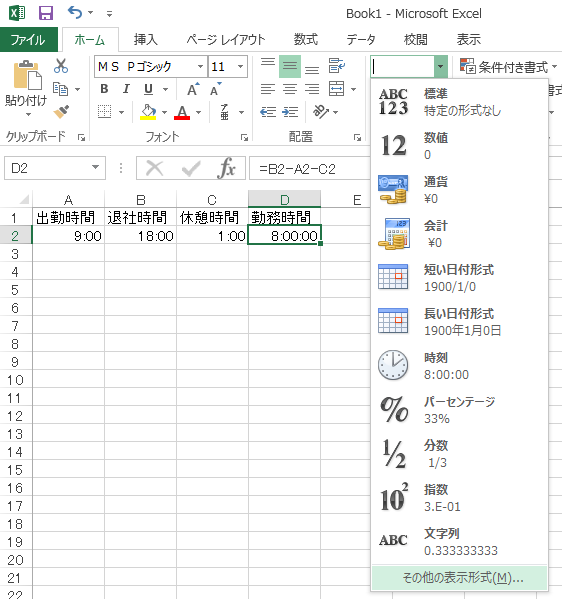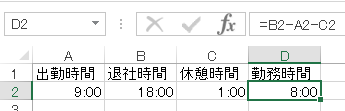セルの塗りつぶし色を取得するではセルの背景色を取得しました。今回はグラフの色を取得してみます。
まずは棒グラフを作成してみます。すると棒グラフの色が自動で塗りつぶされます。
この棒グラフの色を取得したいと思います。グラフを選択しているとグラフツールというツールバーが表示されます。棒グラフの某の色を変更するときはここを使用するのでグラフツールの書式の図形の塗りつぶしの下向き三角▼をクリックします。色の設定のユーザー定義のタブをクリックしますが、いつでも黒が選択されています。
この方法ではグラフの色と同じ色を取得することが出来ません。
エクセル2007と2010は画面表示が違いますが同じような方法で可能です。エクセル2013ではまず取得したい色の棒の上でダブルクリックします。
エクセルの右にデータ要素の書式設定が表示されますので系列のオプションの一番左の塗りつぶしと線をクリックします。塗りつぶしという文字の左の三角をクリックして詳細が表示されるようにします。一番下の色のボタンの右の下向き三角▼をクリックします。
色の設定のダイアログボックスが表示されるのでユーザー設定タブをクリックします。これでRGBまたはHSLのカラーコードが取得できます。これをメモればほかのアプリケーションでも同じ色を使うことが出来ると思います。
エクセルの2007と2010ではグラフの系列(棒)の上で右クリックします。
サブメニューの一番下のデータ系列の書式設定をクリックします。
データ系列の書式設定のダイアログボックスが表示されます。塗りつぶしを選択し色の隣の下向き三角▼をクリックしその他の色をクリックします。
色の設定のユーザー設定から色を取得することができます。
excel2010とexcel2007は同じ手順です。