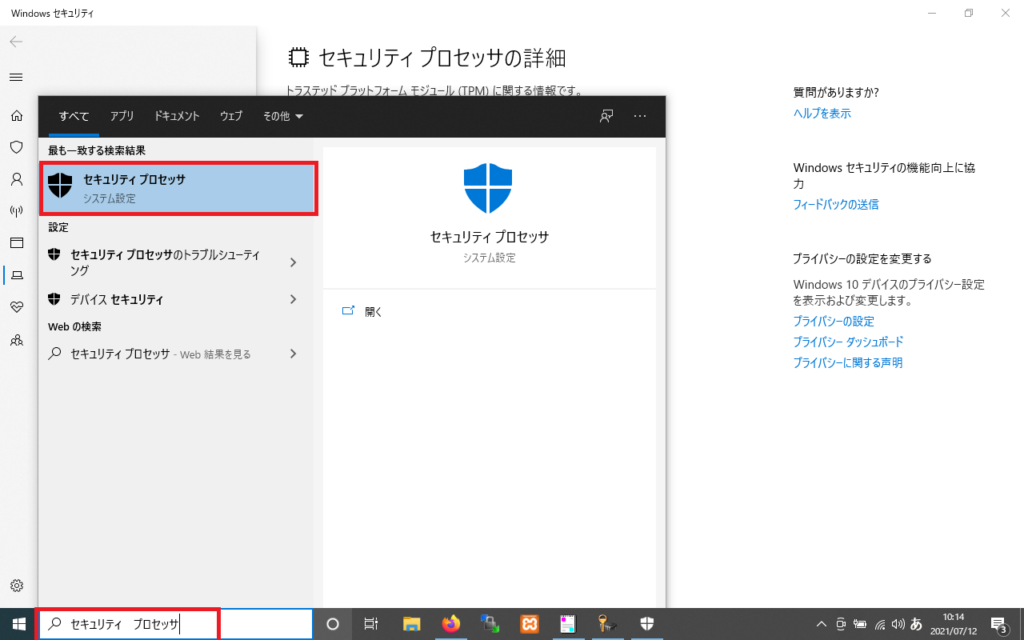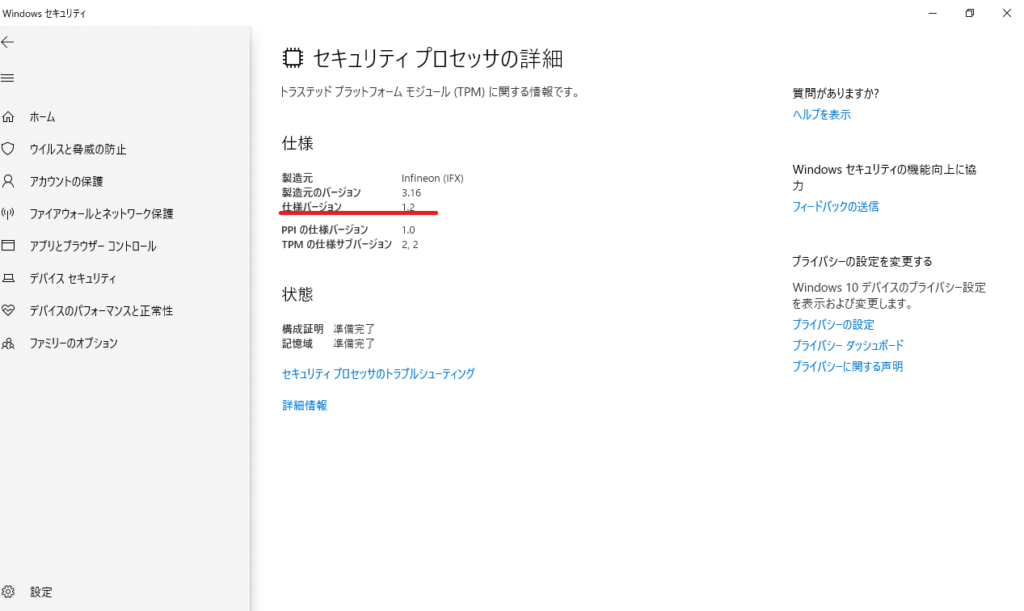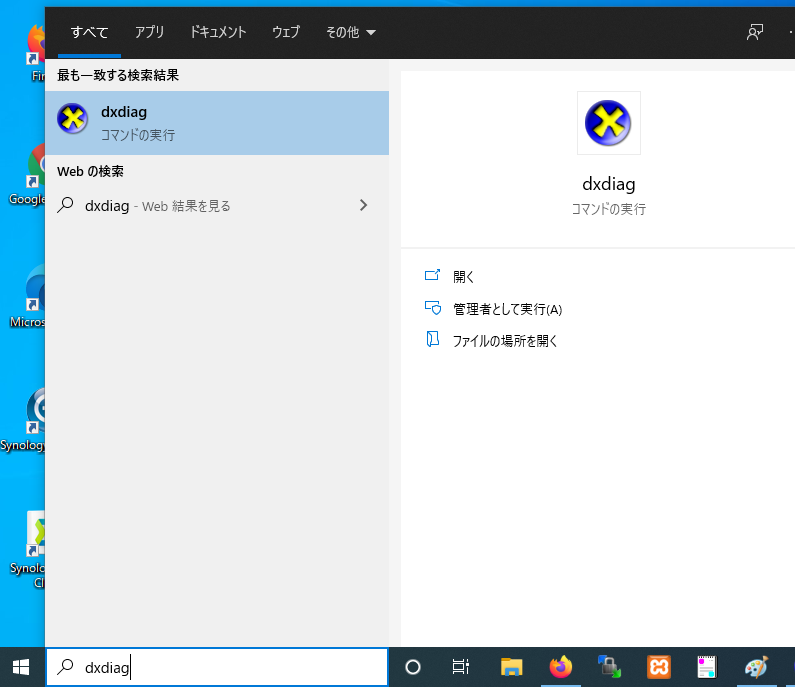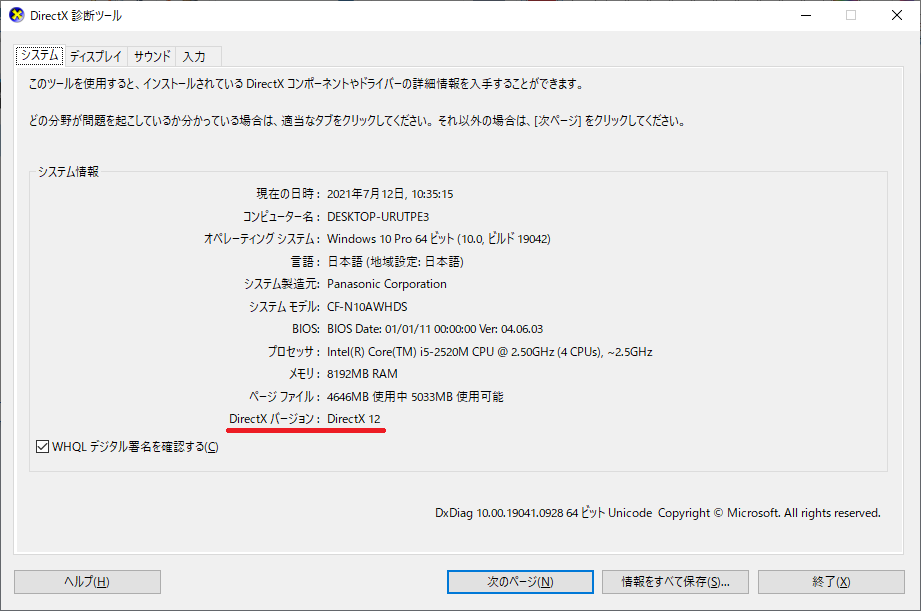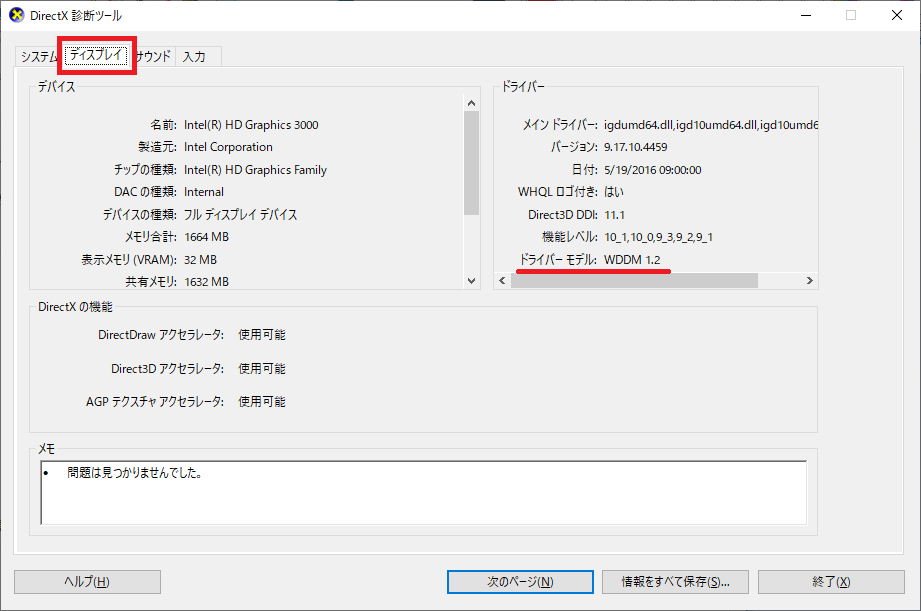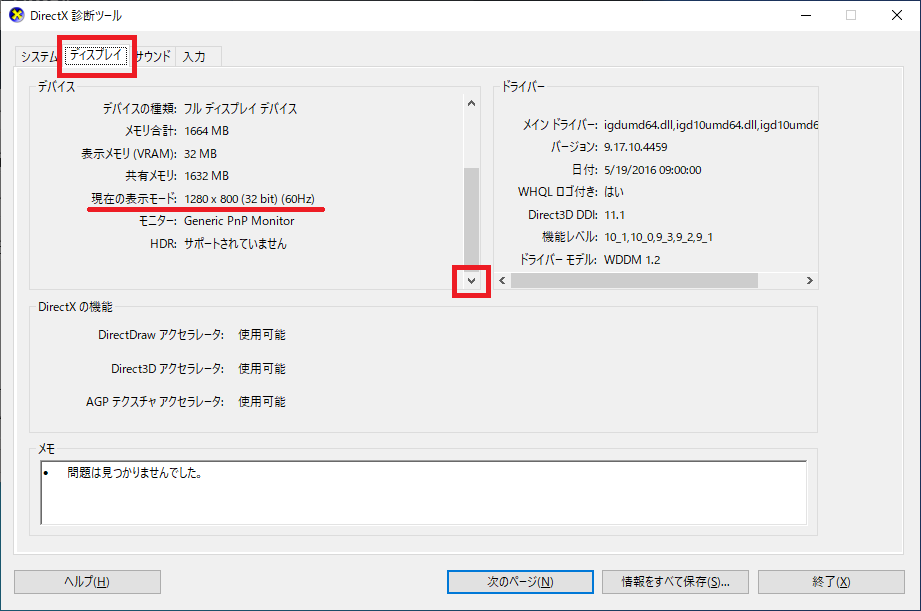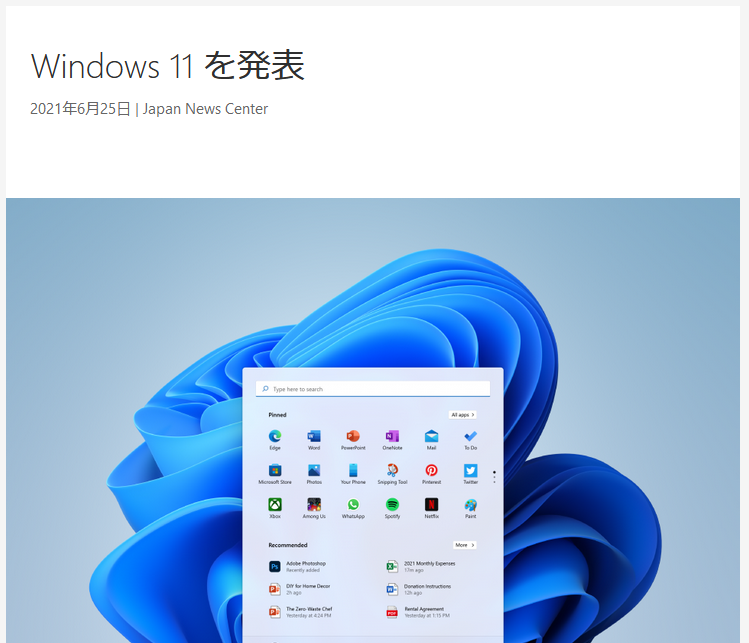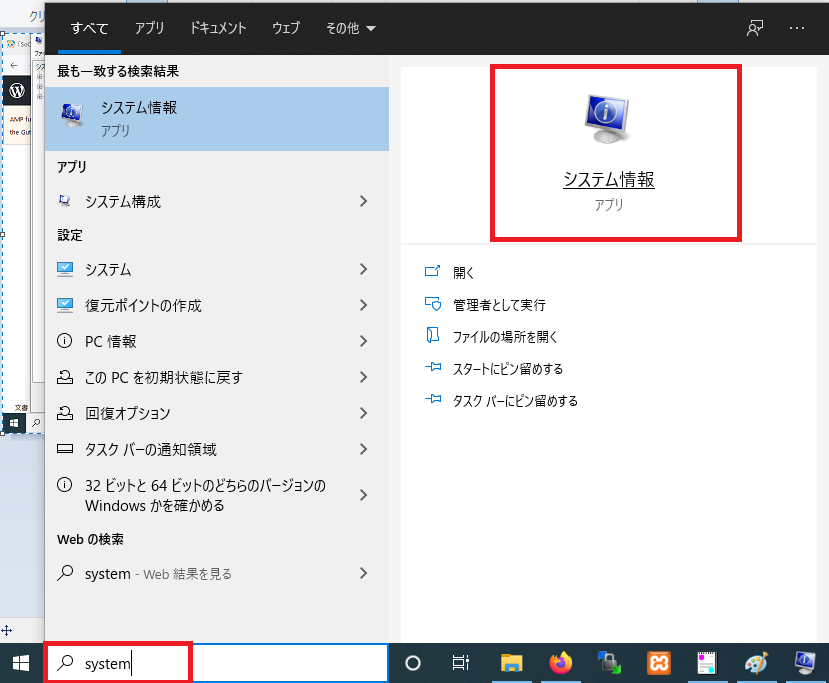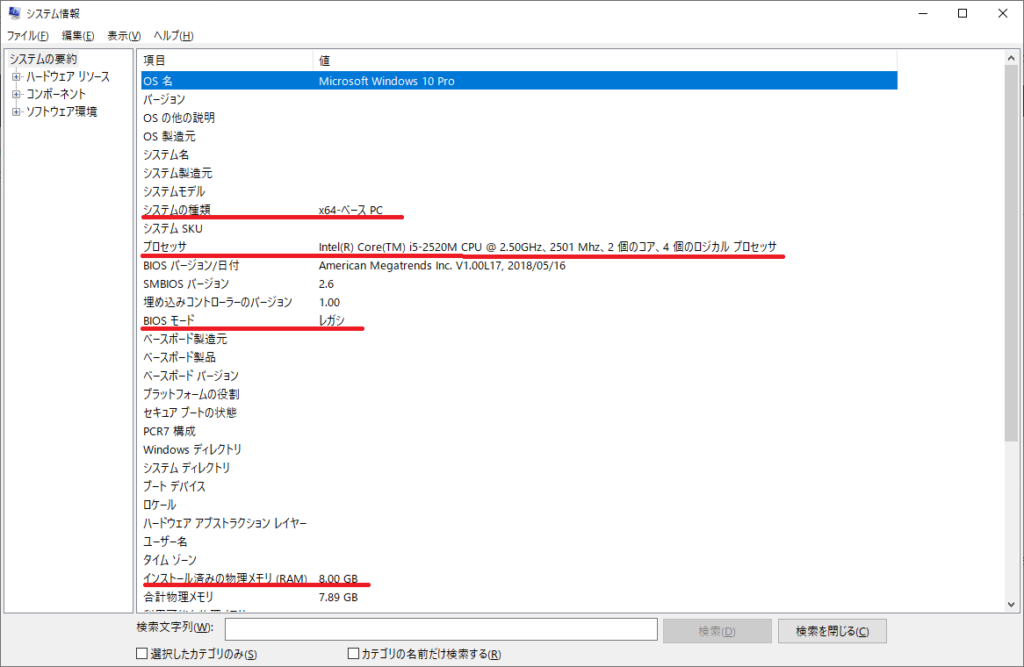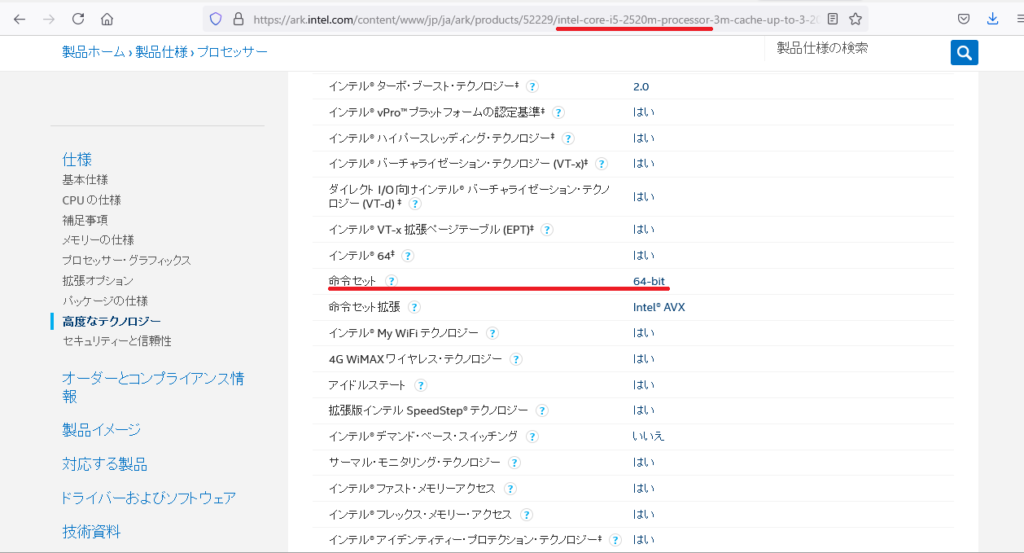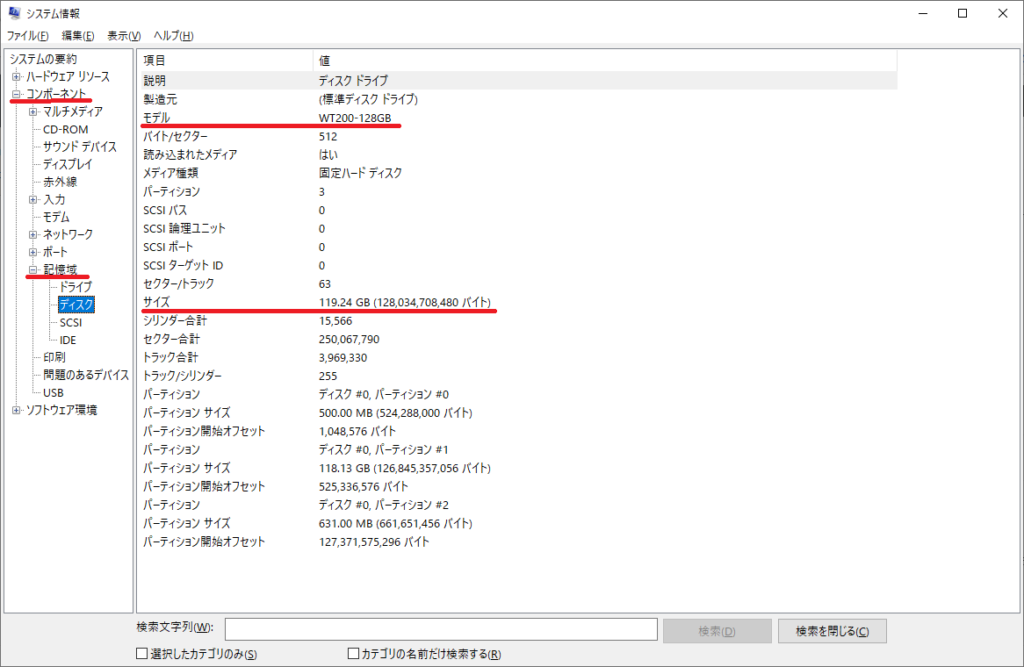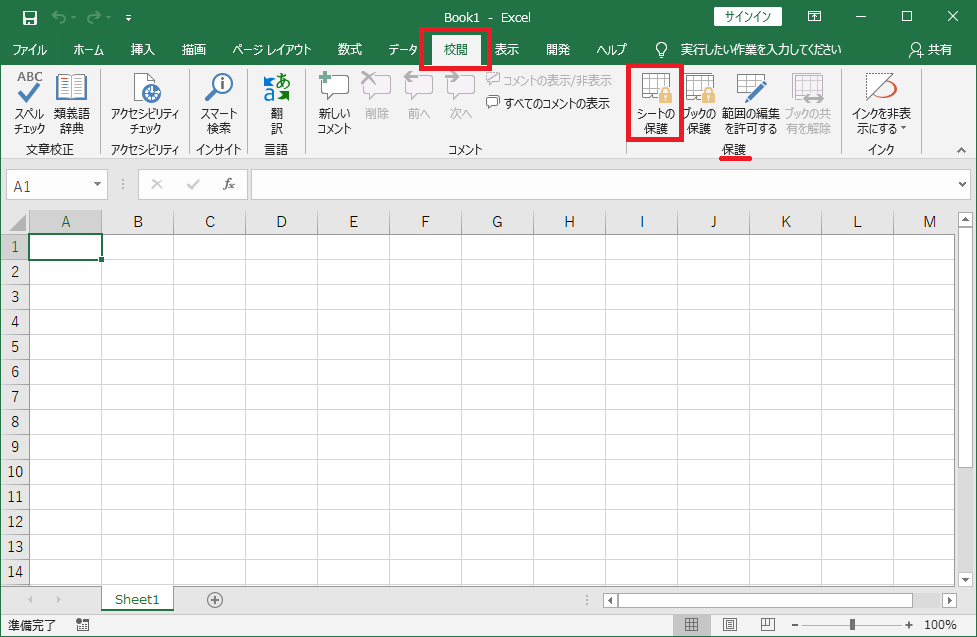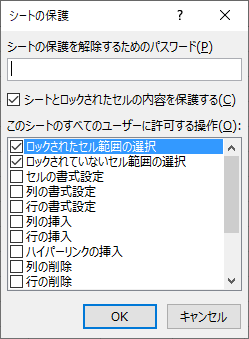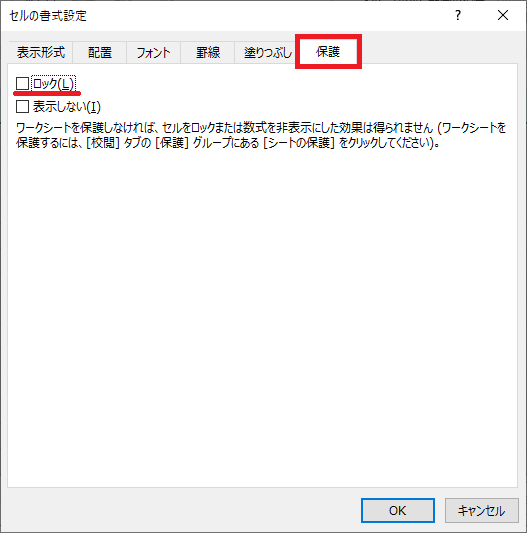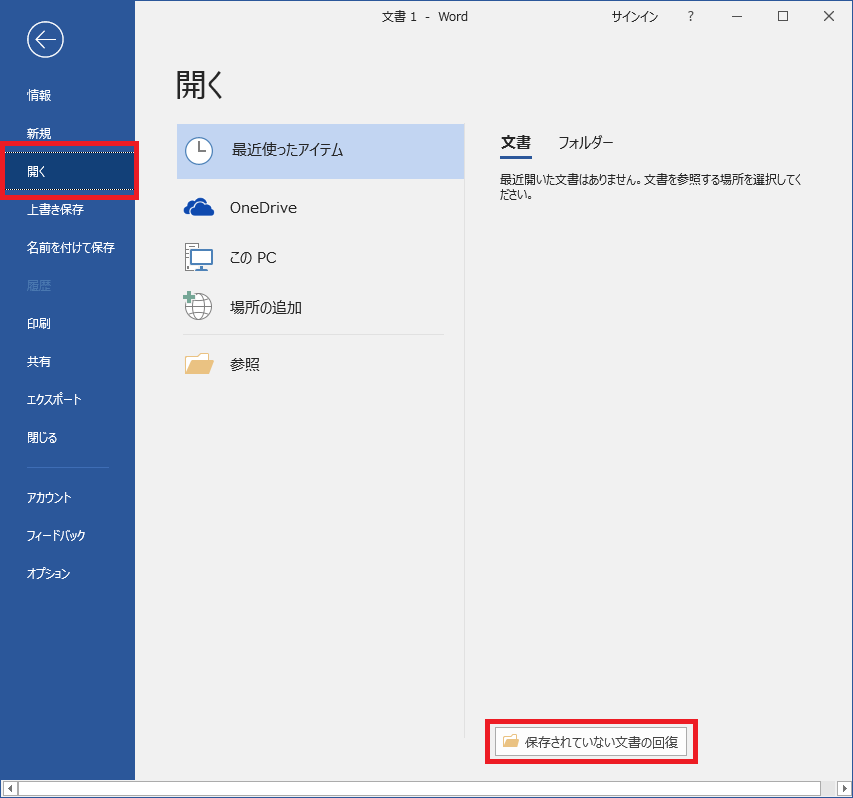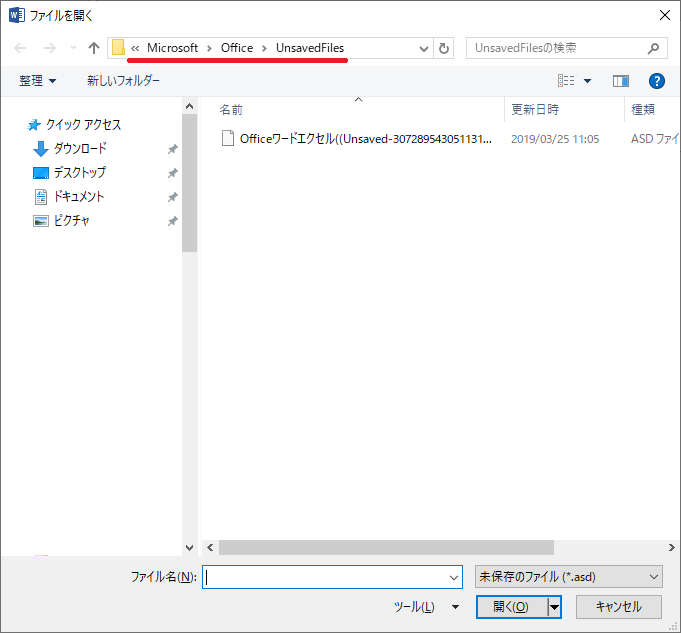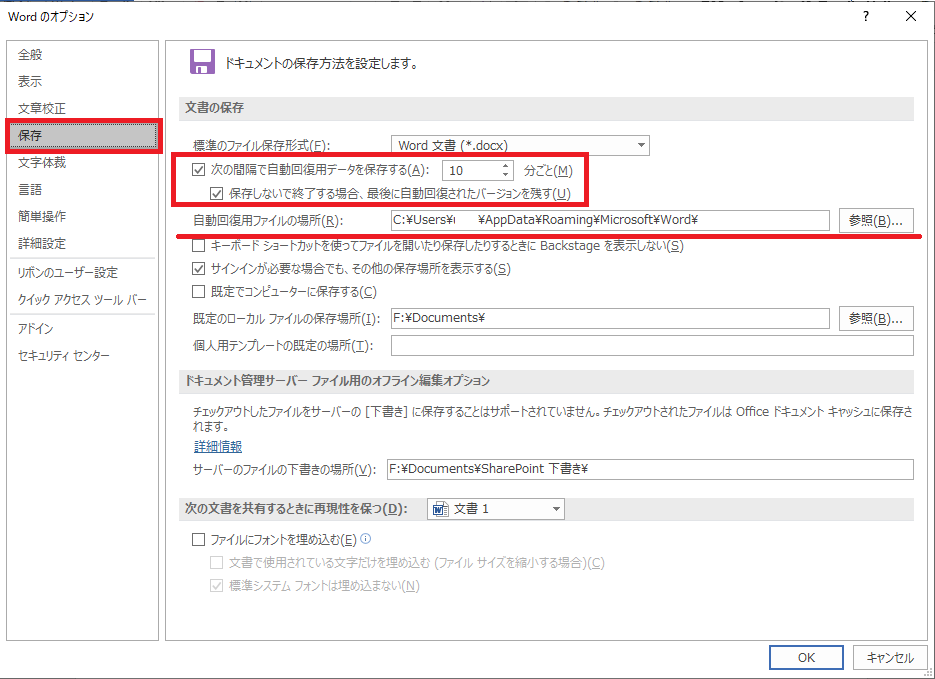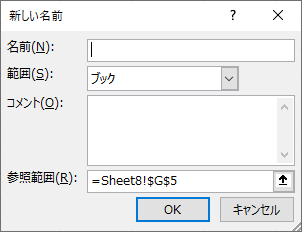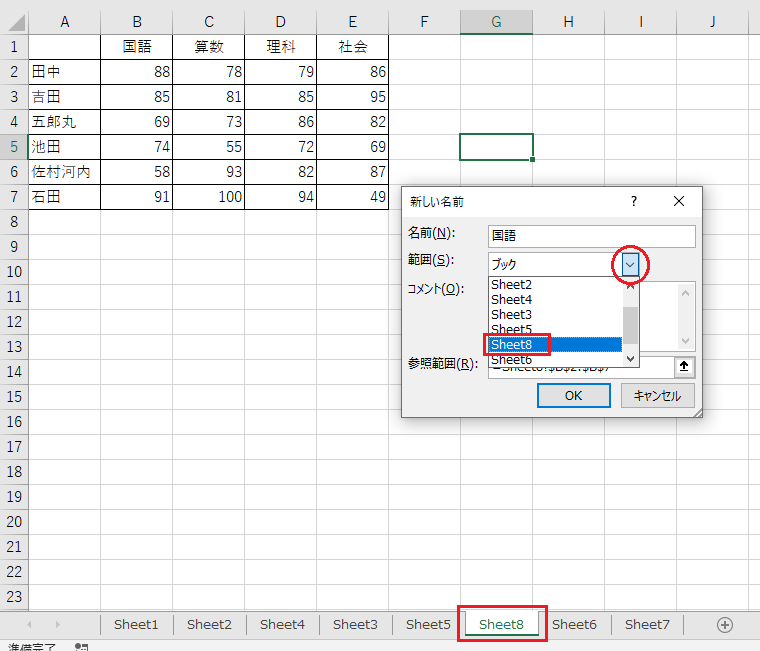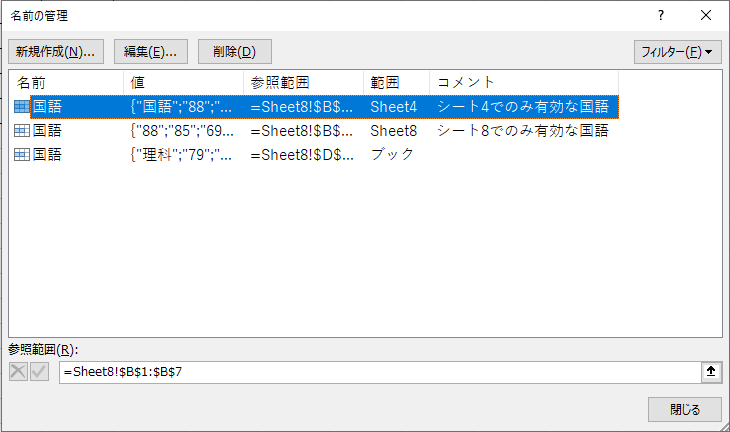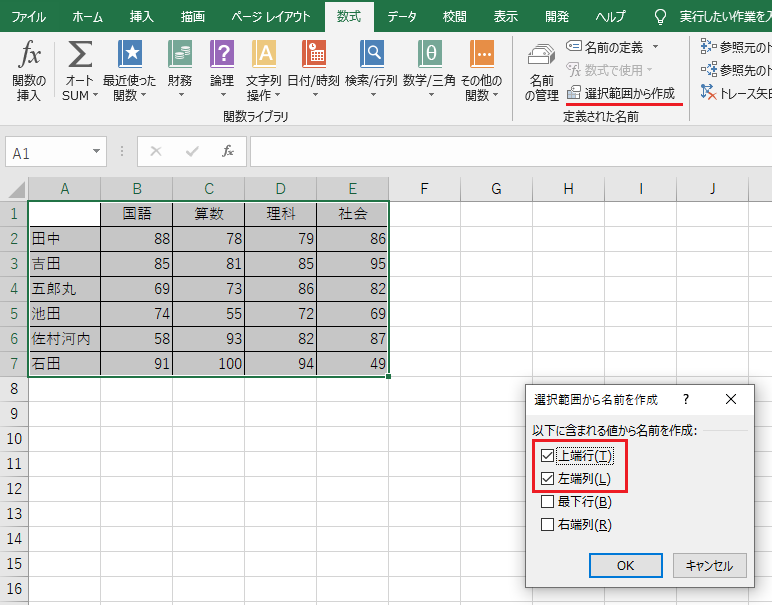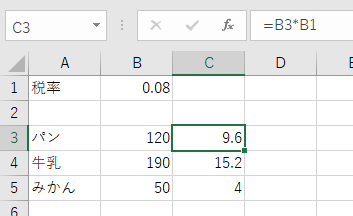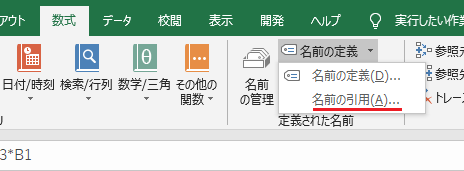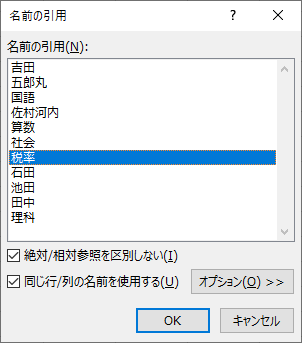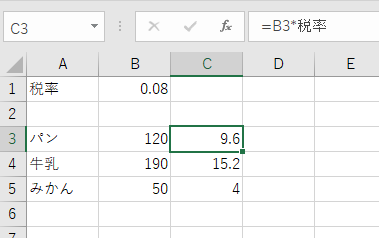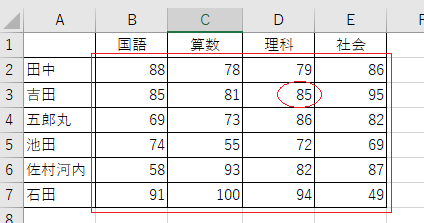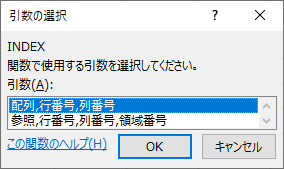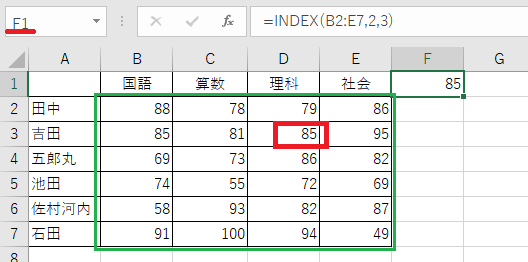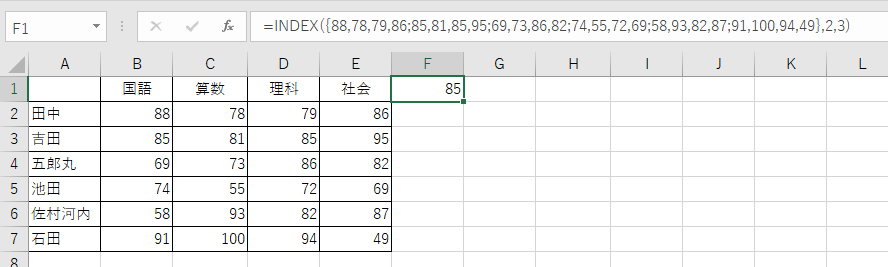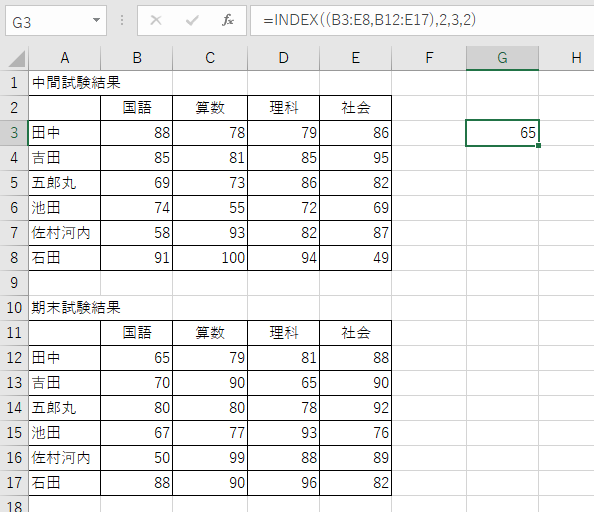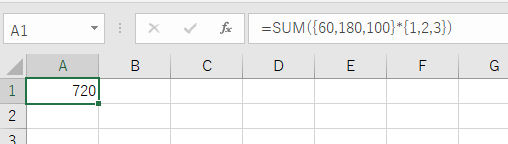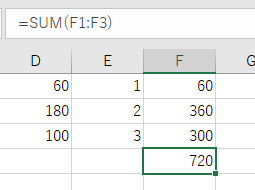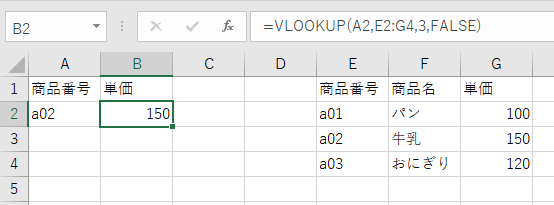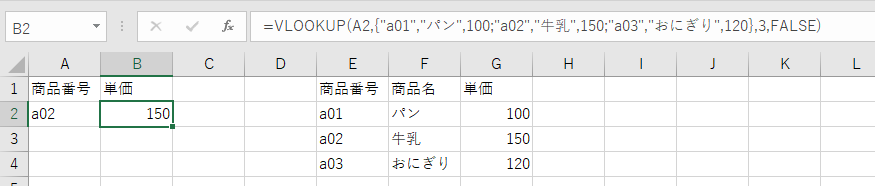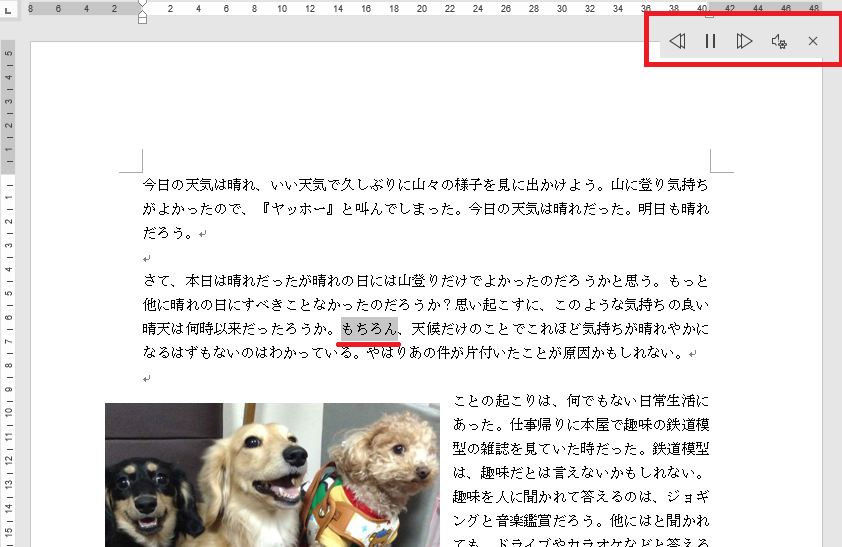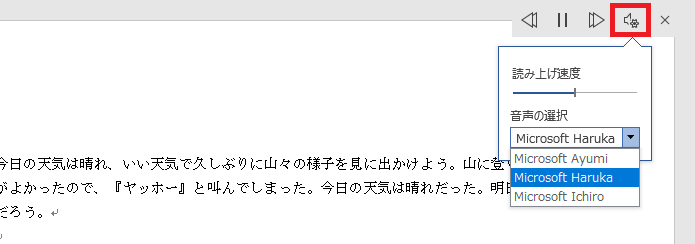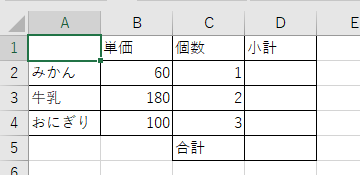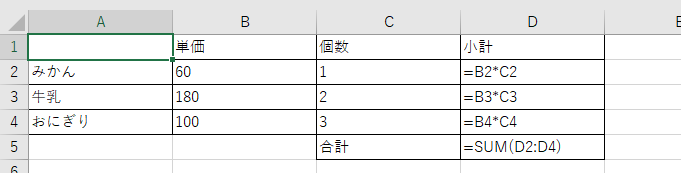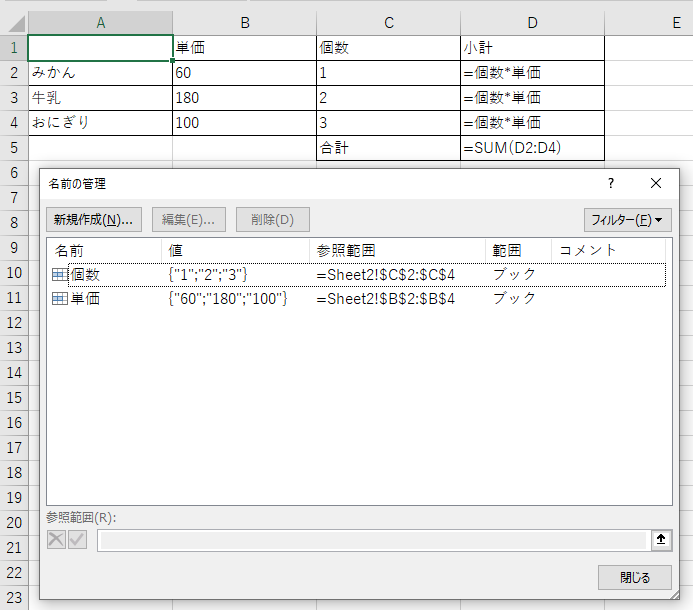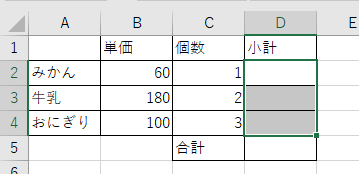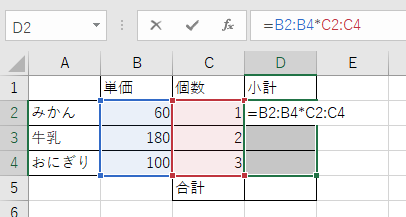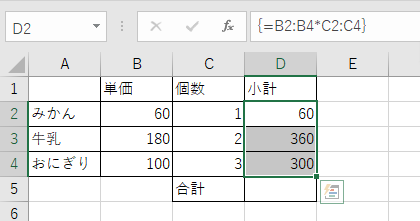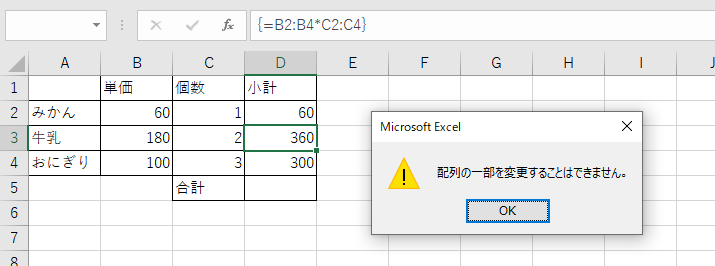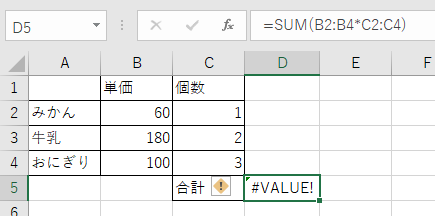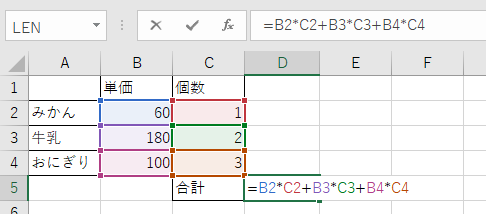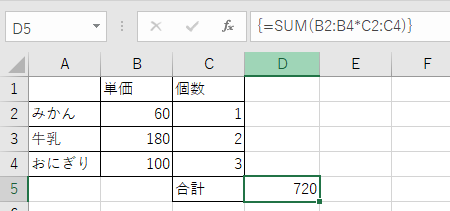ワードで目次を設定するには見出しをつける事が大切です。見出しをつけておくと見出しに合わせて自動で目次が作成できます。
見出しを挿入したい場所をクリックしてカーソルを挿入します。
参考資料タブの目次の目次をクリックします。
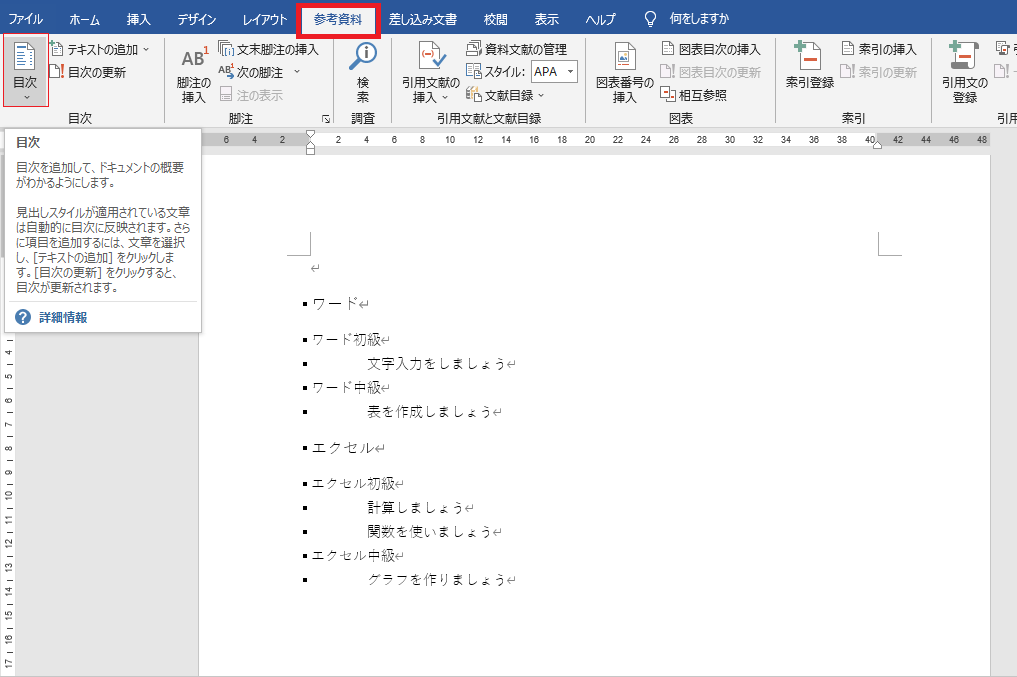
目次のサンプルが表示されますので任意の目次をクリックして選択します。
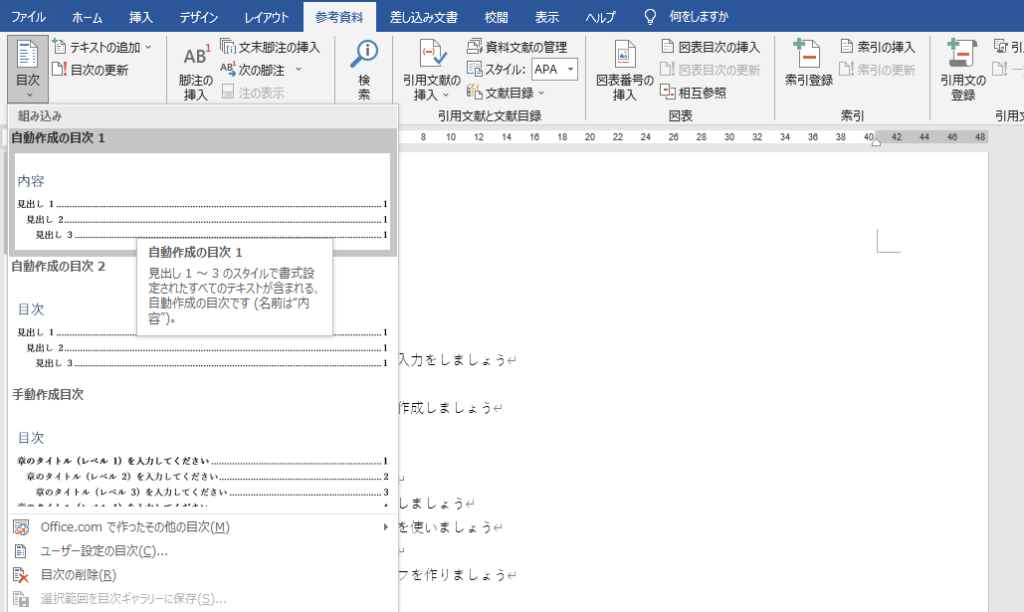
選択した書式で目次が自動で表示されました。
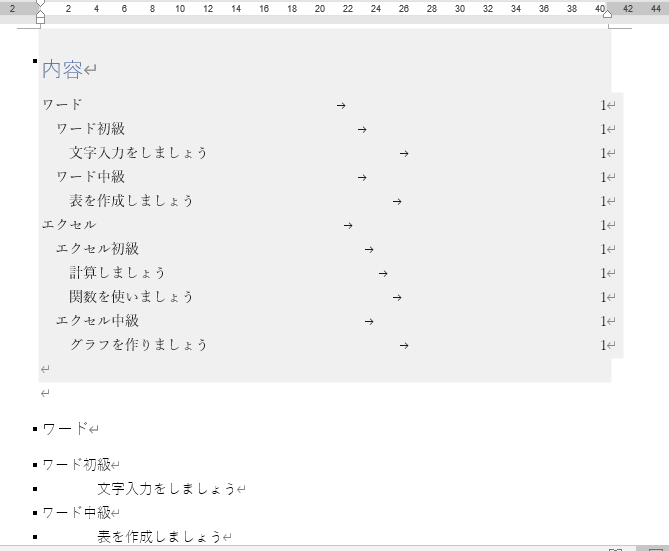
サンプルに表示されていた目次の見出しの内容という文字も一緒に挿入されています。これらは自動で挿入されましたが文字ですから変更することが可能です。
自動で更新される曜日の入力やフィールドコード Dateの詳細で少し触れていますが目次もフィールドコードです。ですが入力しなおして変更することが可能です。
内容という青文字の部分は単なる文字列ですので削除上書きはもちろん文字色、文字サイズなど変更できます。もちろん目次になっている文字(見出しの文字がそのまま)も変更できます。入力しなおしても見出し側が変更されることはありません。
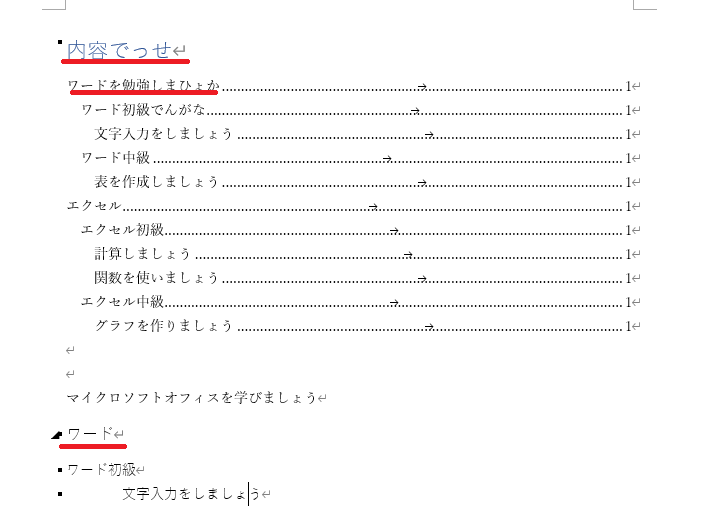
目次の文字を変更しても本文中の見出しは変更されません。逆に本文中の見出しを変更した場合はどうでしょう。目次と見出しが一致していないと変に思われるかもしてません。
目次の中をクリックすると目次全体が枠で囲まれて上部にタブが表示されます。
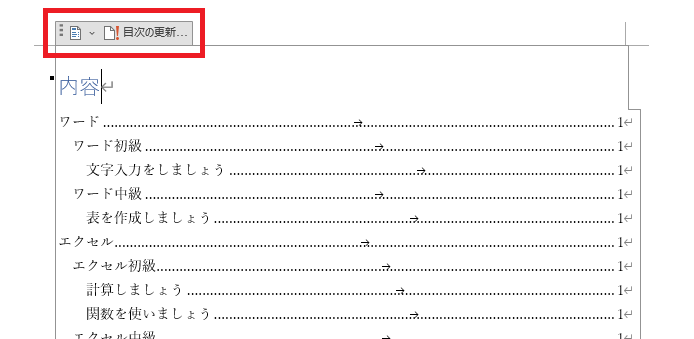
左のタブをクリックするとサンプルが再度表示されて目次の見栄えを変更することが可能です。右のタブは目次の更新です。
本文中の目次を変更した場合左のタブから新たに目次のサンプルを選択しなおすと新しい見出しで新たに目次を変更してくれます。ただし、上記のように青地の部分の内容でっせと変更した見出しも元の内容に戻ってしまいます。
目次の更新を選択すると目次の更新のボックスが表示されます。
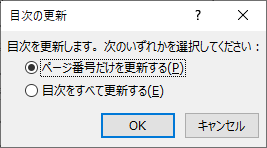
ページ番号だけ更新にチェックが入った状態でOKボタンをクリックすると目次側で文字を変更しても、本文の見出しの文字を変更しても目次側の文字は一切変更されません。改ページや文章量の変更、画像の挿入などで見出しのページが移動した場合目次末尾のページ番号だけが変更されます。
目次すべて更新するにした場合は目次の見出し以外すべて一から目次を作成しなおしますので本文の見出しにあった目次になります。
- 目次サンプルを選びなおすと目次はすべて1から作成しなおしになります。
- 目次の更新で目次をすべて更新するにすると目次の見出し以外が作成しなおしです。
- 目次の更新でページ番号だけを更新するにすると目次内の文字はそのままでページ番号だけが変更されるというわけです。
目次を挿入する場合はページ番号のように各ページにページ番号を振ることになりますが、目次自体もページの含まれますので目次が3ページも4ページもある場合、本文が5ページから始まるということになります。ページ番号はセクション単位で独自のものが振れますので同じファイルの中で用紙の向きを混在させるにあるように本文の頭にセクション区切りを挿入し目次を1ページから始めるにすれば本文と目次は別のページ番号を振ることが可能です。