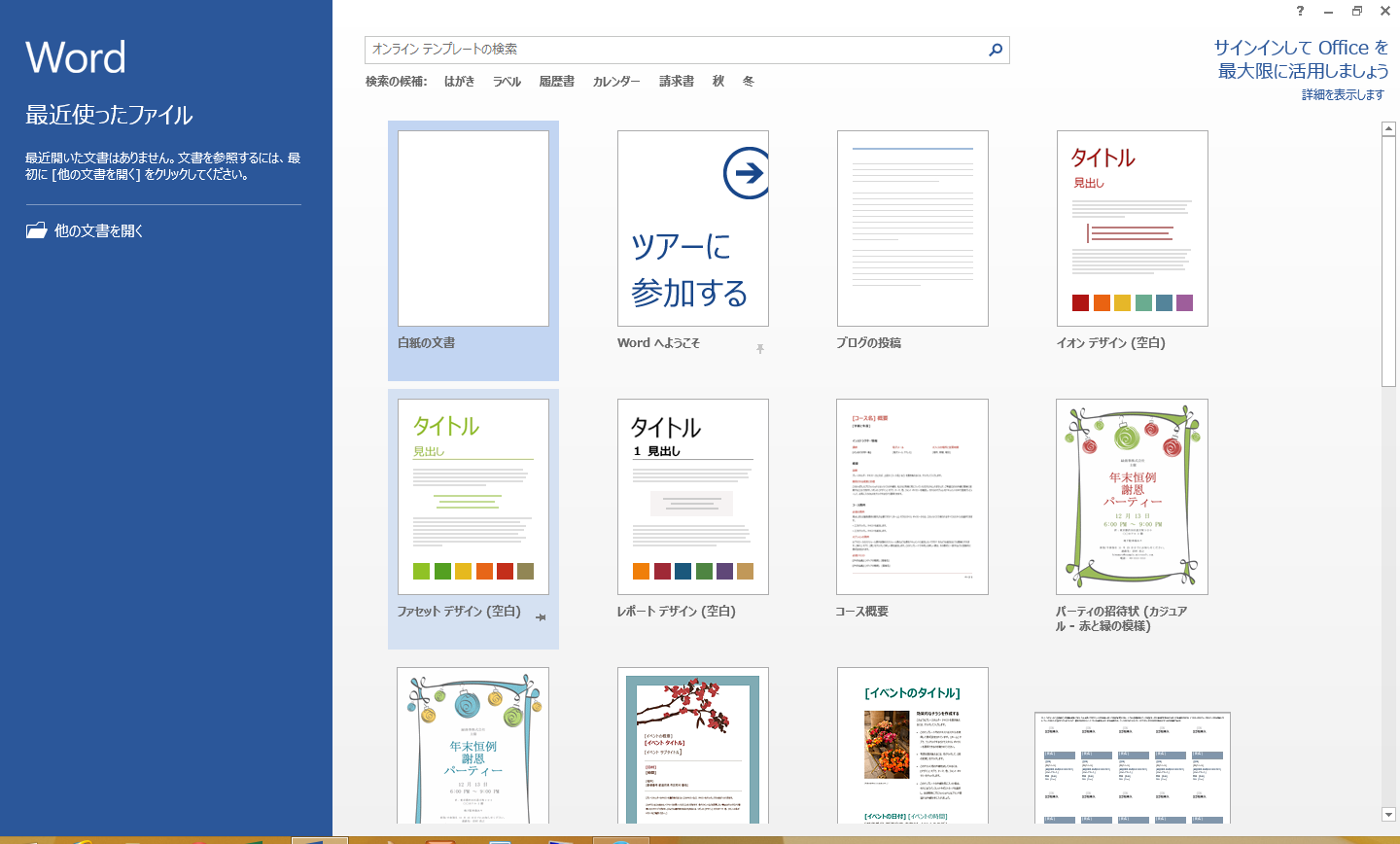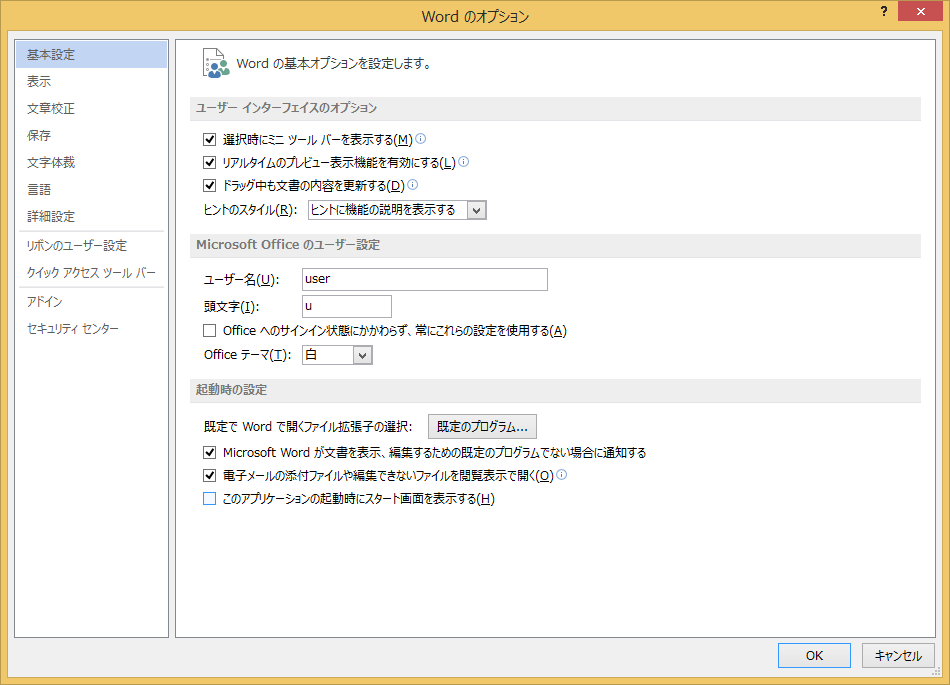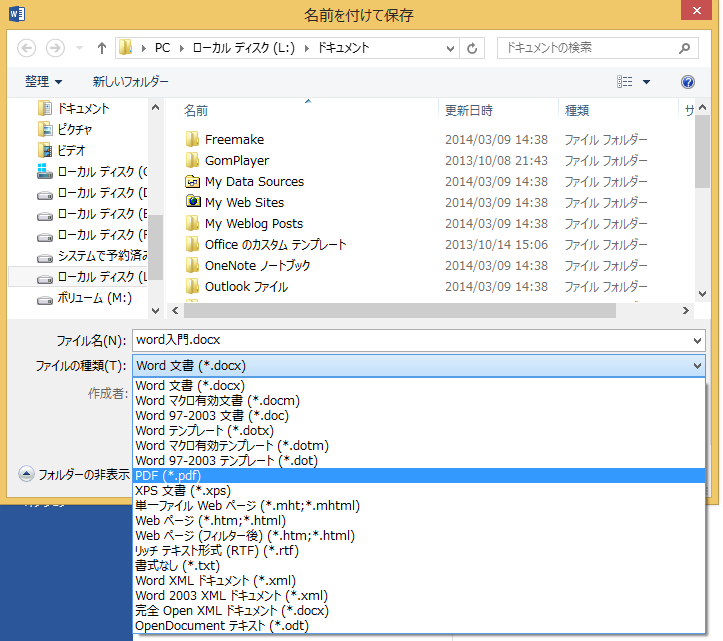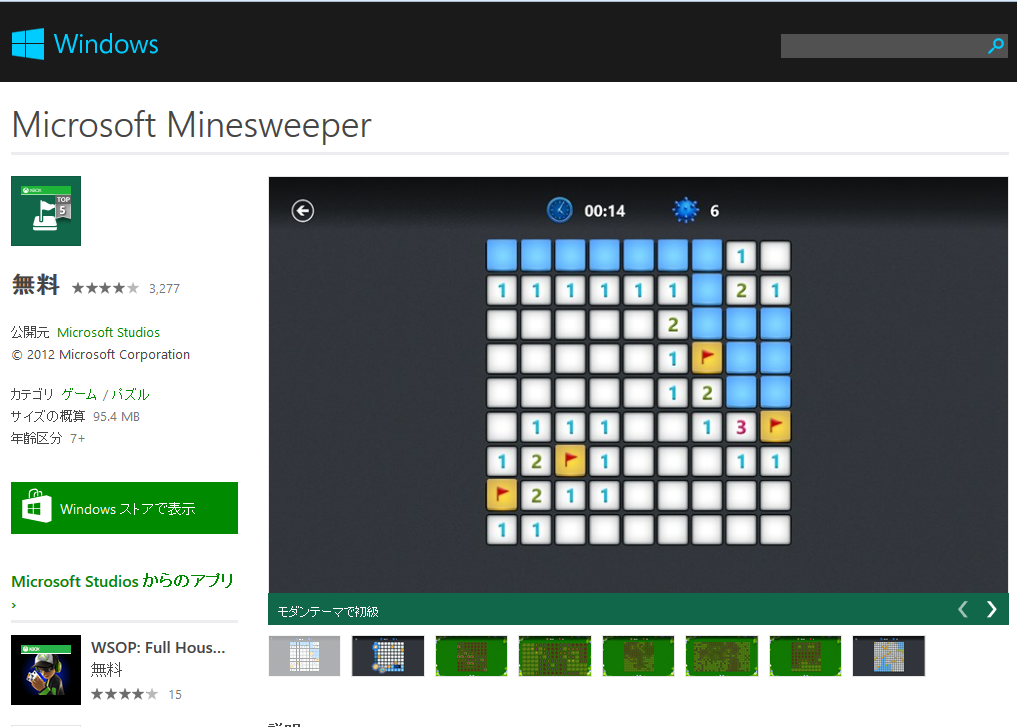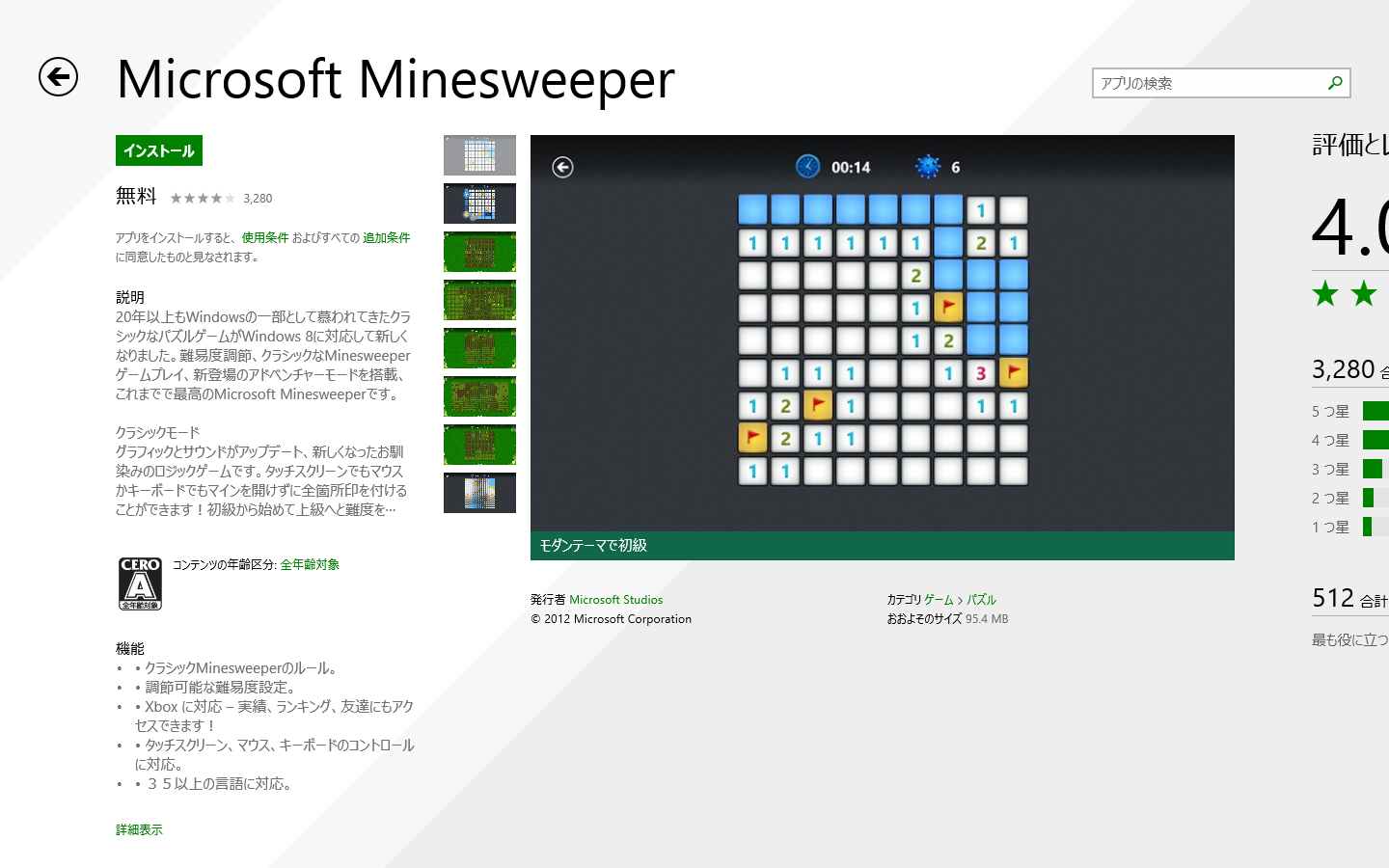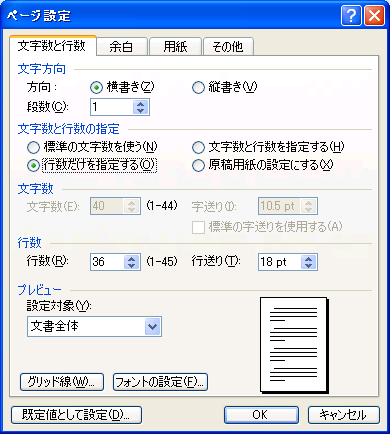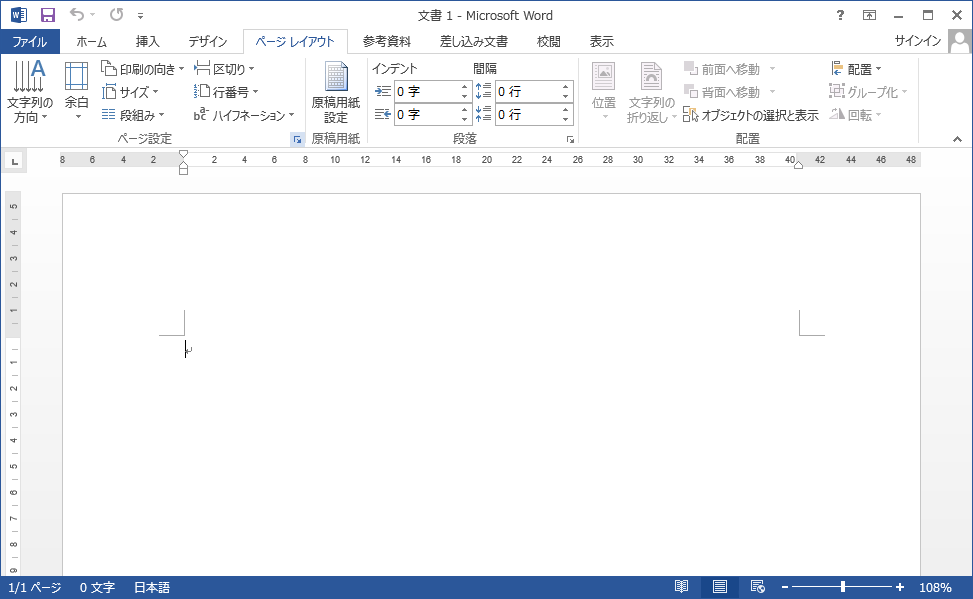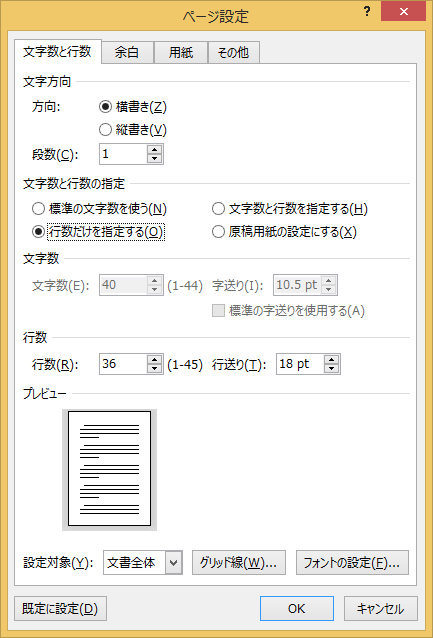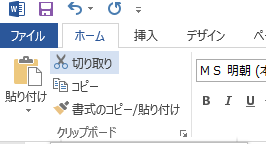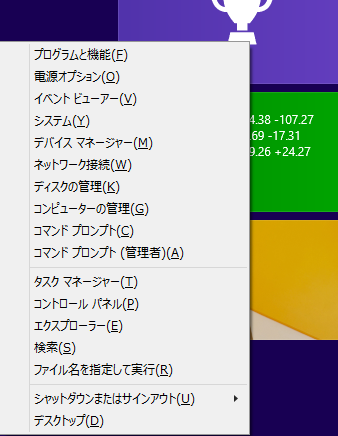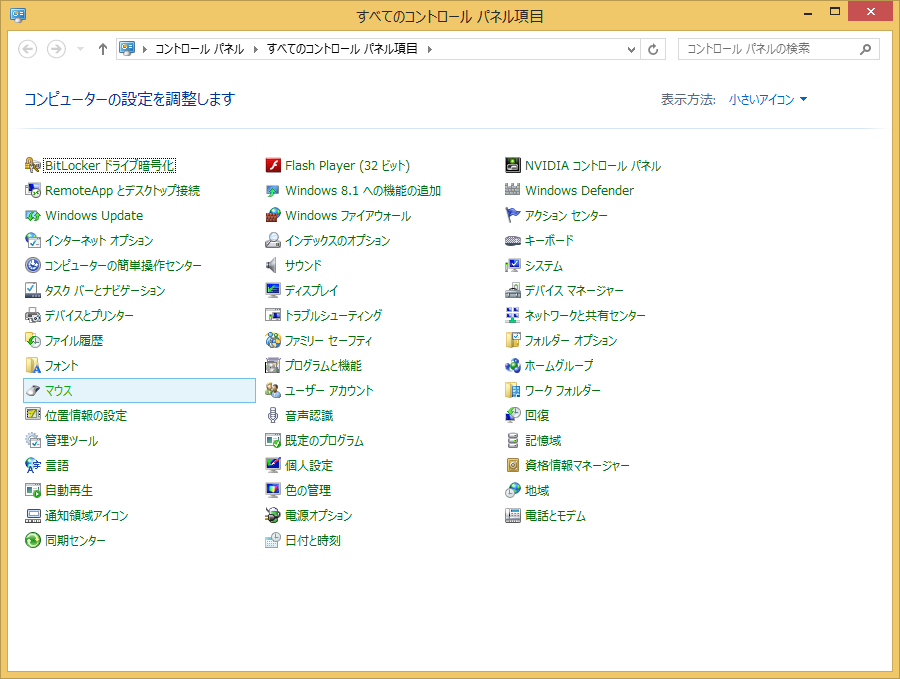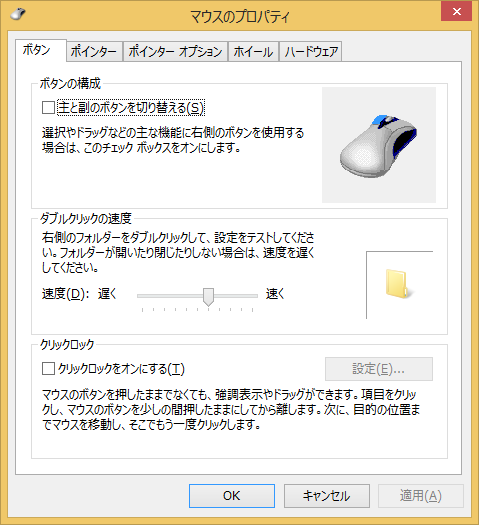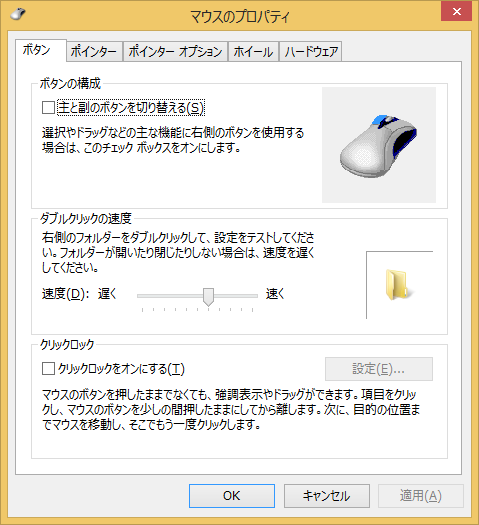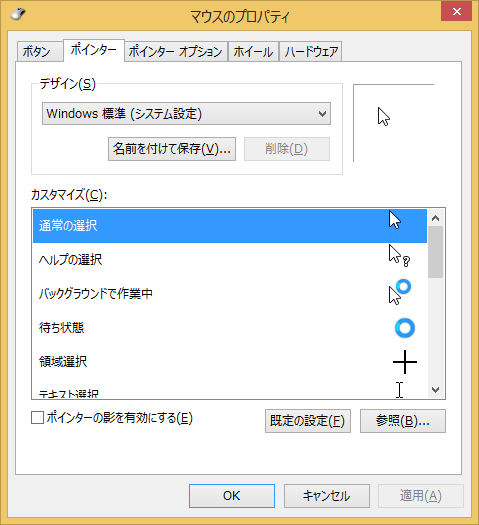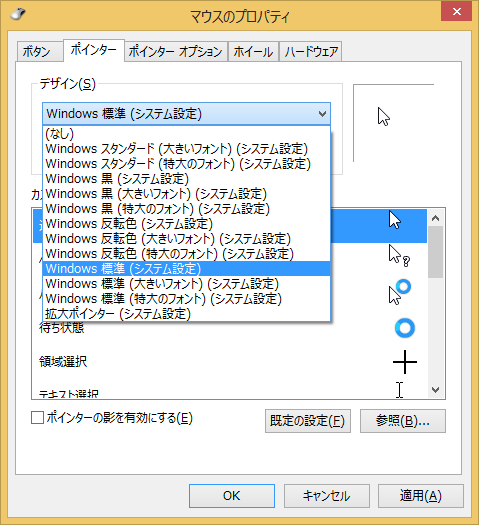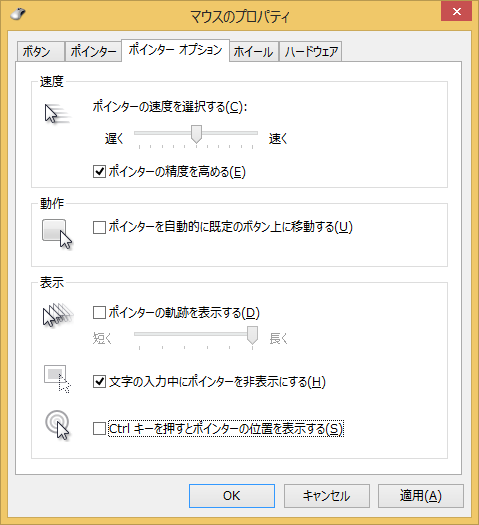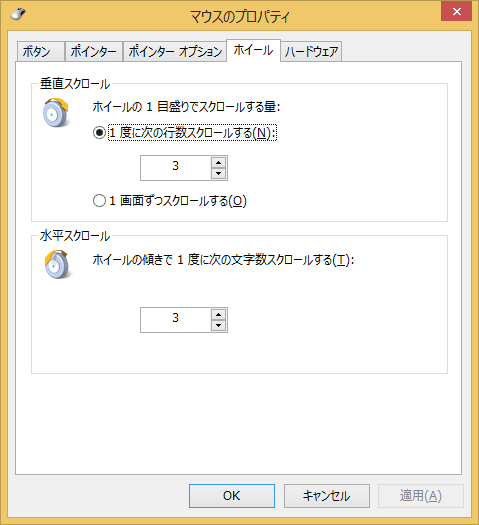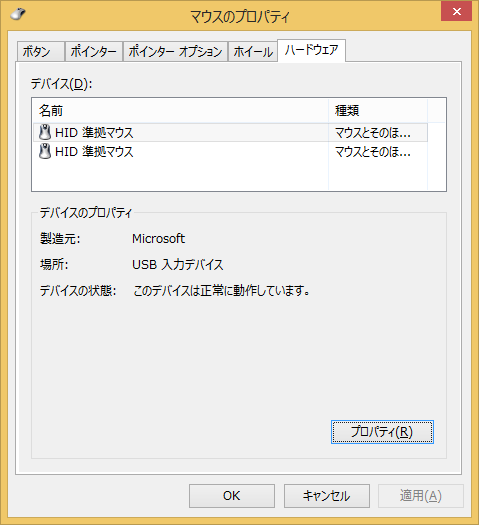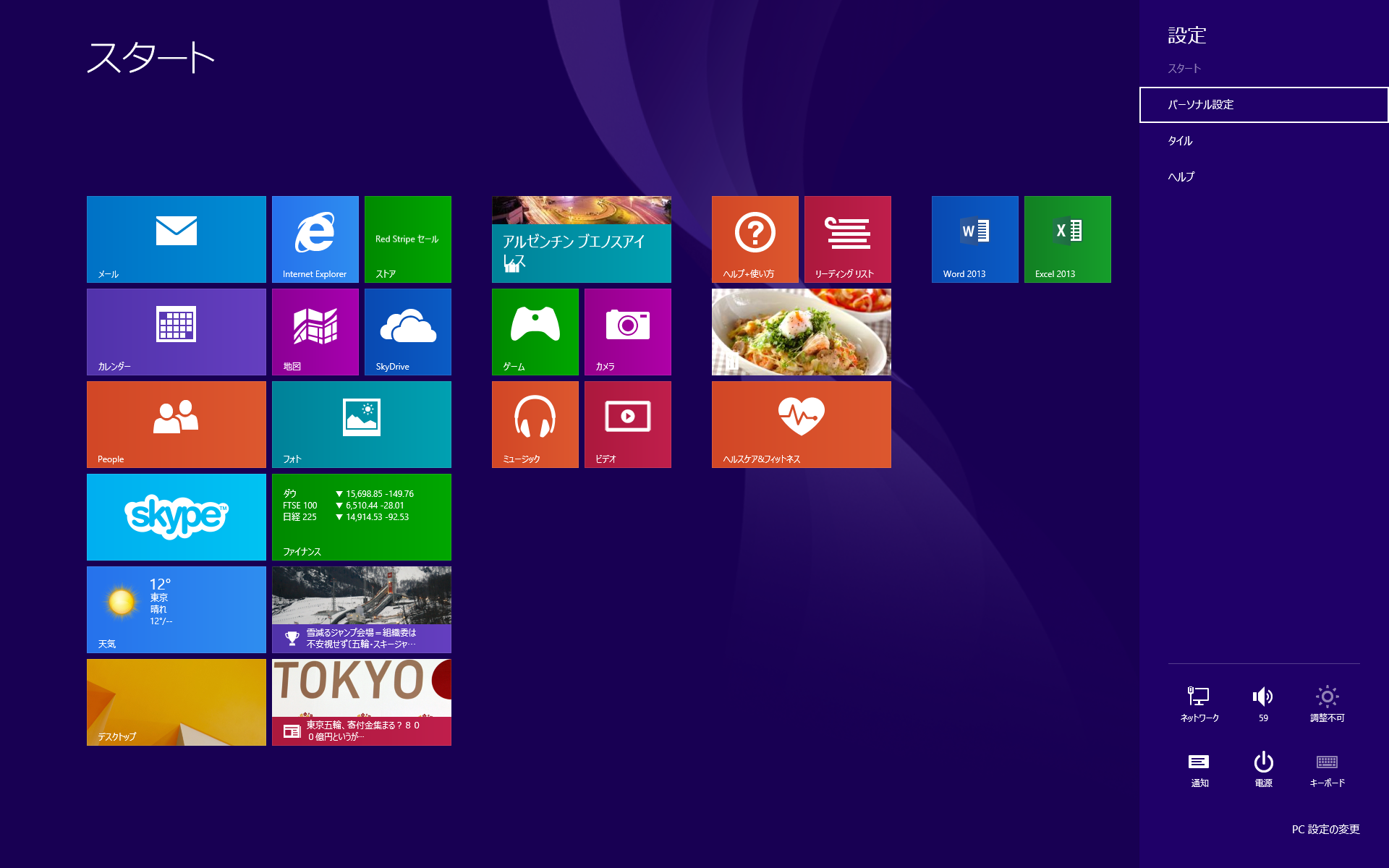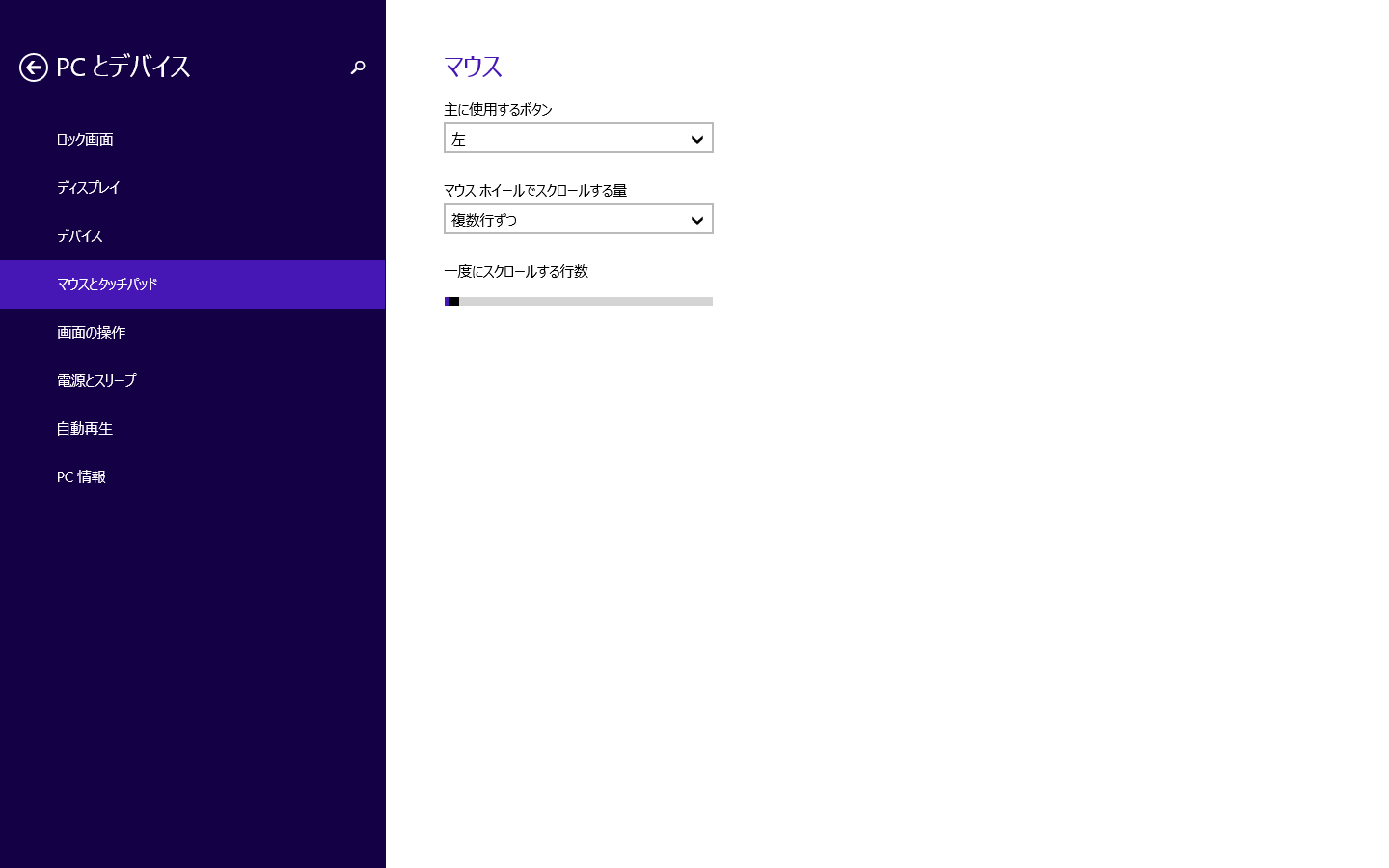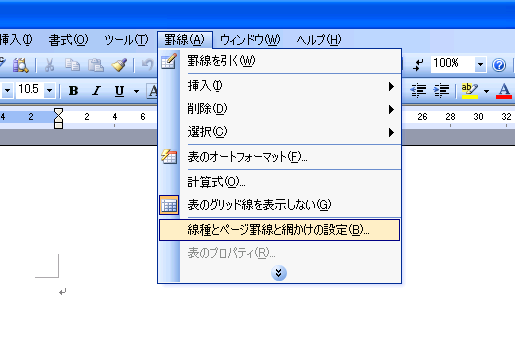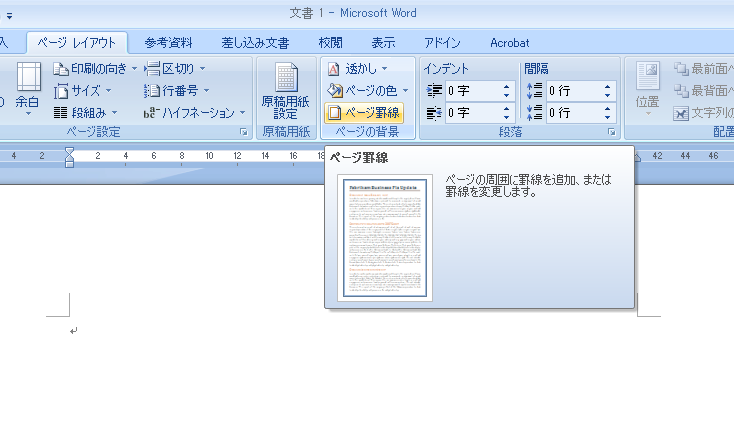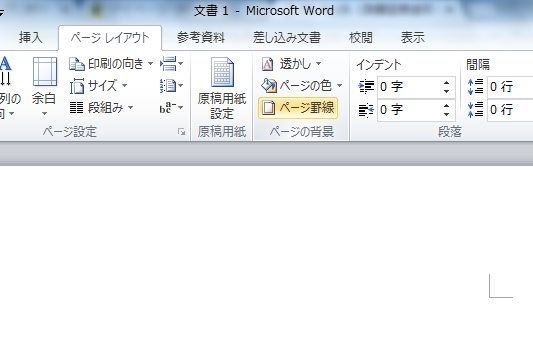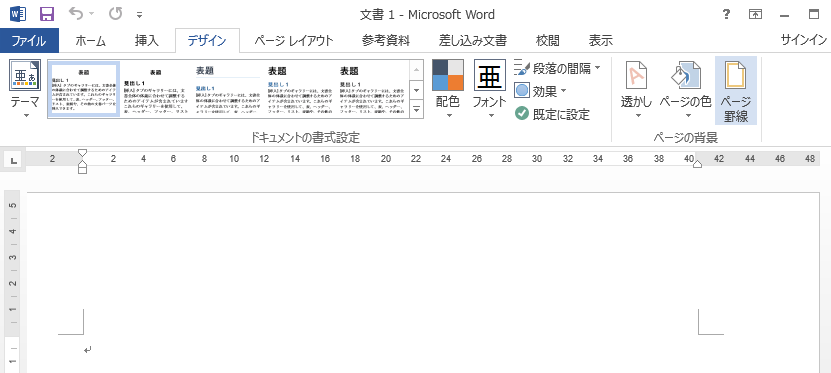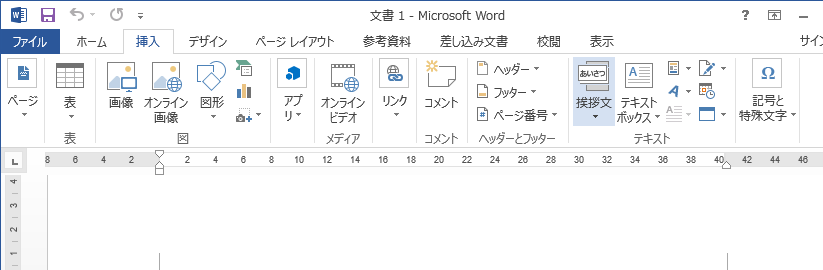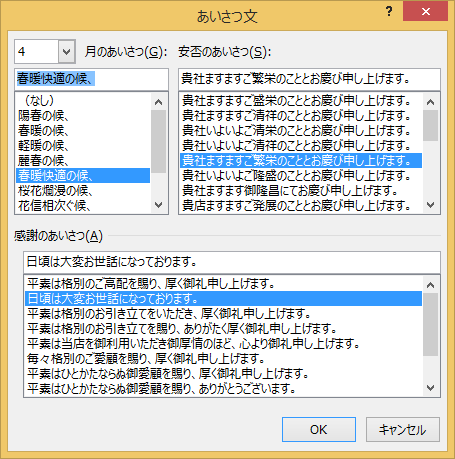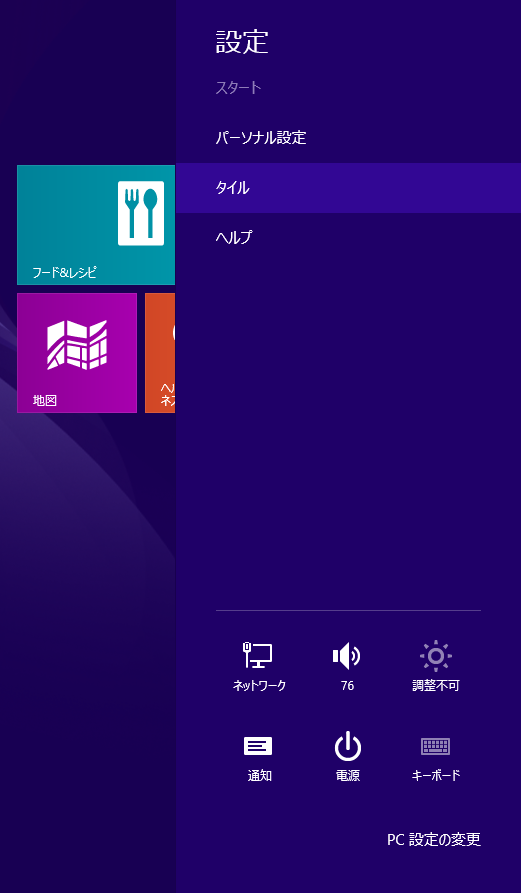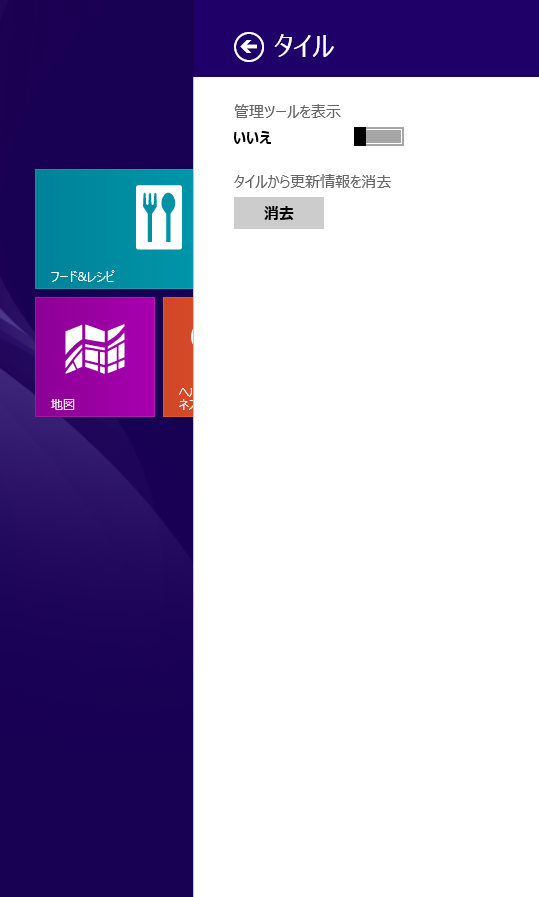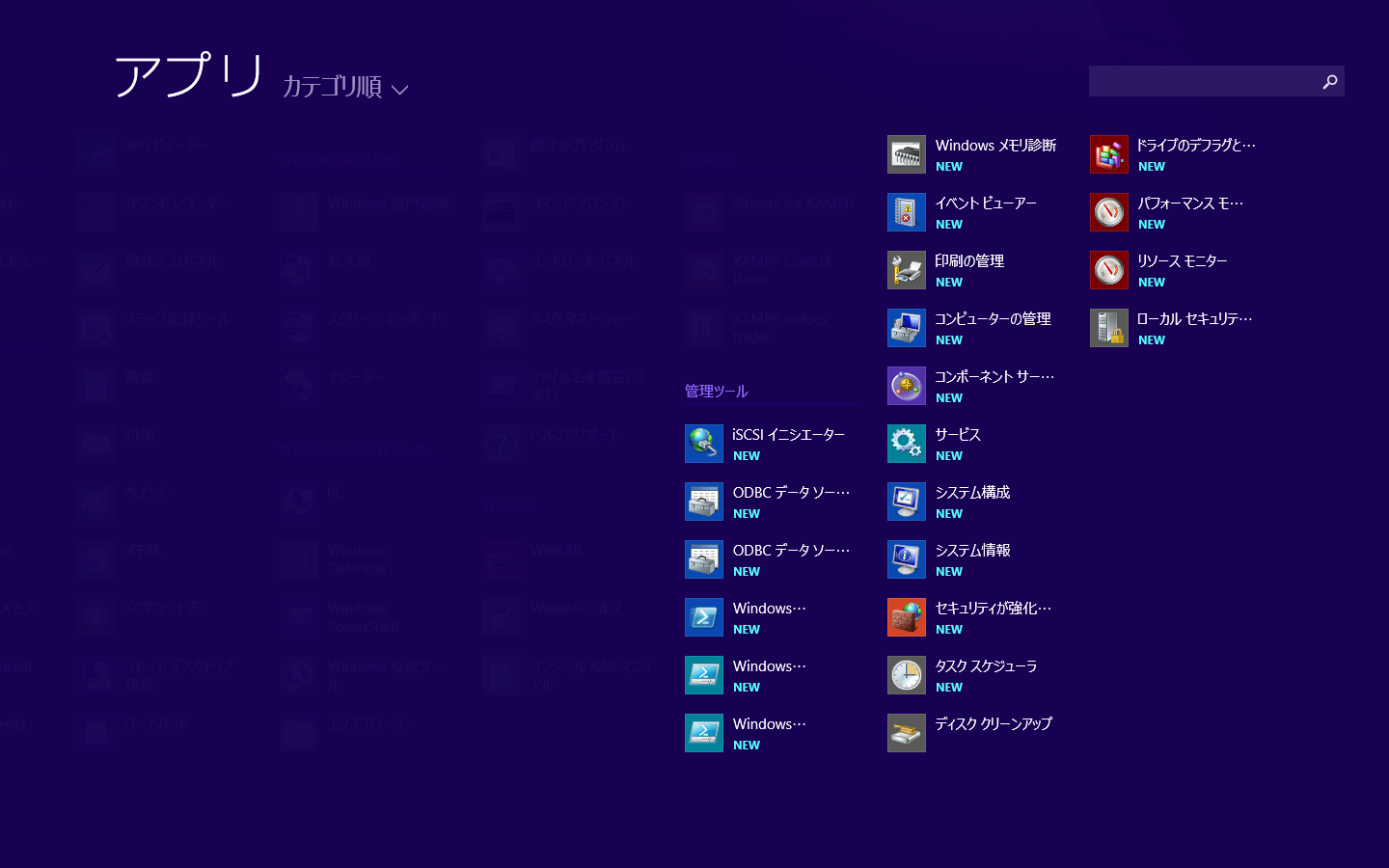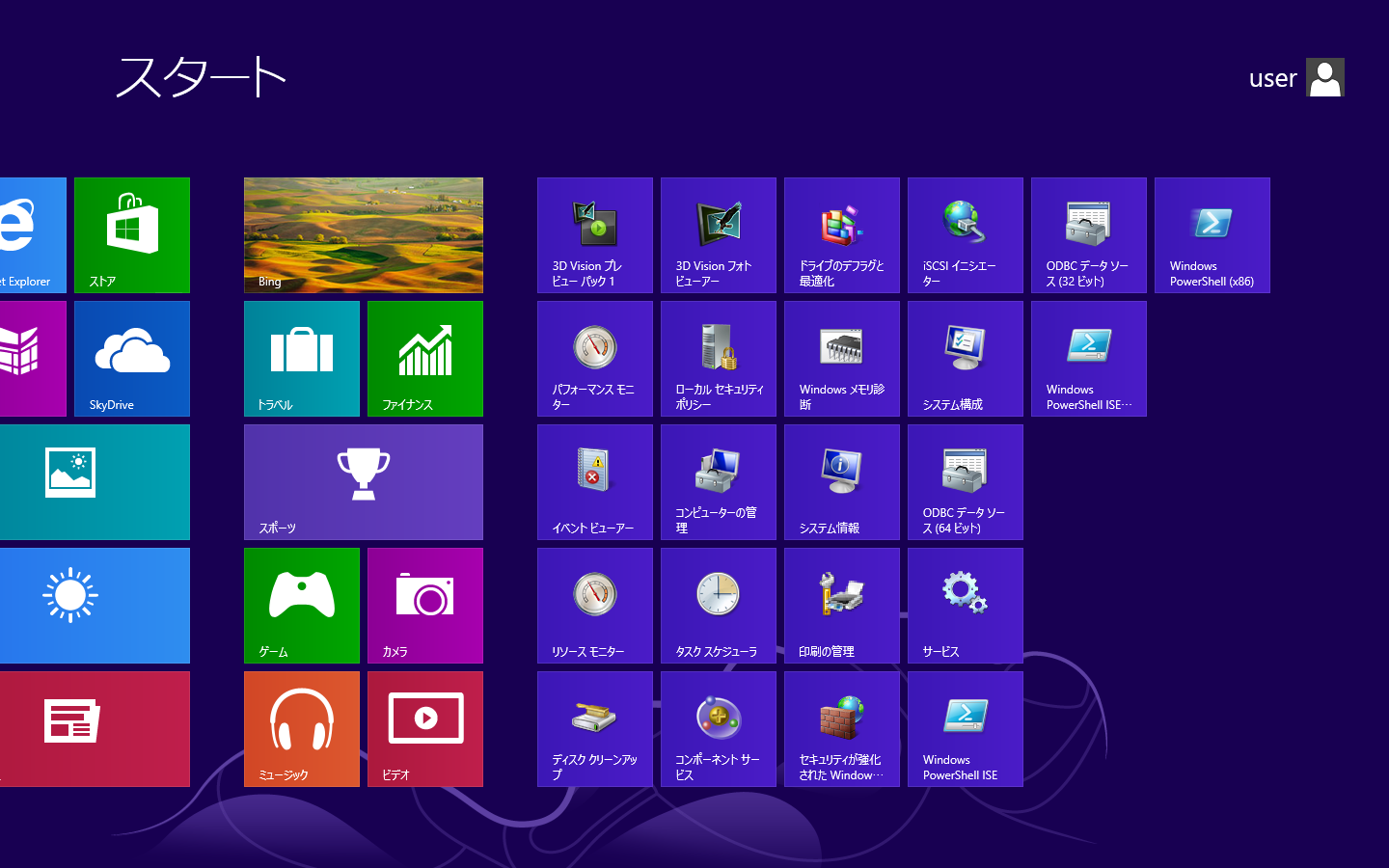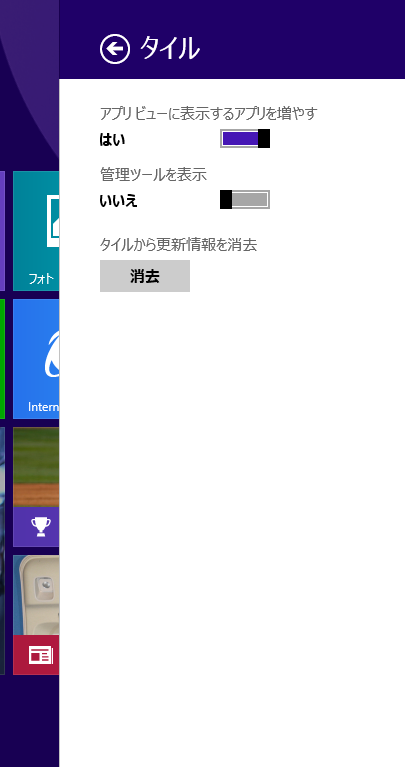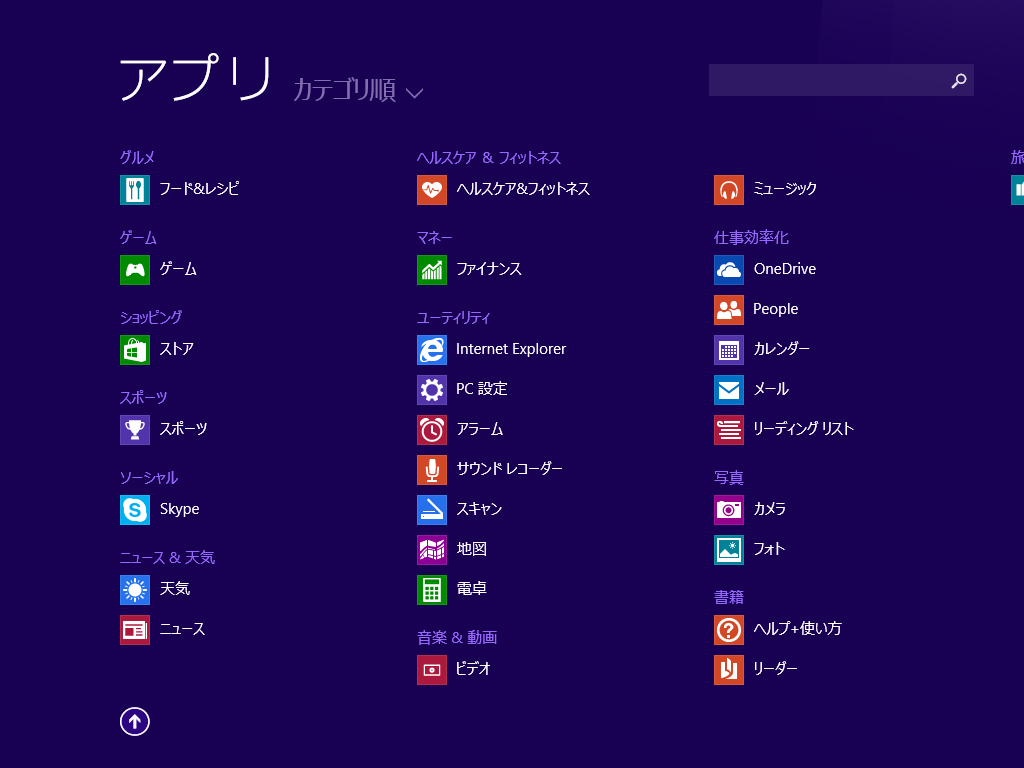Internet Explorerの脆弱性について情報が出ていますのでご注意ください。
以下はネットの情報を私が理解した範囲で説明していますので絶対的な情報ではありません。理解不足、解釈間違いの可能性もありますのであくまで参考情報程度として、ご自身でセキュリティー対策をお願いします。
windows updateでこの脆弱性に対処されたアップデートが公開されるまではインターネットエクスプローラーの使用を自重するのが賢明です。当面、他のブラウザを使用しましょう。
マイクロソフト セキュリティ アドバイザリ 2963983によればWindowsのOSのバージョン(ウィンドウズvistaでもウィンドウズ7でもwindows8.1(8)でも)にかかわらずインターネットエクスプローラーのバージョン(6から11)にもかかわらずすべて影響を受けるようです。リンク先は4月30日に情報が更新されています。
JPCERTの2014年4月 Microsoft Internet Explorer の未修正の脆弱性に関する注意喚起には回避策も上げらていますが少し敷居が高いように思います。やはりセキュリティーのアップデートがあるまではほかのブラウザの使用をお勧めします。
TechNet Blogsのセキュリティ アドバイザリ 2963983「Internet Explorer の脆弱性により、リモートでコードが実行される」を公開にも同様の対策が記載されています。
IE(Internet Explorer)以外にもインターネットを見るソフトがありますので使ってみましょう。
■お勧めブラウザ
Firefox(ファイヤーフォックス) ほんの少し起動に時間がかかるようですが、Webの規約(W3C)に忠実な動作をします。私の使うパソコンには毎度インストールしています。
Google Chrome googleが提供するブラウザです。動作も軽く利用者も多いようです。私もよく利用しています。
上記2つがお勧めです。他にも5大ブラウザといわれるものにsafariとOperaがあります(あとIEとFirefoxとChromeで5つ)。OperaはニンテンドーのDSのブラウザとして使用されていますので意外と認知されているかもしれません。safariはMac用で現在Windows用には開発が止まっています。一応Windows 用 Safari 5.1.7でダウンロードできるようですが、すでに古いのでお勧めいたしません。
ご紹介しましたブラウザは無料でインストールし、使用し続けられます。インストールの際は(ダウンロード時ではありません)上級者向け(要は詳細を設定しながら)インストールを選択し不要なプラグインをインストールしないようにしてください。と言っても上記は信頼できる先なので簡単インストールしても変なソフトや、ポップアップが表示されるわけではありませんの怖がらずに挑戦してください。