苦労して作成した数式を誤って削除してしまったり、数式を勝手に書き換えられたくない場合は、シートの保護を使うと便利です。
校閲タブの保護にシートの保護というボタンがあります。
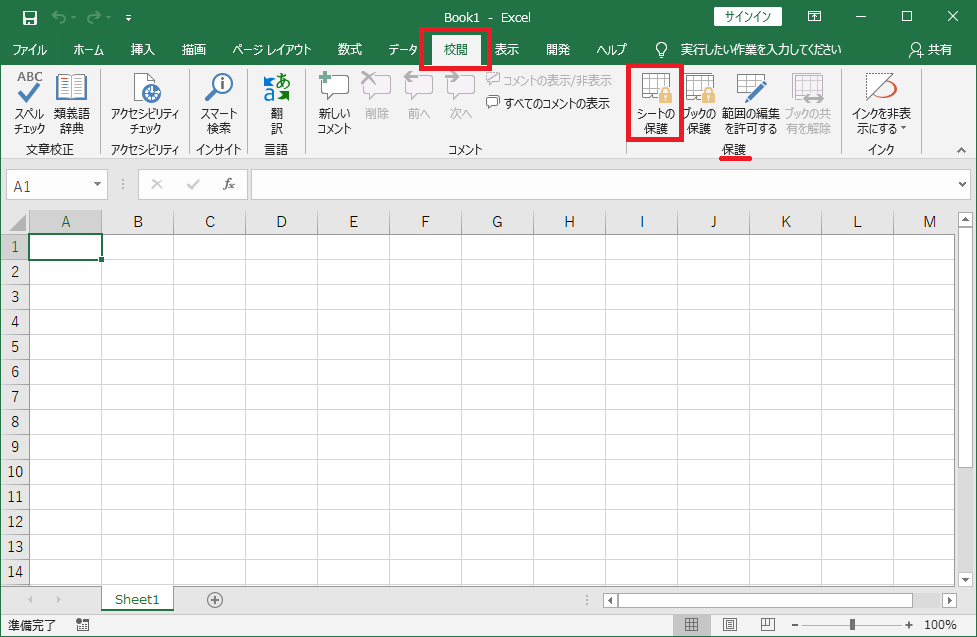
クリックするとシートの保護のダイアログボックスが開きます。
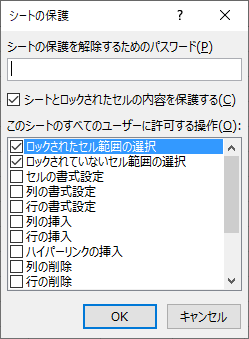
シートの保護を解除するためのパスワードが入力できたり、シートの保護を掛けた状態でできることを選択できたりします。これらを設定したのちにOKボタンをクリックすることでシートが保護され、値( 数式 )の変更ができなくしたり書式を変更できなくしたりと色々と可能です。
勘違いしやすいのは、初期の設定ではシートの保護はシート内のすべてのセルに対して有効だということです。これは、初期設定ではすべてのセルがロックされており、シートの保護のボタンでロックが有効になると思ってください。
特定のセルのみを保護(変更をさせたくない)する場合は、一旦すべてのセルのロックを外してから保護したいセルのみにロックをかけてからシートの保護のボタンをクリックします
全セル選択(Ctrlキー + Aキー)をします。
セルの書式設定(Ctrlキー + 1キー)を開きます。保護のタブをクリックします。
ロックのチェックを外してOKボタンをクリックします。初期設定ではここにチェックが入っています。
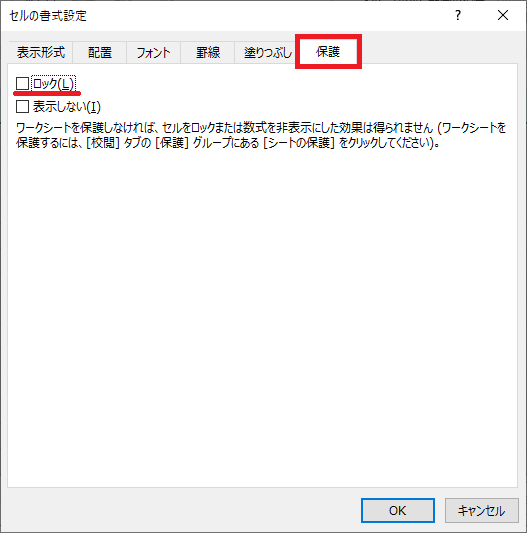
次に保護をかけたいセルを選択します。 セルの選択 を参照してください。CtrlキーやShiftキーをうまく使ってセルを選択してください。
セルを選択した状態のままセルの書式設定の保護タブを開いてロックのチェックを入れてください。そしてOKボタンをクリックします。
最後に校閲タブの保護のシートの保護のボタンをクリックしてシートの保護のオプションを選択してシート(セル)の保護の完成です。ワークシートを保護する によれば保護をしないセルを選択してチェックを外すとあります。操作が少なく合理的ですのでどちらか好きな方を選択してください。
セルの書式設定の保護タブにあるロックは保護されるかどうかですが、その下の表示しないはシートの保護を掛けた際に数式バーに値(数式)を表示するかしないかになります。表示しないにチェックを入れるとセルを選択した際、数式バーには何も表示されなくなってしまいます。
シートの保護のダイアグボックスではシートの保護を解除するためのパスワードを設定できます。パスワードは設定しなくても構いません。上記マイクロソフトのリンク先では 長さは 8 文字以上にする必要があり、理想は 14 文字以上のパス フレーズです。 とありますが1文字でも通るようです。これは強固なパスワードにするためのようです。
シートの保護のダイアグボックスのオプションについては読めばそれなりに理解できると思いますが、上記リンク先に詳しくあります。