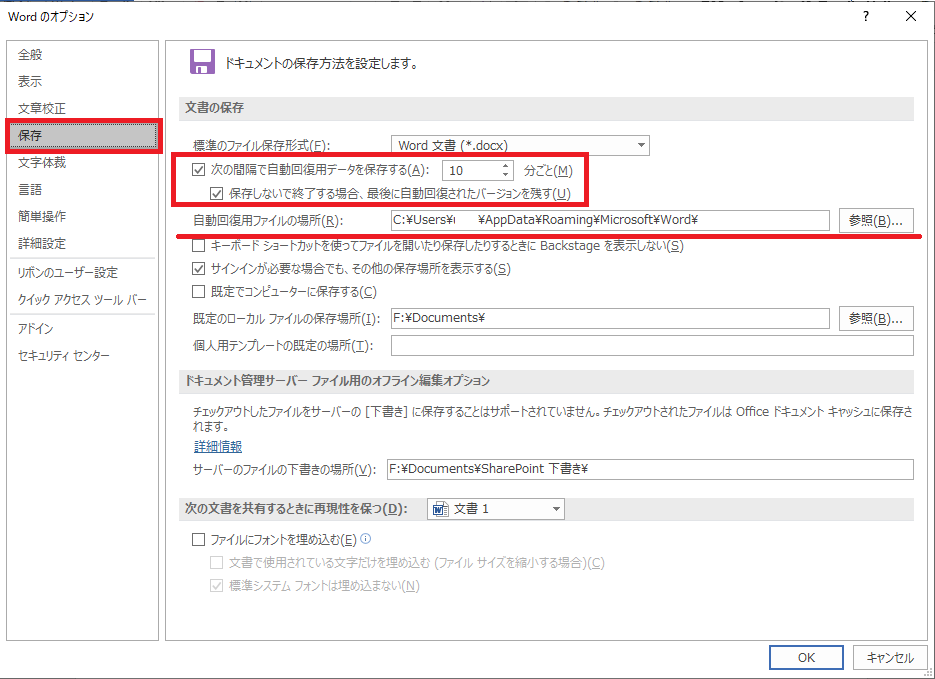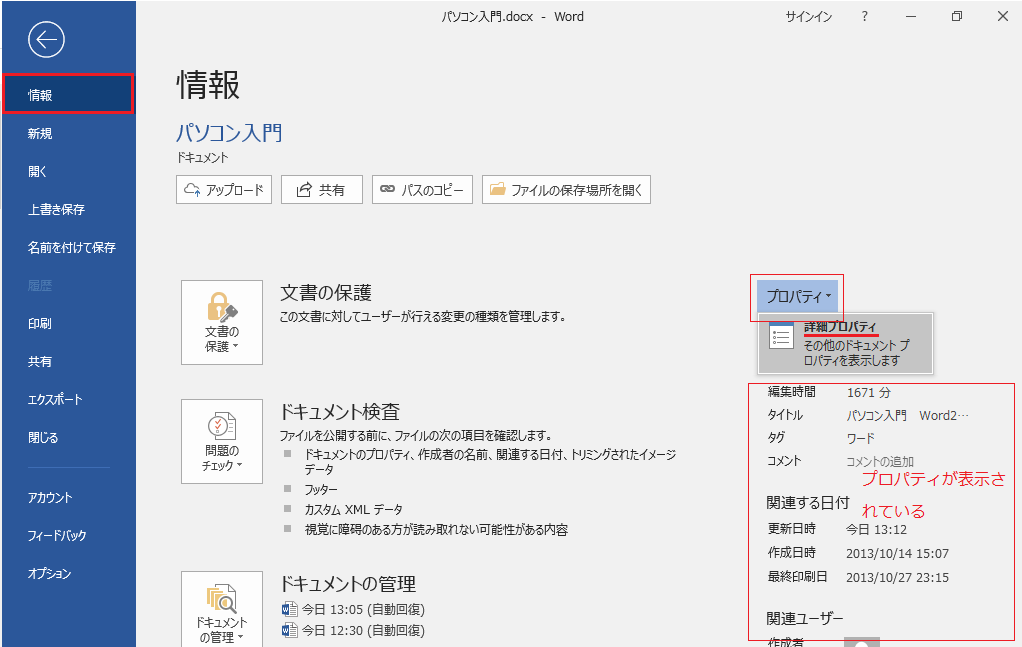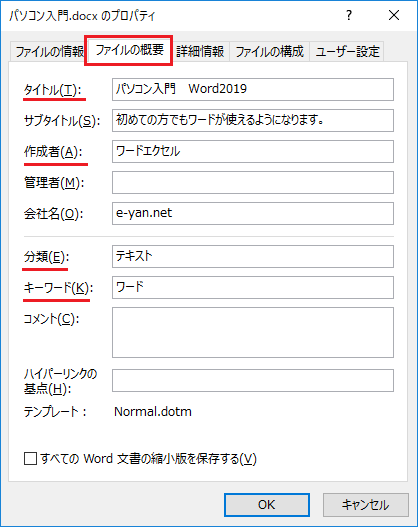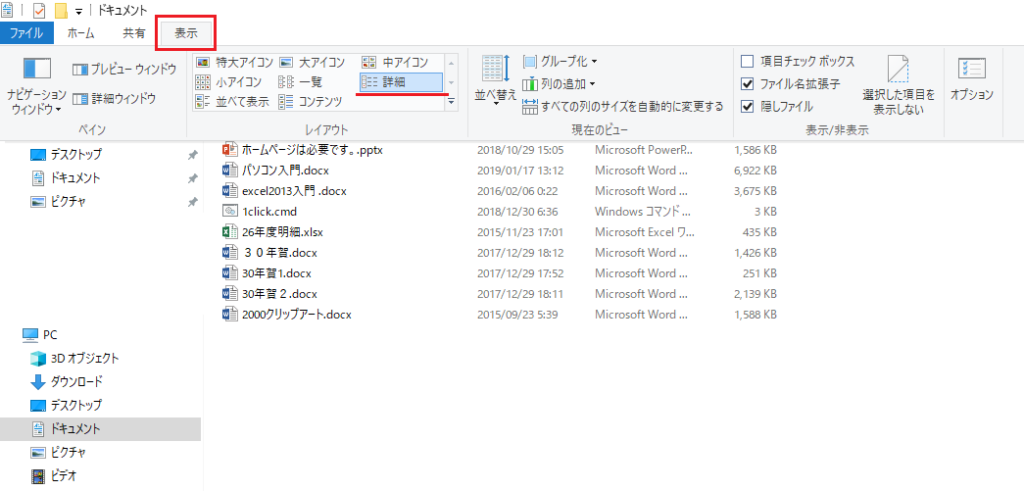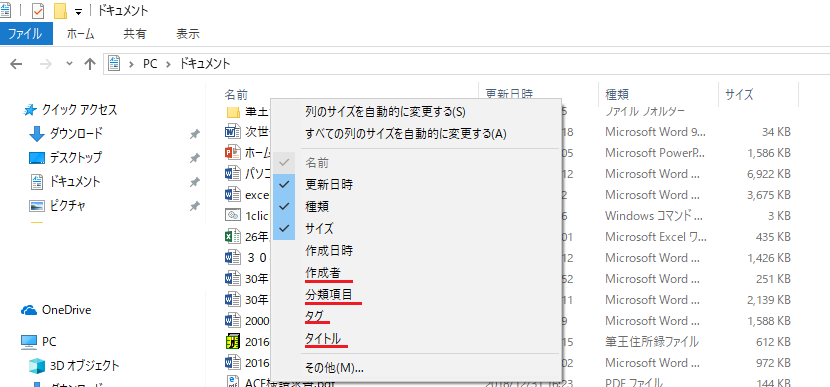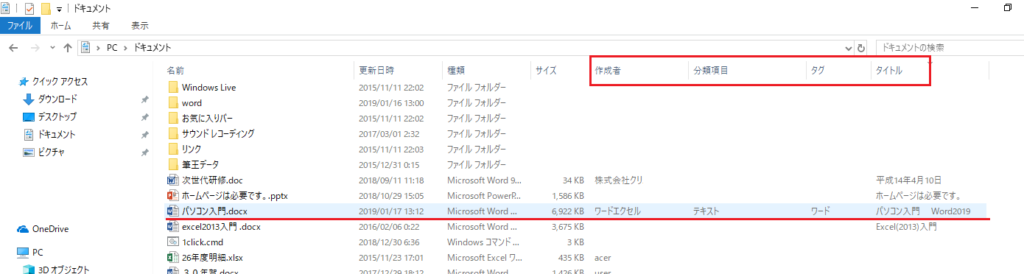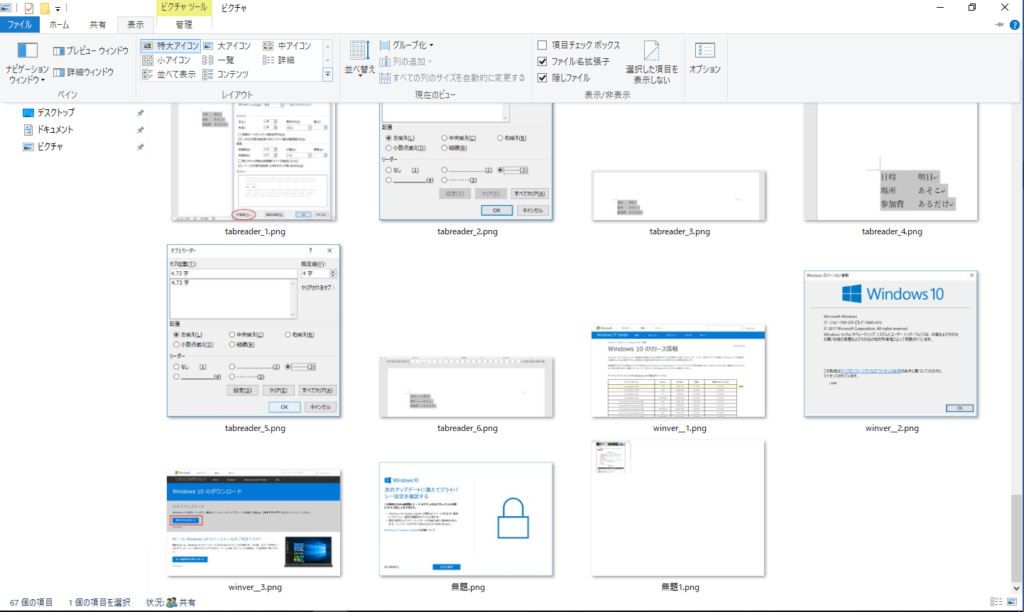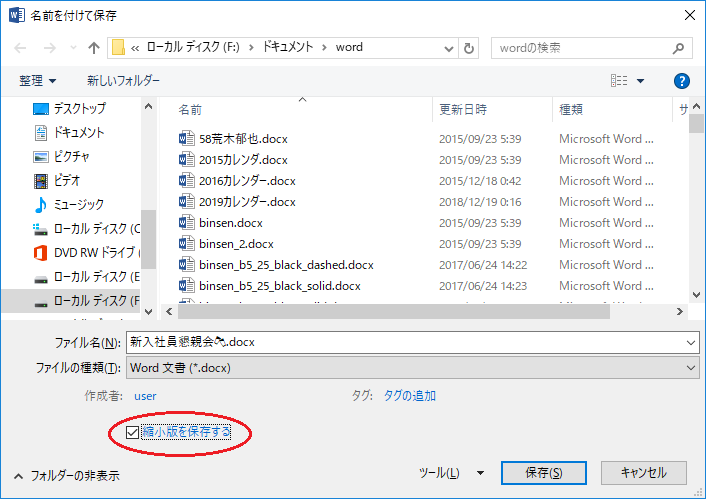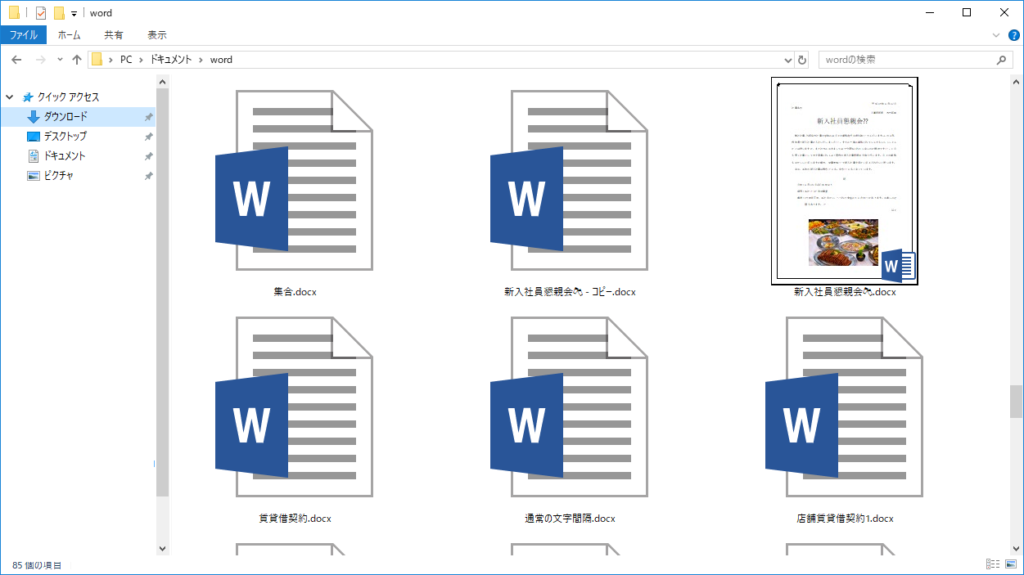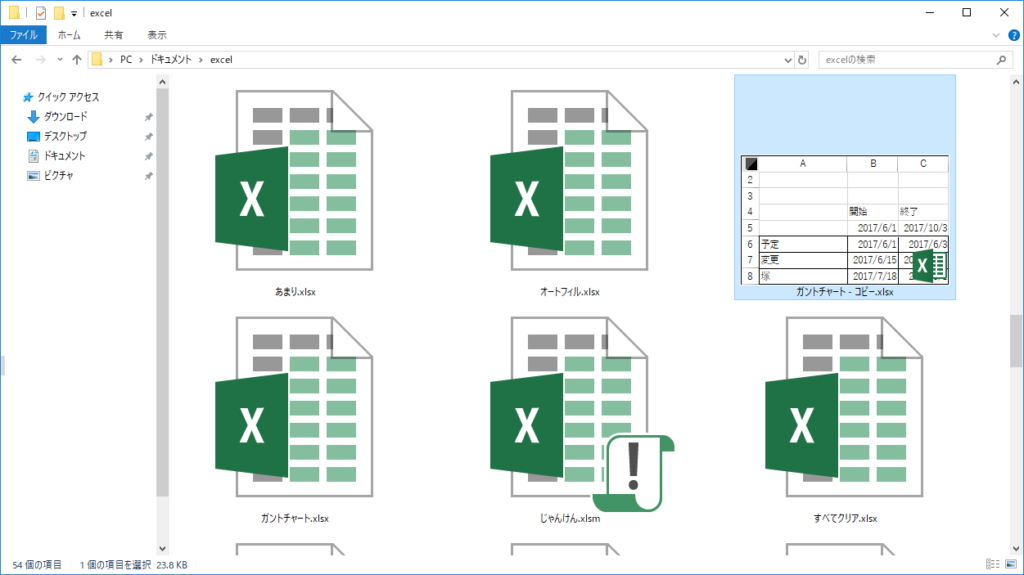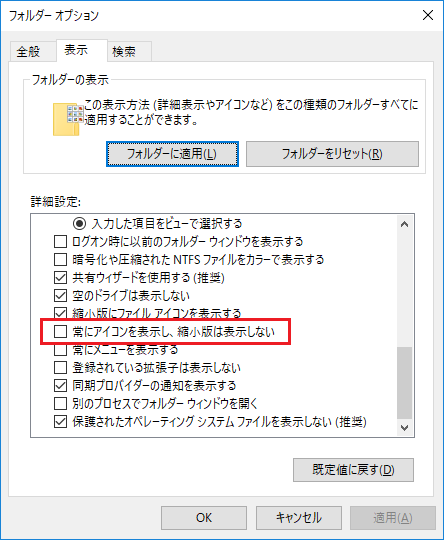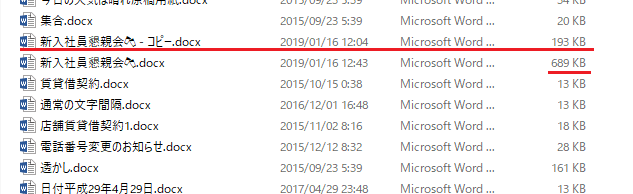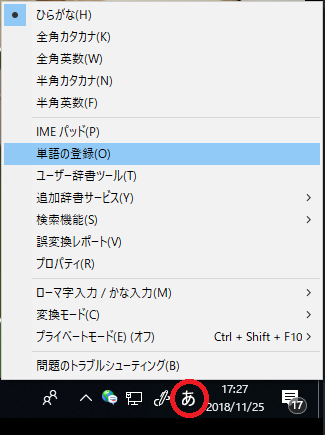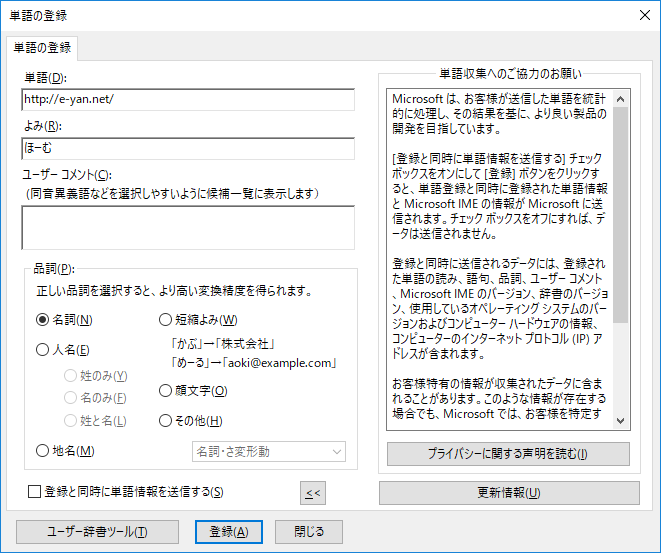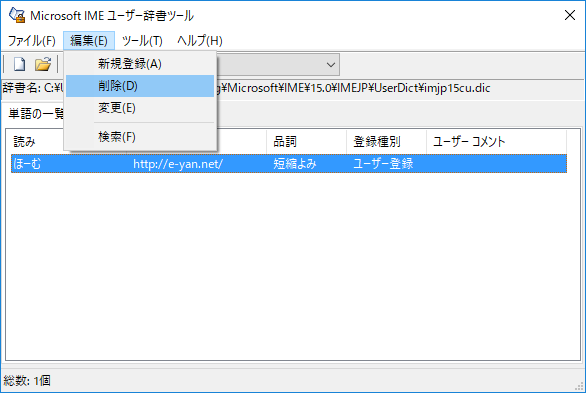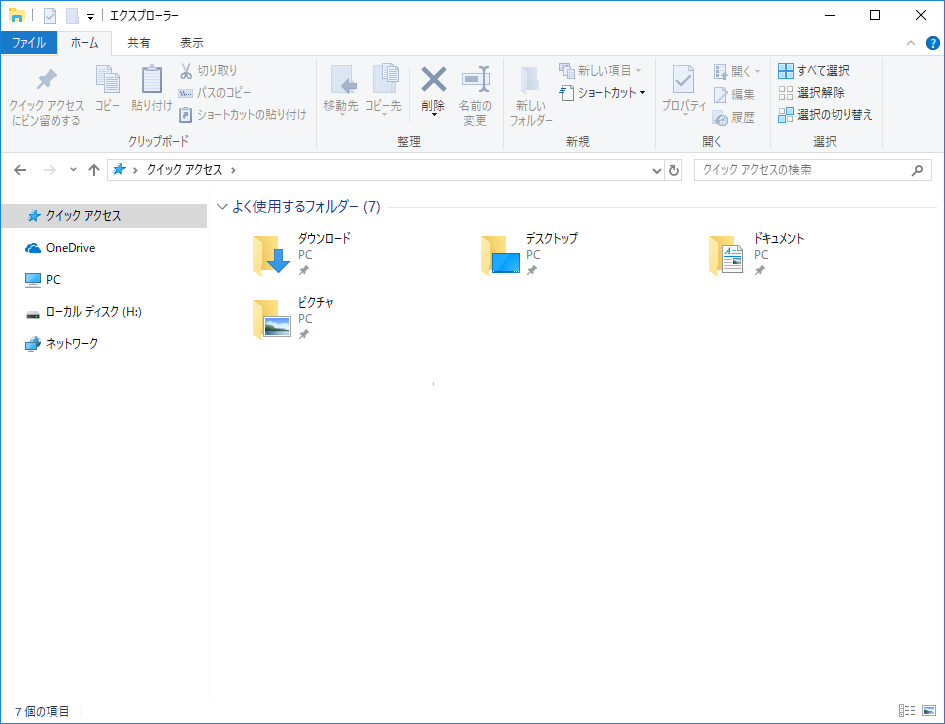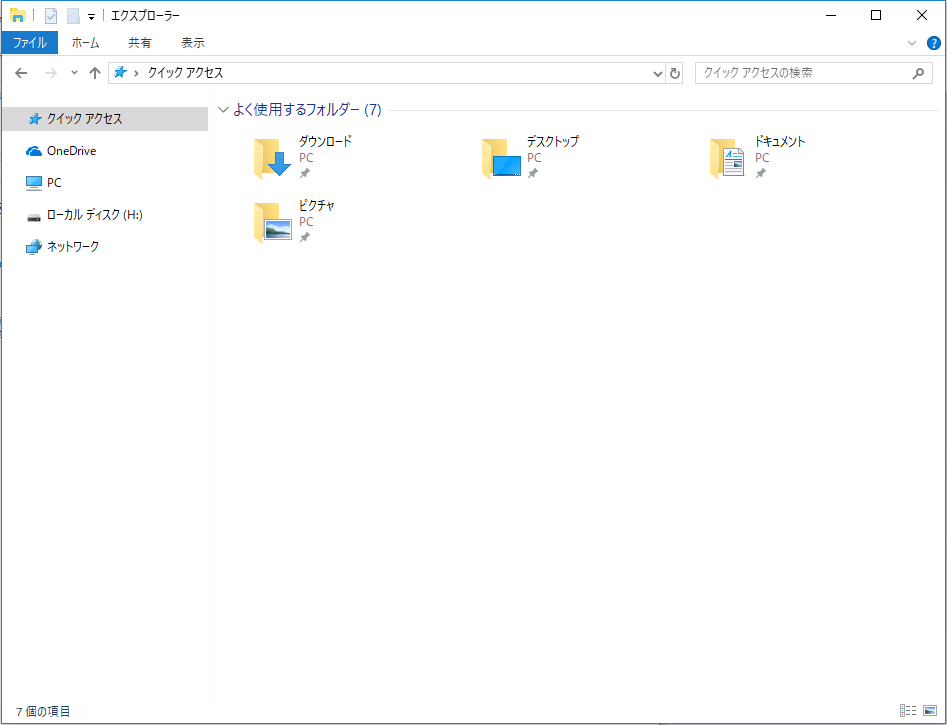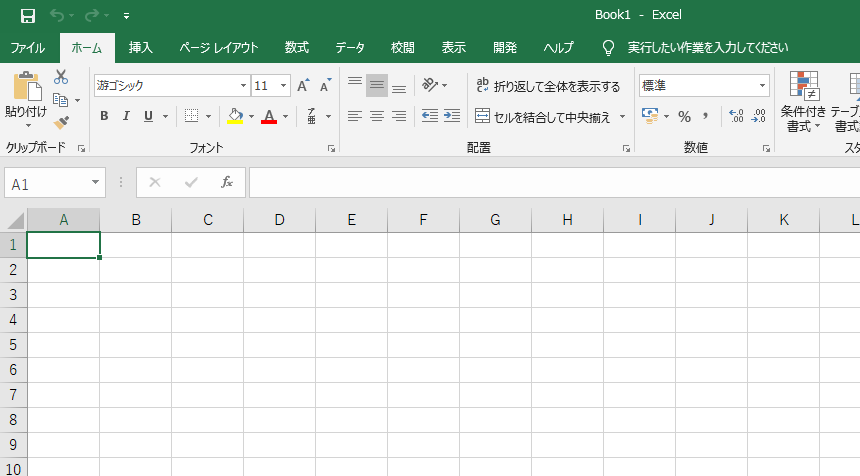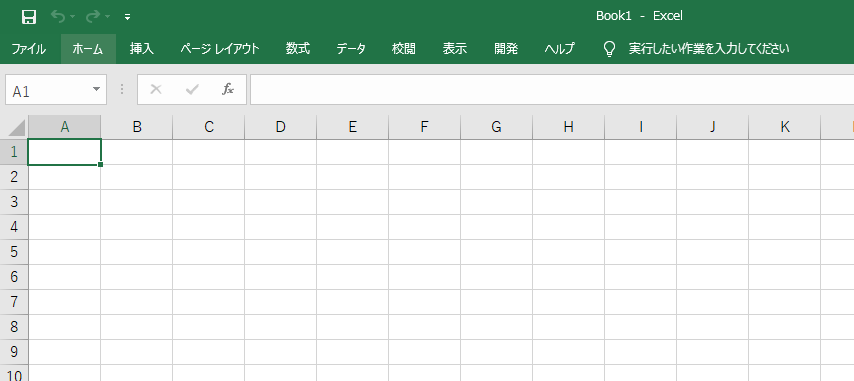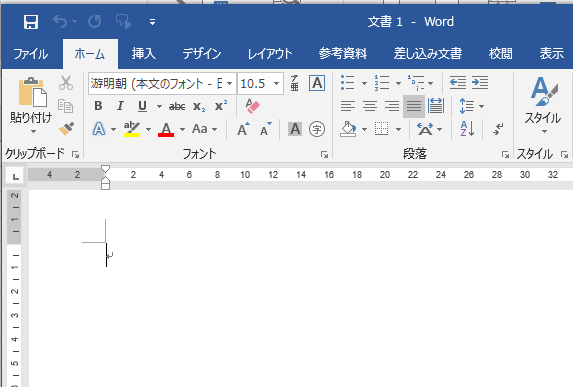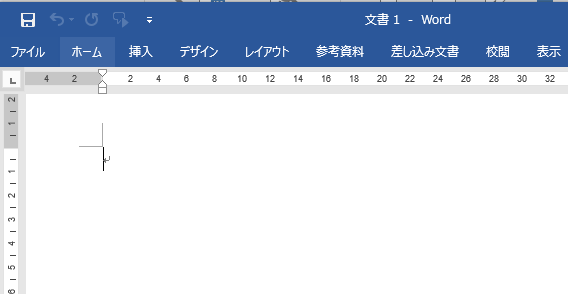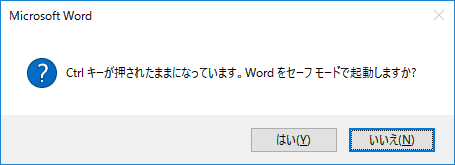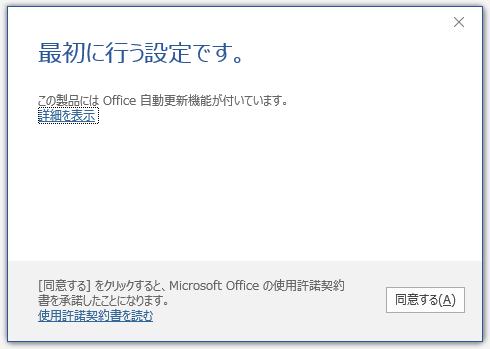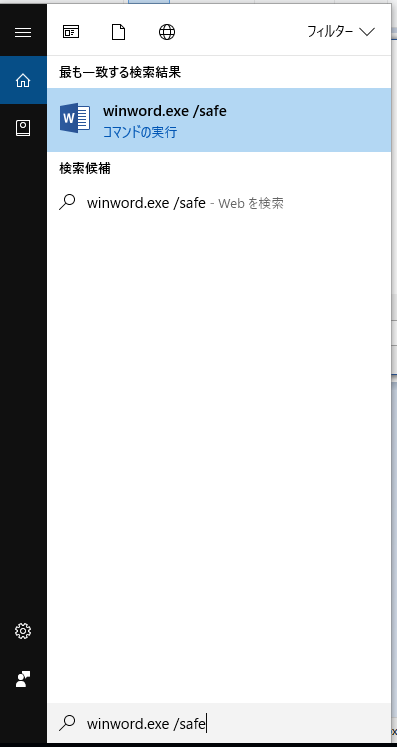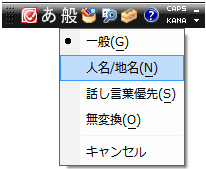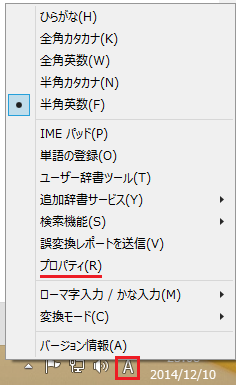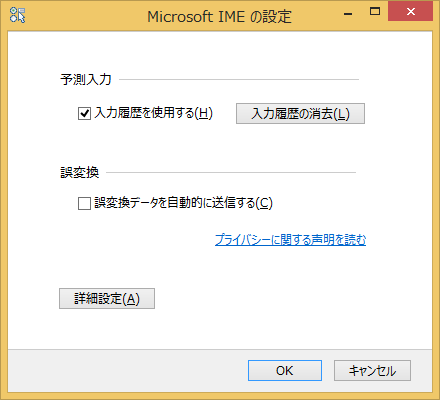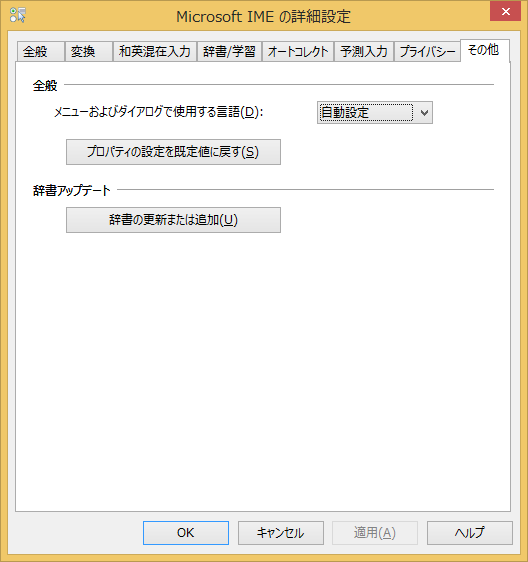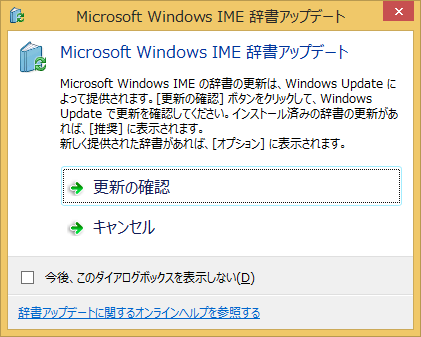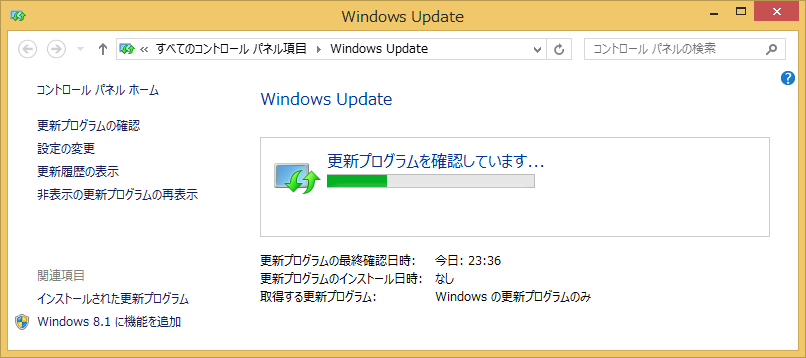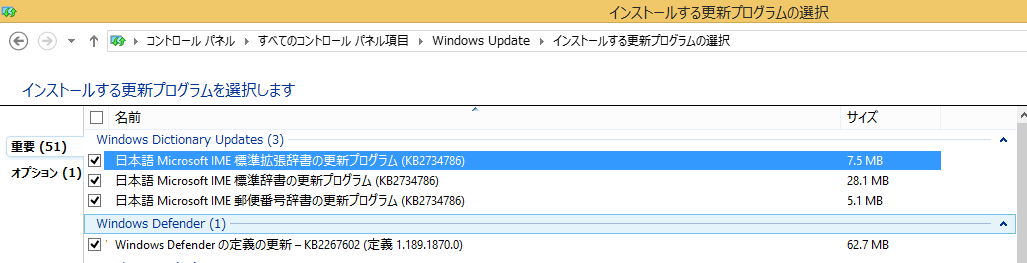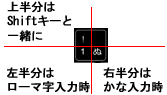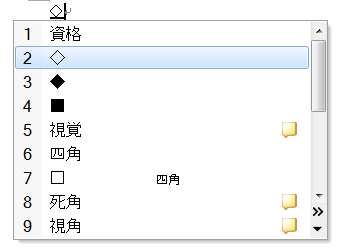ふいにPCの電源が落ちてしまったり、再起動時にワード、エクセルを強制終了したりして作成中のファイルを保存せずに終了してしまって困ることありますよね。ありませんか。
ある条件下では保存していないファイルも回復することが可能です。
ファイルタブをクリックします。開くをクリックします右下の保存されていない文章の回復をクリックします。
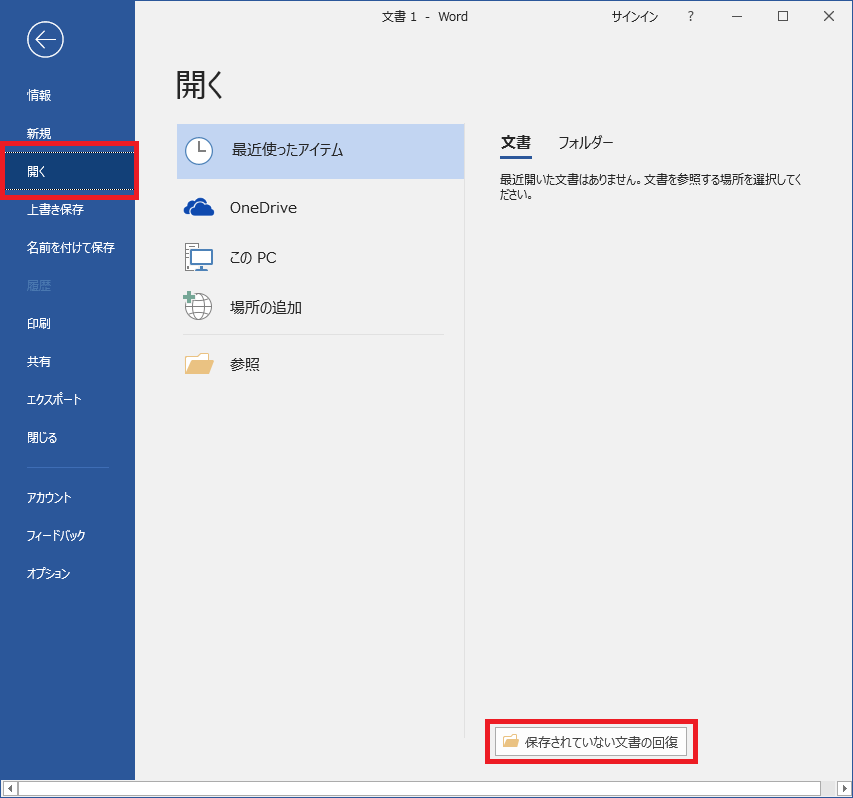
回復可能なファイルの一覧が表示されますので選択しOKボタンをクリックします。
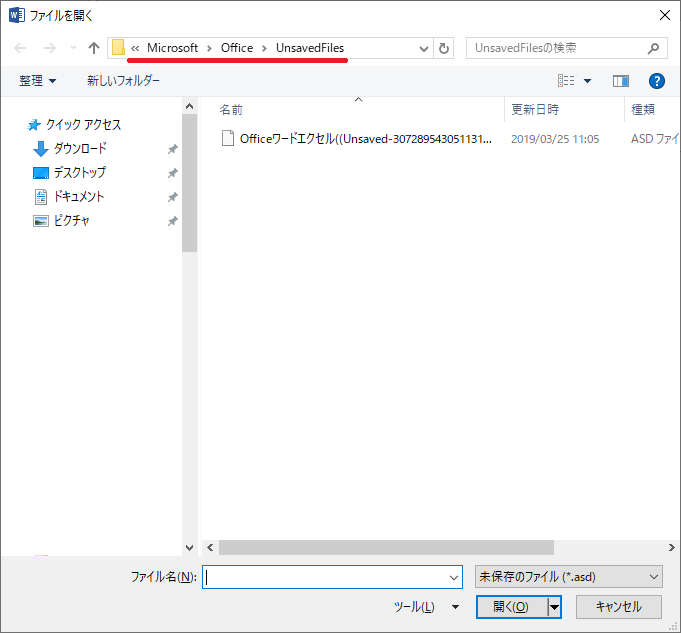
一般的には、
C:\Users\ここはユーザー名\AppData\Local\Microsoft\Office\UnsavedFiles
のフォルダに保存されています。AppDataフォルダは隠しファイル扱いになっているので直接ファイルを見る場合は隠しファイルを表示する設定にする必要があります。
ただしこれはオプションの保存の文章の保存で次の間隔で自動回復用データを保存する(保存しないで終了する場合、最後に自動回復されたバージョンを残す)にチェックが入っていた場合、データが一時的に保存されてます。もしこれらにチェックが入っていない場合は、自動保存されていませんので回復することはできません