Edgeにホームボタンがない
Microsoft Edgeには初期設定ではホームのボタンが表示されていません。
Internet Explorerにはホームのボタンがあります。
設定を変更することでホームボタンを表示させることが可能です。右上の他の操作をクリックします。表示されるメニューの設定をクリックします。 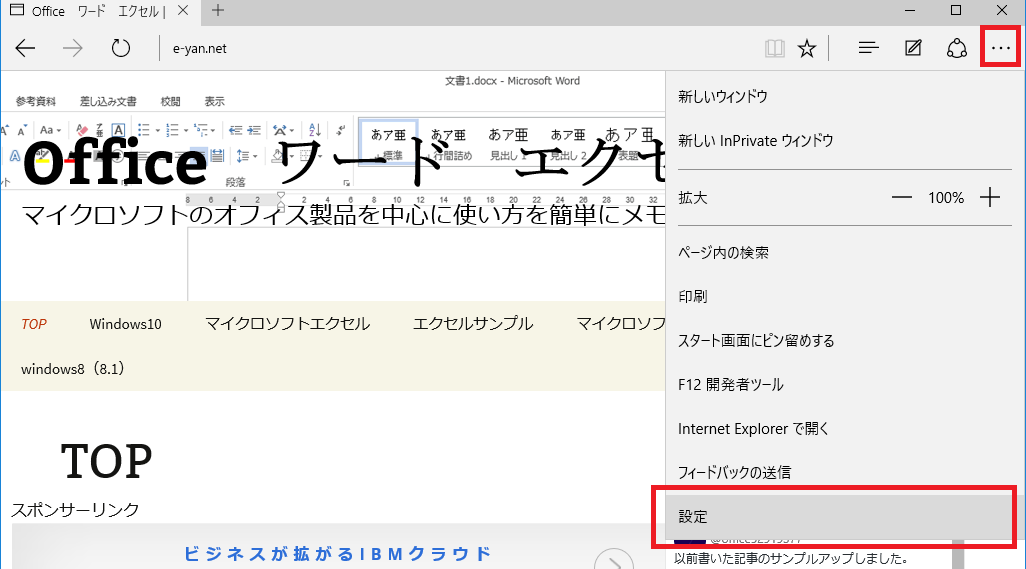
表の罫線を自由に変更することができます。
ワードの表もエクセルの罫線と同じように自由に選択することが可能です。表を選択し表ツールのデザインタブをクリックします。罫線ボタンの▼三角をクリックします。表示されたメニューの中から選択することも可能ですが、選手と罫線と網掛けの設定をクリックします。
WORD2007とWORD2010はボタンの位置が少し違います。
選手とページ罫線と網掛けの設置の罫線タブが開かれます。
線種と色と太さを選択してから左の囲むをクリックすると外枠が指定できます。さいど選手と色と太さを選択しプレビューのぼたんで内側の線が指定できます。
外枠も内側の線も同じ設定の場合は線種など選択後、左のグリッドをクリックすると全部同じ線になります。
プレビューの左下と右下は斜めに罫線が引けます。
表の基本操作をまとめてみました。
表にデータ入力する場合セルからセルへの移動時にいちいちマウスをもってクリックするのは面倒ですね。
![]() Tab(タブ)キーをたたくと右隣のセルにカーソルが移動します。右端のセルまでカーソルが来ているときは自動的に次の行の左下にカーソルが移動します。表の一番右端にカーソルがある状態でTabキーをたたくと一番下に新しい行が追加されます。
Tab(タブ)キーをたたくと右隣のセルにカーソルが移動します。右端のセルまでカーソルが来ているときは自動的に次の行の左下にカーソルが移動します。表の一番右端にカーソルがある状態でTabキーをたたくと一番下に新しい行が追加されます。
![]()
![]() TabキーとShift(シフト)キーを同時に(Shiftを押したままTabをたたく)たたくと一つ左のセルにカーソルが移動します。左端に来ている場合は、一行上の右端のセルにカーソルが移動します。
TabキーとShift(シフト)キーを同時に(Shiftを押したままTabをたたく)たたくと一つ左のセルにカーソルが移動します。左端に来ている場合は、一行上の右端のセルにカーソルが移動します。
行や列の追加はカーソルのあるセルを基準に上下左右の四方向に対してボタンクリックで行うことが可能です。
任意の行の下に行を追加したい場合は任意の行のどこかにカーソルを移動させます。
表ツールのレイアウトタブをクリックして行と列の下に行を挿入をクリックします。カーソルのある行の下に行が追加されました。列の場合も同じ要領でカーソルのあるセルの右か左に列を追加することが可能です。
削除の場合はカーソルのあるセルを基準にそのセルが属する行や列を削除することが可能です。
削除したい行の中のセルにカーソルを移動したら表ツールのレイアウトタブをクリックし行と列の削除をクリックします。行の削除をクリックします。
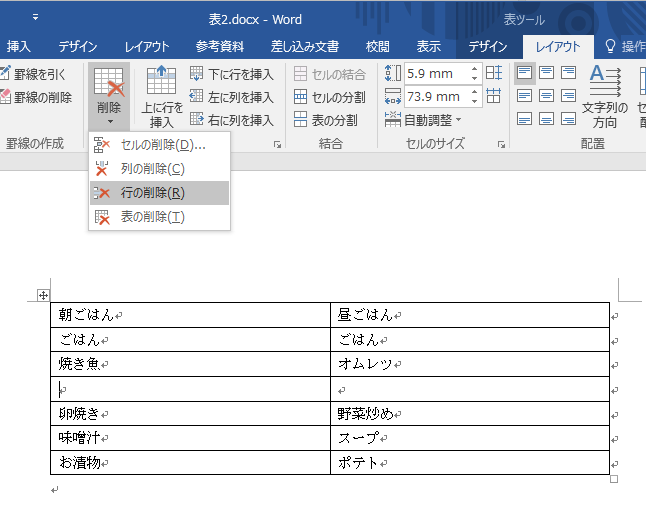 カーソルのあった行が削除されました。列の削除の場合も同じ要領で削除可能です。
カーソルのあった行が削除されました。列の削除の場合も同じ要領で削除可能です。
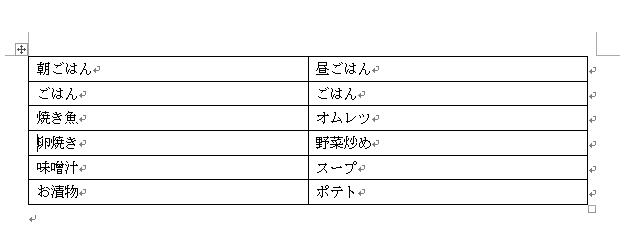 表の削除
表の削除表の左上の十字の矢印をクリックして表全体を選択します。Backsapceバックスペースキーをたたくと表を削除することができます。
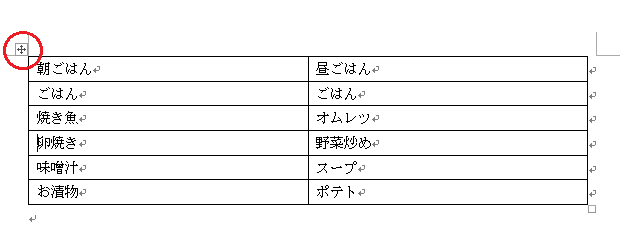 表の移動
表の移動表を作成すると作成された表は作成時にカーソルのあった位置に作成されます。位置を移動するには表を削除するときと同じ表の左上にある十字の印に、マウスポインタを移動させドラッグで移動可能です。
表の右下の白の四角にマウスポインターを合わせると白の斜め矢印になるのでドラッグします。
表の大きさを変更することができました。