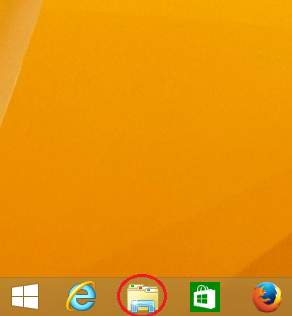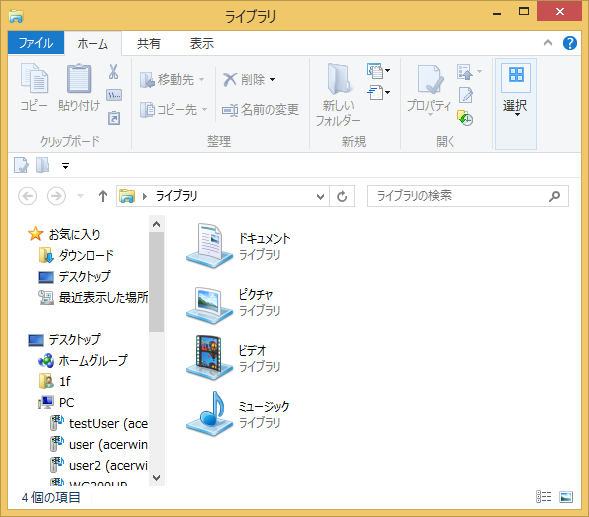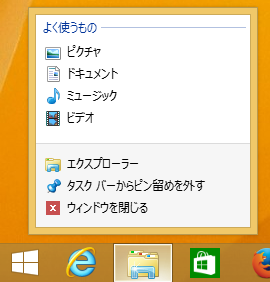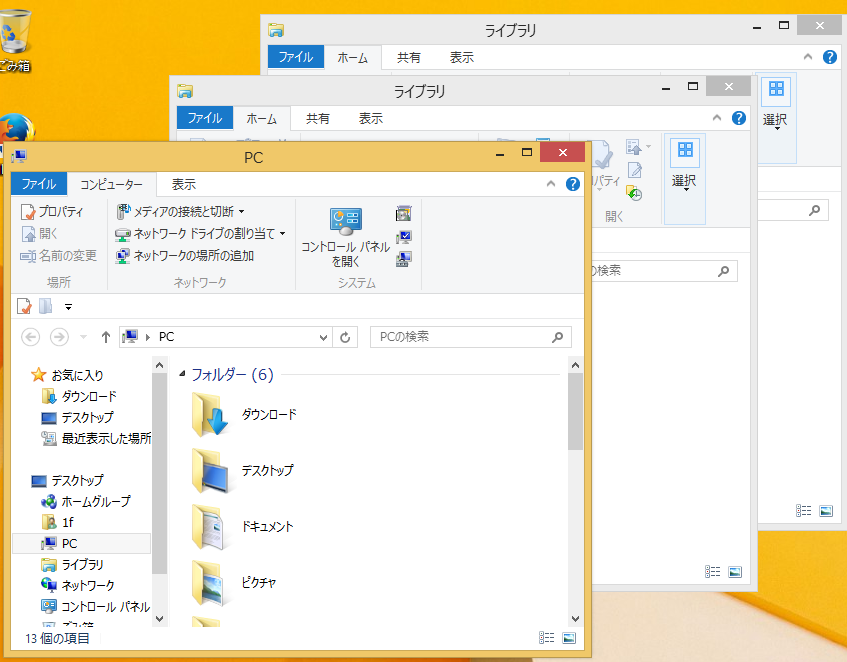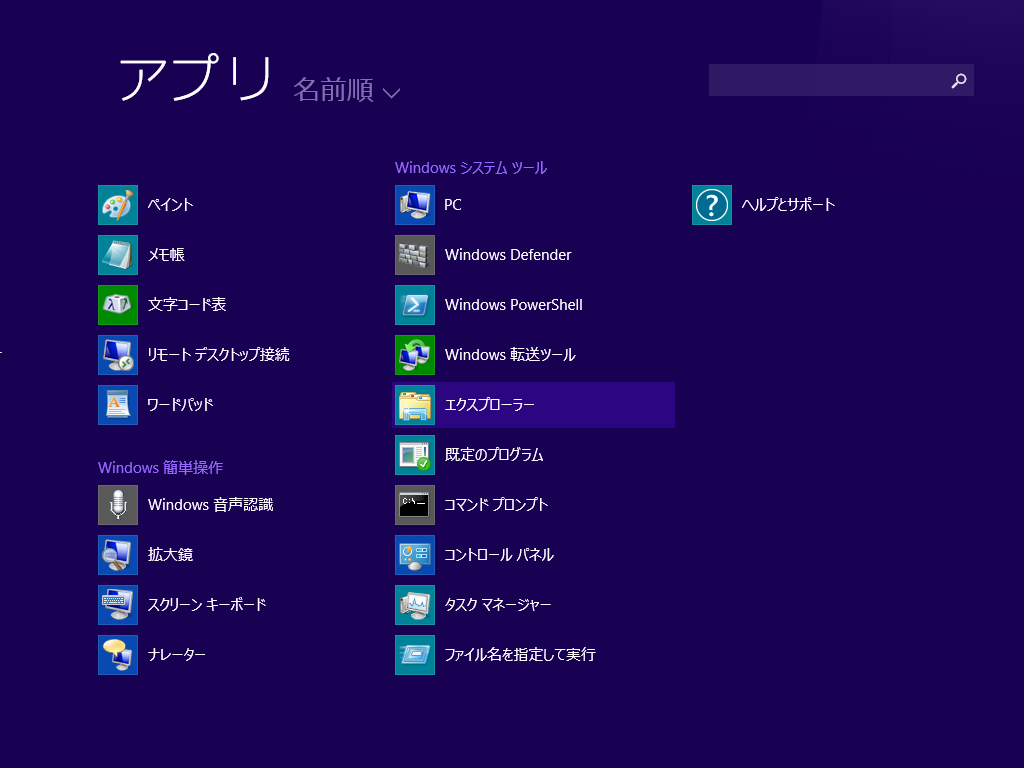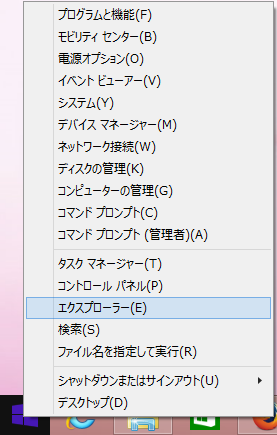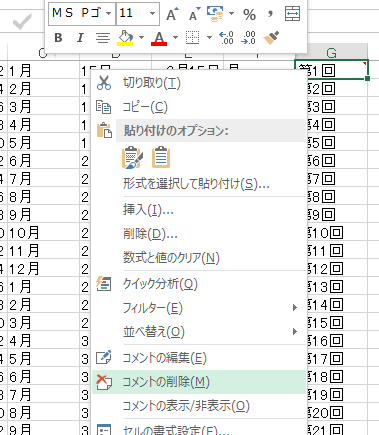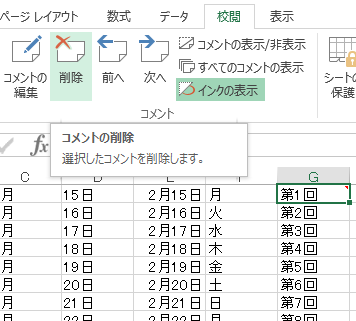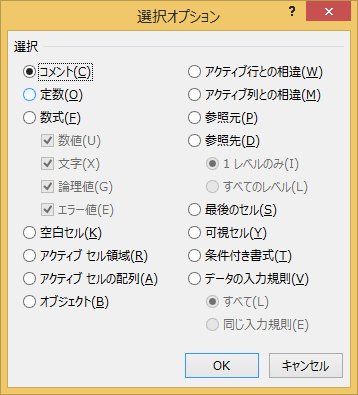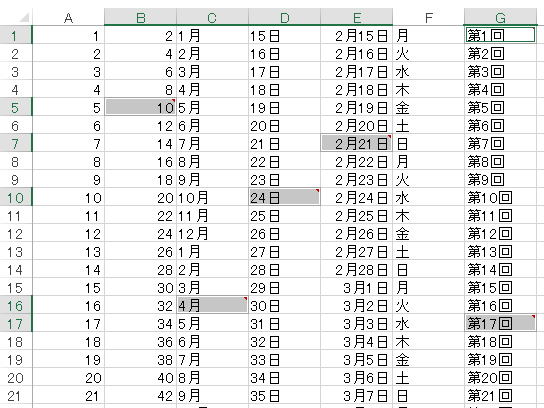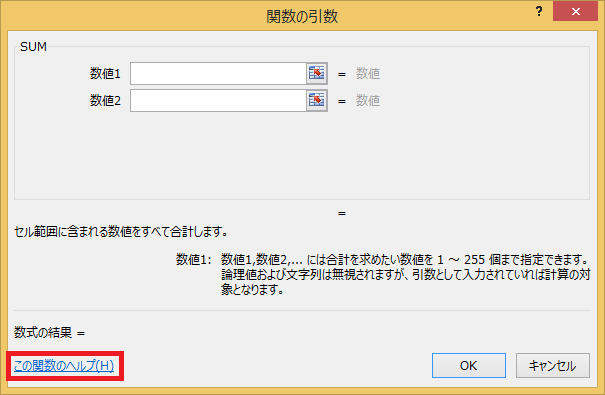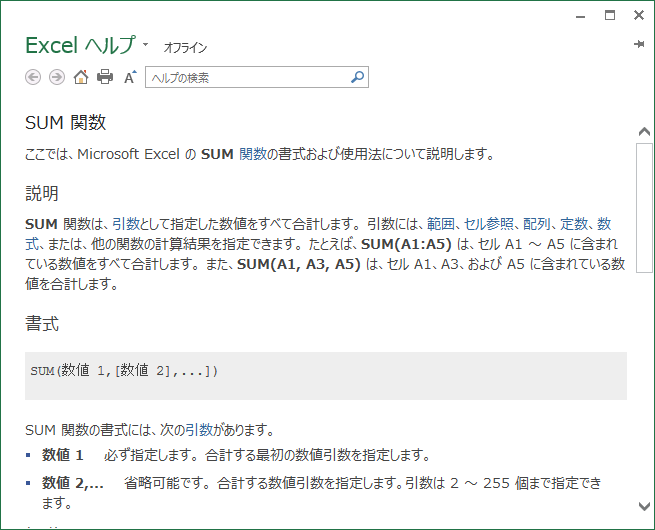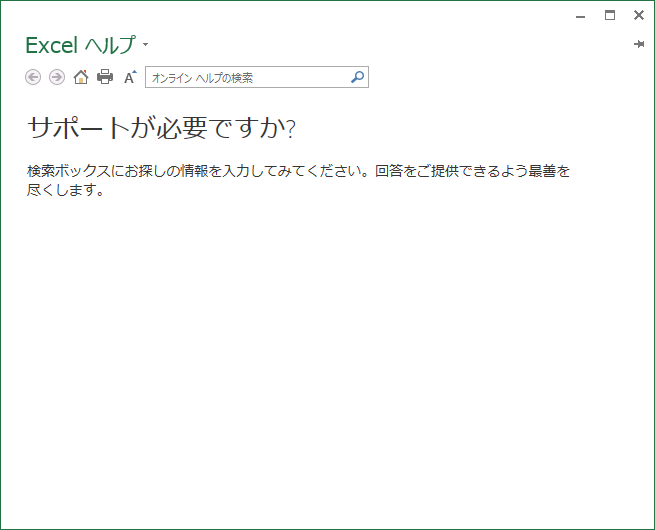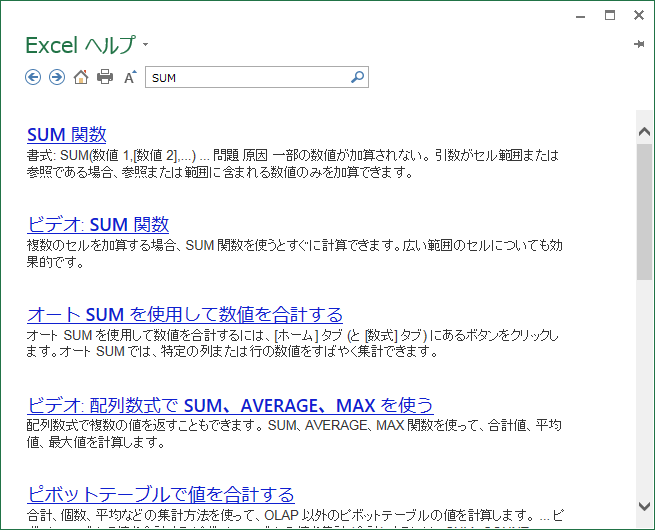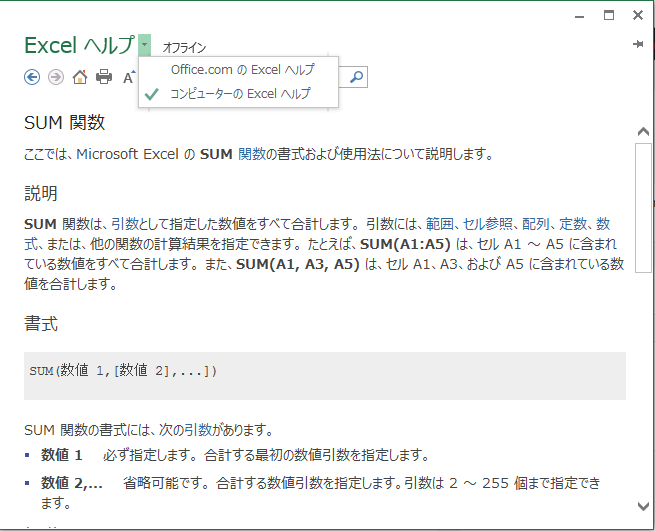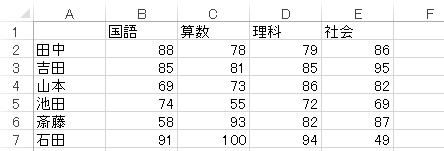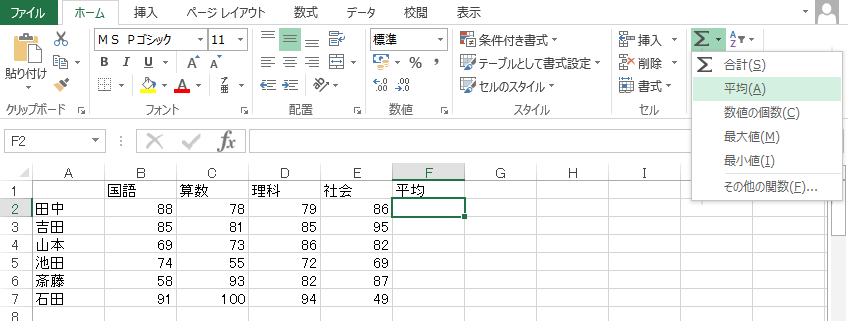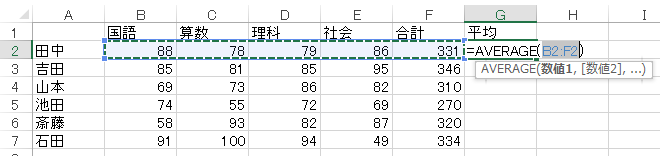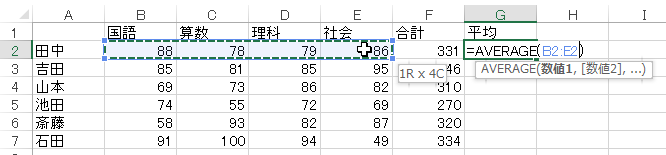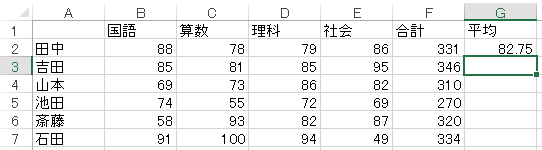今更ながら、Windows8.1(8)ではスタートボタンがなくエクスプローラ起動のアイコンがタスクバーに表示されるようになっています。Windows8.1からはタスクバー左にスタートボタンが復活しましたが機能的には以前のものと少し違います。
エクスプローラの起動はタスクバーのエクスプローラのアイコンをクリックします。
この時に初期に表示されるのはライブラリフォルダになっています。
エクスプローラを複数開いてファイルやフォルダのコピーや移動などをしたい場合、再度エクスプローラのアイコンをクリックしても2個目が起動してくれません。エクスプローラの最小化になってしまいます。
エクスプローラを複数同時に起動する方法です。タスクバーのエクスプローラのアイコンを右クリックするとメニューが表示されます。そこにエクスプローラーとありますのでクリックします。すると複数のエクスプローラを起動することが可能です。
初期で表示される場所がPCになりますが、![]() (ウィンドウズ)キーを押したままアルファベットのEのキーを押さえるとエクスプローラを起動することが出来ます。
(ウィンドウズ)キーを押したままアルファベットのEのキーを押さえるとエクスプローラを起動することが出来ます。
スタート画面からすべてのアプリで確認してみるとWindowsシステムツールにPCとエクスプローラのアイコンがあります。ここから起動しても同じものを複数同時には起動できません。
エクスプローラを複数同時に起動するにはタスクバーのエクスプローラのアイコンを右クリックで表示されるエクスプローラをクリックするか、![]() (ウィンドウズ)キー+E のショートカットを利用してください。
(ウィンドウズ)キー+E のショートカットを利用してください。
また、別の方法としてはWindows8.1のスタートボタンを右クリックして表示されるメニューにエクスプローラがあります。これをクリックしてもエクスプローラを複数起動することが出来ます。ただ実際に表示されるのはすべてのプログラムのPCというアイコンをクリックした時と同じ(![]() (ウィンドウズ)キー+E )PCが初期表示されたエクスプローラです。表記が少しおかしいような気もしますが、こちらでも可能です。
(ウィンドウズ)キー+E )PCが初期表示されたエクスプローラです。表記が少しおかしいような気もしますが、こちらでも可能です。