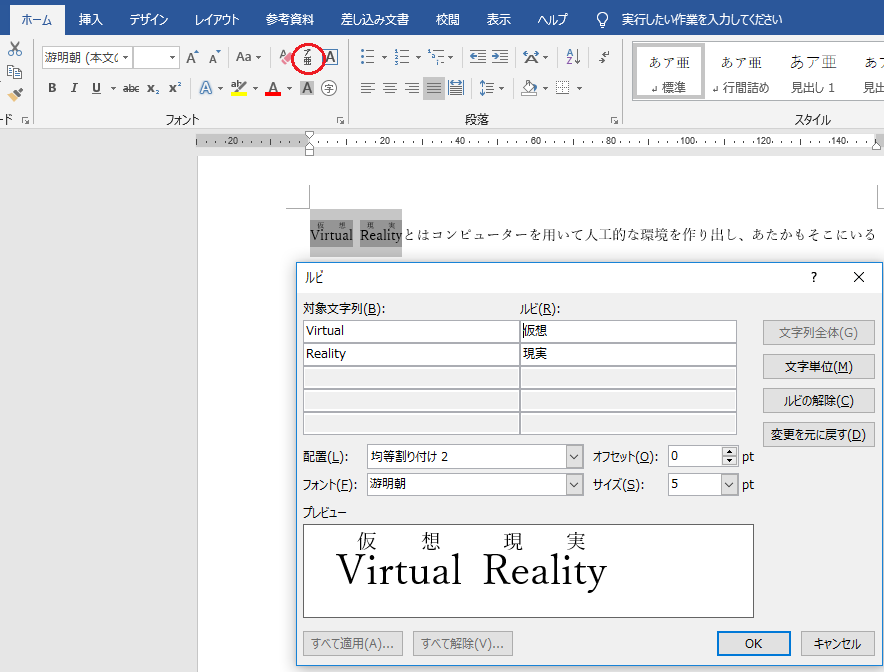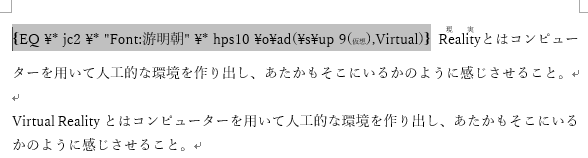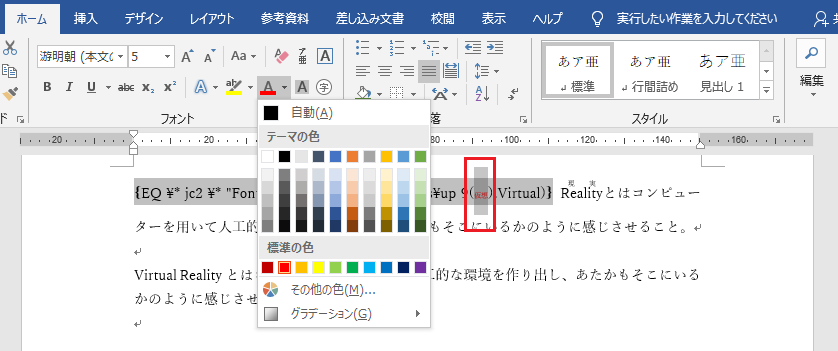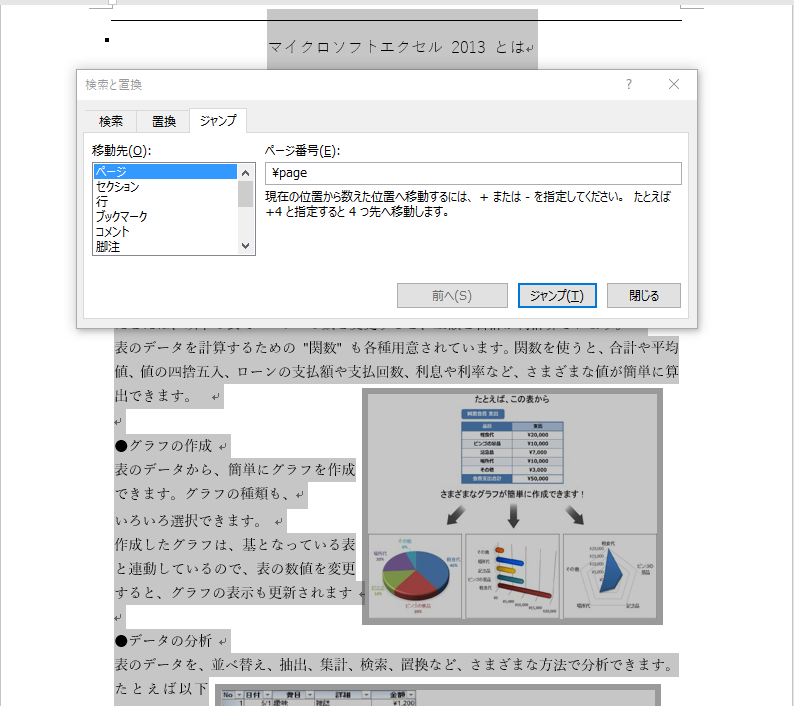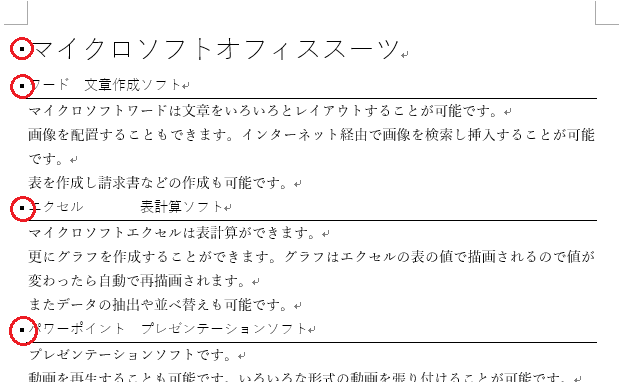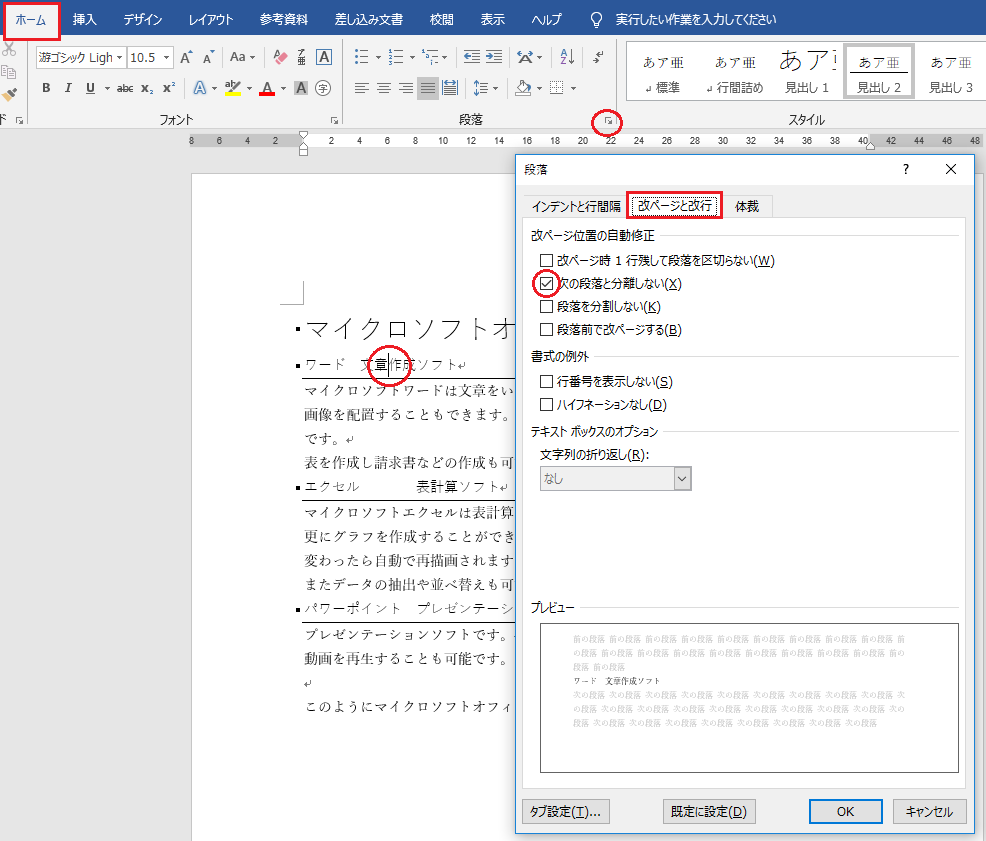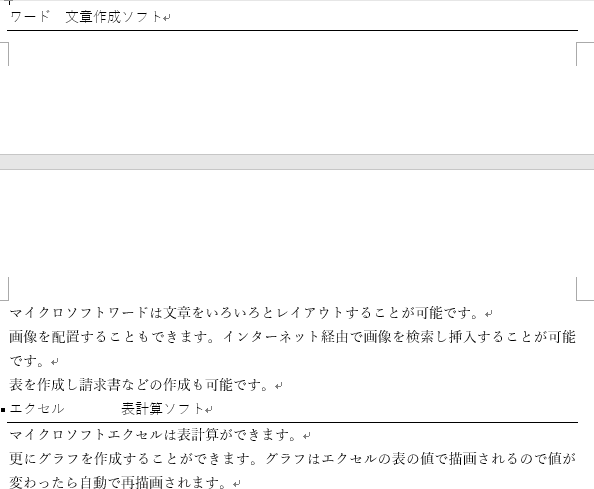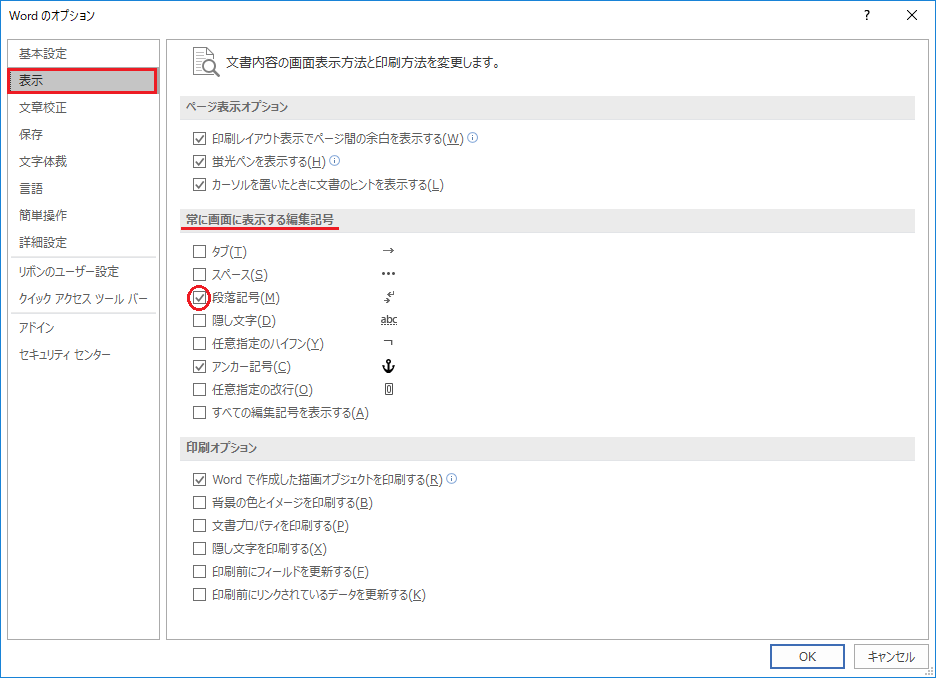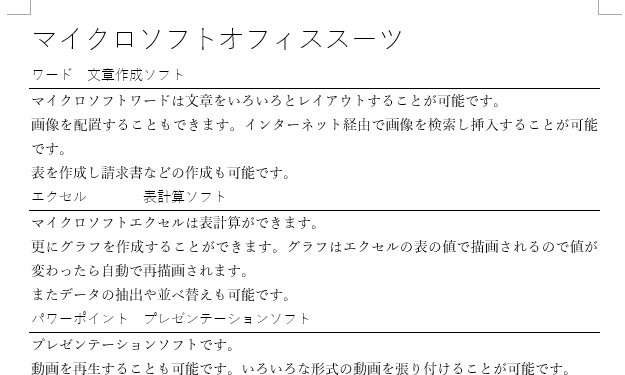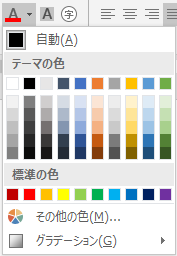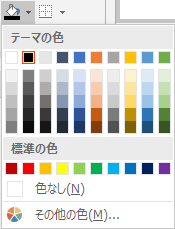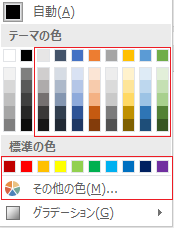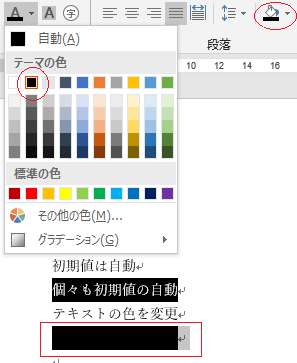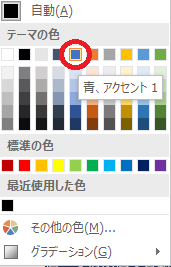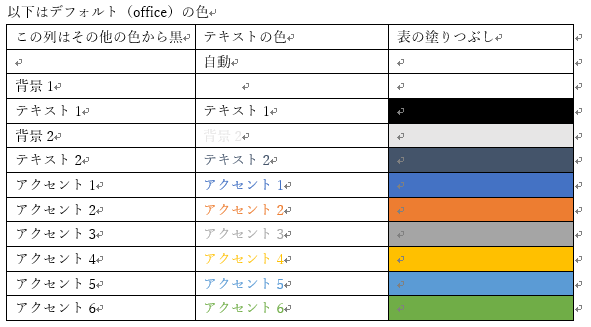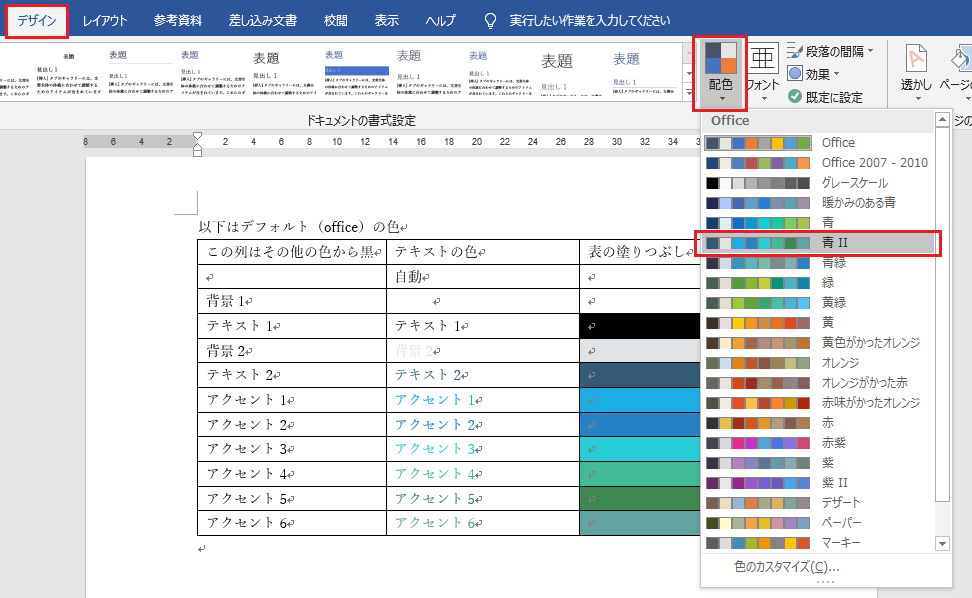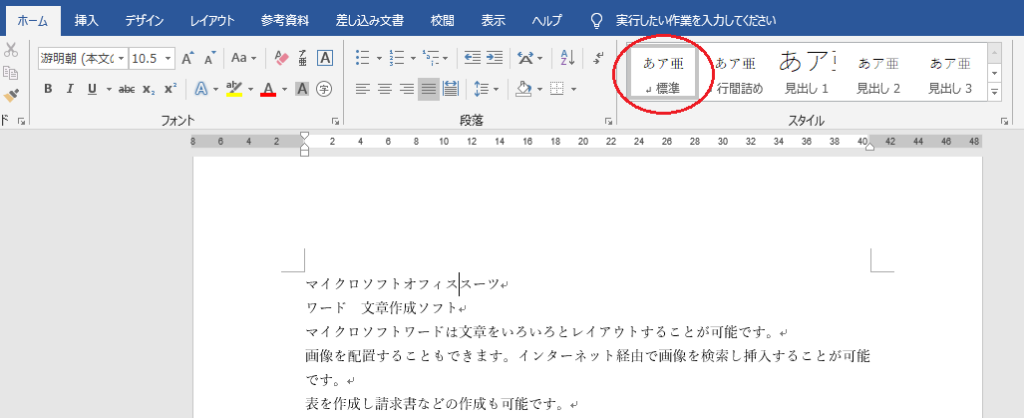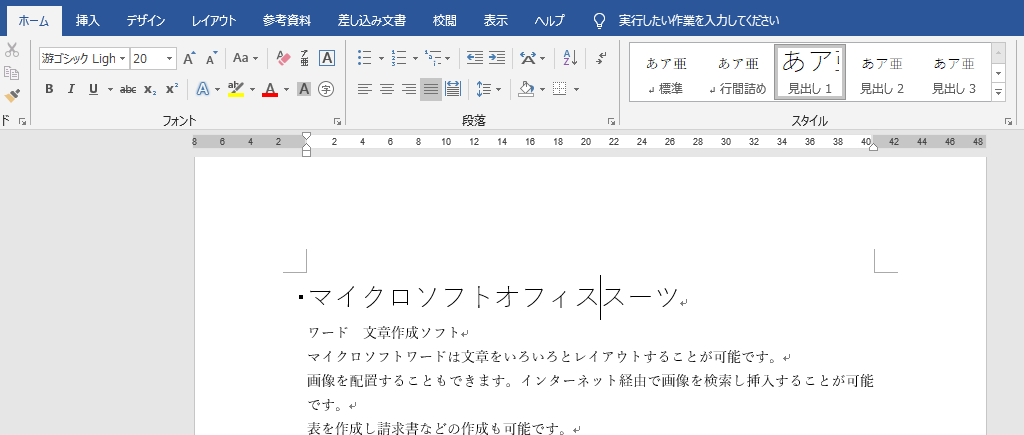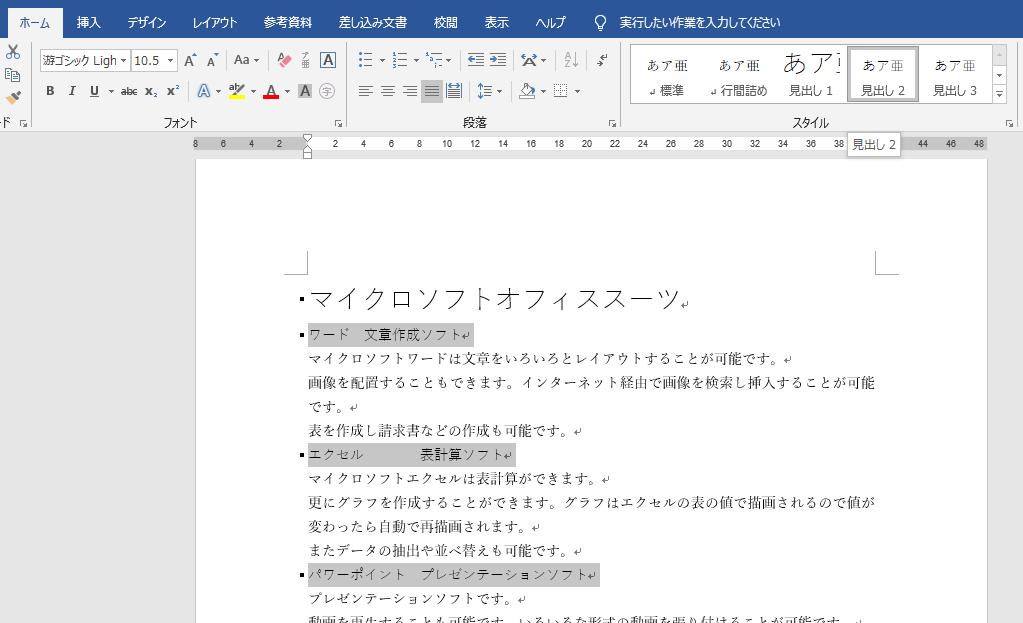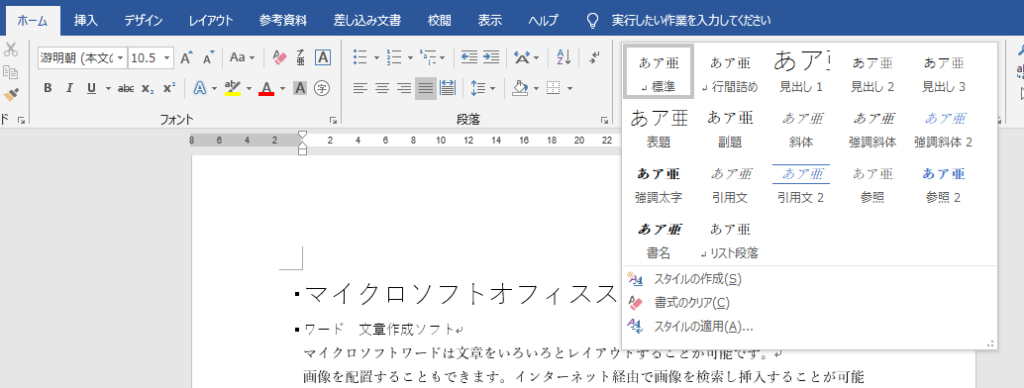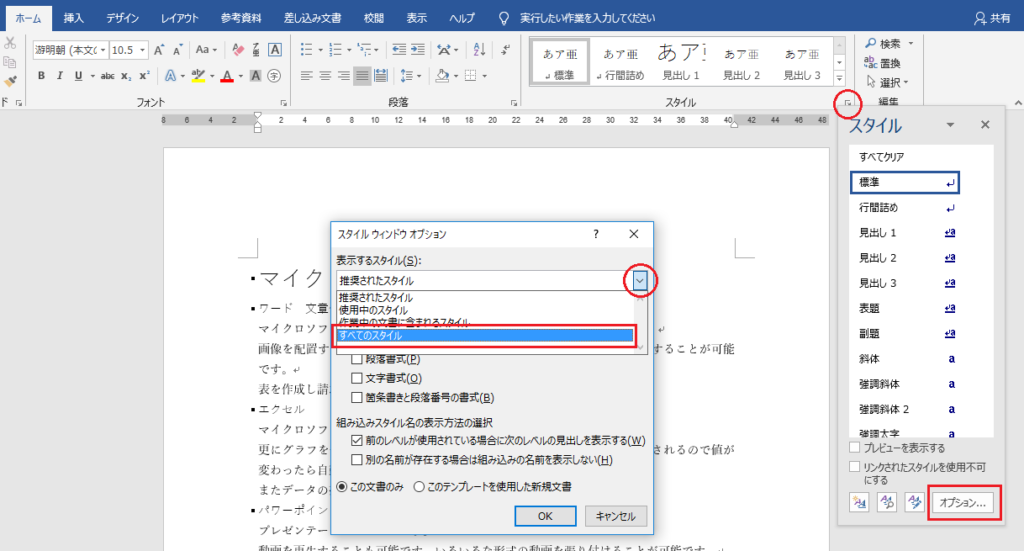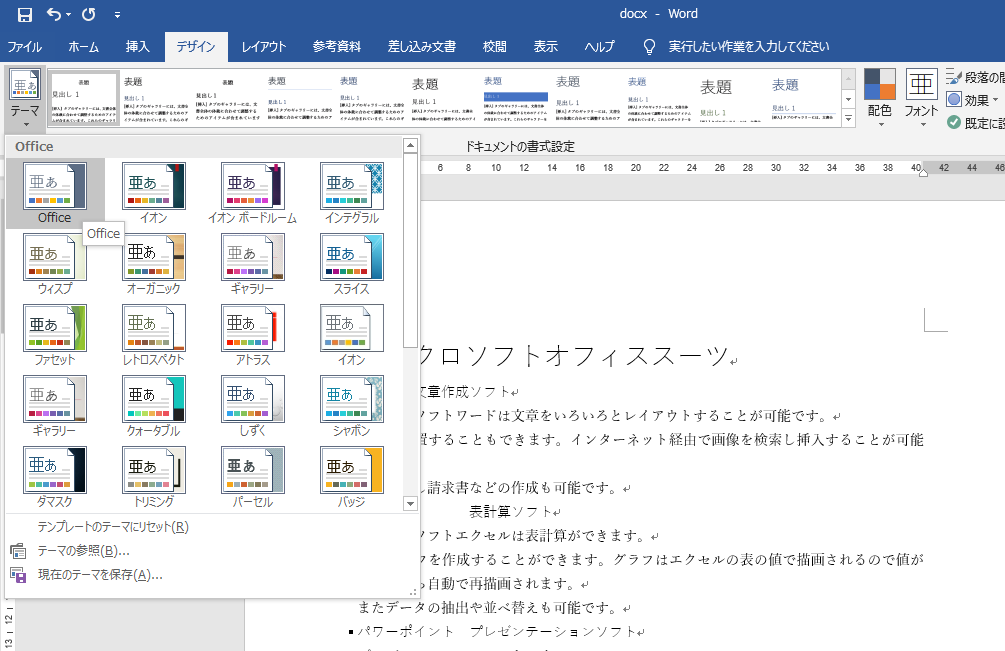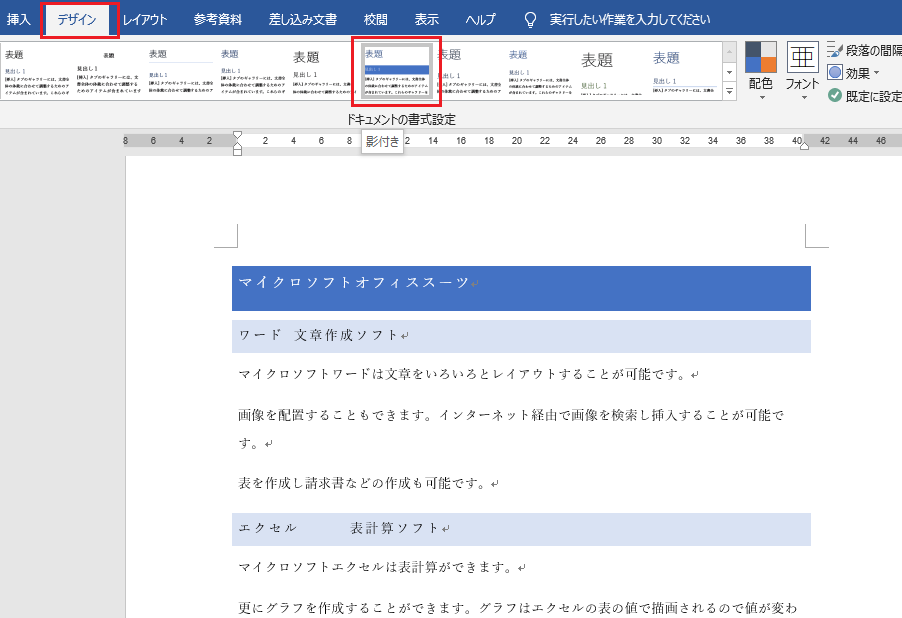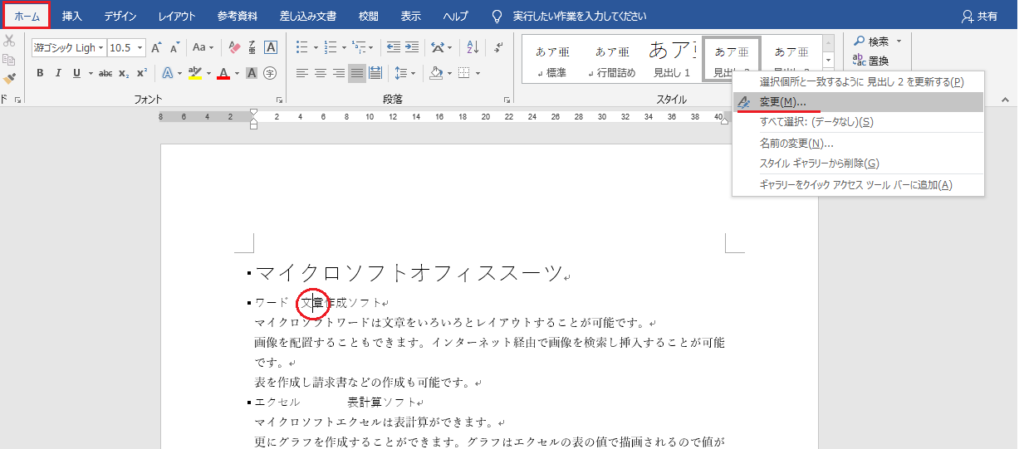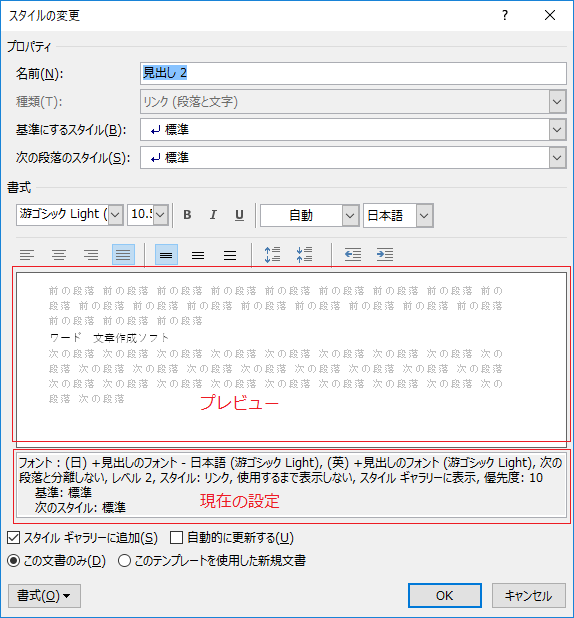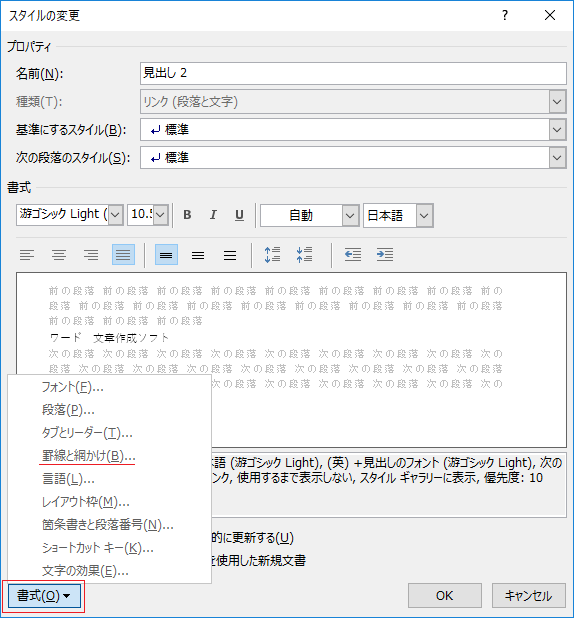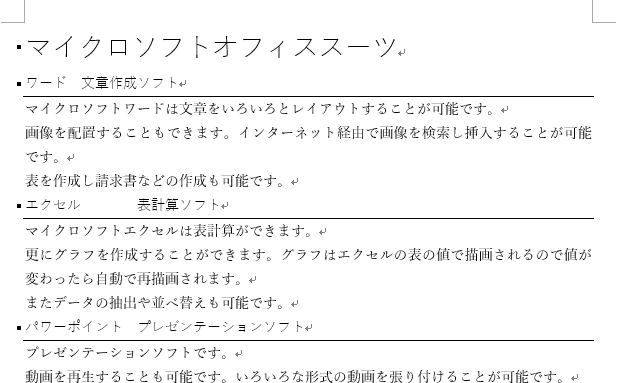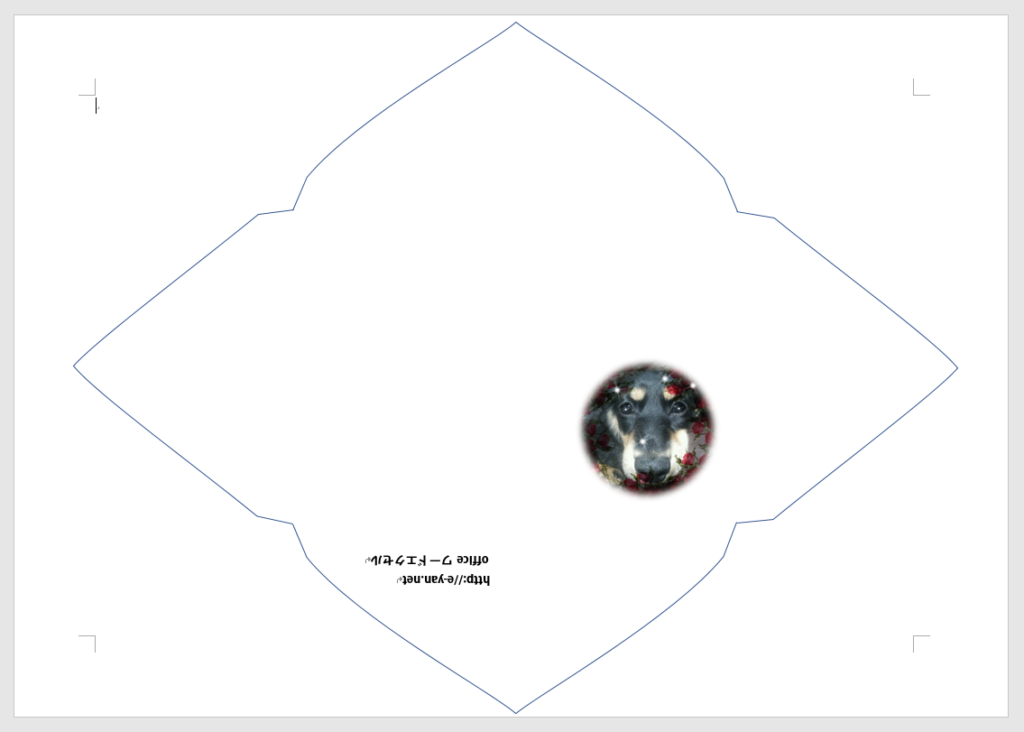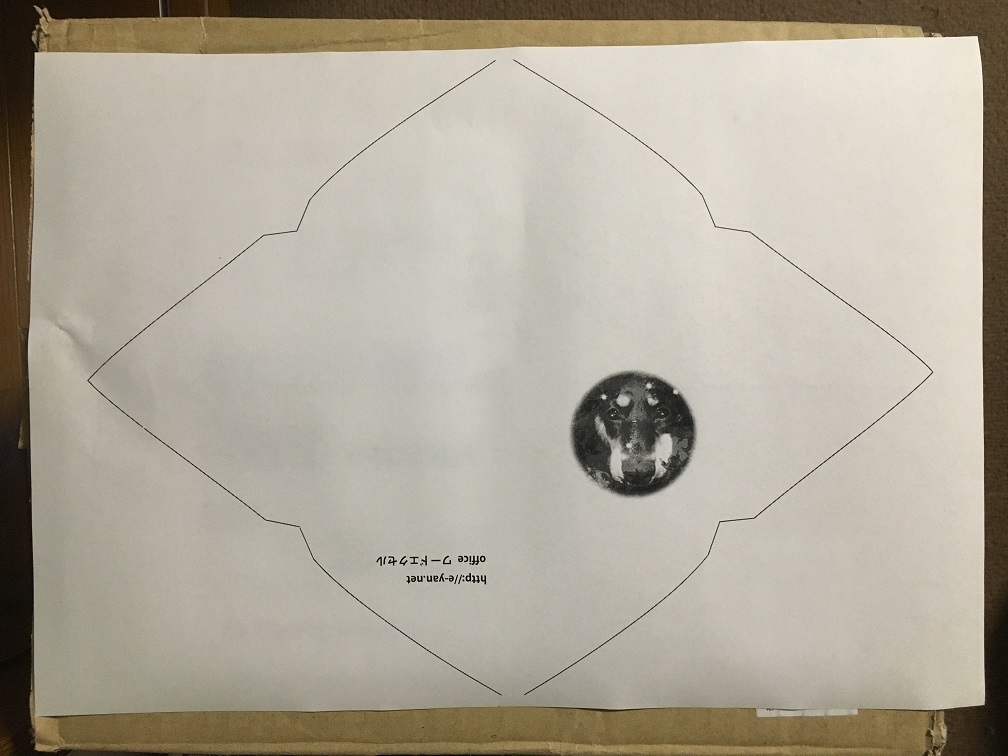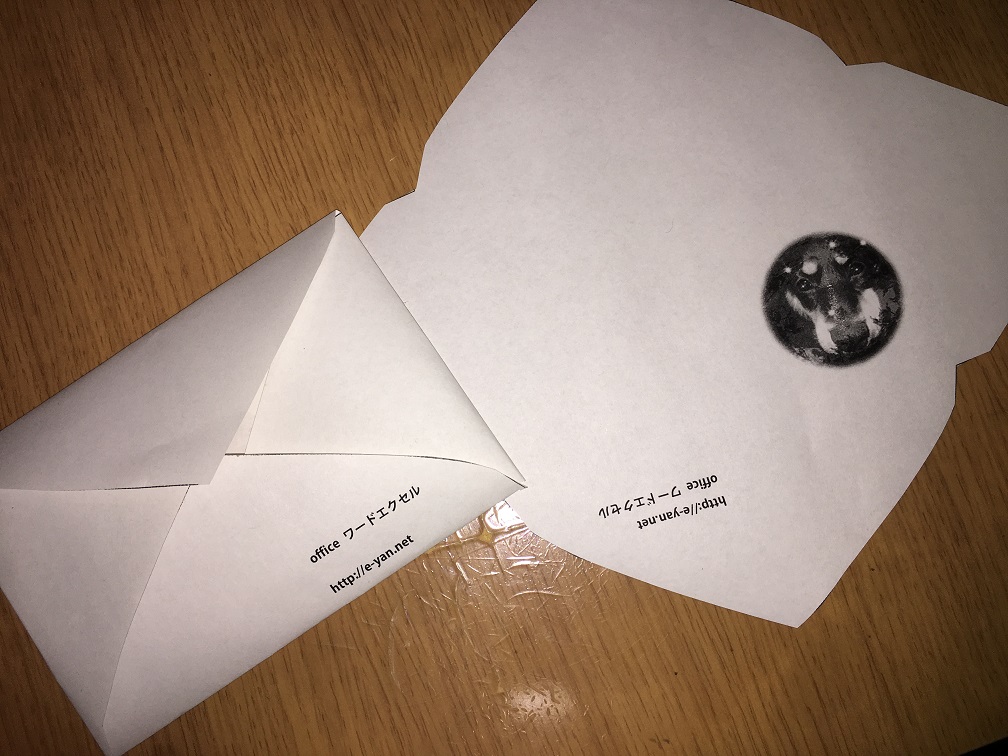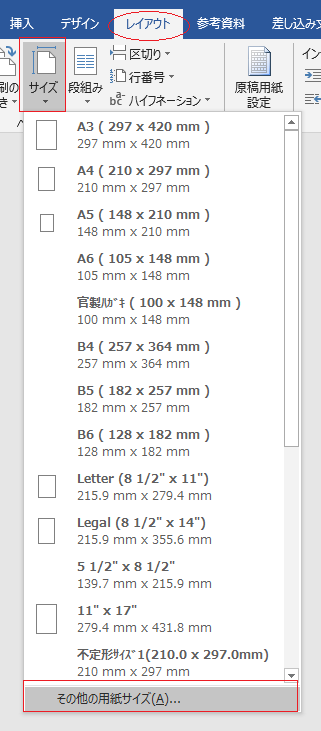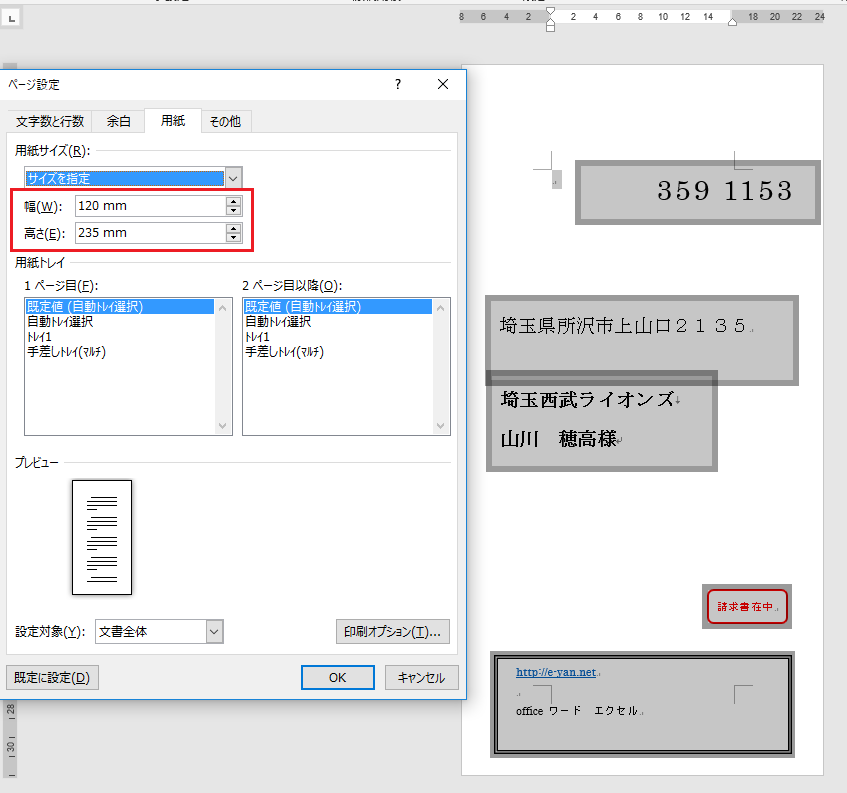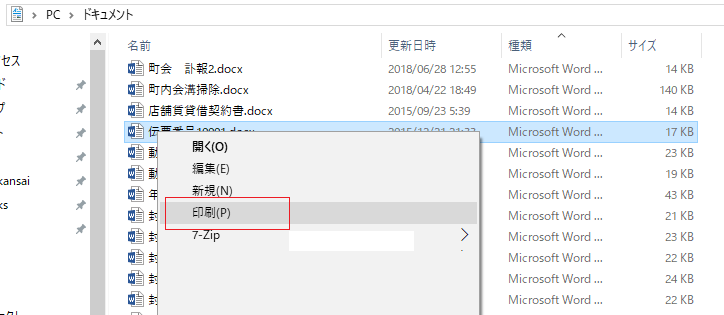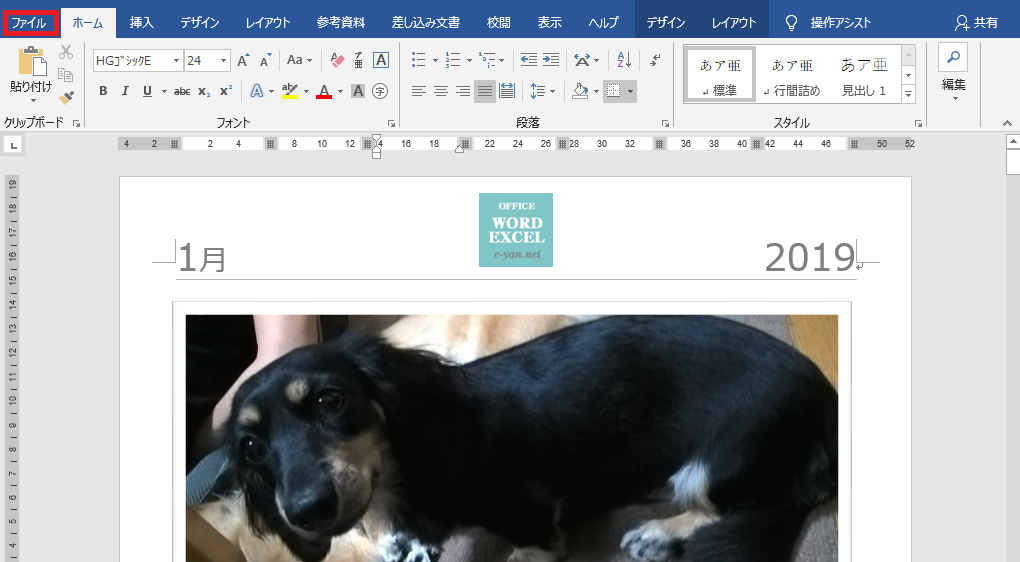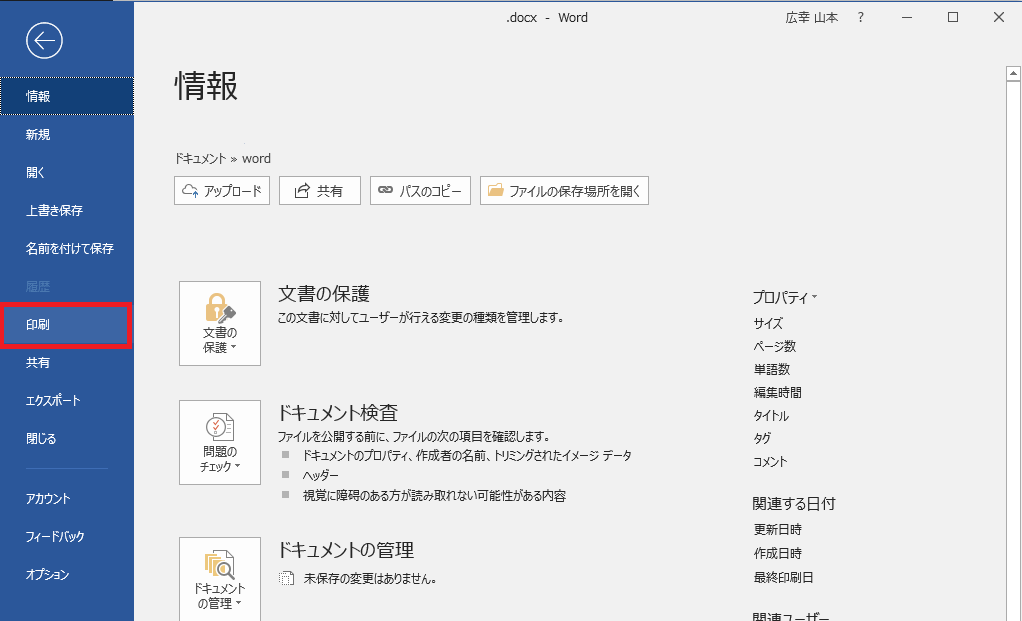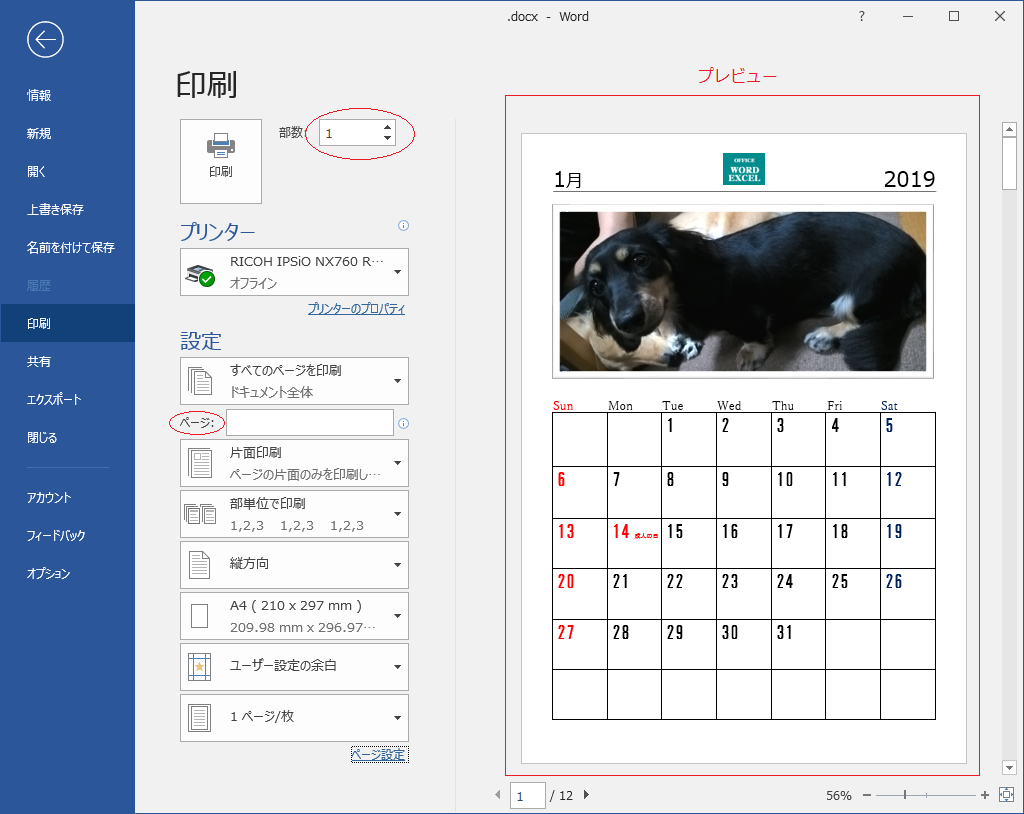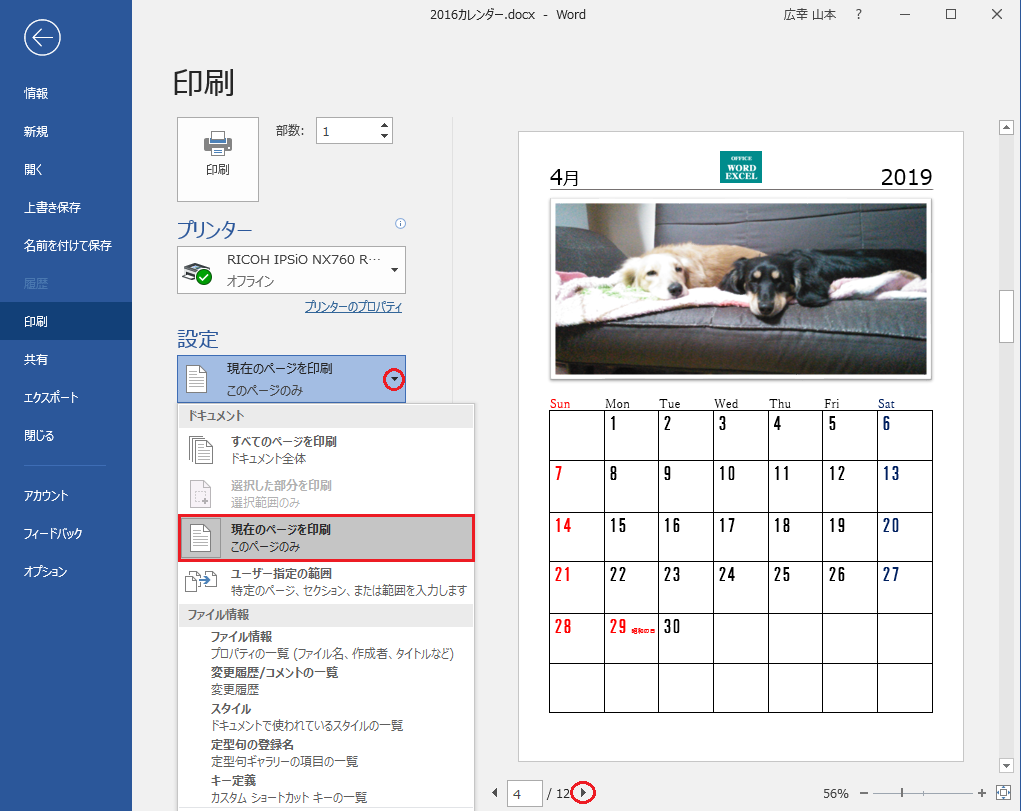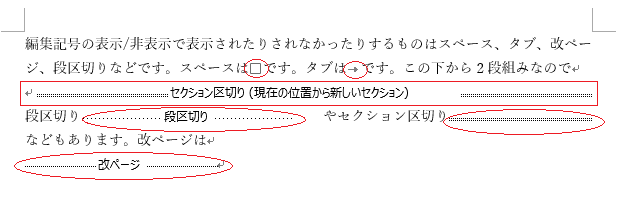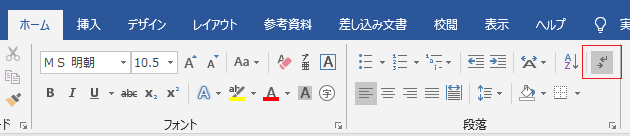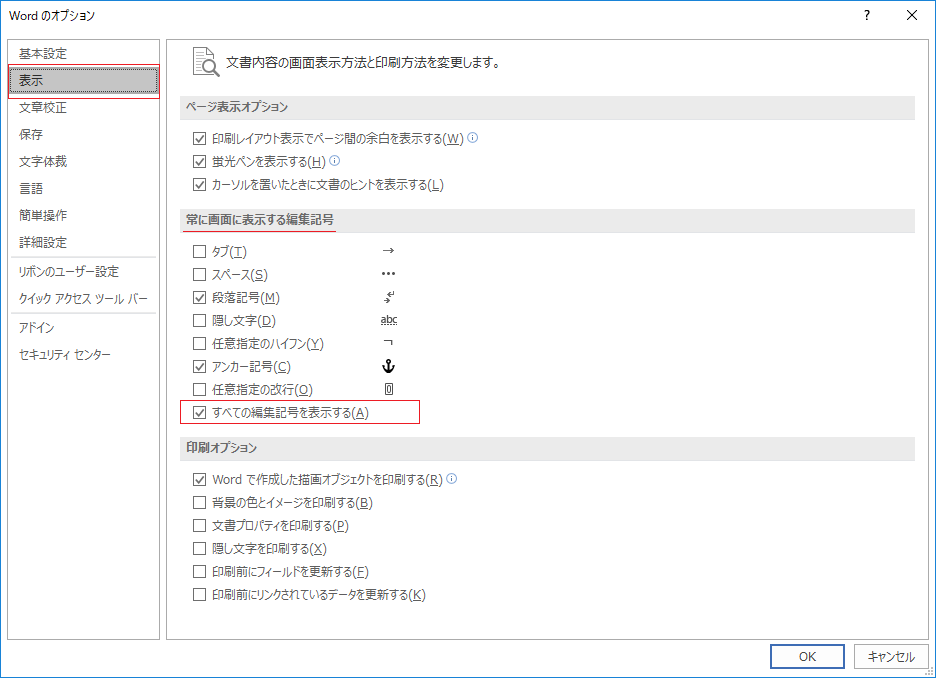用紙が2枚以上になった場合市販の書籍のようにページの番号を振っておけば便利な場合が多いです。ワードにはページ番号を自動で振ることのできる機能があります。
挿入タブのヘッダーとフッターからページ番号をクリックします。メニューが表示されますのでページの上部、ページの下部、ページの余白、現在の位置から選択します。これらは、ページの番号を表示する場所のことです。自由に選択できます。現在の位置を選択した場合はカーソルのある位置にページ番号が挿入されますので、文章編集中に間違って削除しないように注意が必要です。
ページ番号をクリックして表示されるメニューのページの上部や下部、余白をポイント(マウスポインタを合わせる)するとさらにメニューが表示され、ページ番号を表示する左右位置を選択することができます。
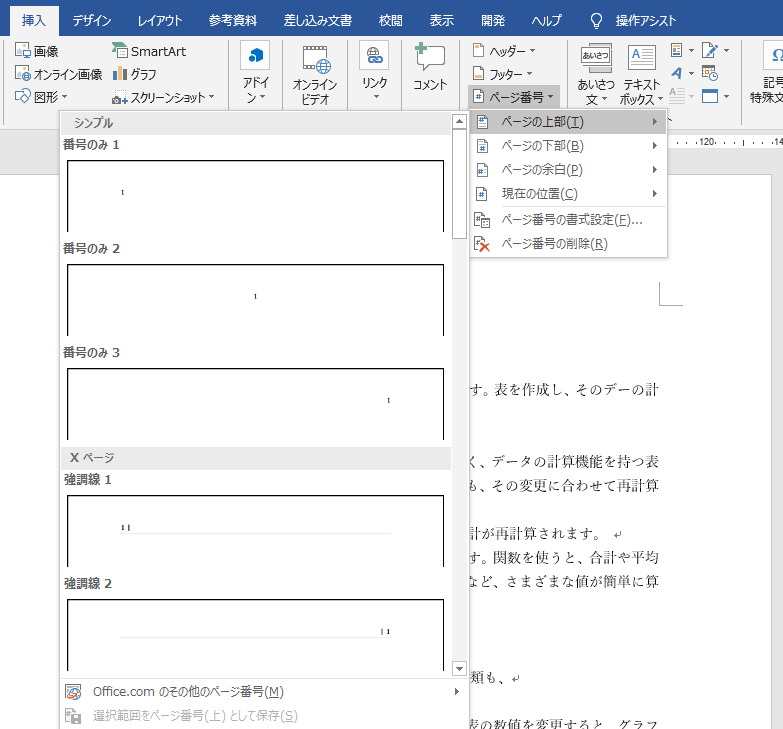
また、ページ番号の左にpという文字がついたり罫線がついたりすることもあります。 ページ番号を挿入した際の番号(数値) 以外は削除しても構いません。また、-1-のように前後に任意の文字を追加することができます。
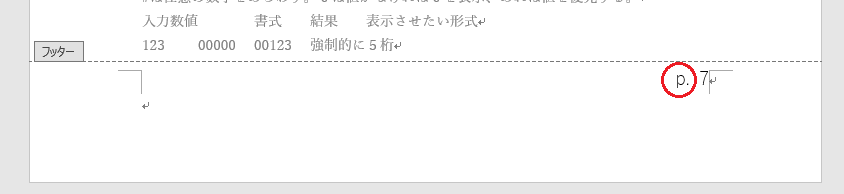
このページ番号はページが変わると自動で採番されますのでページ番号を挿入した後でページが増えても減っても何も作業する必要ありません。ページ番号の挿入の際は、途中のページで挿入しようと、初めのページに挿入しようと同じ結果となりすべてのページにページ番号が挿入されます。
総ページ数を表示する場合(1/54のような形)にする場合はページ番号の左右位置を選択するメニューでX/Yとあるところまでスクロールして選択してください。(ページの余白には無いようです)この場合も数値以外のスラッシュは単なる文字ですから、他の文字に書き換えても構いません。
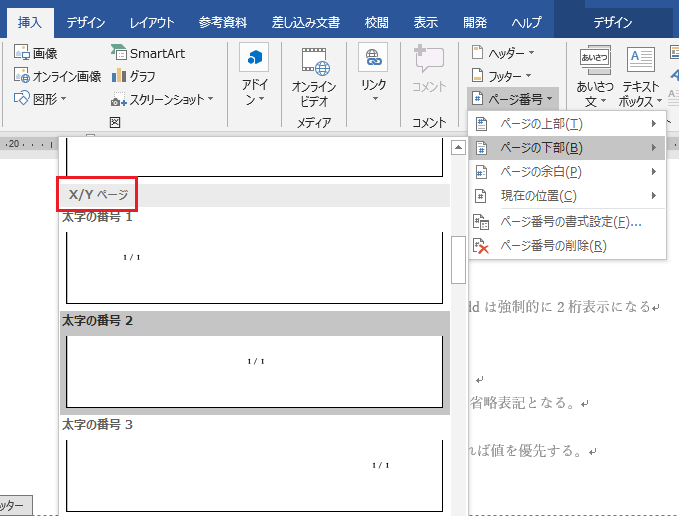
文字サイズや色なども変更することが可能です
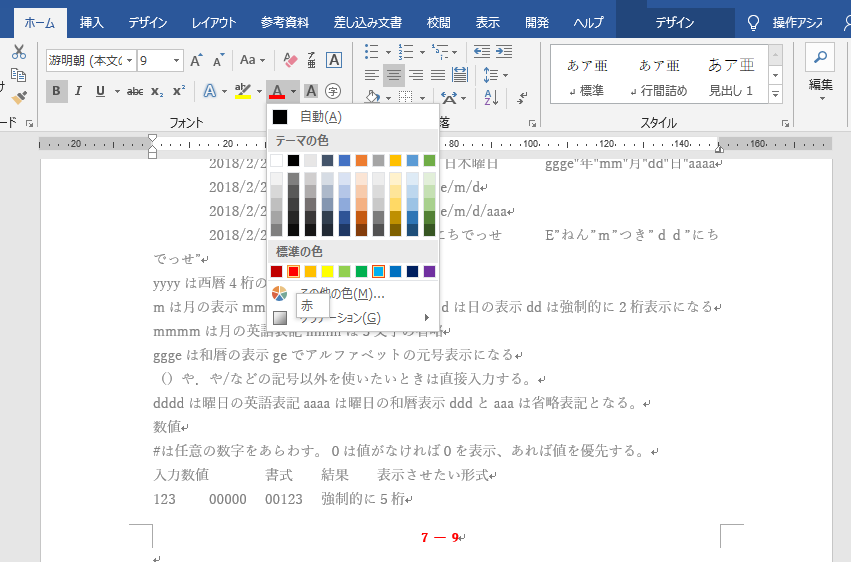
ページ番号の操作が終了しましたら、ヘッダー/フッター ツールのデザインタブのヘッダーとフッターを閉じるをクリックします。または、本文の中でダブルクリックします。