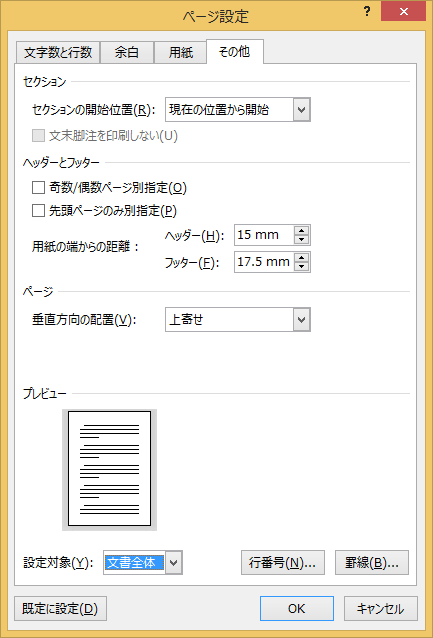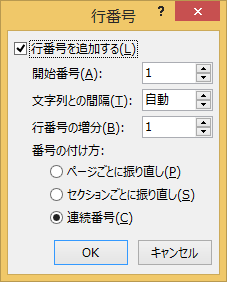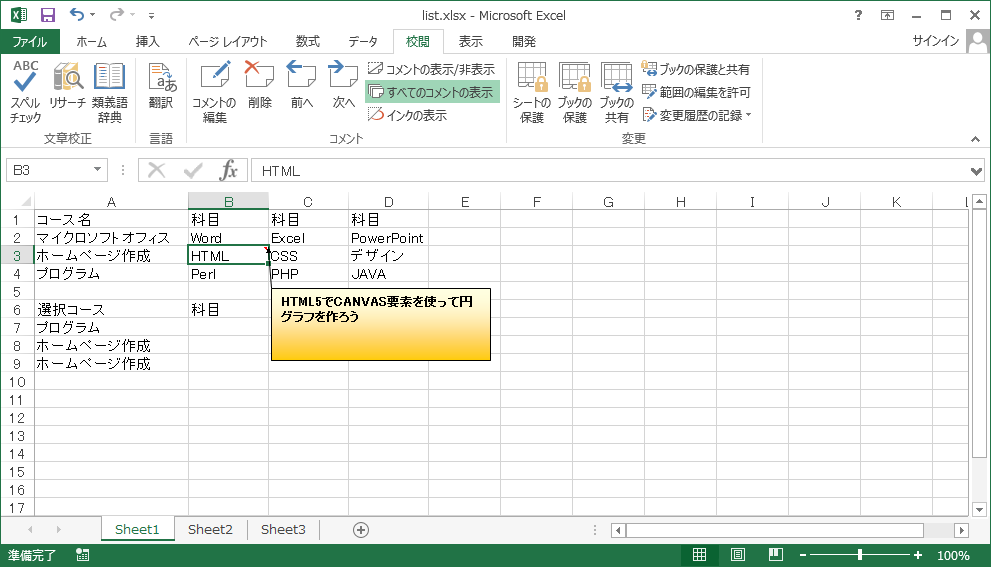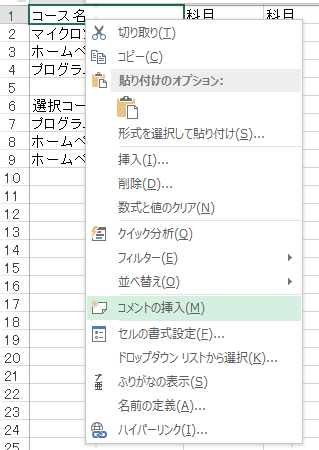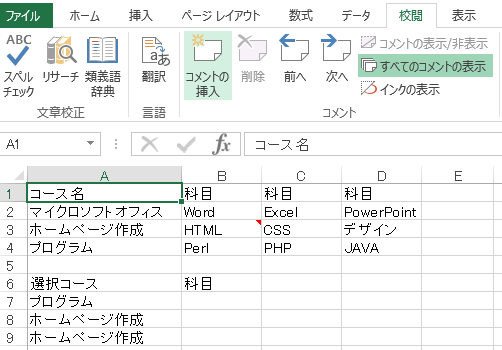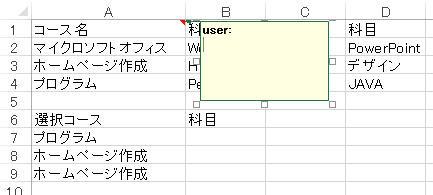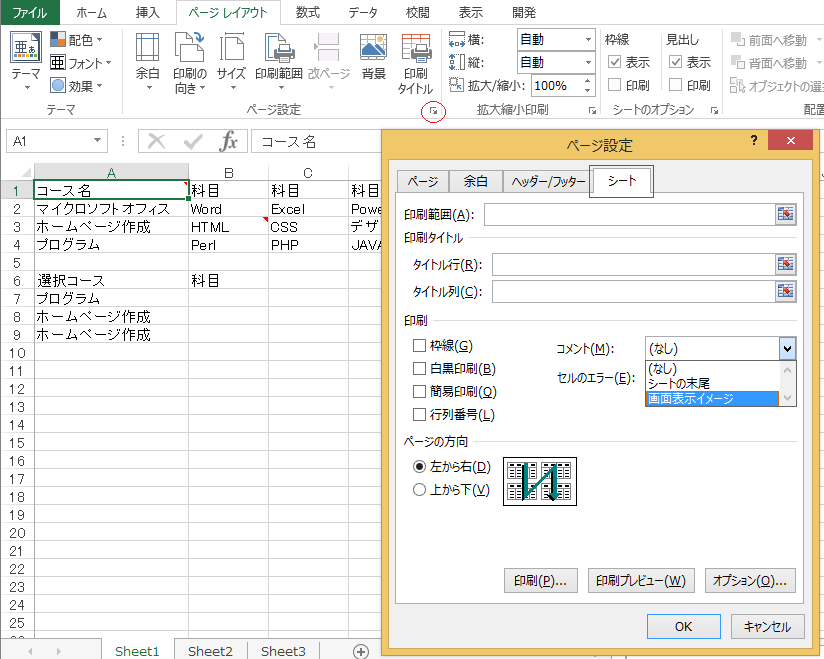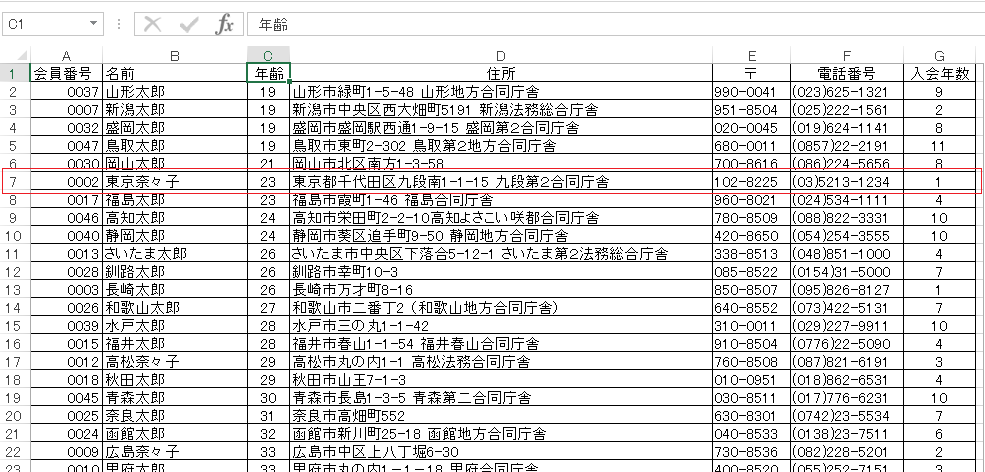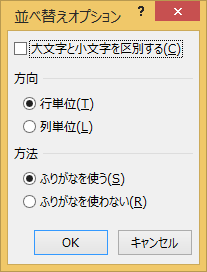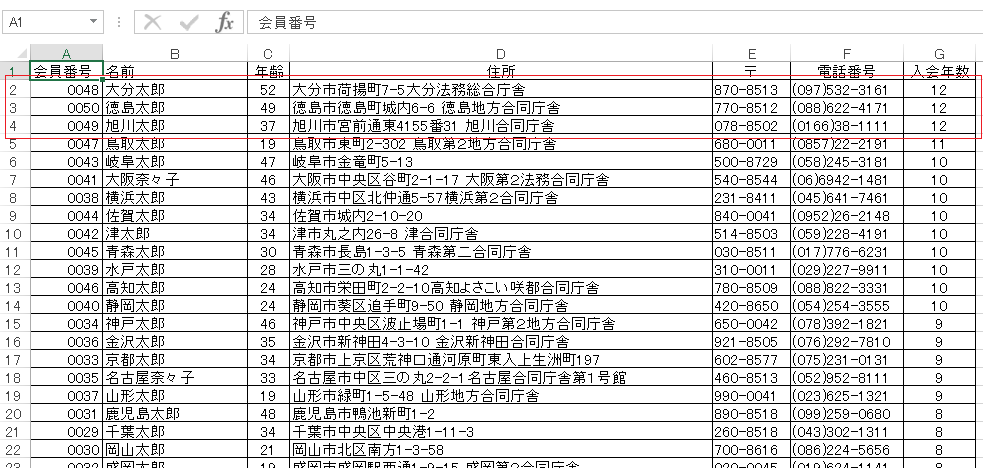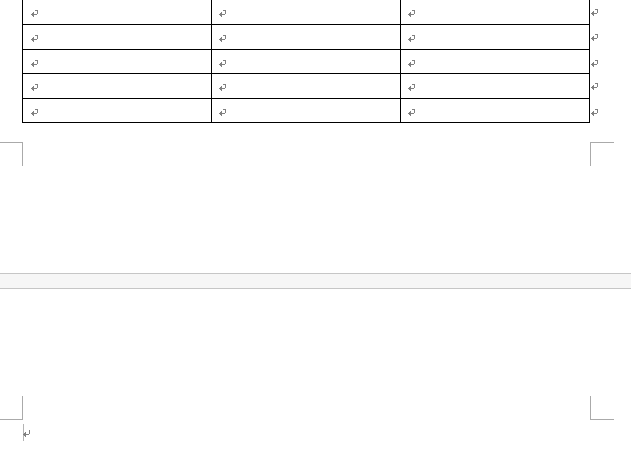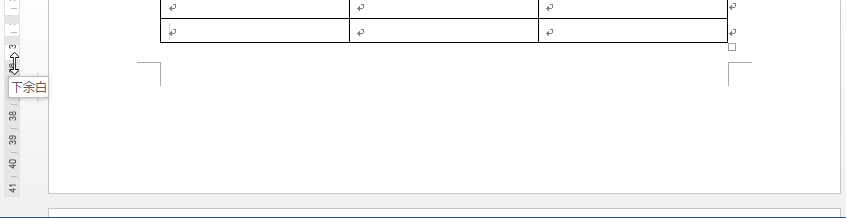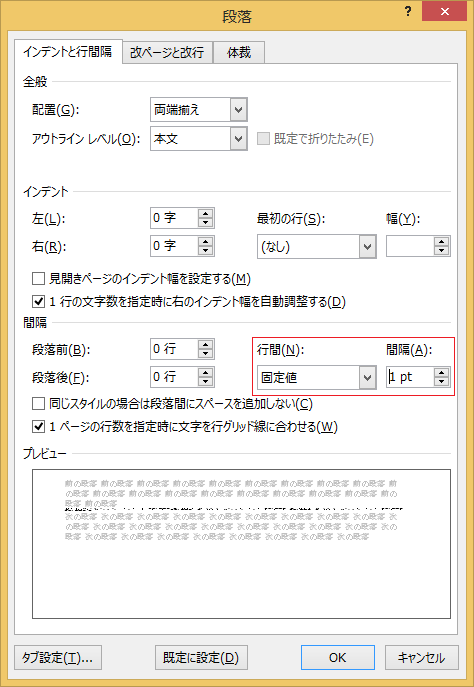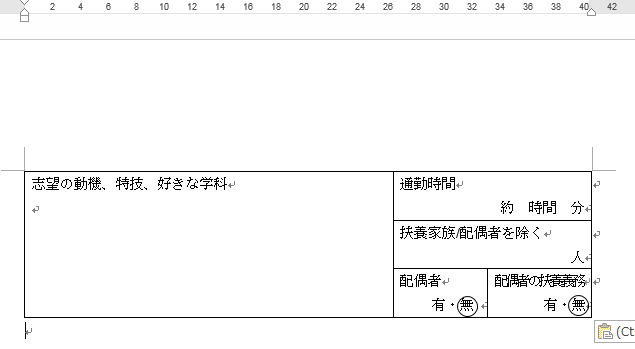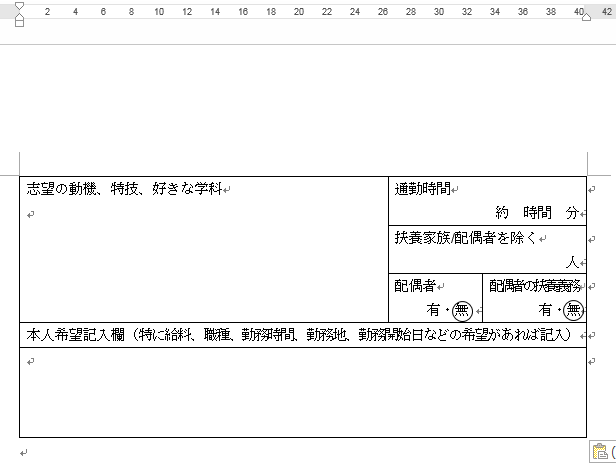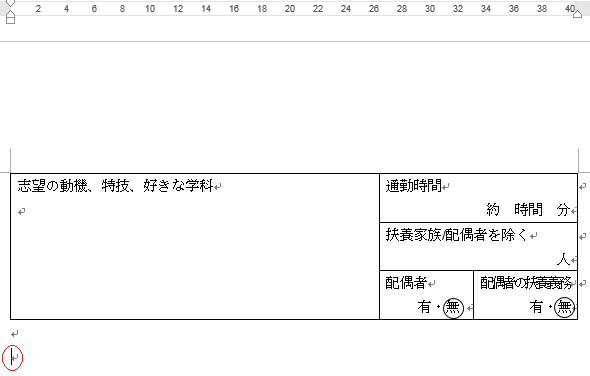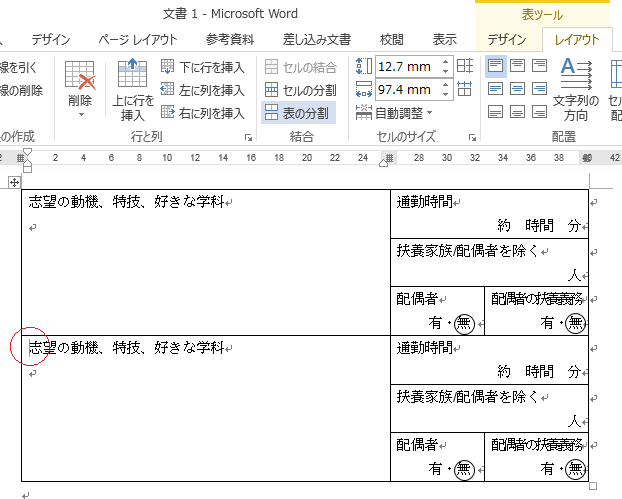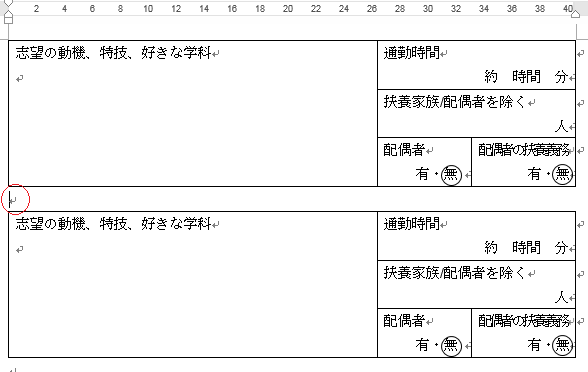エクセルで見出しのある表を作成している場合レコード単位で並べ替えが可能です。
レコードは行単位になっています。たとえば住所録で年齢順に並べ替えた場合当然ですが、氏名や住所などの行がひと固まりで並べ変わります。(図はExcel2013)

年齢の若いもの順で並べ替えたが列のデータは保持されています。
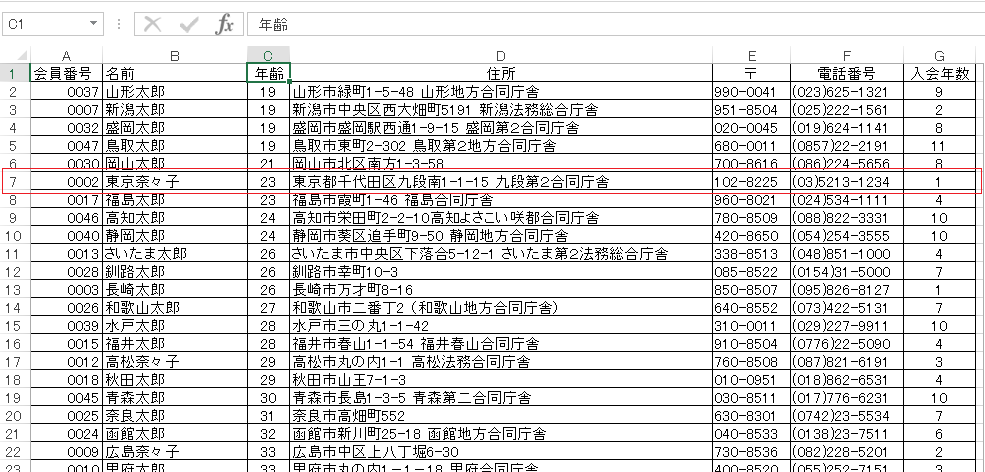
昇順と降順の並べ替えがあります。
昇順の並べ替えは数値の場合は数値の少ないものから多いものへの順番で並べ変わります。
年齢で昇順に並べ替え
ホームタブの編集の並べ替えとフィルターから照準を選択しクリックします。

名前で昇順に並べ替えると、名前の列は数字ではありませんがまず、数値、ABC順、あいうえお順になります。漢字は通常振り仮名が利用されますのでほぼ期待通りの並び順になります。(いわゆる学校など使われるあいうえお順の出席簿順)
ふりがなを使うかは、並べ替えとフィルタのユーザ設定の並べ替えのオプションで選択可能です。また、アルファベットの大文字小文字を区別するかどうかも選択可能です。
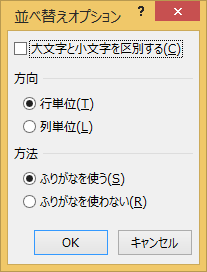
降順は昇順の逆で数値は多いものから少ないものへ、文字はあいうえおの逆順、ABCの逆順、数の多い順で並べ変わります。
複数の項目で並べ替える場合、並べ替えとフィルタのユーザオプションの並べ替えで指定することが可能です。
たとえば2つの項目で並べ替える場合は、最優先されるキーで並べ替えますが、その際に同順(同じ値)があった場合は次に優先されるキーで並べ変わります。
継続年数の多い順を最優先されるキーとし、同順があった場合は年齢の多い順で並べ替える。ホームタブの編集の並べ替えとフィルターのユーザ設定の並べ替えをクリックします。
最優先されるキーで列を選択し順序を昇順か降順かを選択します。次にレベルの追加をクリックします。次に優先されるキーが表示されますので同様に選択します。まだ並べ科のキーの追加があればレベルの追加をクリックします。最後にOKボタンをクリックします。

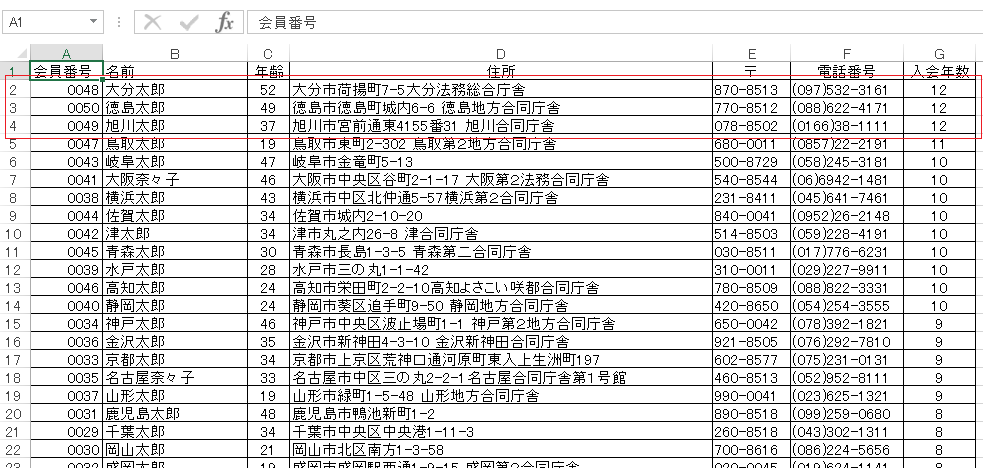
入会年数の大きい順に並べ替えしました。次に優先されるキーを年齢の降順にしているので入会年数が同じ場合年齢の大きい順に並んでいます。入会年数も年齢も同じ場合は並べ替えの前に上にあったデータがそのまま上になります。
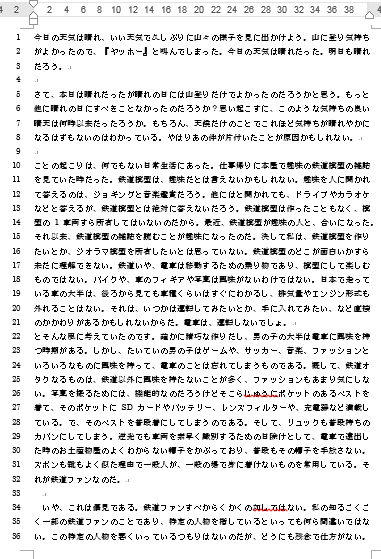 校正や読み合わせの際など、何行目と行数を指定することで確認が簡単になる事が期待されます。
校正や読み合わせの際など、何行目と行数を指定することで確認が簡単になる事が期待されます。 ページごとに新しく番号を振りなおすかページが変わっても番号をリセットせずに続けるかなどの選択ができます。
ページごとに新しく番号を振りなおすかページが変わっても番号をリセットせずに続けるかなどの選択ができます。