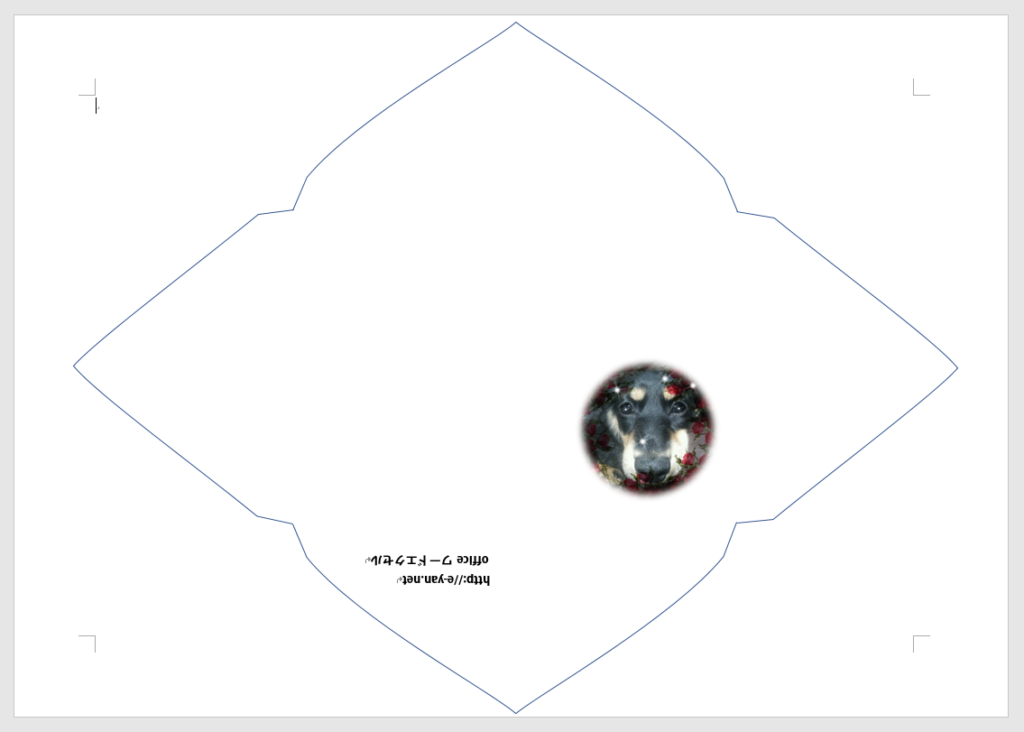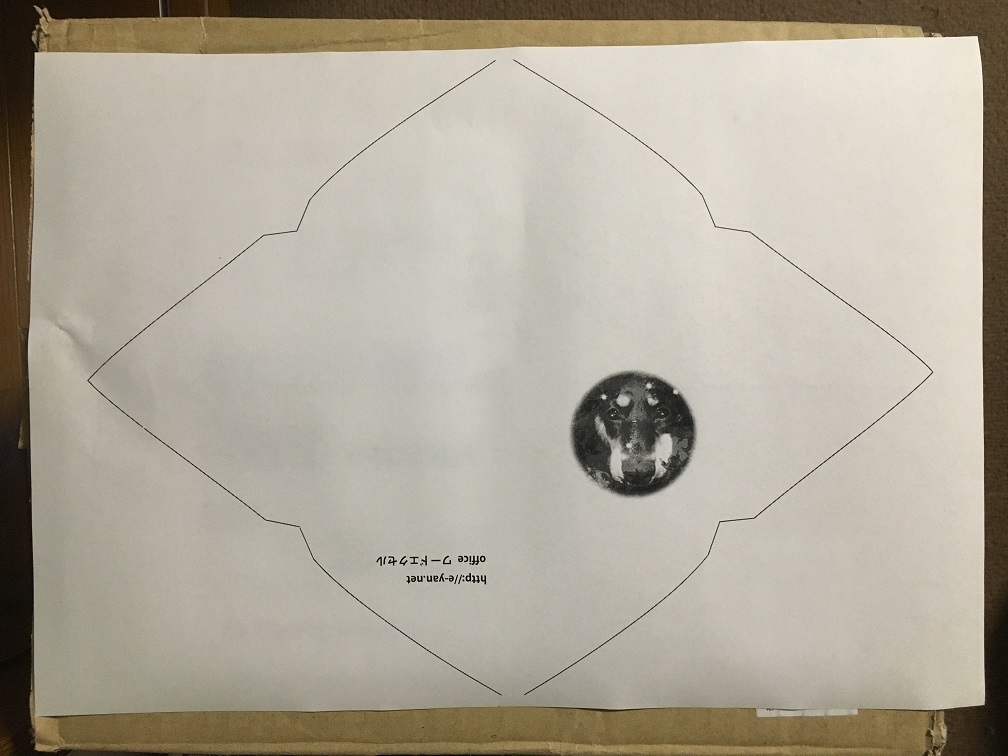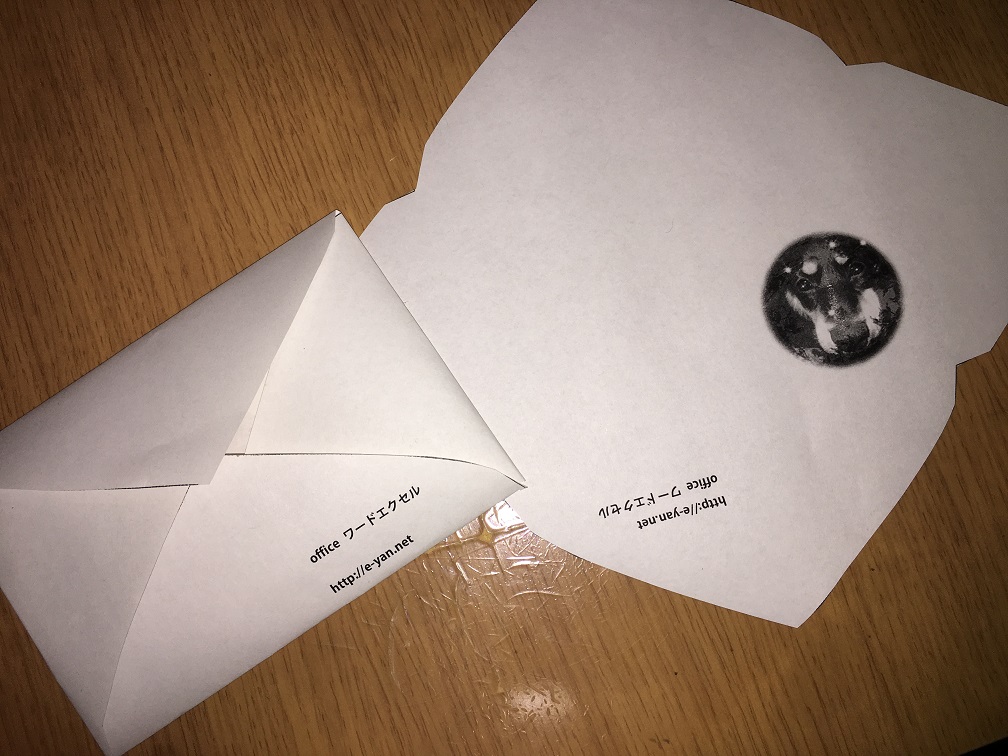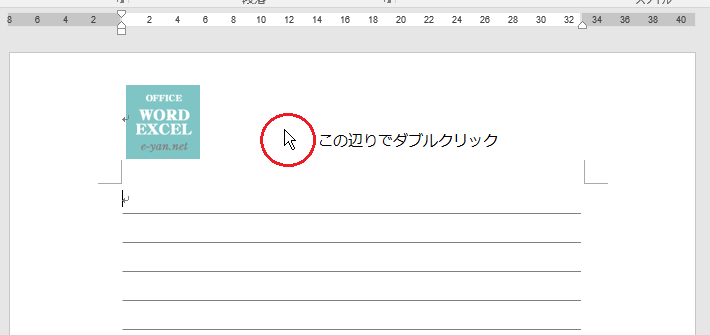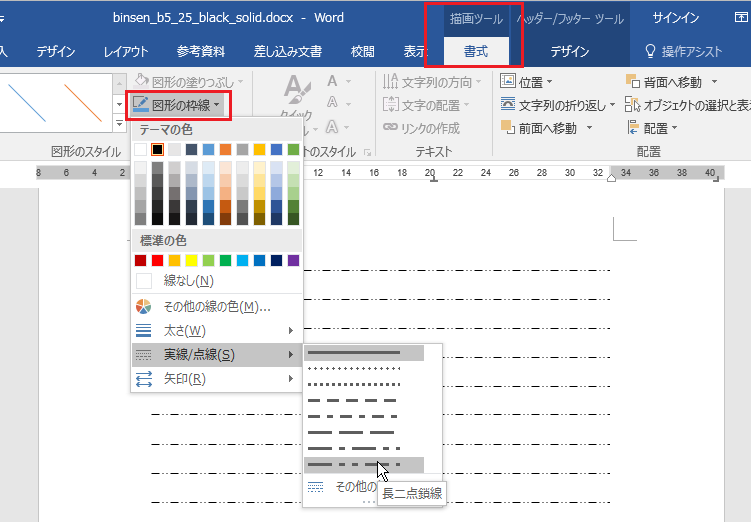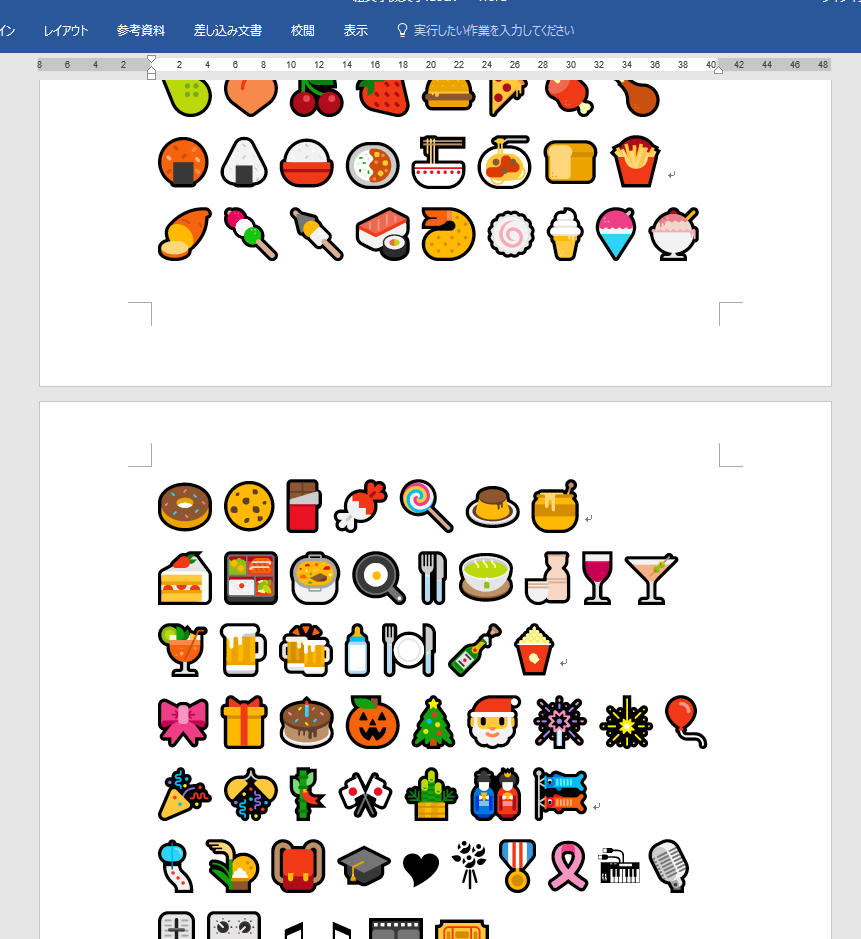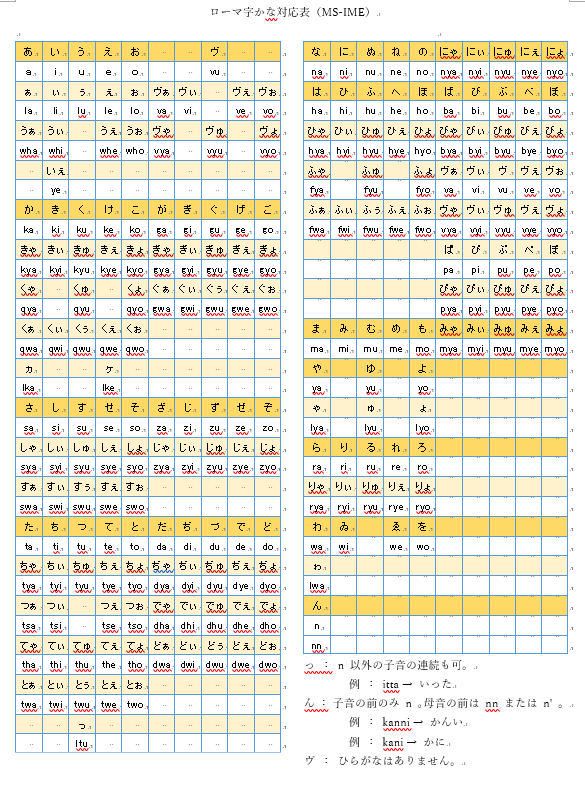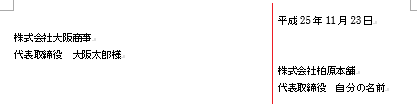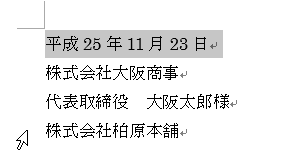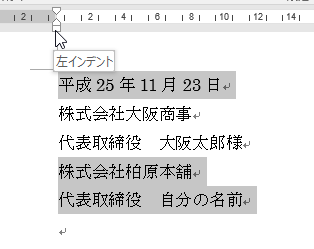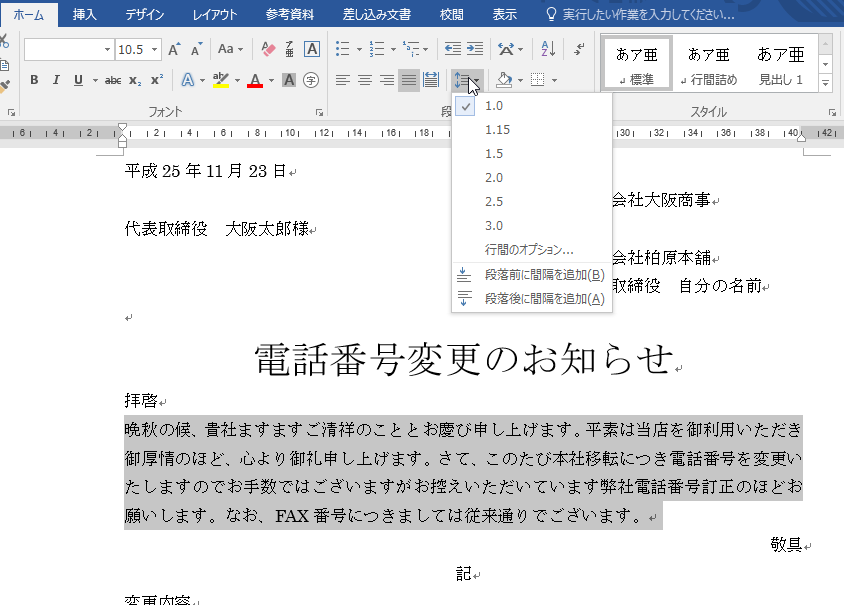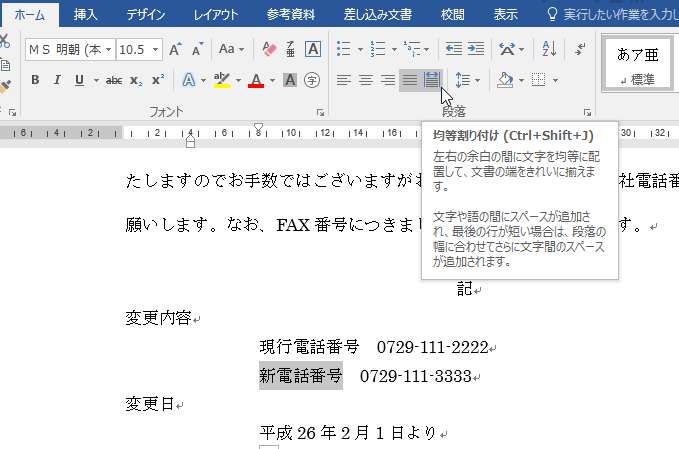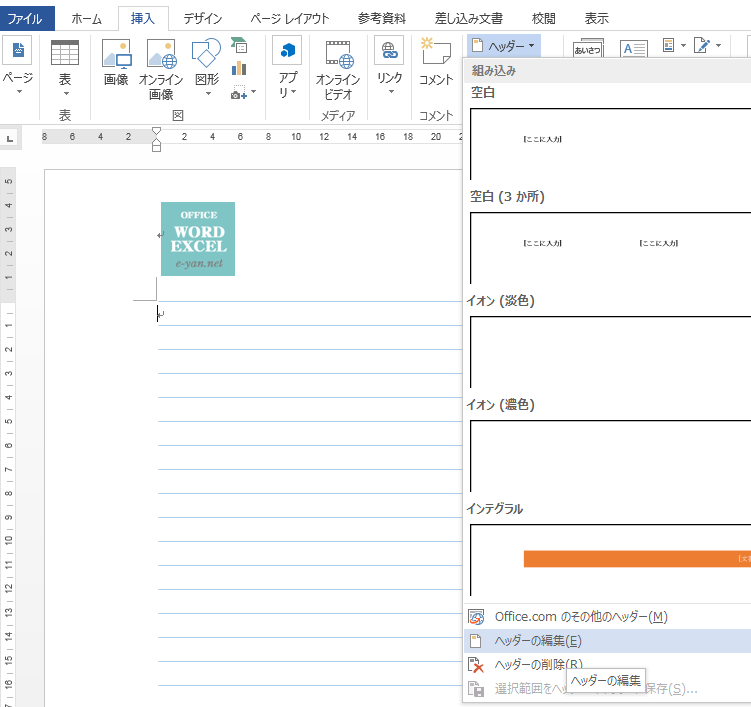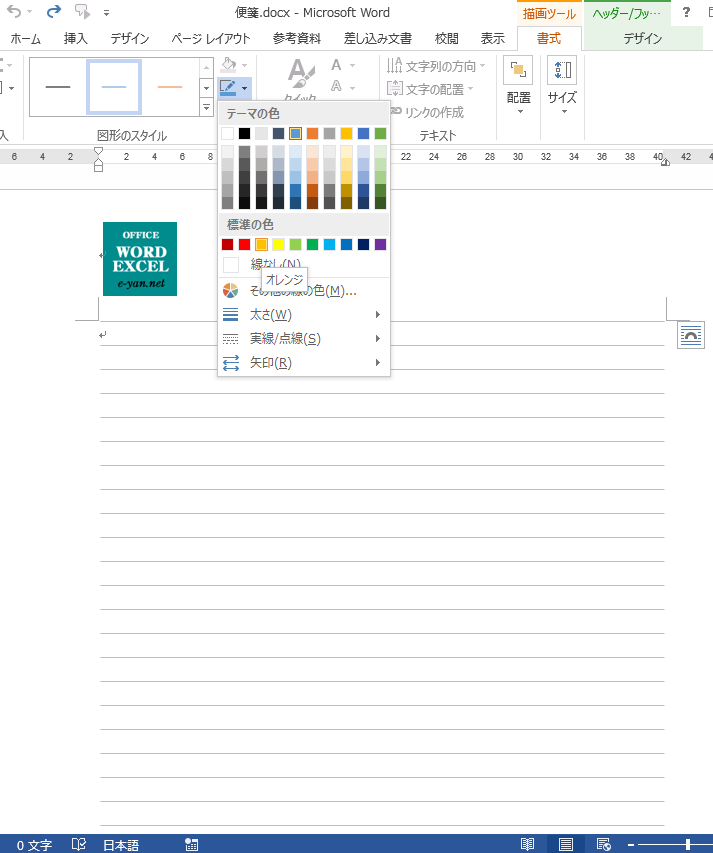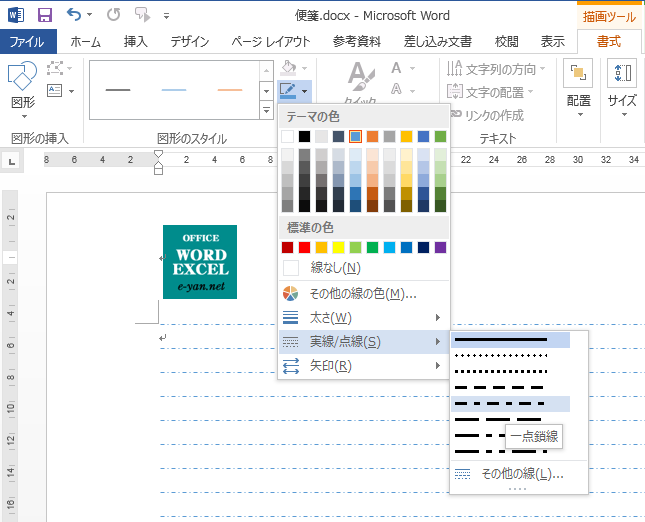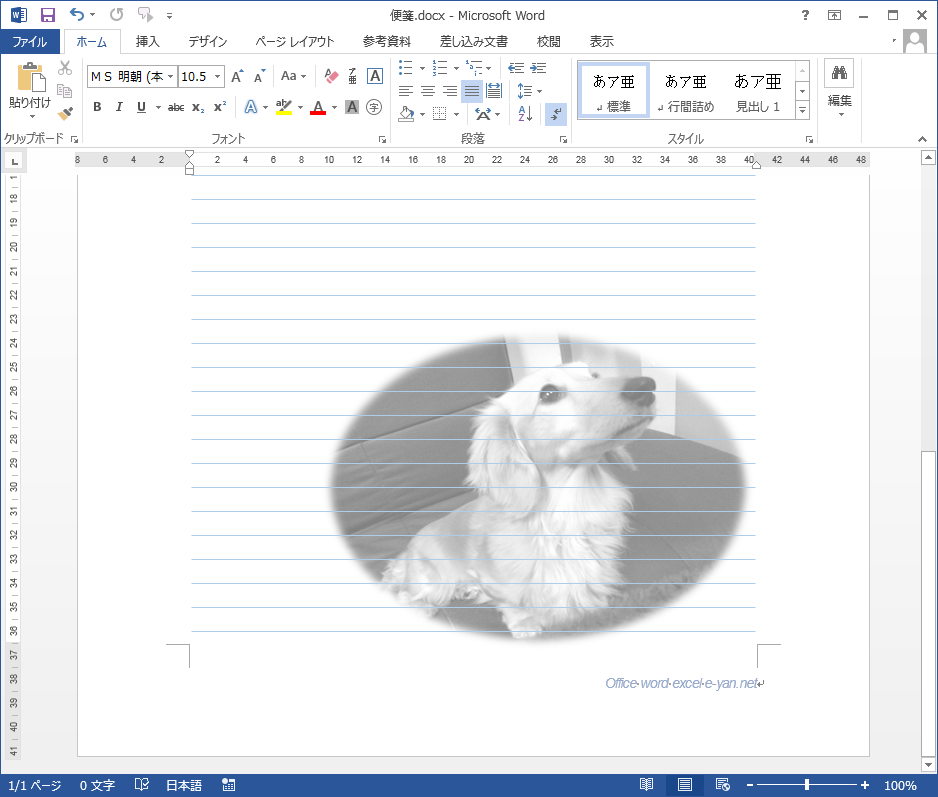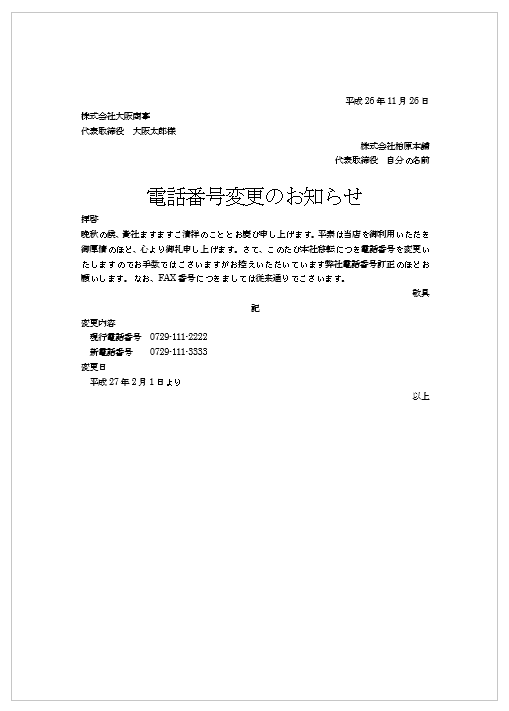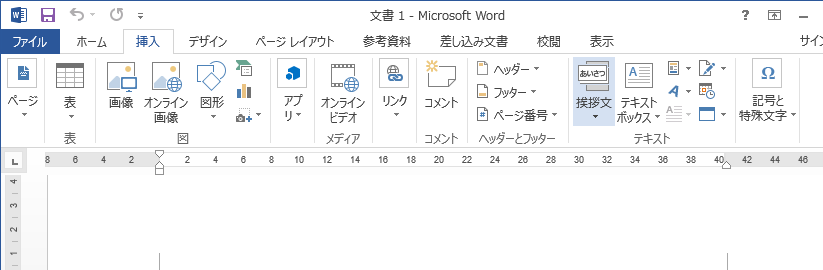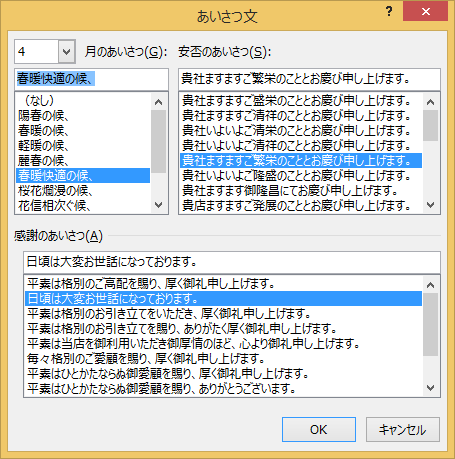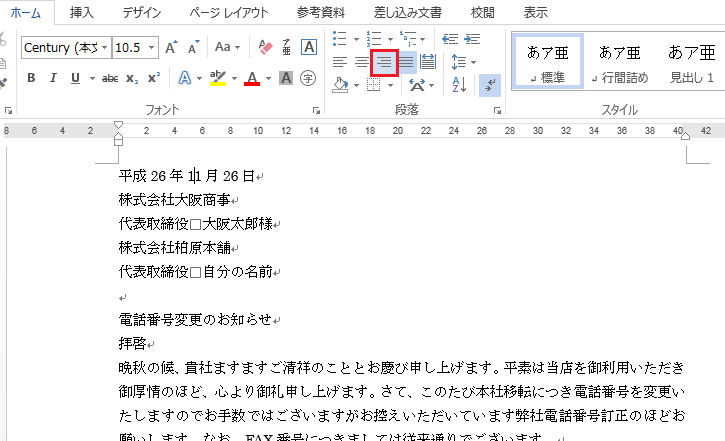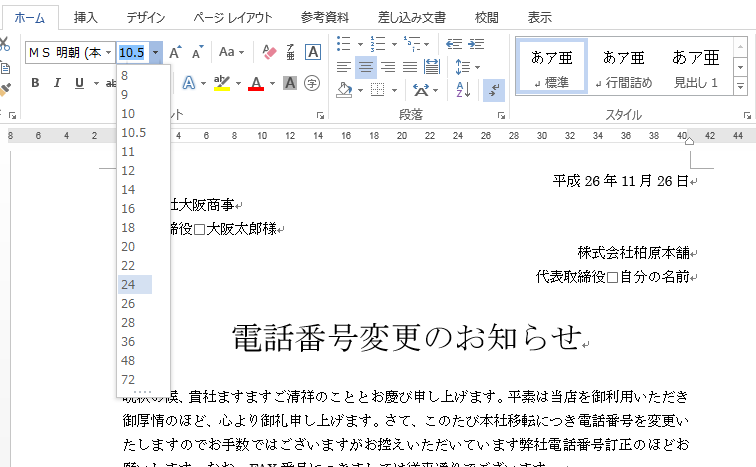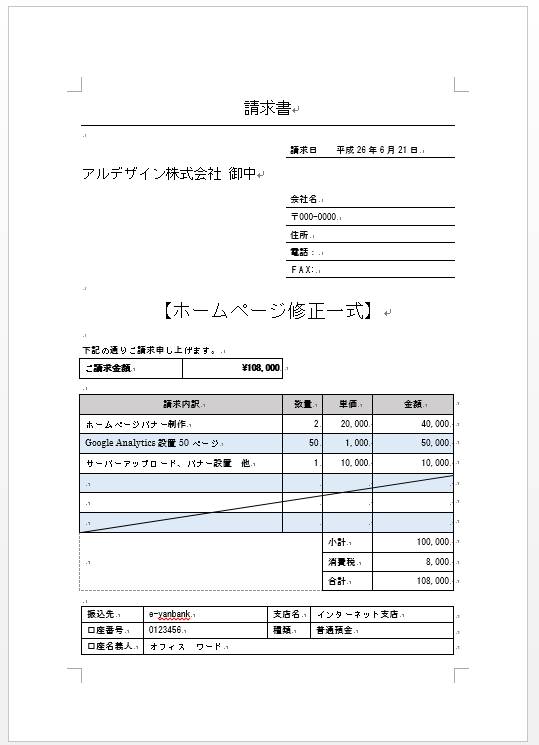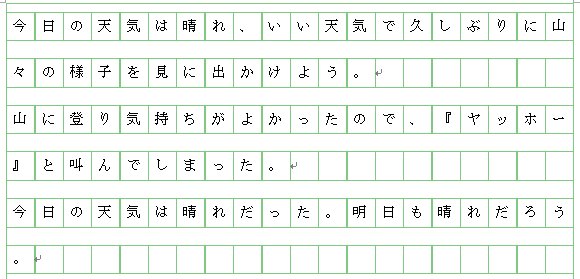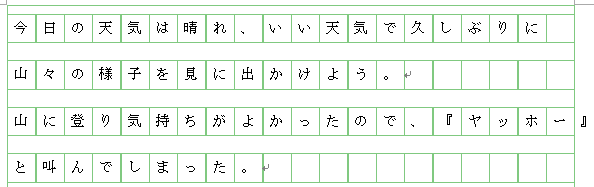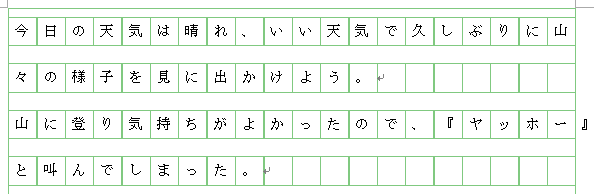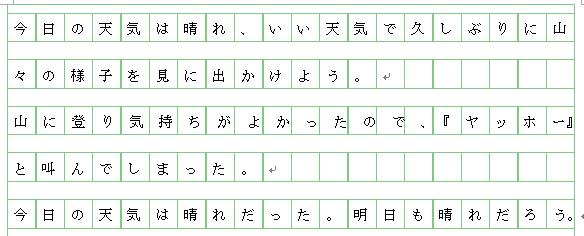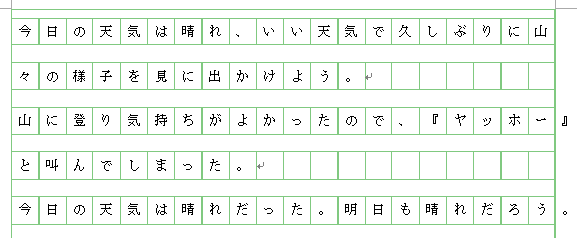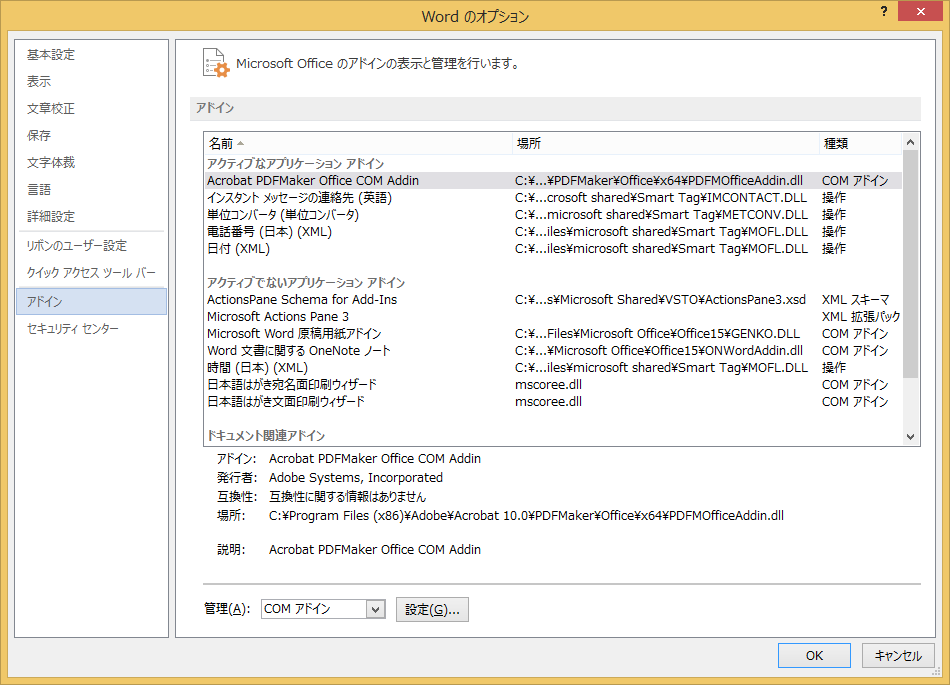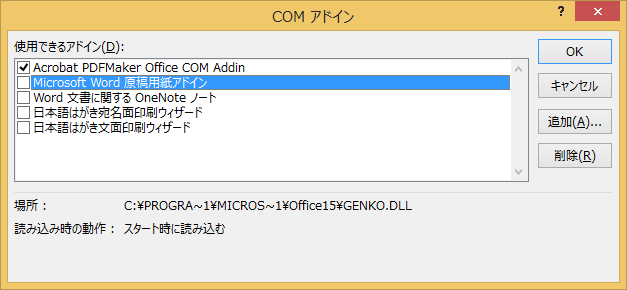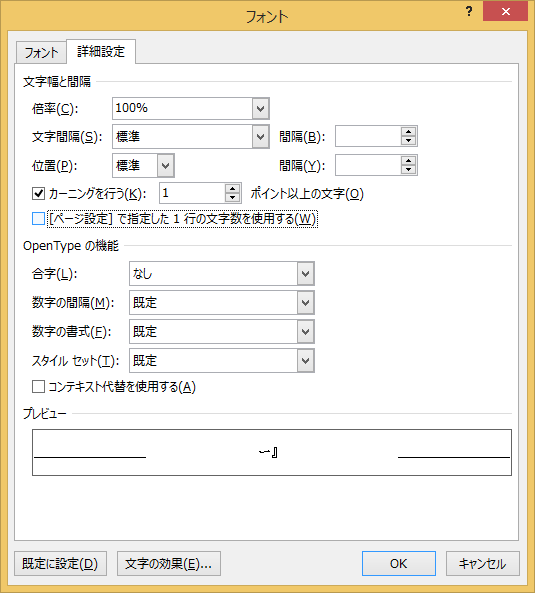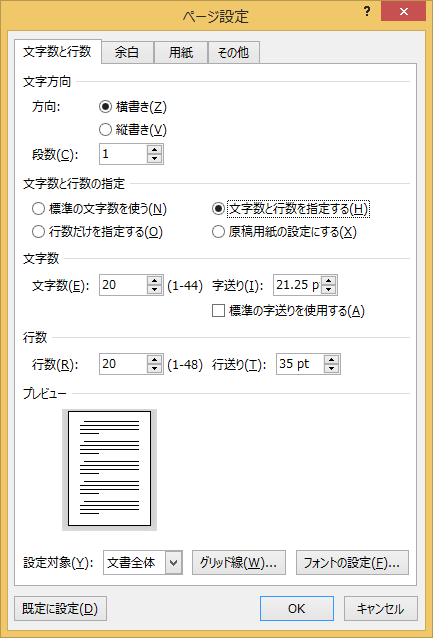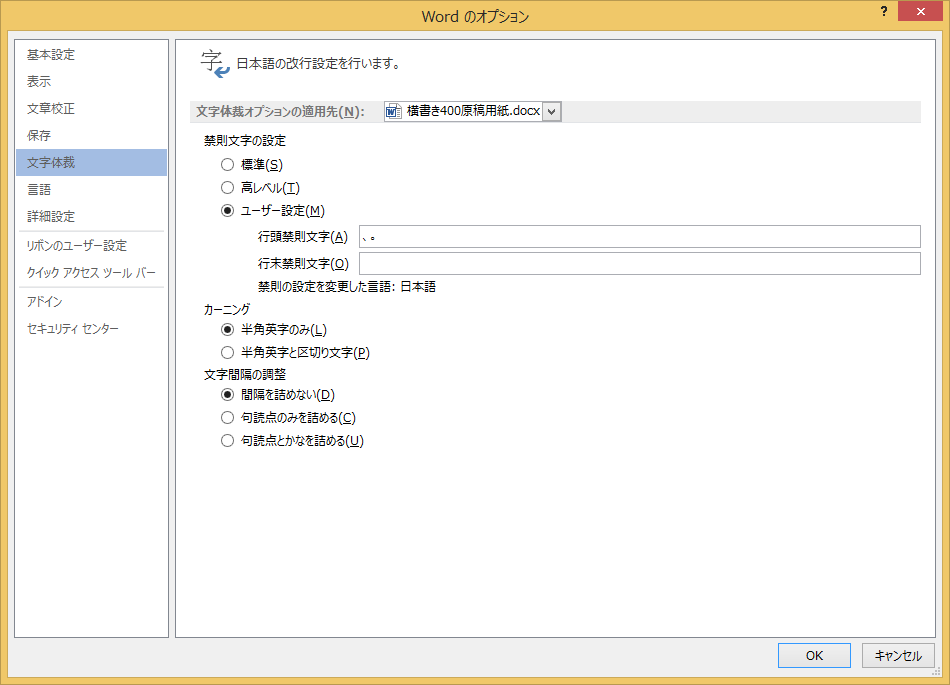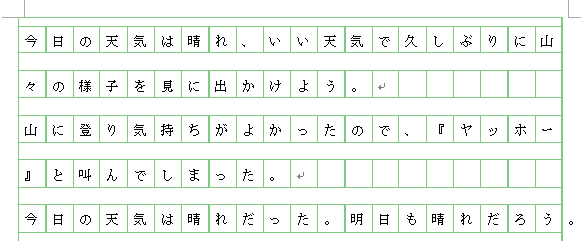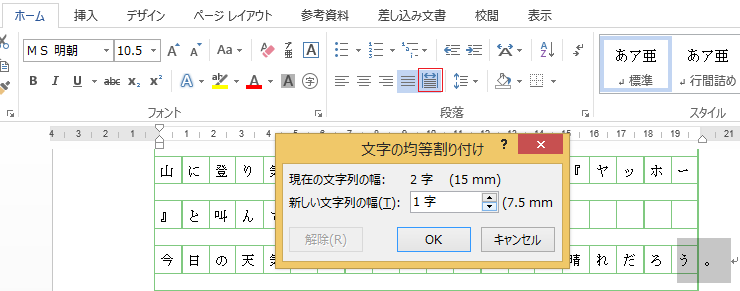ワードで原稿用紙は既に書きましたが、行末の処理がいまいち使いづらいものがありました。
禁則処理も、ぶら下げ処理もしないと行頭にカッコ閉じが来たり、句読点が来たりします。(図はword2013)
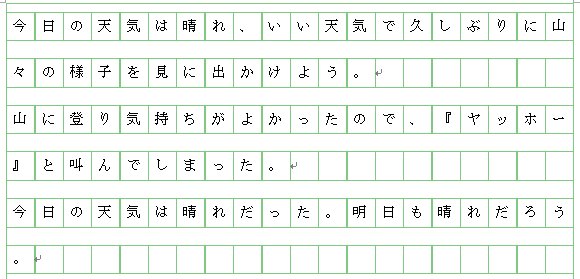
禁則処理有、ぶら下げ処理有では下のように行末に空白が出来たり、行末からは見出したりします。
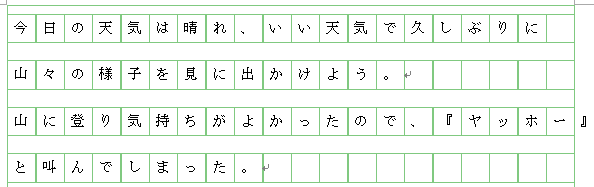
禁則処理なし、ぶら下げ処理有では、やはり、行末がはみ出します。
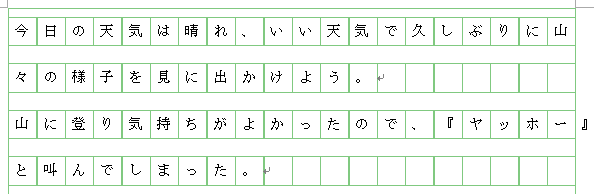
行末のカッコ閉じや句読点などのはみ出しだけ、行末の1マスに追い込んでくれたらよいのですが、ワードにはそういう機能はないようです。
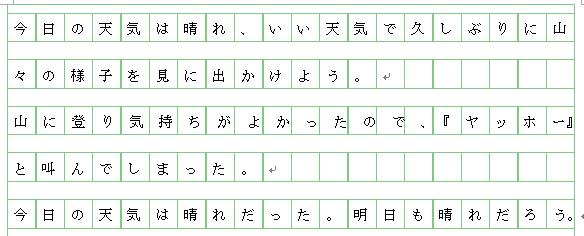
上の図のようになってくれたら、使うのにと思っておられる方も多いかもしれませんね。上の図は、ちょっとしたインチキです。
正攻法
正攻法かどうかわかりませんが、一つの方法として、原稿用紙を作成したのち、原稿用紙の機能を停止し行末の2文字の文字間隔を狭くするやり方があります。
原稿用紙設定をするとワードの多くの機能が使えなくなります。そこで原稿用紙設定後、原稿を入力し終えたら、原稿用紙機能を使えなくします。
禁則処理なし、ぶら下げ処理有の状態で文章を最後まで入力します。
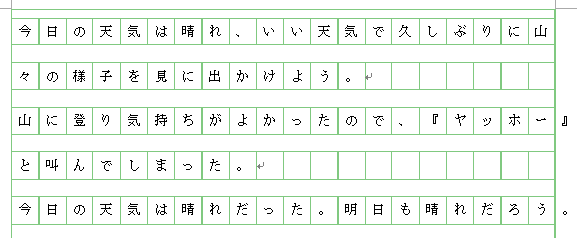
ファイルタブをクリックしオプションをクリックします。wordのオプションのダイアログボックスが表示されますのでアドインをクリックします。(下図)下の方の管理でCOMアドインを選択し設定ボタンをクリックします。
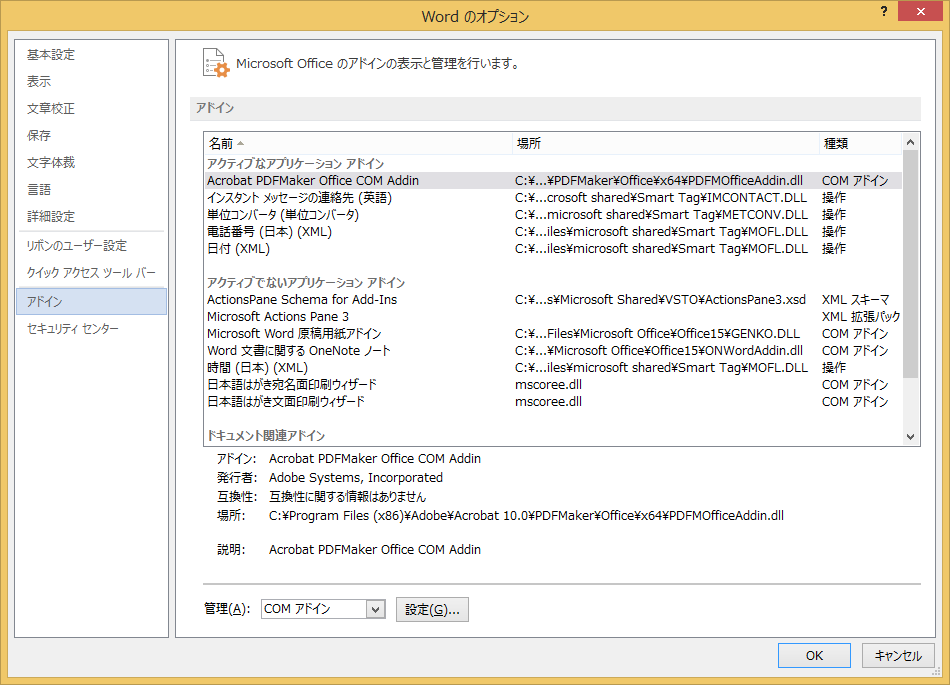
Microsoft Word 原稿用紙アドインのちぇっくをはずしてOKボタンをクリックします。
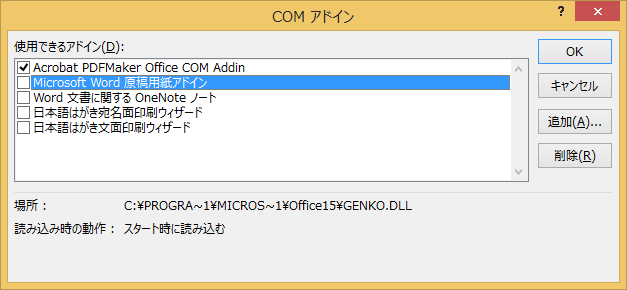
ページレイアウトタブをクリックすると原稿用紙のボタンがありません。原稿用紙機能が停止されているようです。

ホームタブを見ると、使えない機能もありますが、フォントに関するものは使えるようになっています。

追い込みたい文字2文字を選択します。

ホームタブのフォントの右下矢印でフォントのダイアログを開き詳細設定を選択します。ページ指定で指定した1行の文字数を使用するのチェックを外して、OKボタンをクリックします。
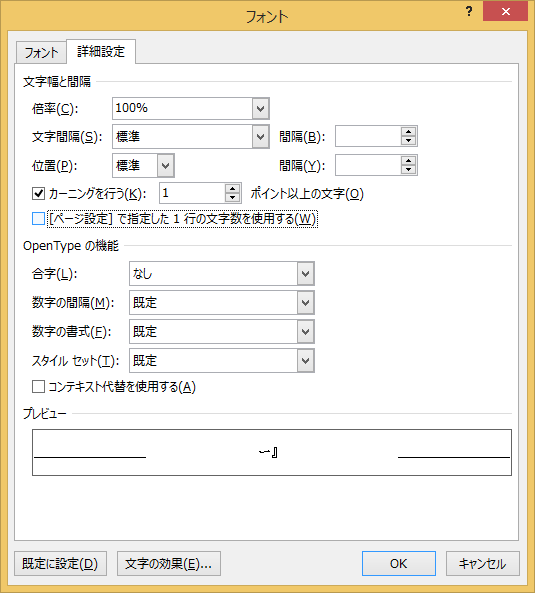
見事2文字が行末のマス目に納まっています。

あとは、はみ出している行すべてで同じことをしておきます。

うまくいきました。ちょっと最後の『晴れだろう。』の『う』の文字が左気味な気がしますが、丸がはみ出るよりはましかもしれません。
なんちゃって原稿用紙(インチキ版)
これは原稿用紙機能を使いません。ワードを20文字20行に設定し、禁則処理をしないようにします。句読点を半角にしない設定をして、透かし(ヘッダー領域)に原稿用紙の画像を設定します。そして行末のはみ出しは、均等割り付けで1文字分にする。という労力の割に、実入りの少ない方法です。
簡単に設定のみ表示しておきます。
ページ設定の文字数と行数を指定するにチェックを入れて文字数を20、行数を20、行送りを35pt(原稿用紙の画像に合わせるため)にしてOK
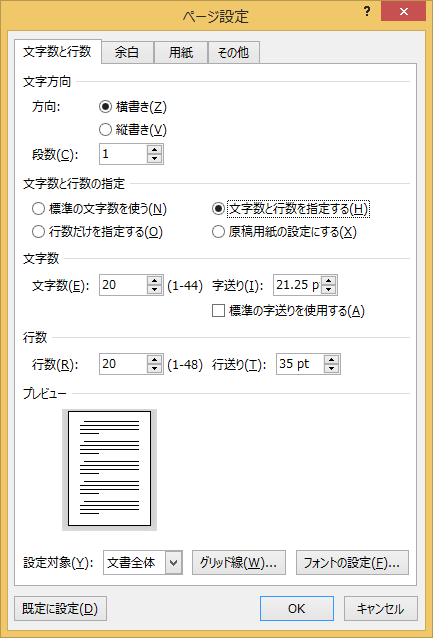
ファイルタブ、オプション、文字体裁の禁則設定をユーザー設定にし、行頭禁則文字、行末禁則文字の中身をすべて消す。その後行頭禁則文字に句読点だけ入力。カーニングを半角英数のみにする。文字間隔の調整で間隔を詰めないにチェックを入れてOK
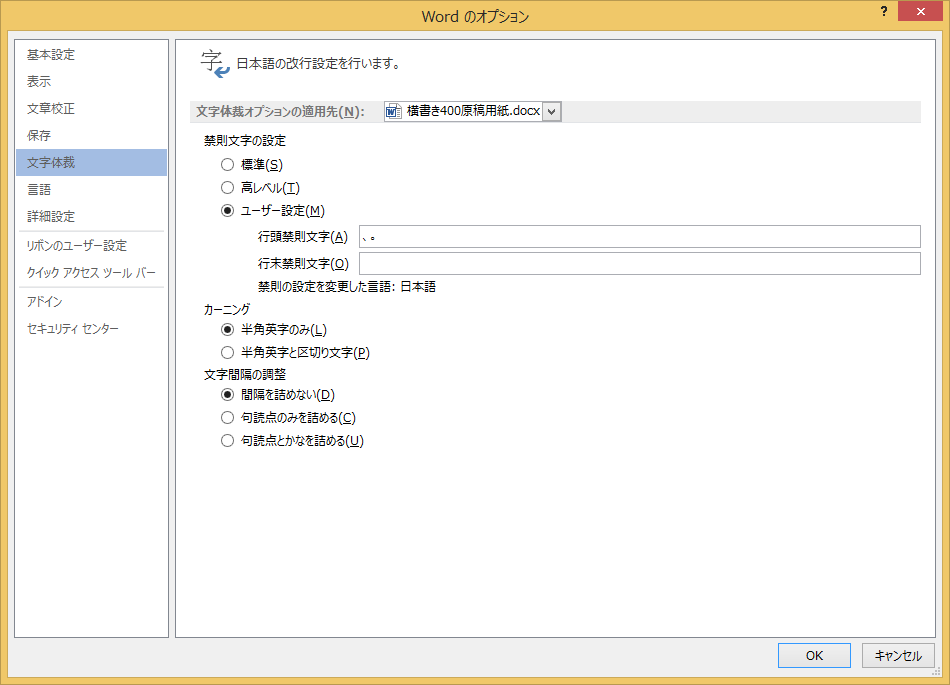
あとは原稿用紙のあるファイルでヘッダー領域を触るのですが挿入タブからはグレーアウトしてクリックできませんので、ヘッダー領域をダブルクリックします。そうするとヘッダーフッターが触れるようになるので原稿用紙の画像をコピーします。そして現在作っている原稿用紙の設定をしているファイルでヘッダー領域をダブルクリックしてコピーした画像を張り付けます。いい具合に移動してください。
このような感じになります。
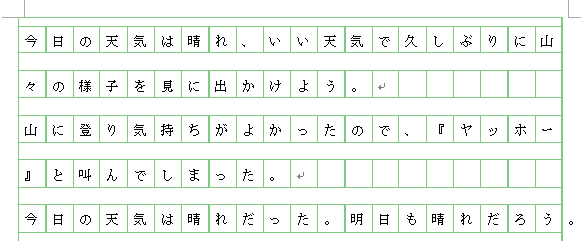
このあと、行末の処理をしていきます。はみ出している句読点や次の行頭のカギかっこっ閉じを前の文字と2文字選択し均等割り付けで1文字にします。
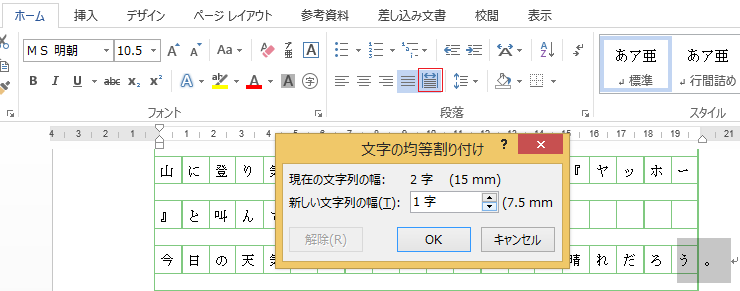
カッコ閉じも均等割り付けし、下のようになりました。丸が追い込まれてますが、『う』は左寄りになっていません。
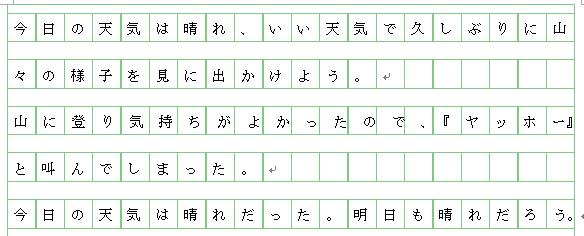
正攻法のメリットは普通に原稿用紙に入力して最終段階で操作をするだけなのでわりに簡単です。デメリットは原稿用紙の設定を停止した後、戻すのを忘れていたら、次回原稿用紙が使えないです。共有のパソコンなどでは、事情を知らない人が後で使うと、原稿用紙がないのでちょっとまずいことになるかもしれません。
なんちゃって原稿用紙のメリットは、原稿用紙設定を停止しないことと、ちょっとだけ行末の句読点がきれい(単なる主観)なことだけです。デメリットは面倒くさい。縦書きや、200字詰めなど4パターンもあるので(罫線の種類や色を入れたらかなりたくさん)すべてに対応は、超面倒くさい。
どちらも、1つずつ処理しないといけませんし、編集で行末でなくなっても、2文字はくっついていますので、逆の処理でばらしてあげないといけません。
あまり使いこんでいないので不具合があるかもしれませんがよろしかったお使いください。
なんちゃって原稿用紙400字詰め横書きのダウンロード