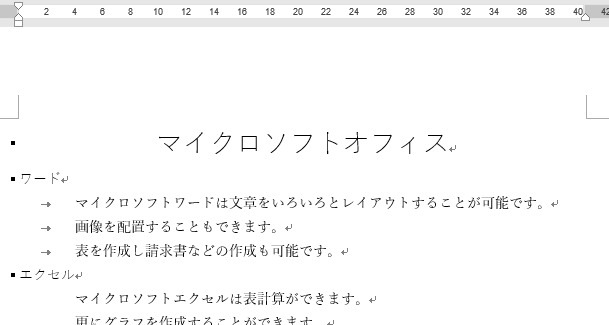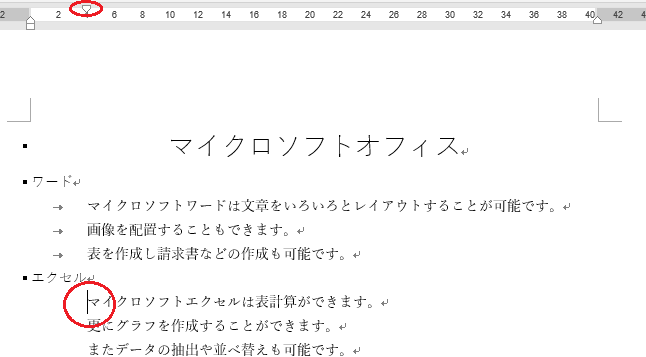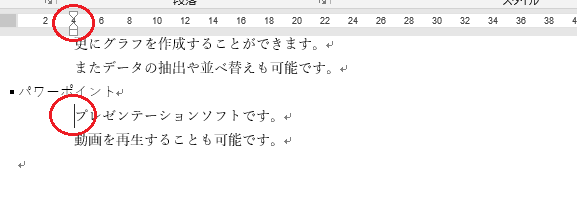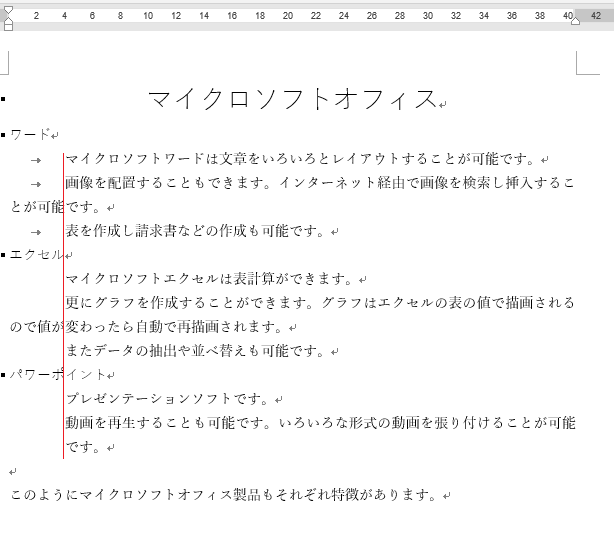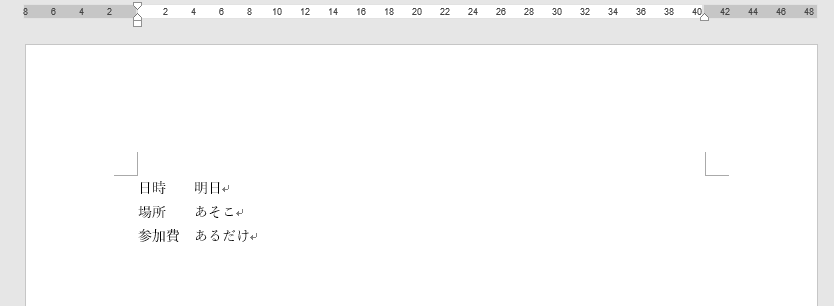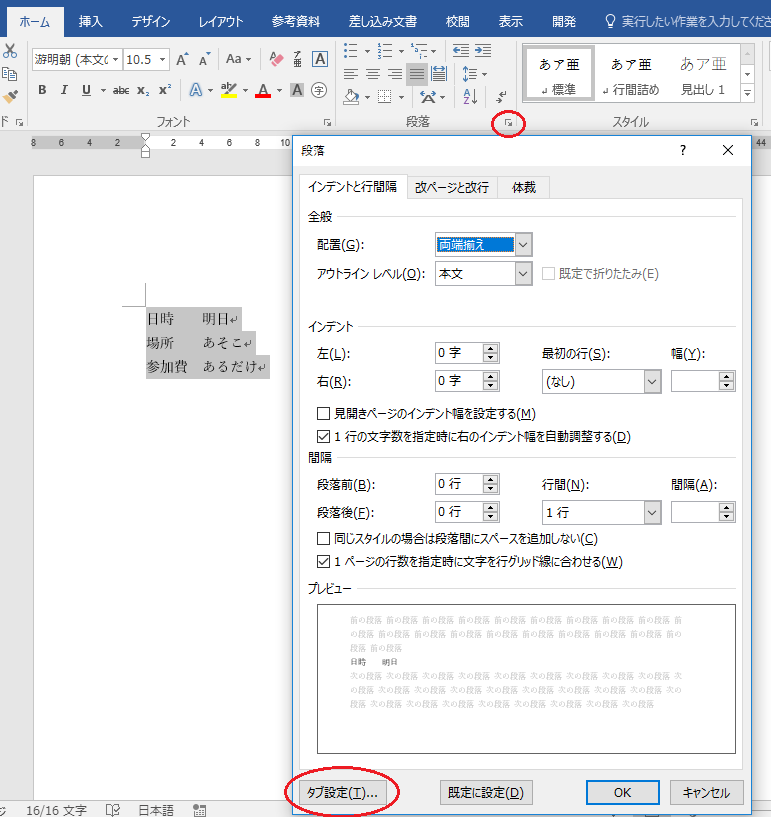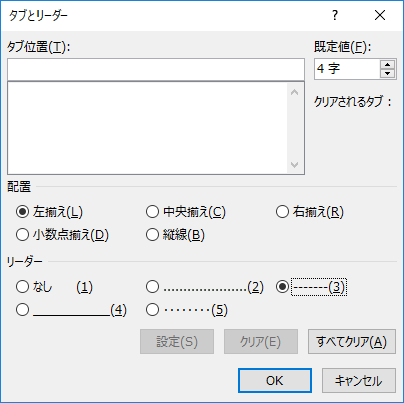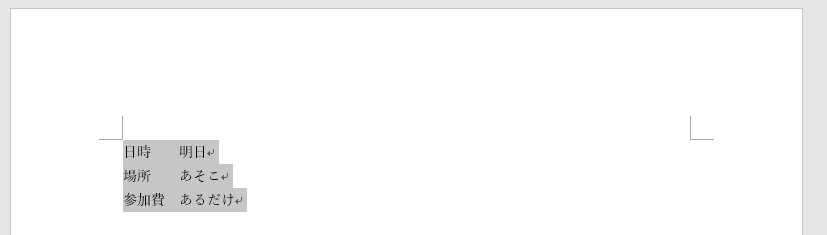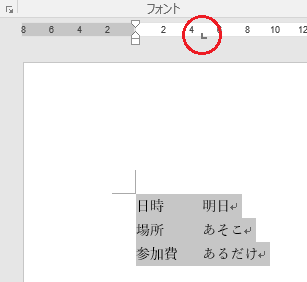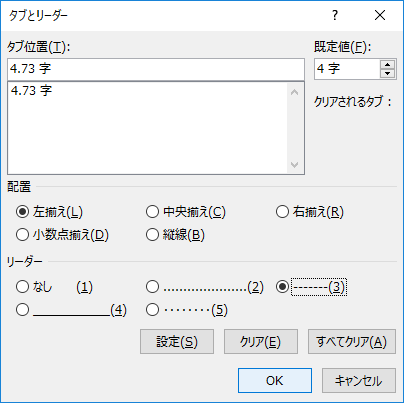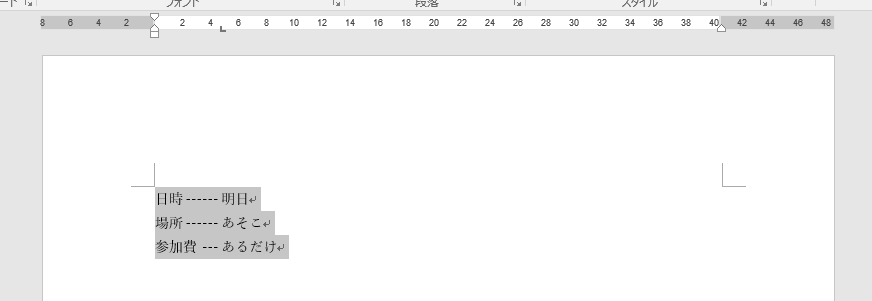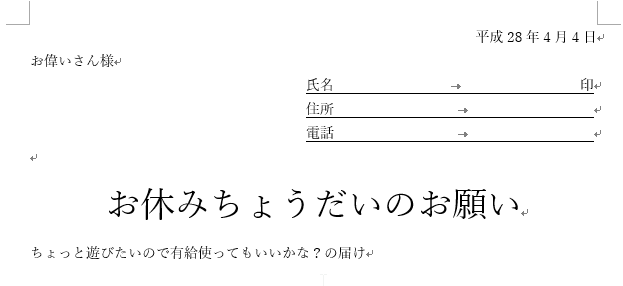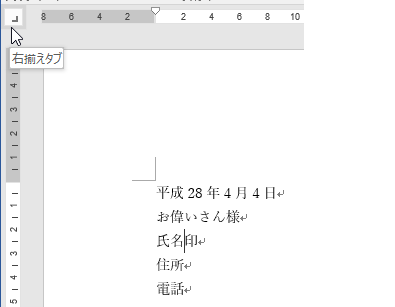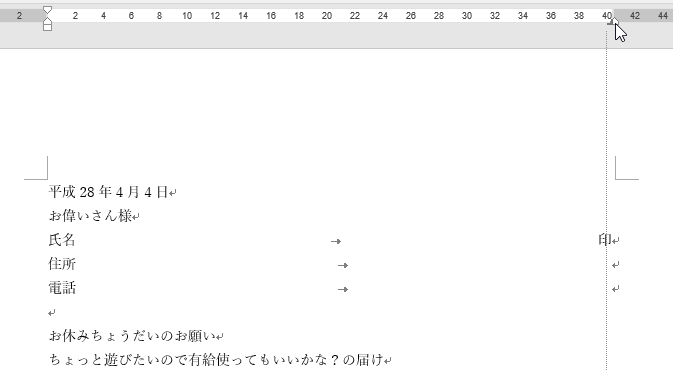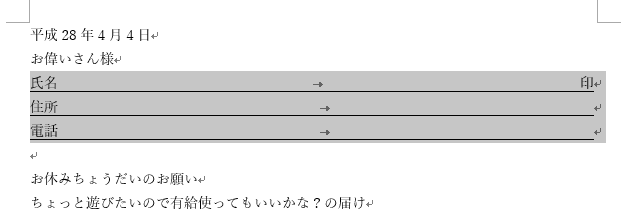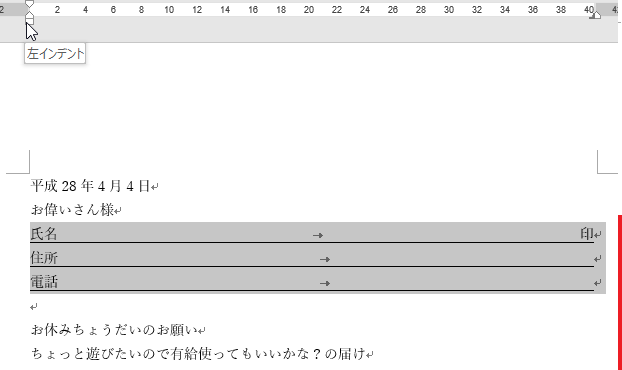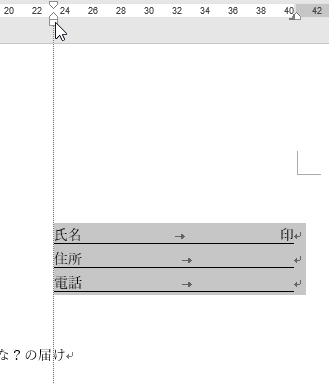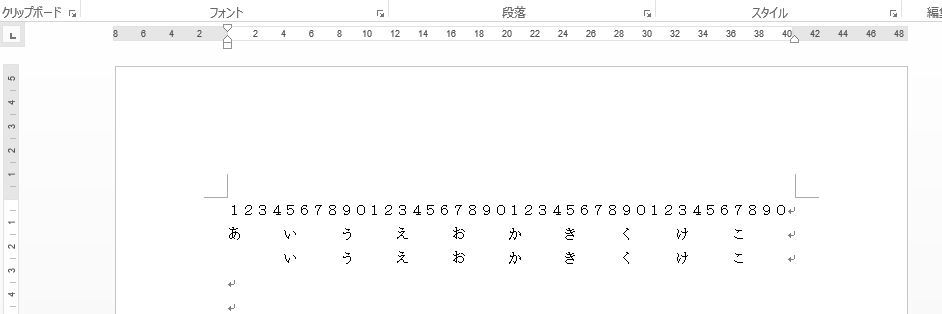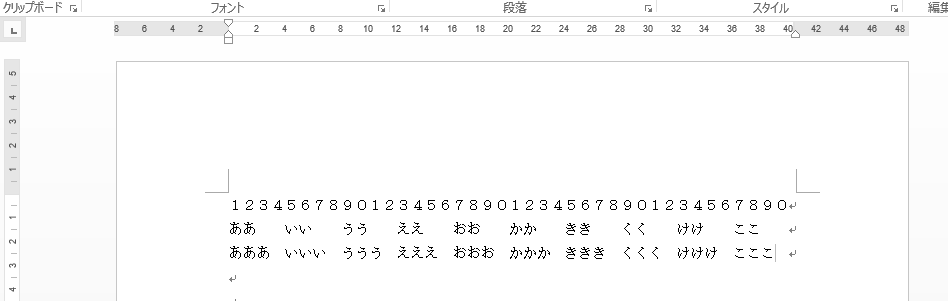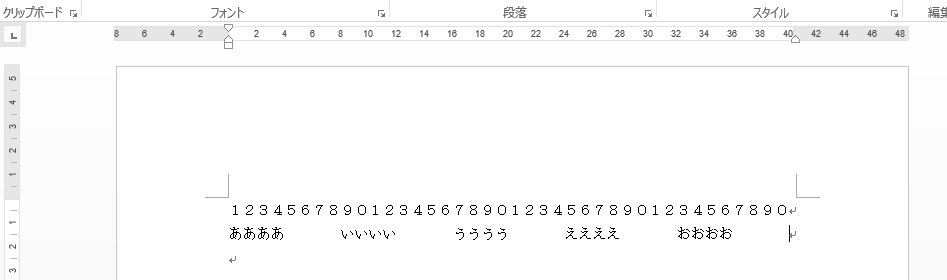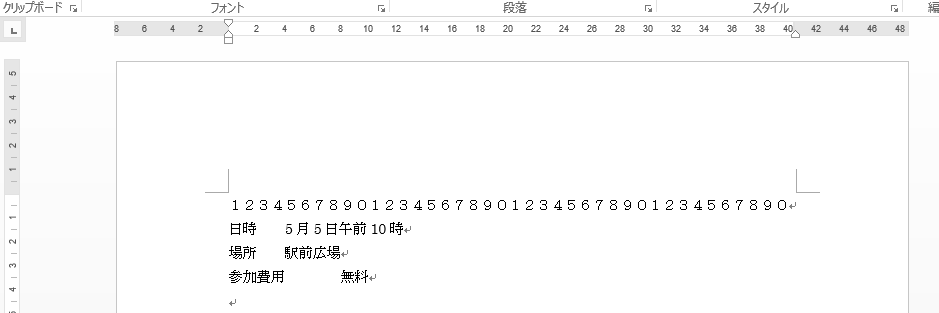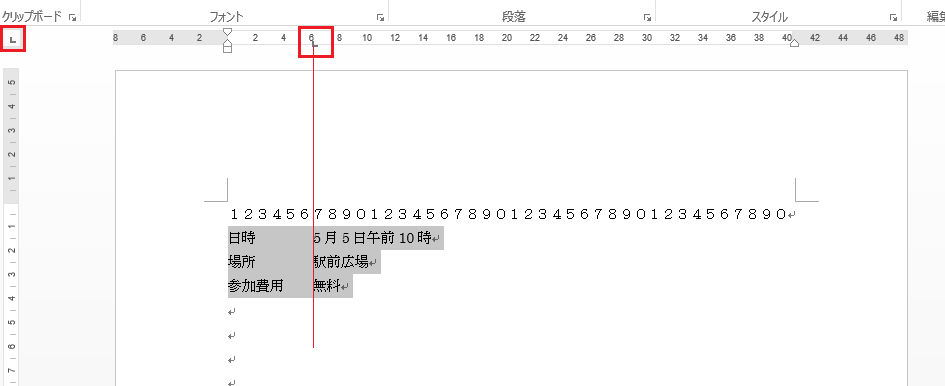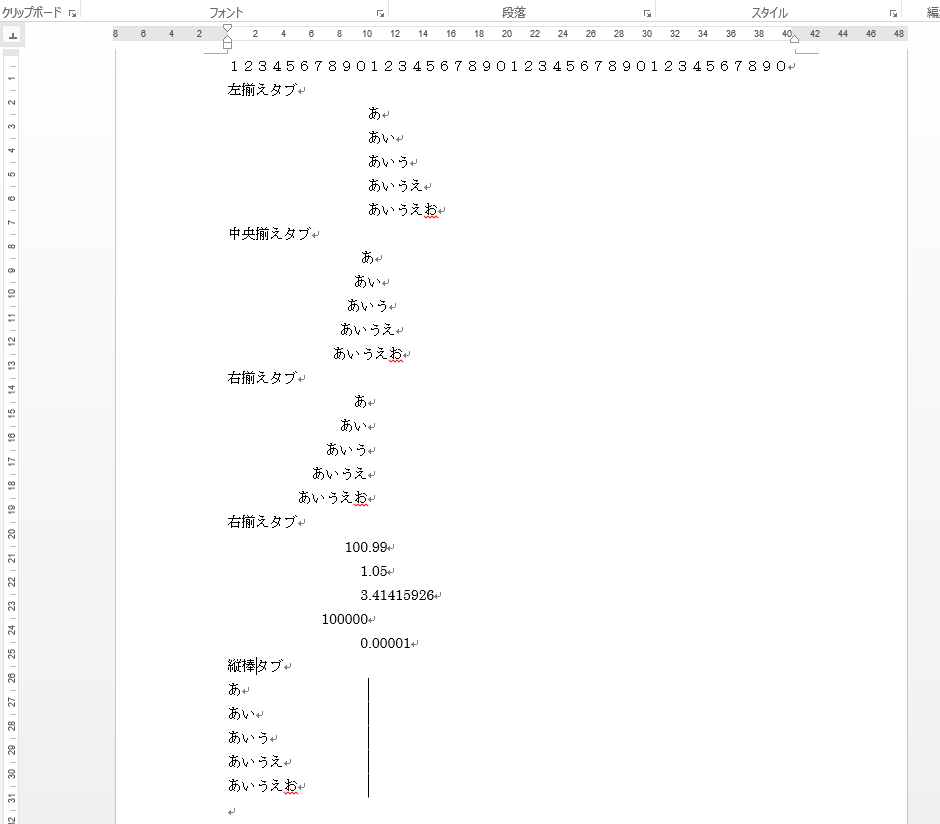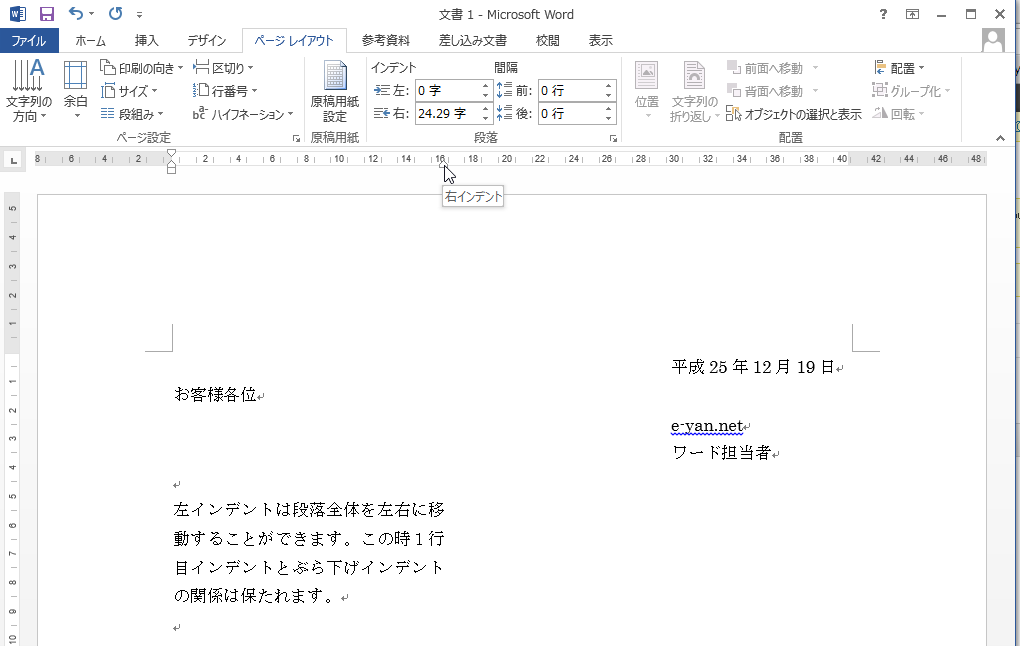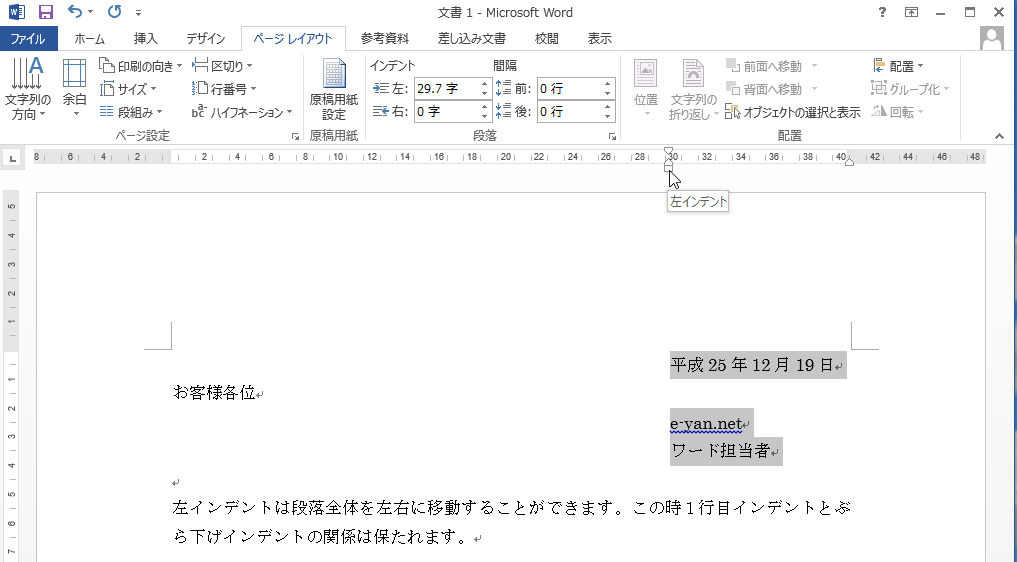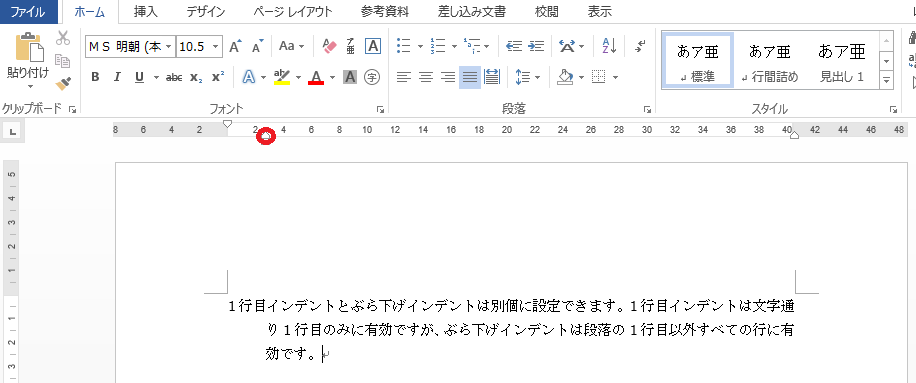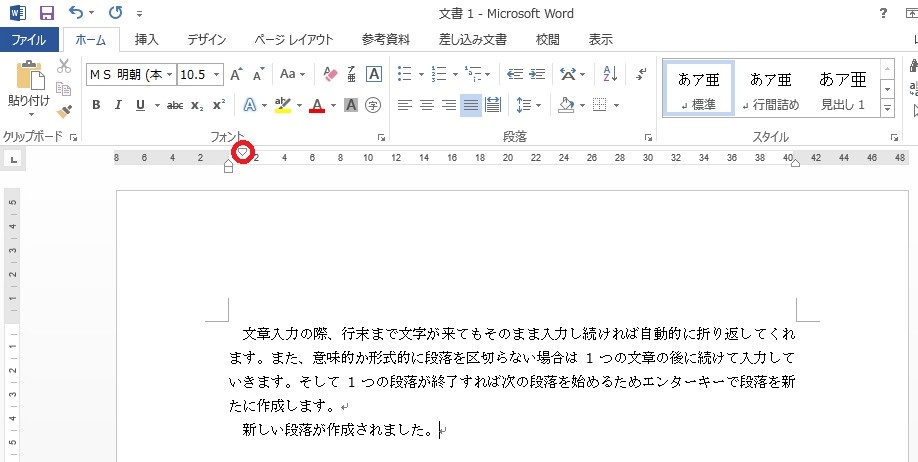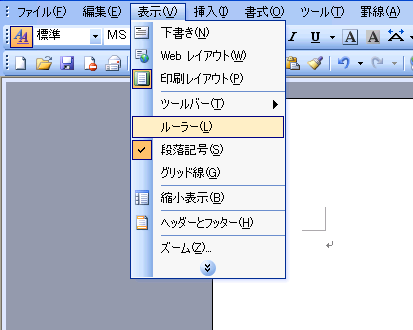タブとは一定の間隔を開けて文字入力するための仕組みです。もともとはタイプライターからきているようです。tabulator key
タイプライターは使ったことがありませんので興味のある方は別途調べてください。テキストエディターのタブ(レター)キー(tabulator key)をどう使うかとか、このサイトのリンク先のてか、いまだにひきずってるわけでwなどを見ていただいたらタイプライターのtabの仕組みがわかりやすいかと思います。
ということでtab自体の説明は飛ばしまして、実際の使い方について説明していきます。
まずタブの動作確認のため初期設定であるA4用紙縦、1行40文字の設定(単純に白紙の文章と同じ)で全角文字で1から順に9まで入力し10の代わりに0にします。これを4回繰り返すと1から0の10もじが4回1行目に記入されます。(図はword2013)

次の行に1文字入力してはTabキーを叩くことを繰り返してみます。
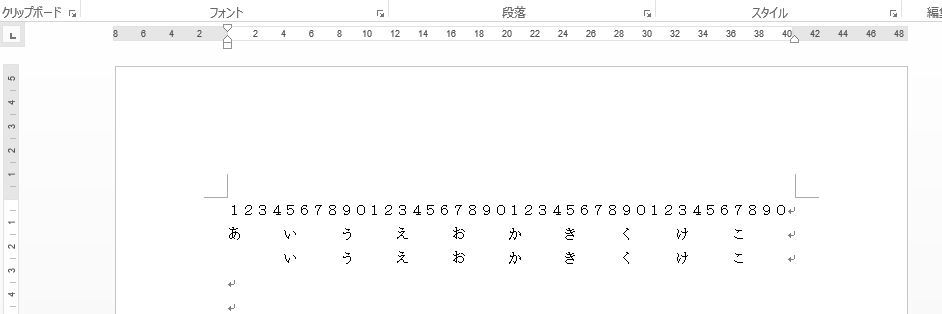
『あ』『Tab』『い』『Tab』『う』『Tab』というように入力していくと5文字目9文字目13文字目と4文字間隔ずつ離れていきます。これは、間に3文字分の空白という意味ではありません。1文字も入力せずにタブから始めても次の場所は5文字目から始まります。タブで移動する次の場所が決まっているということです。『ああ』『Tab』『いい』『Tab』『うう』『Tab』としても同じことです。
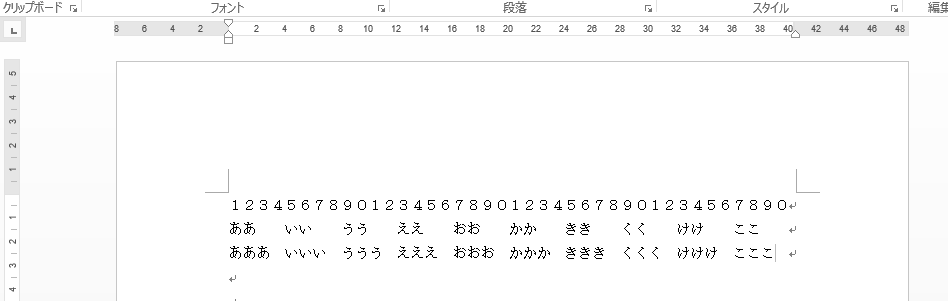
では4文字だったらどうなるでしょうか。
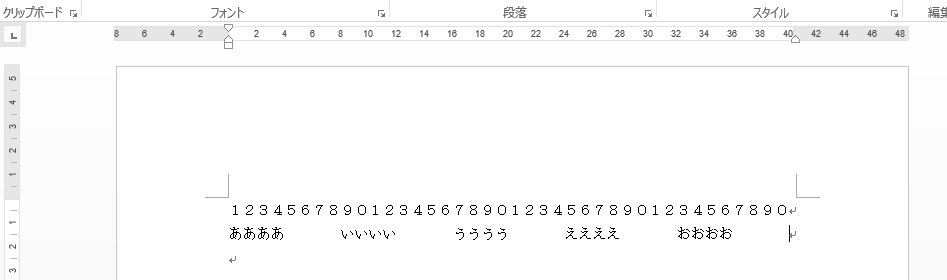
Tabで移動する次の場所は5文字目ですがそれでは1文字も空白が入らずTabの効果がないのでその次の9文字目から文字が始まります。
日時 5月5日午前10時
場所 駅前広場
参加費用 無料
例えば上のような文章で『日時』と『5月5日午前10時』の間を『Tab』で空白にすると『5月5日午前10時』は5文字目から始まります。同様に『場所』と『駅前広場』も『Tab』にすると『駅前広場』も5文字目から始まりきれいにそろいます。
ところが『参加費用』は4文字あるので『無料』は9文字目から始まってしまいます。
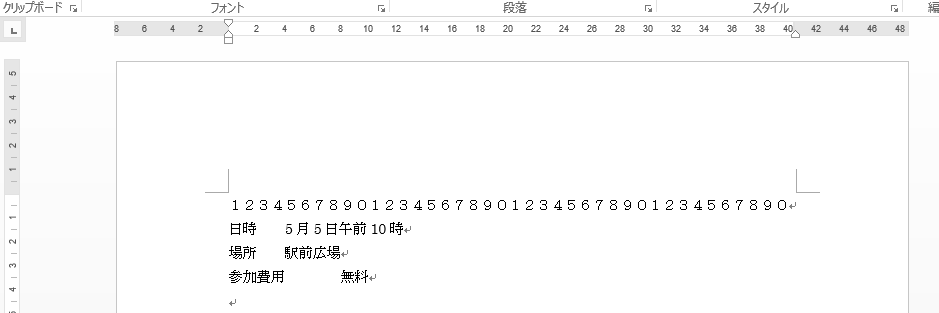
『日時』と『場所』を『Tab』2回にすれば3つとも9文字目から始まってうまくいきますが、任意のタブ位置を設定する方法もあります。
では、任意のタブ位置の設定方法です。
『日時』『場所』『参加費用』それぞれの行で『Tab』は1回にしておきます。次に3つの行を範囲選択します。ルーラーの任意の場所をクリックします(ルーラーの上下位置の真ん中よりも下、数字の下あたり)。クリックした位置にタブのマークが表示されその位置に文字が揃います。(ルーラーが表示されていない場合は表示タブの表示からルーラーをチェック)
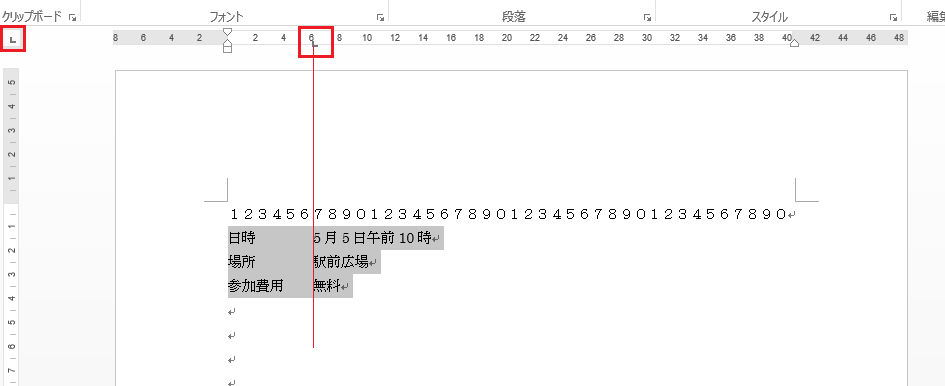 この位置は後からでも変更できます。また、同じように3行選択しタブのマークをドラッグすればいつでも好きなように変更することが可能です。
この位置は後からでも変更できます。また、同じように3行選択しタブのマークをドラッグすればいつでも好きなように変更することが可能です。
また、水平ルーラの左端にはタブのマークが表示されています。これは、ルーラーをクリックした時の動作を表すものです。タブの種類が5種類と一行目インデント、ぶら下げインデントの計7種類をクリックで変更できます。
タブの5種類は
左揃えタブ
中央揃えタブ
右揃えタブ
小数点揃えタブ
縦棒タブです。
図はそれぞれTabは1回ずつで任意のタブ位置を10文字目にして左揃えタブ、中央揃えタブ、右揃えタブ、小数点揃えタブ、縦棒タブを設定したものです。
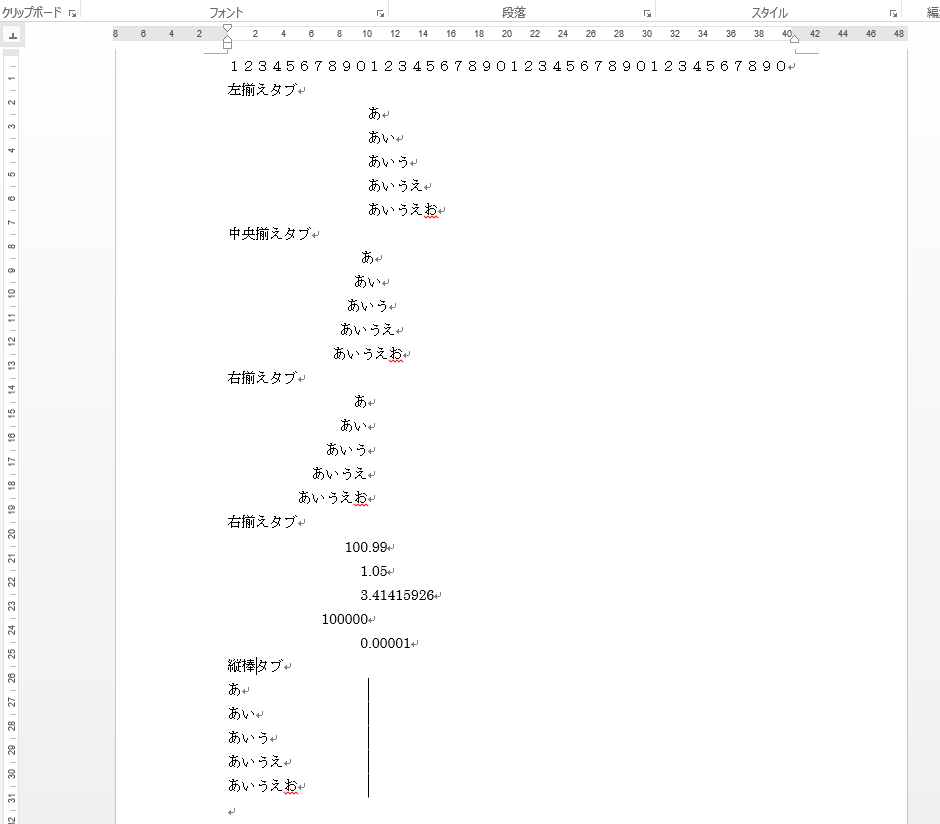
中央揃えタブはタブ位置が中央になるように微妙に文字がずれています。また、小数点タブは小数点の位置が揃います。小数点のない100000という数字も位置が揃っています。数値の代償が一目瞭然ですね。縦棒タブはタブ位置に縦棒が入り表のような効果が期待できます。
任意のタブ位置を解除したい場合は解除したい行を選択します。ルーラーのタブのマークをドラッグしてルーラーの外(上か下)へ移動します。任意のタブ位置の設定が解除されます。