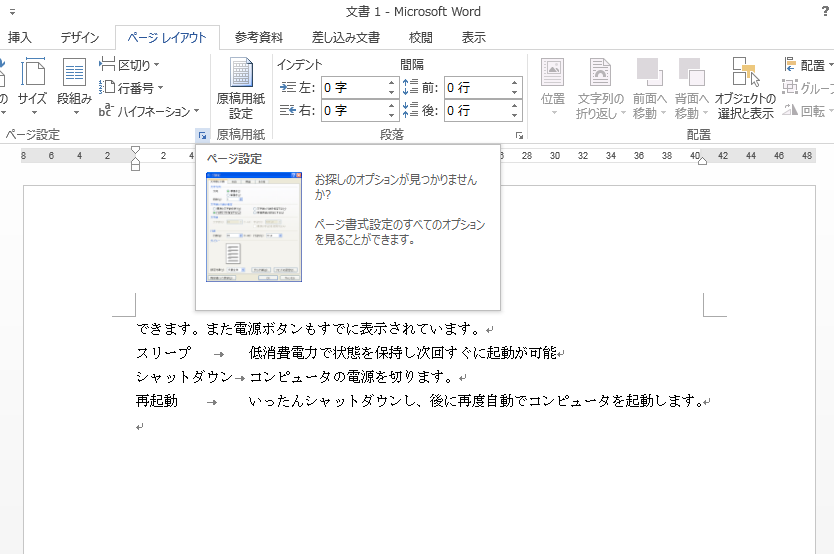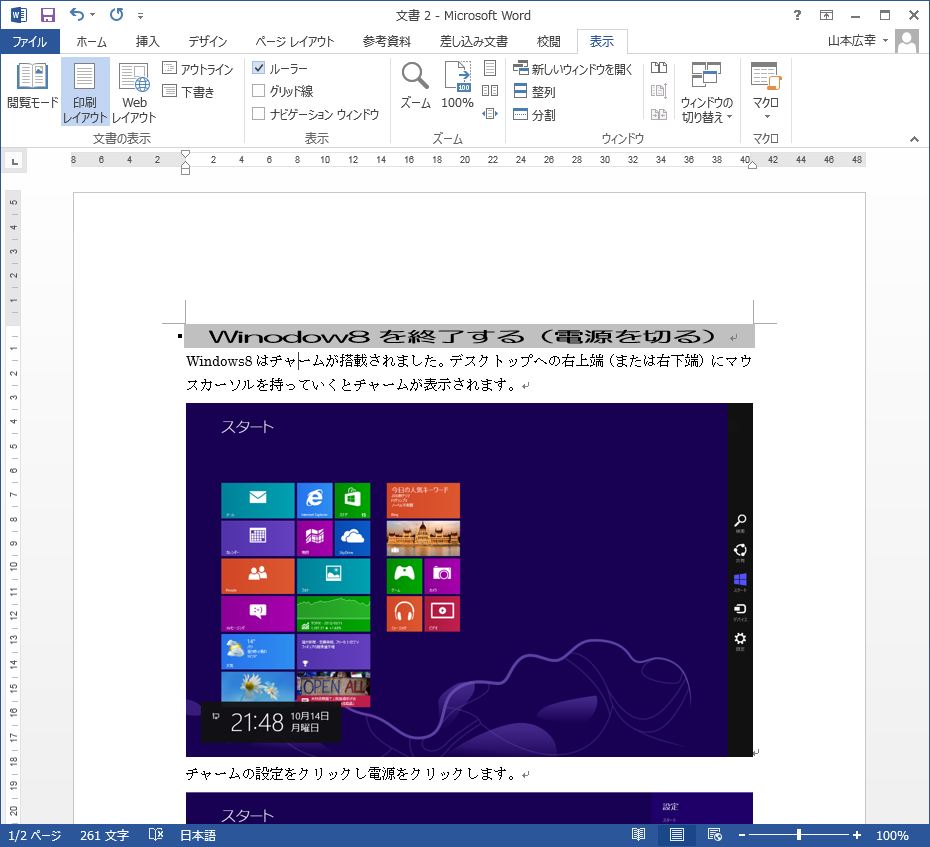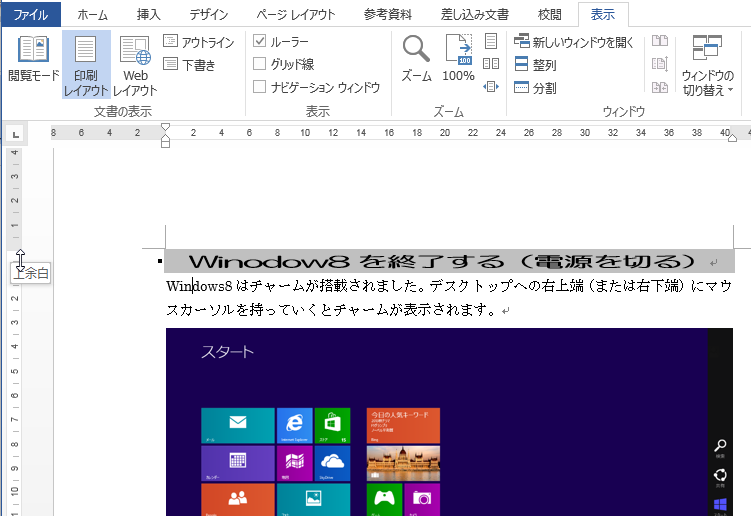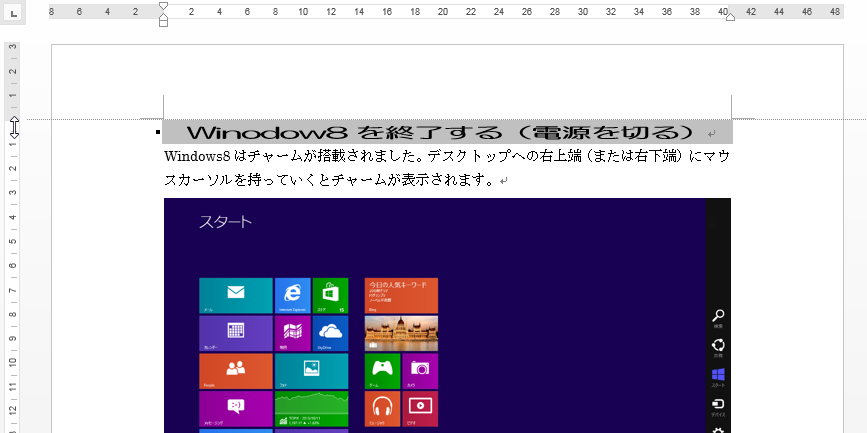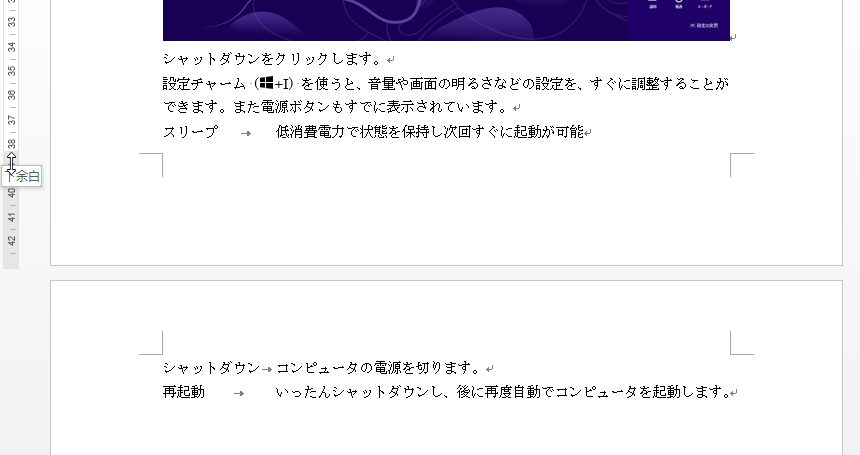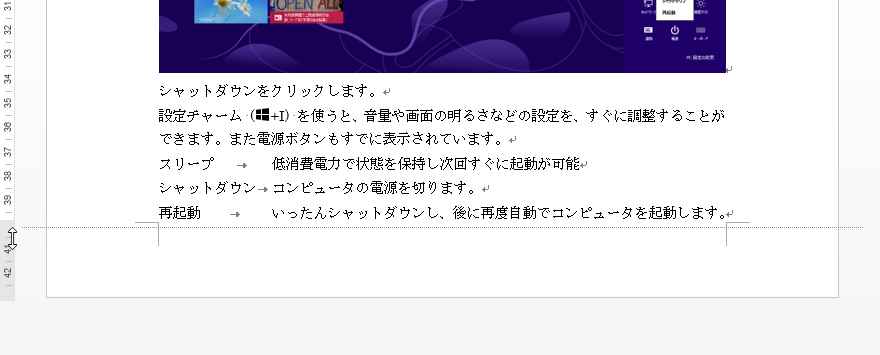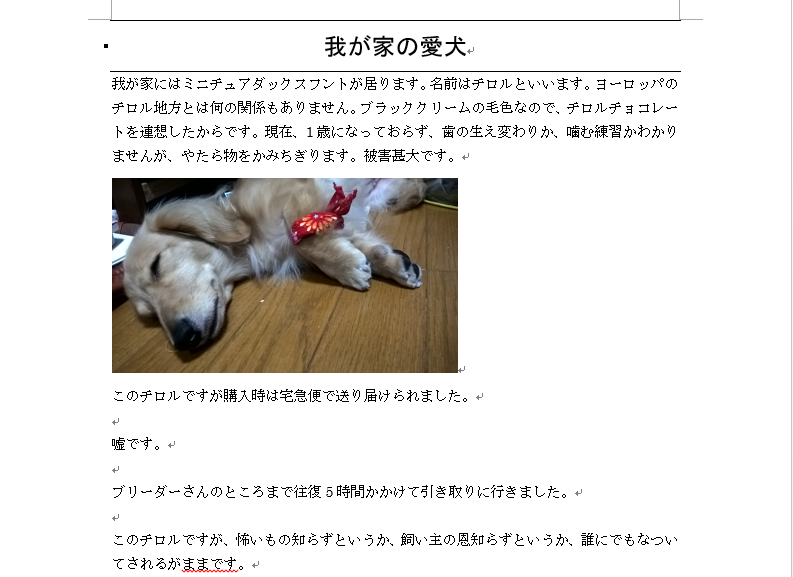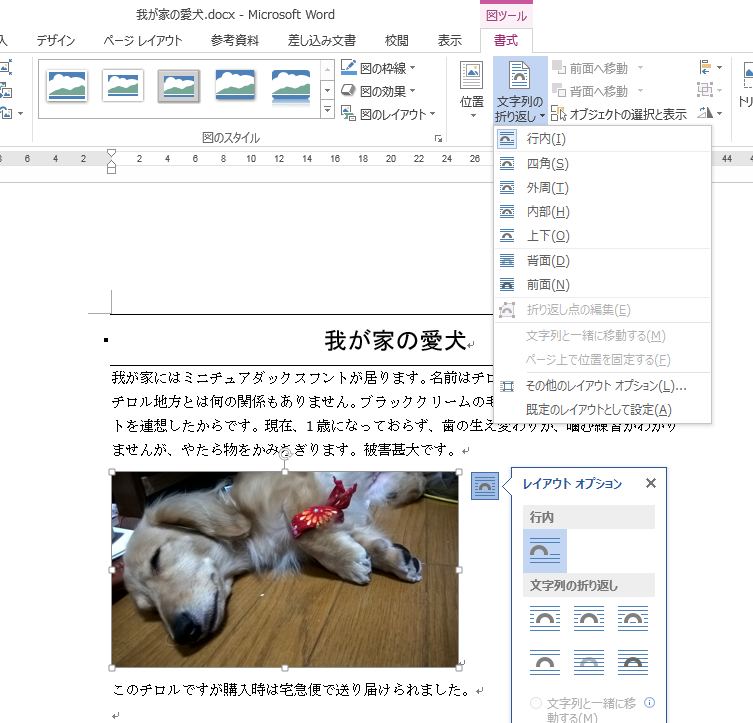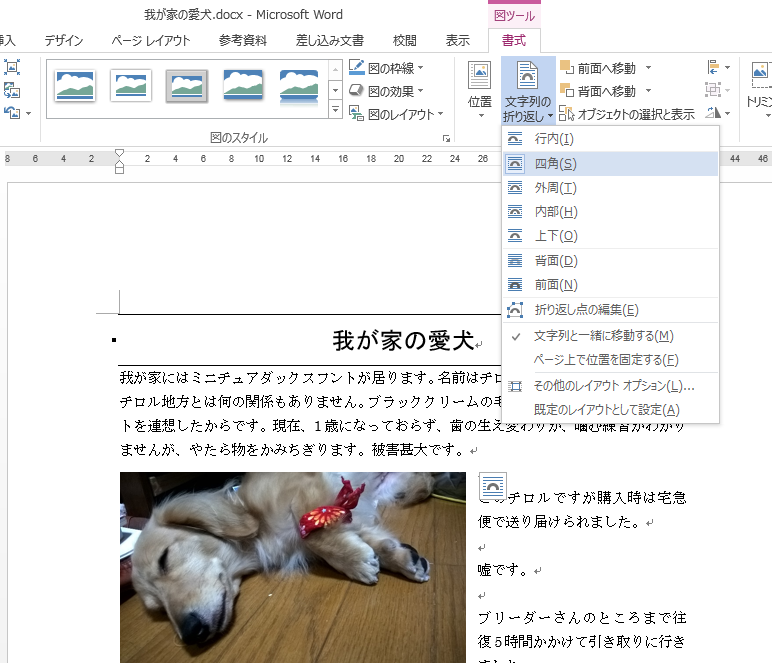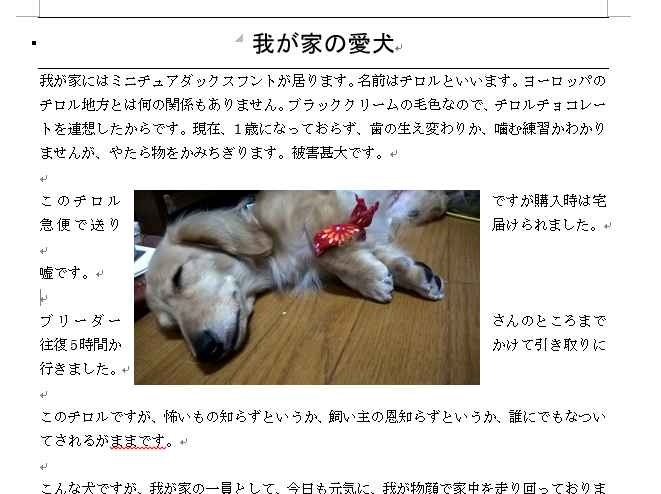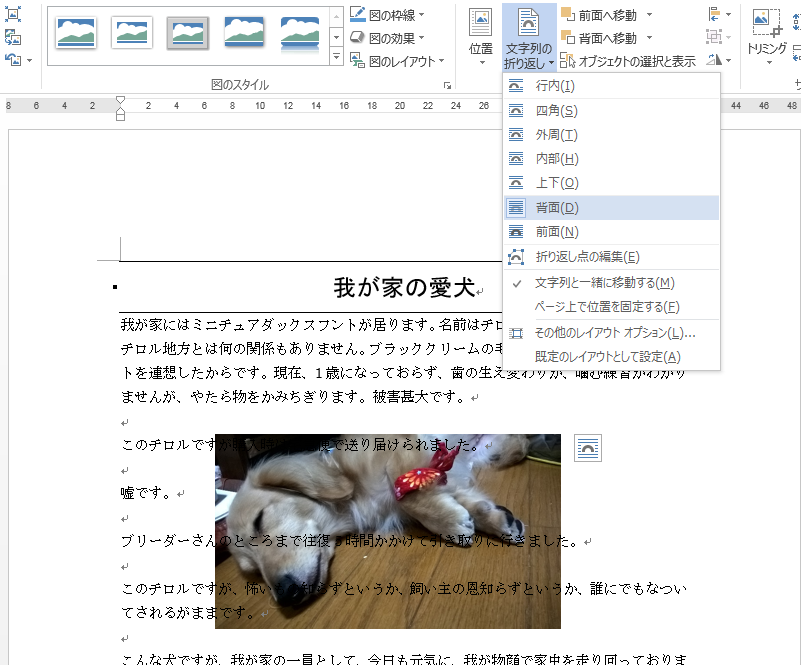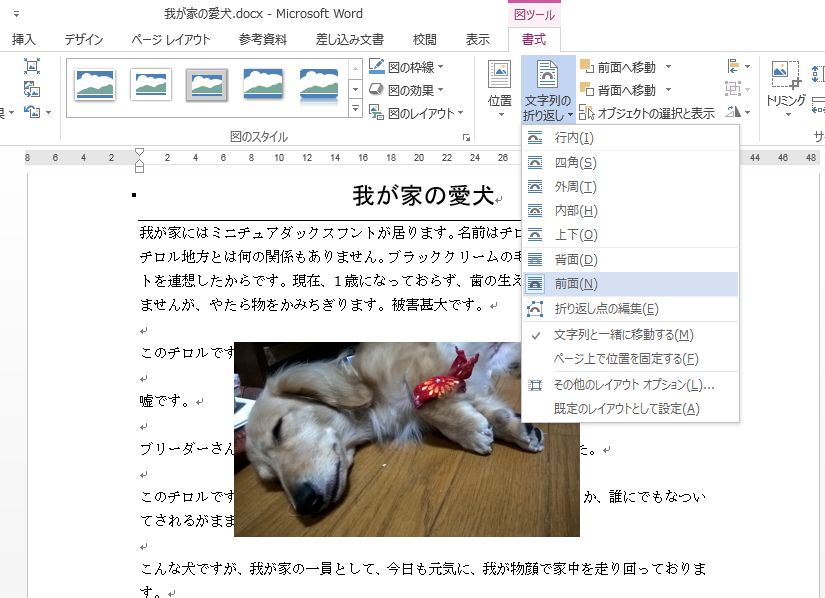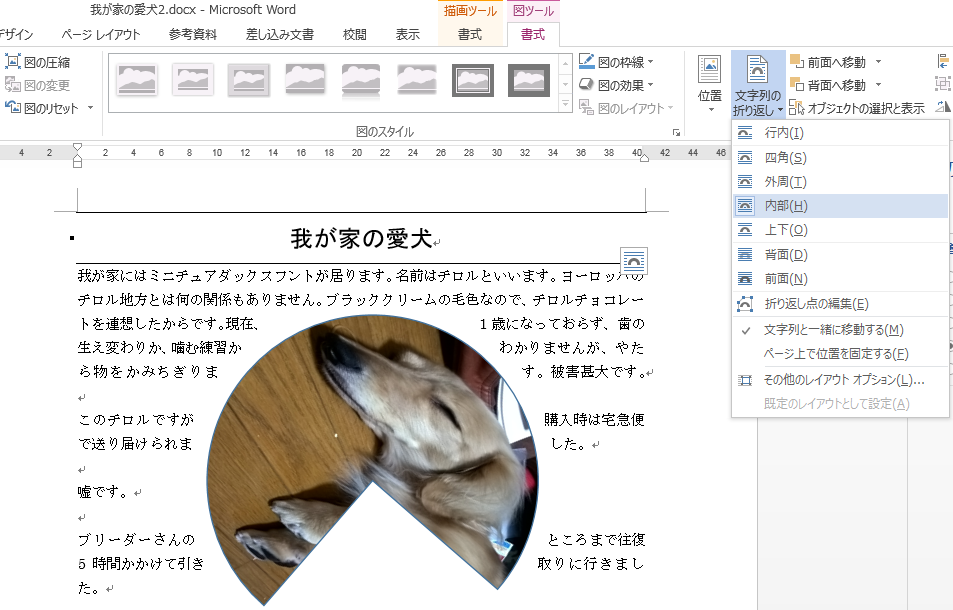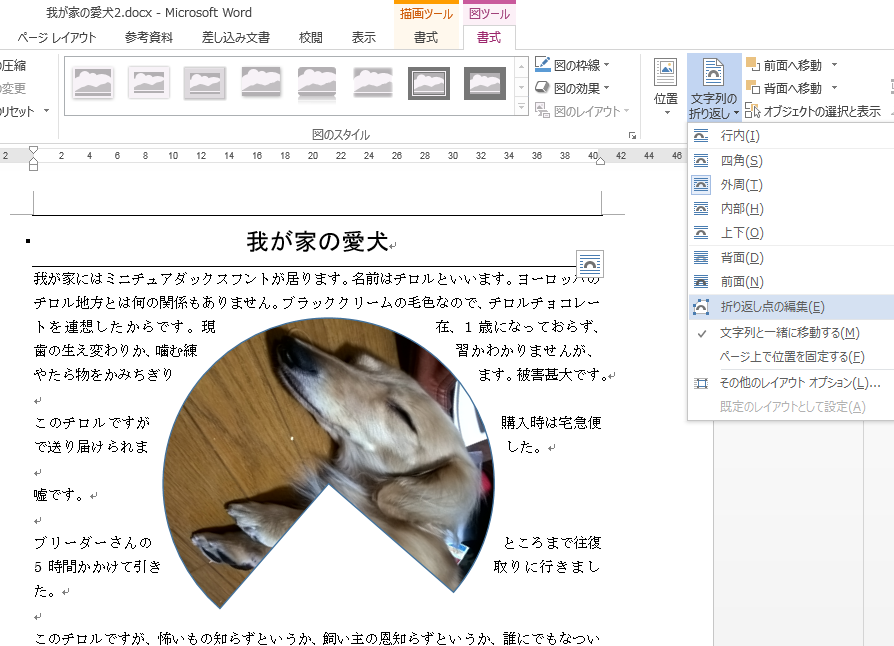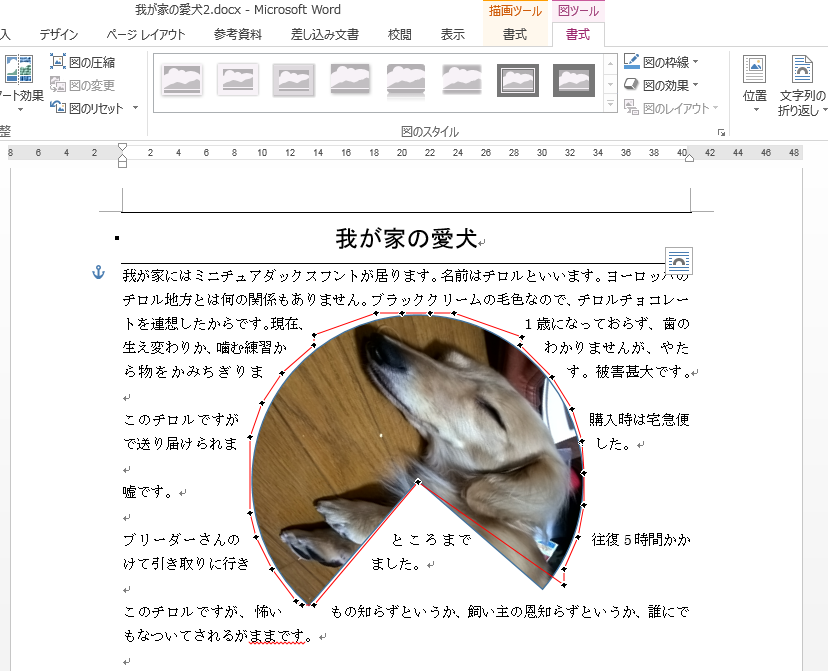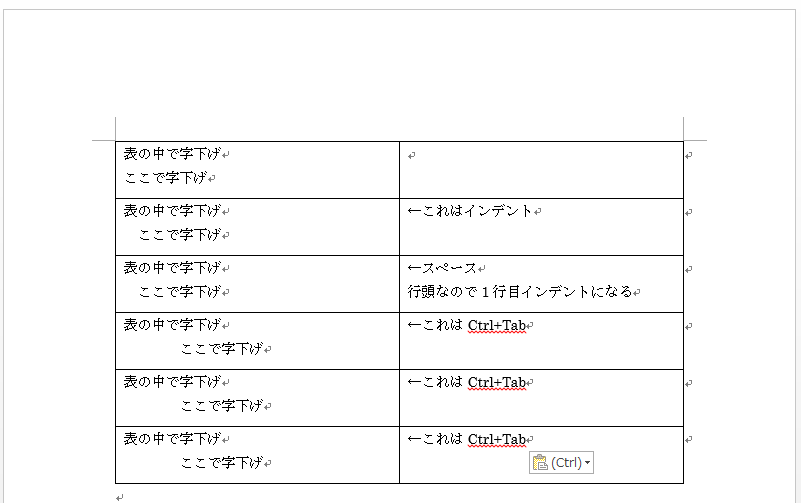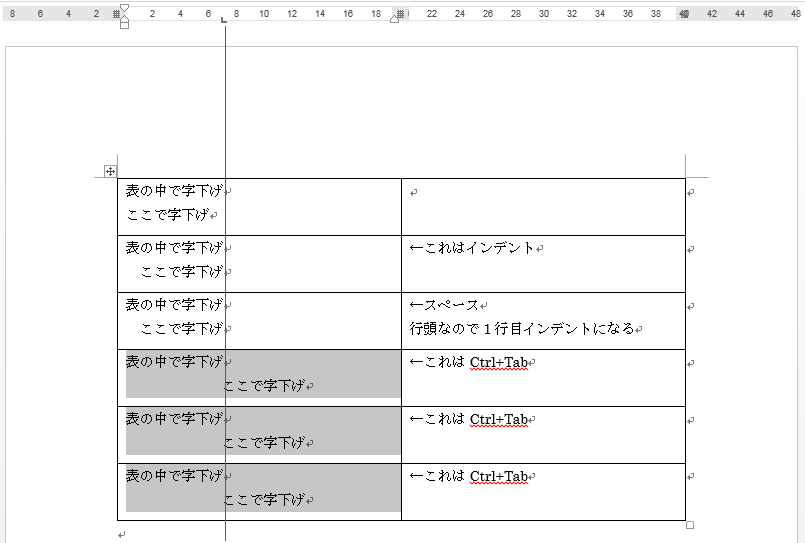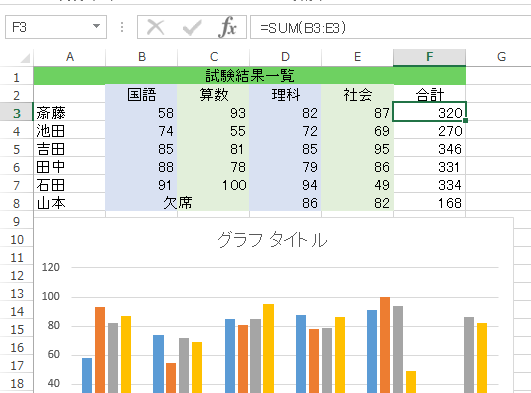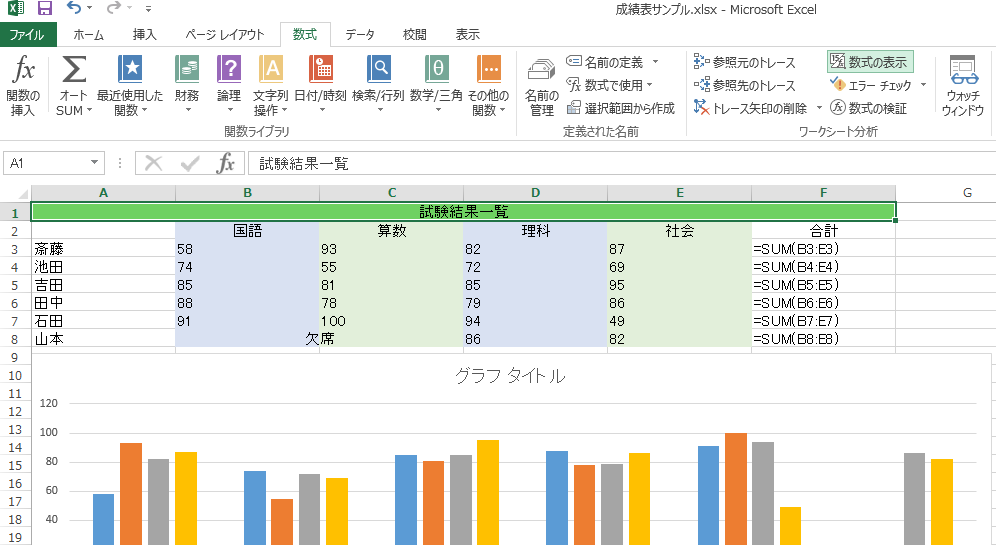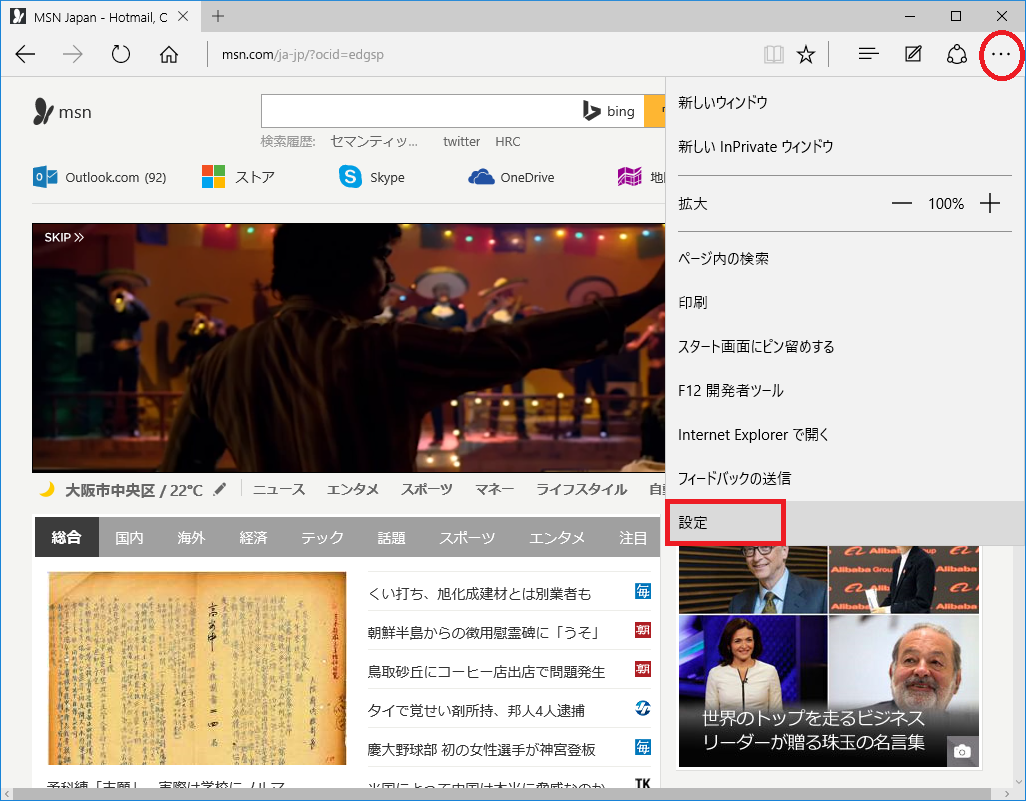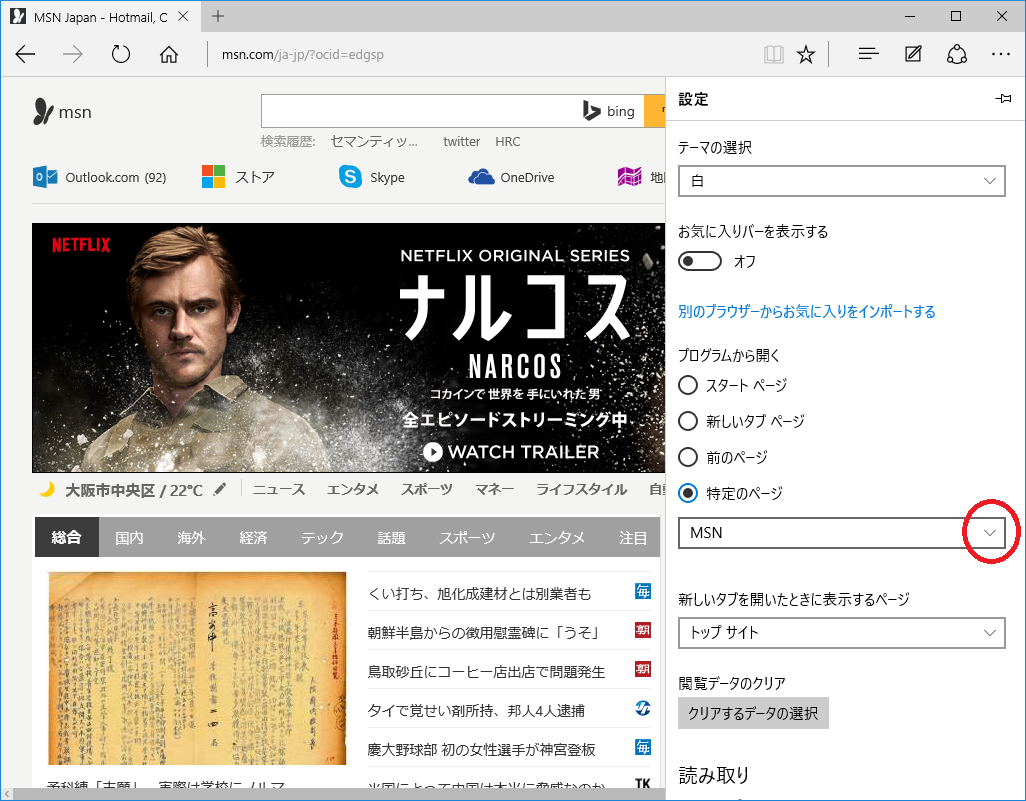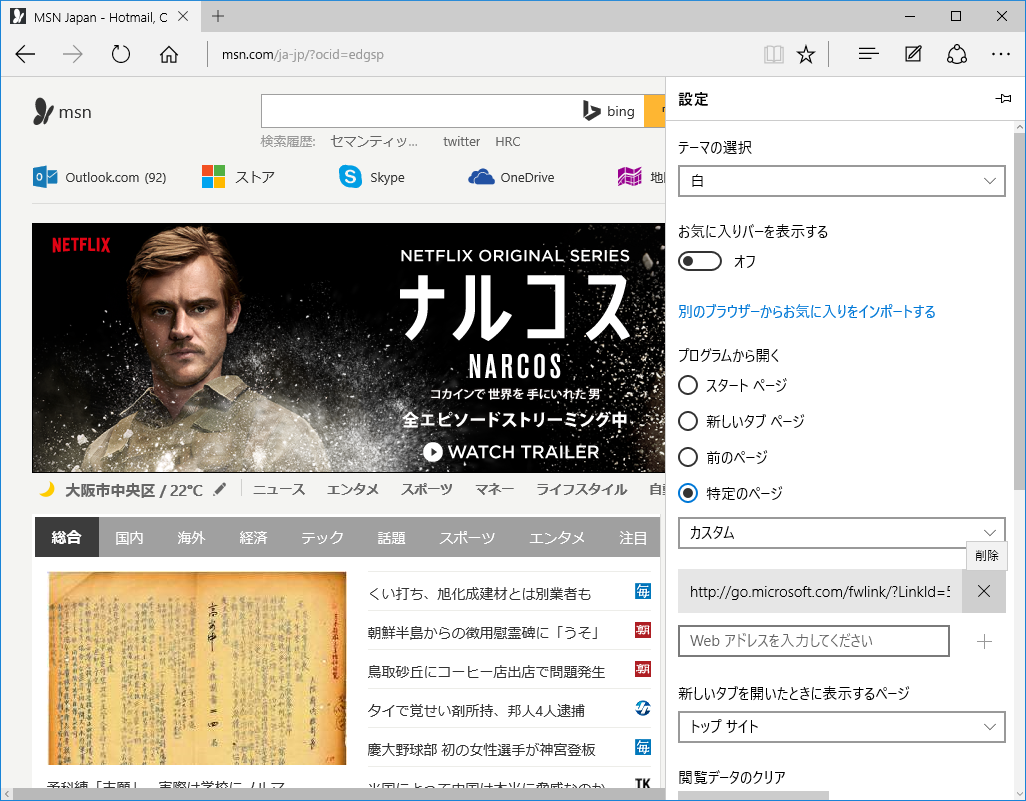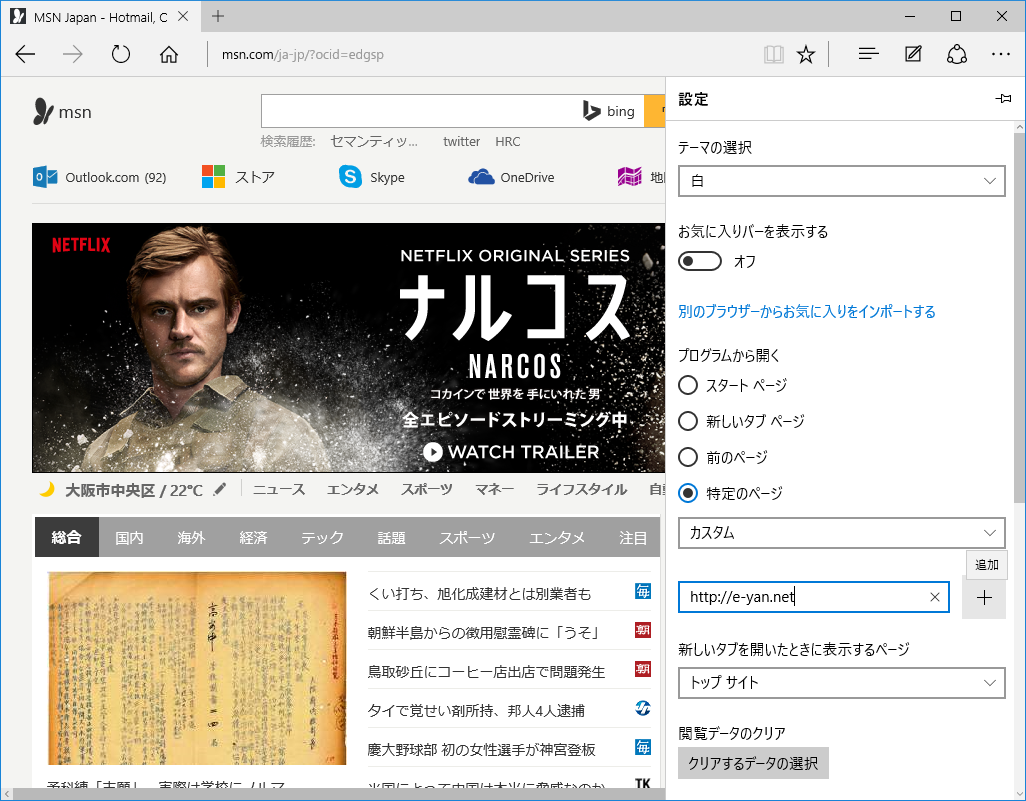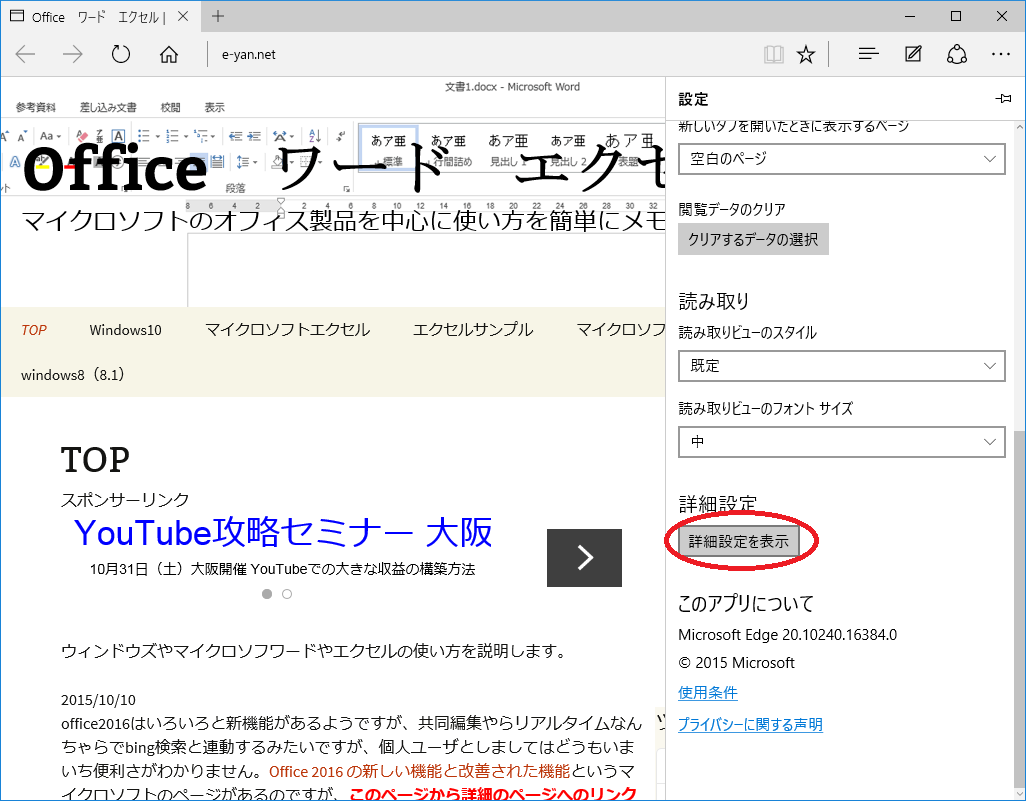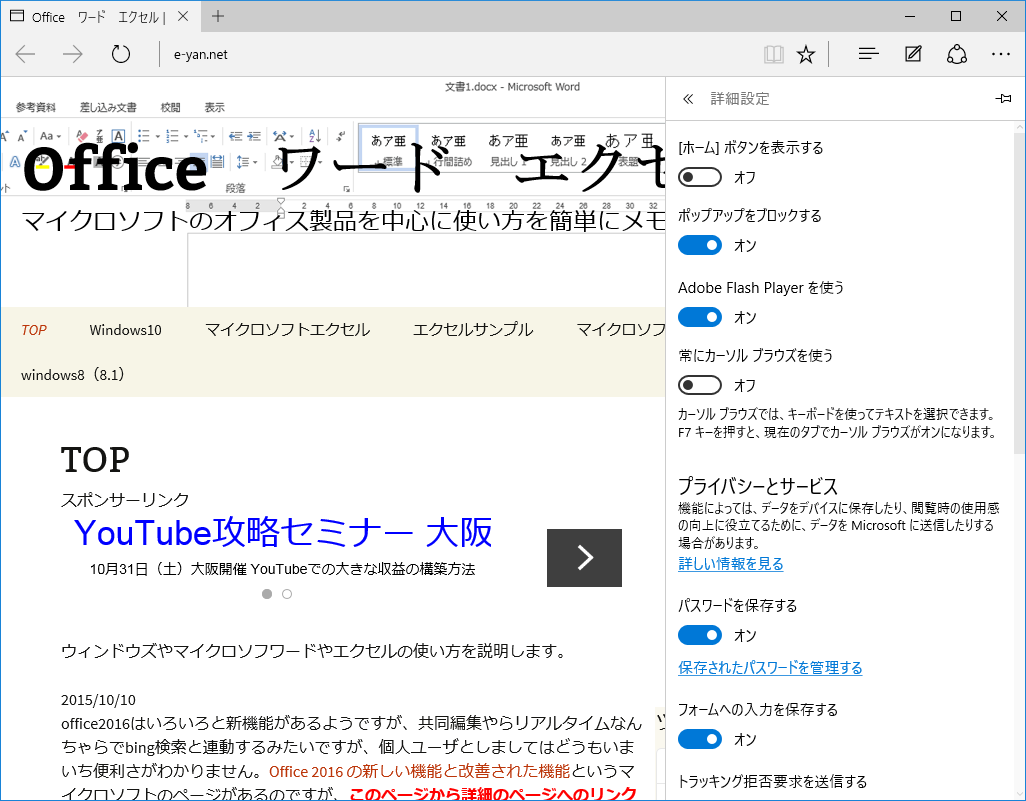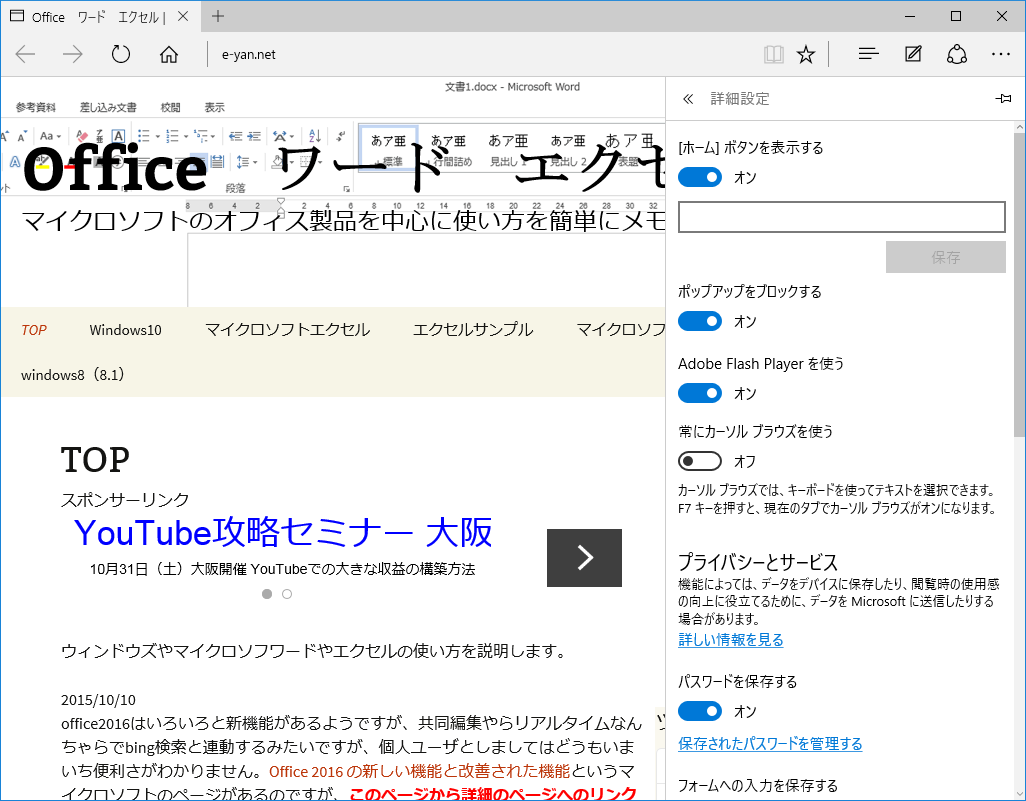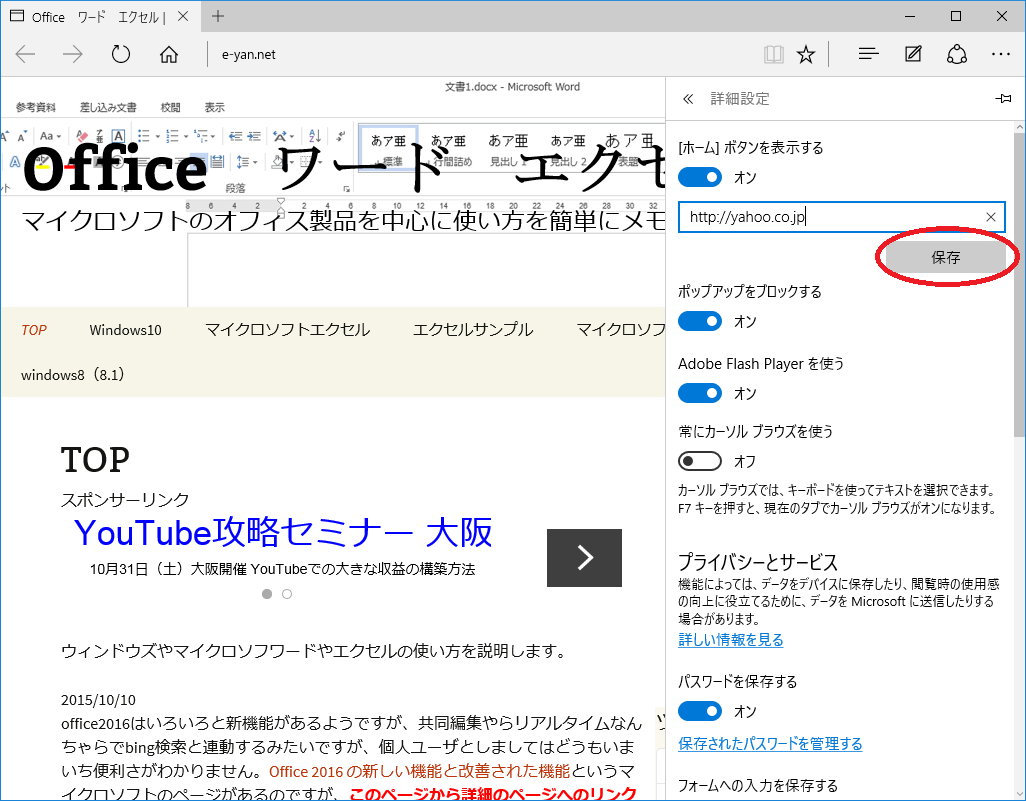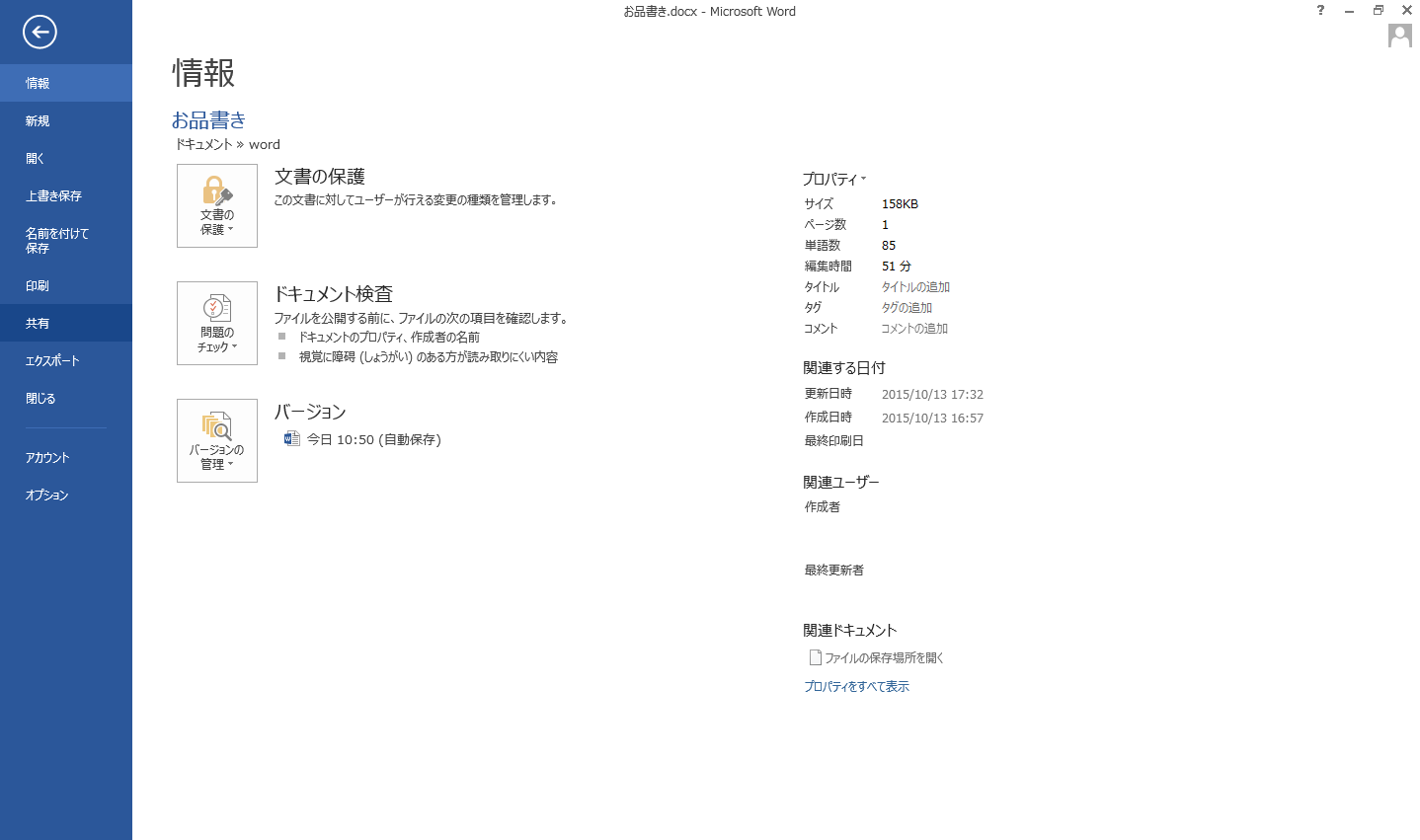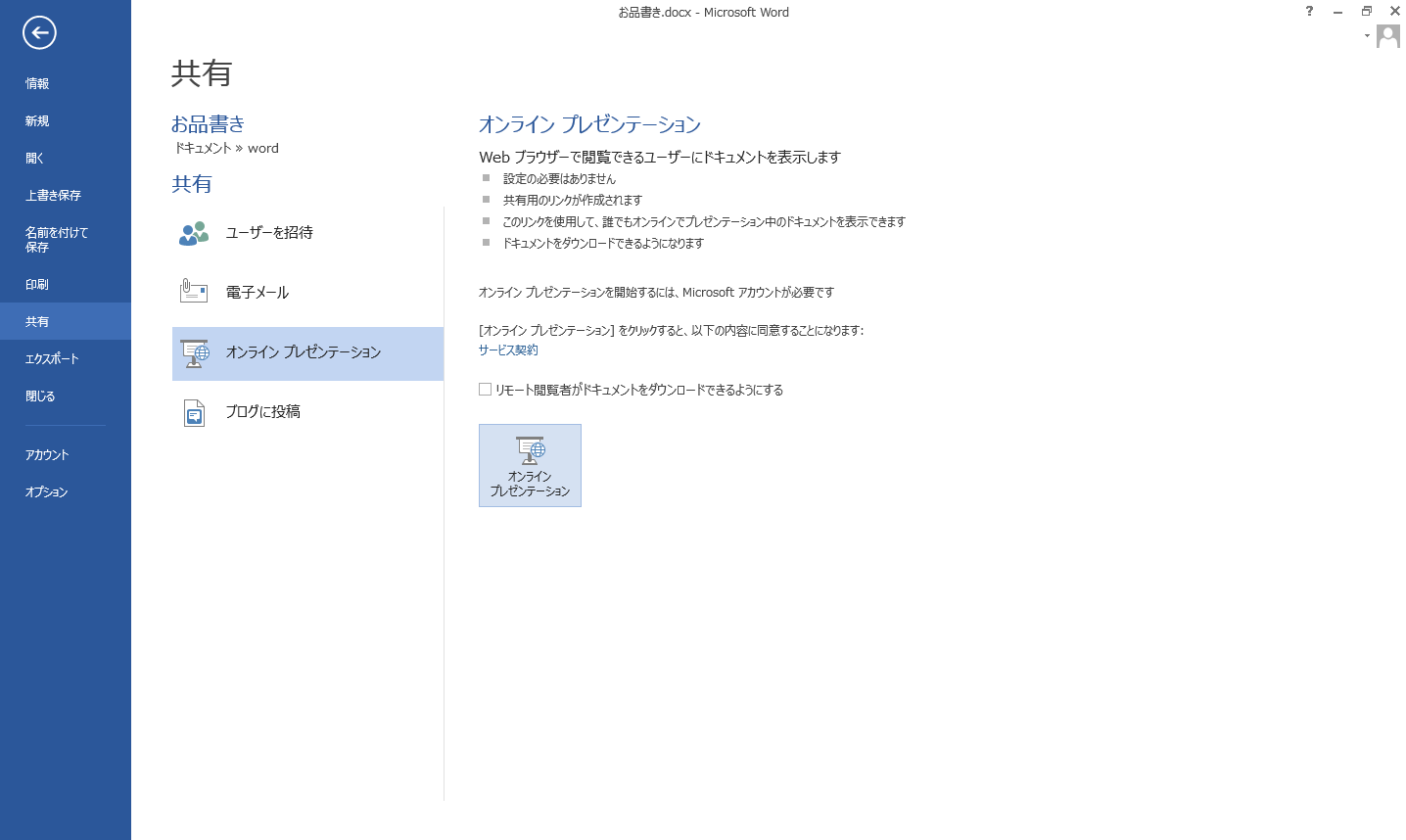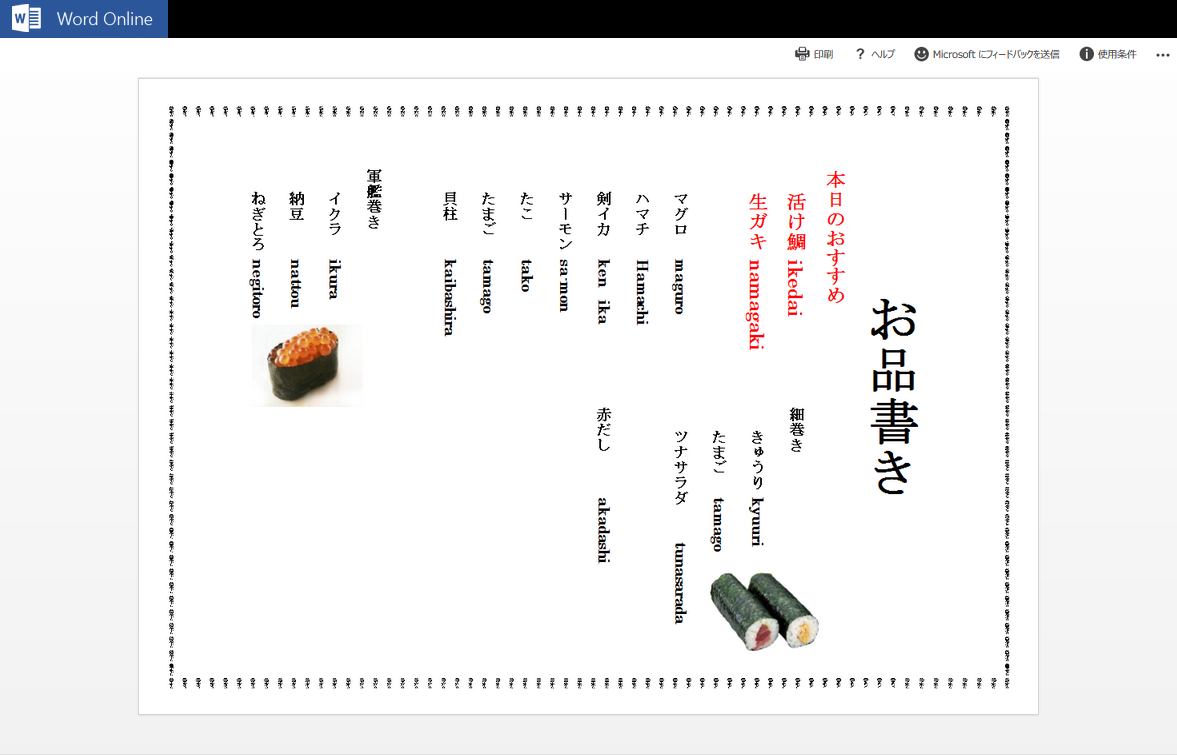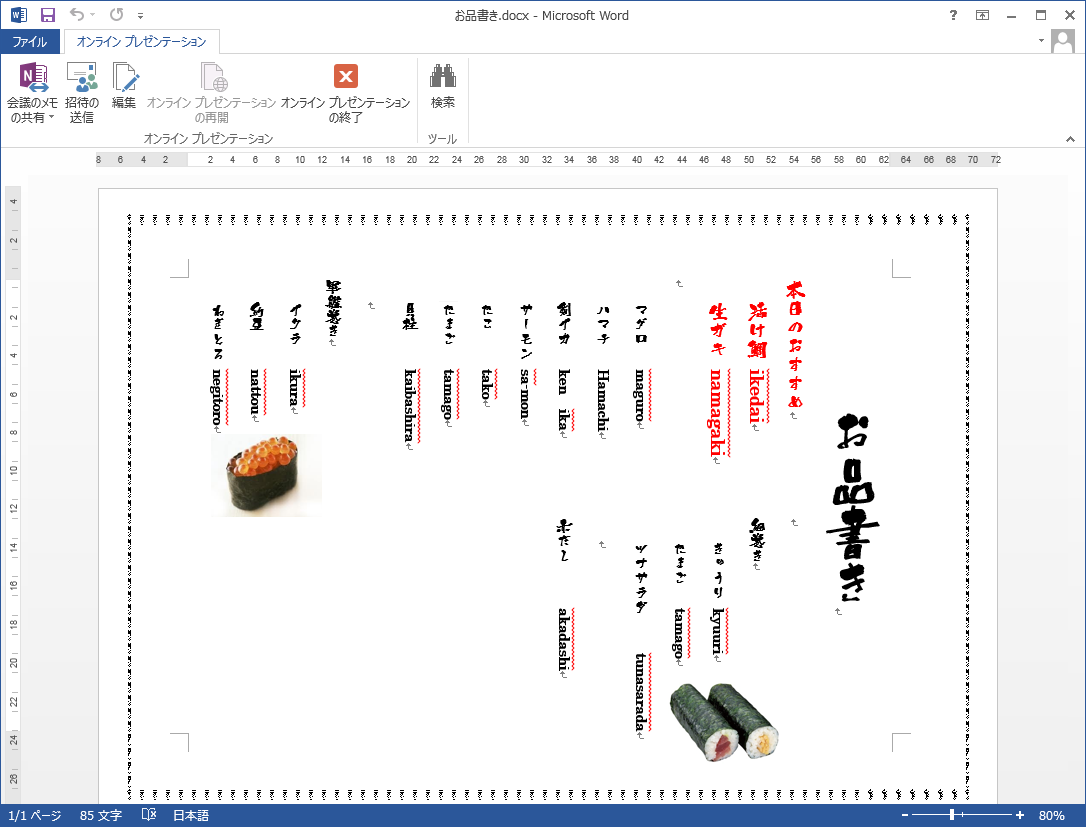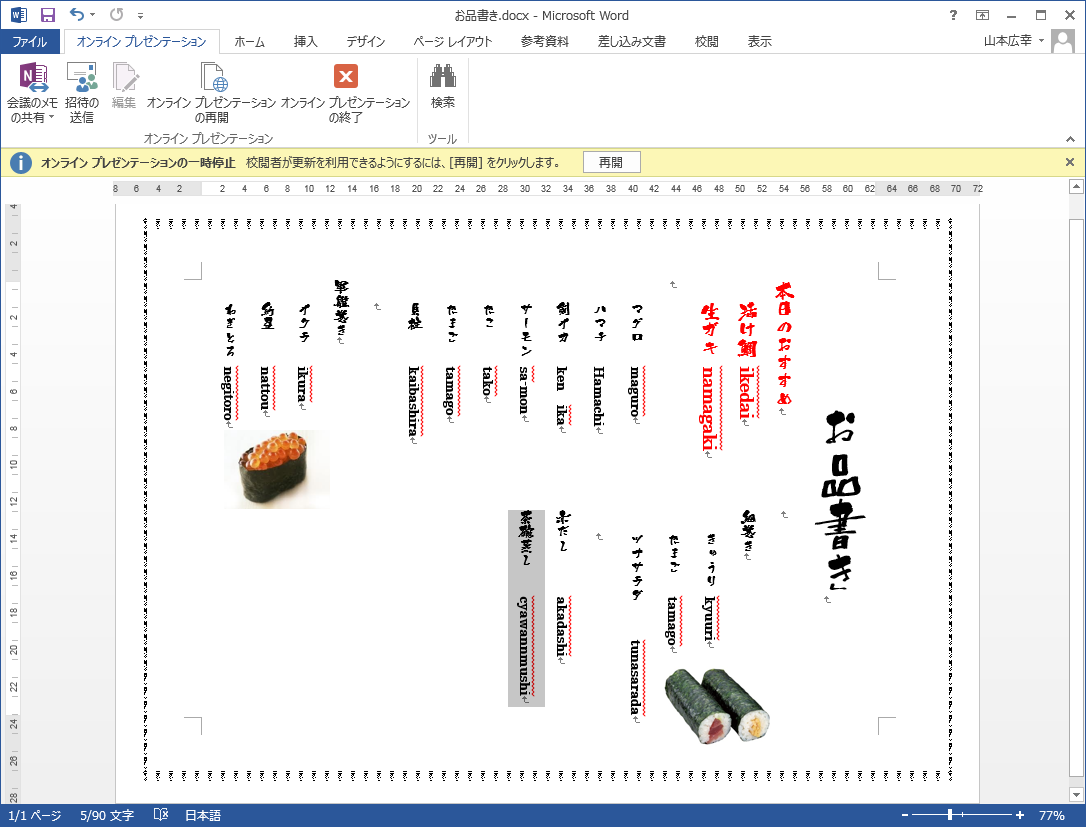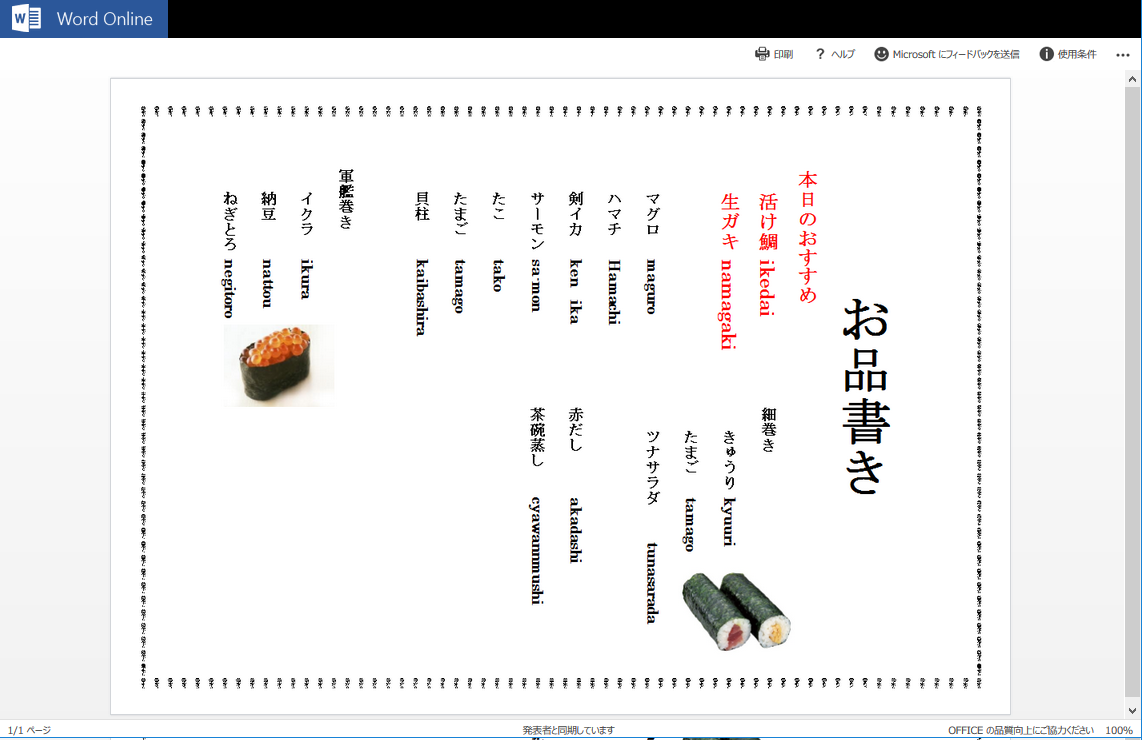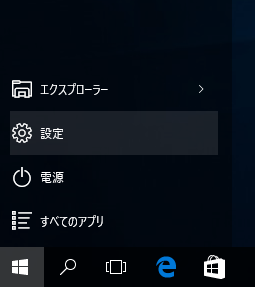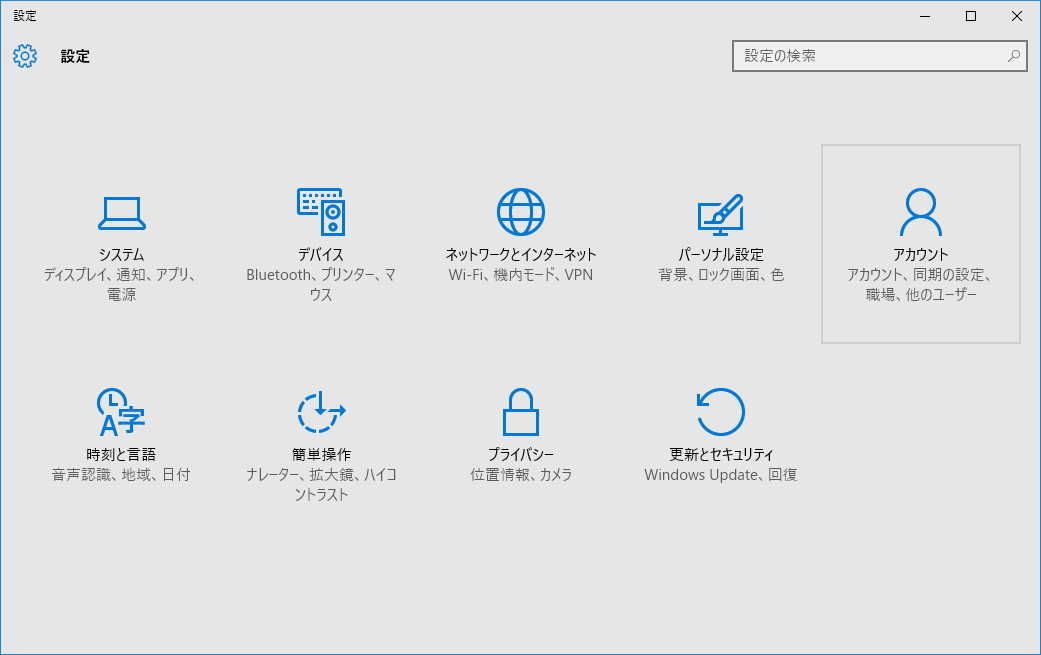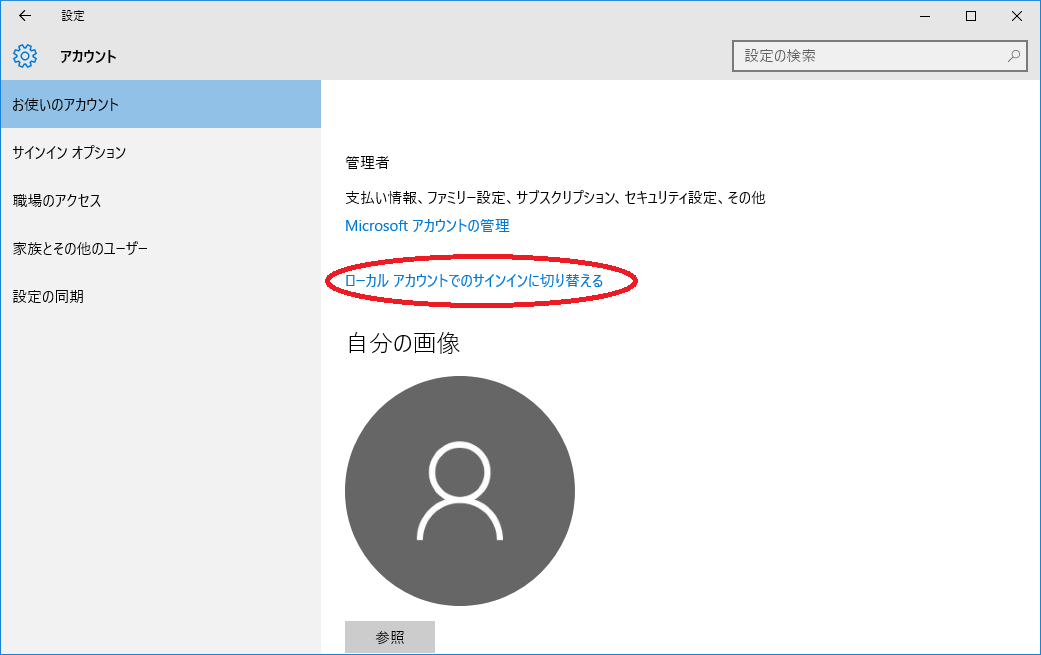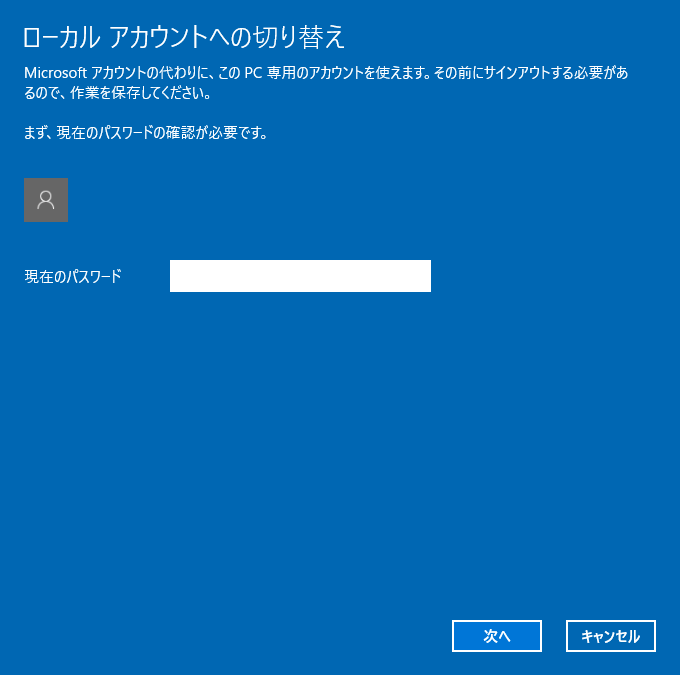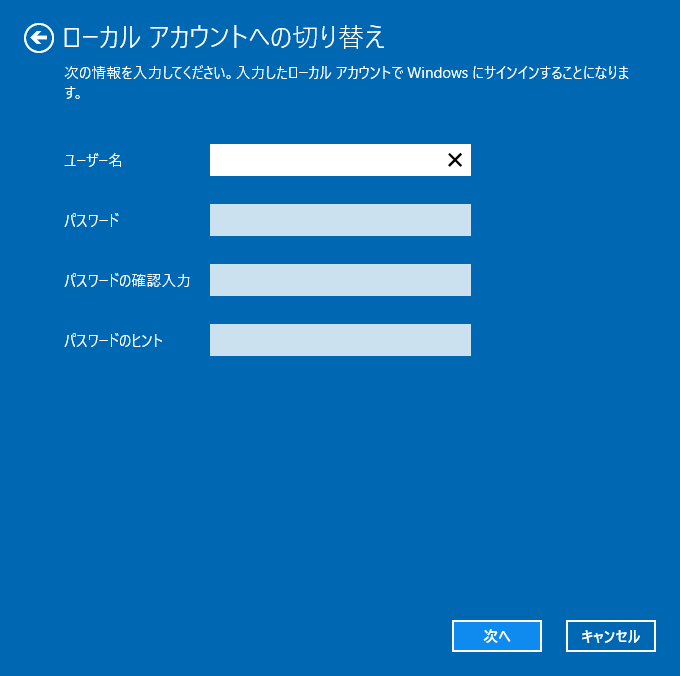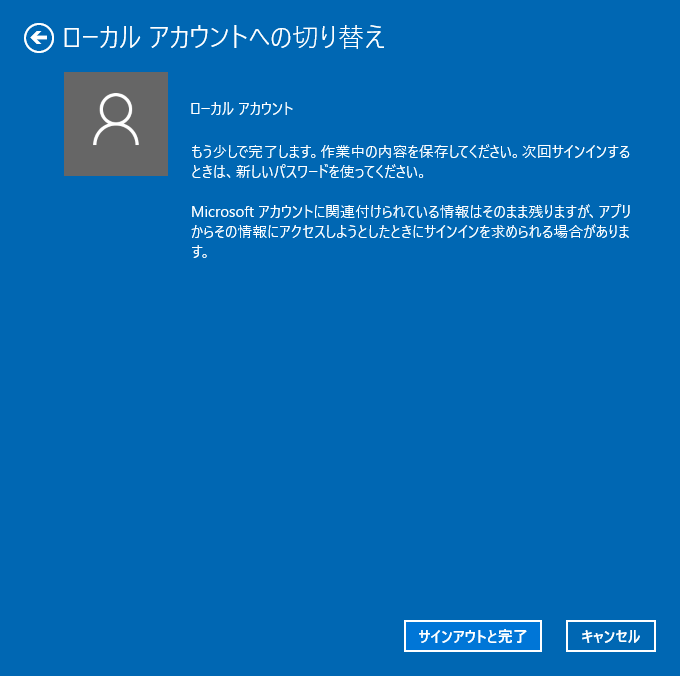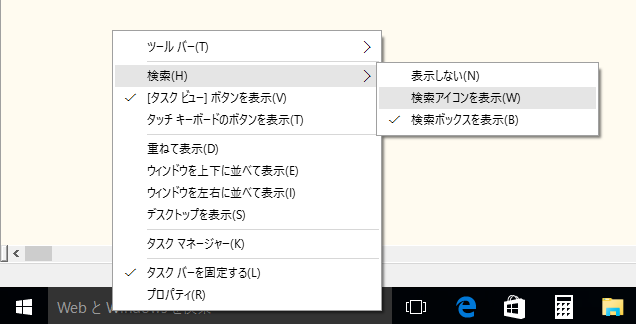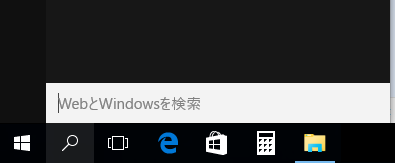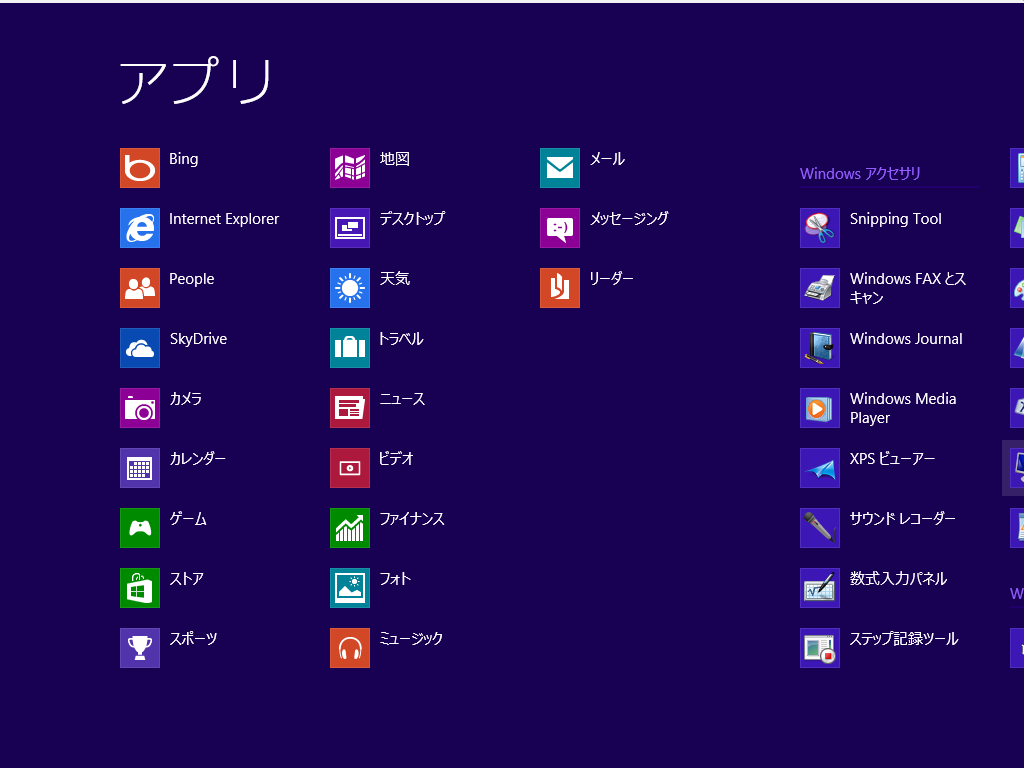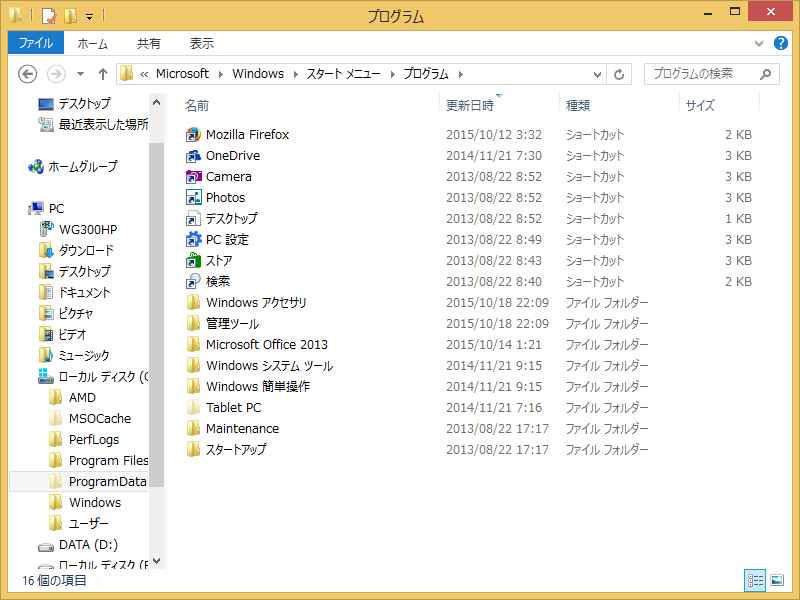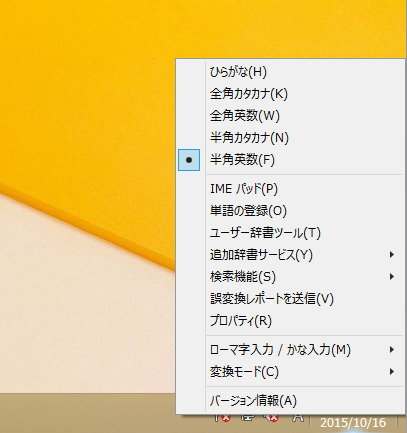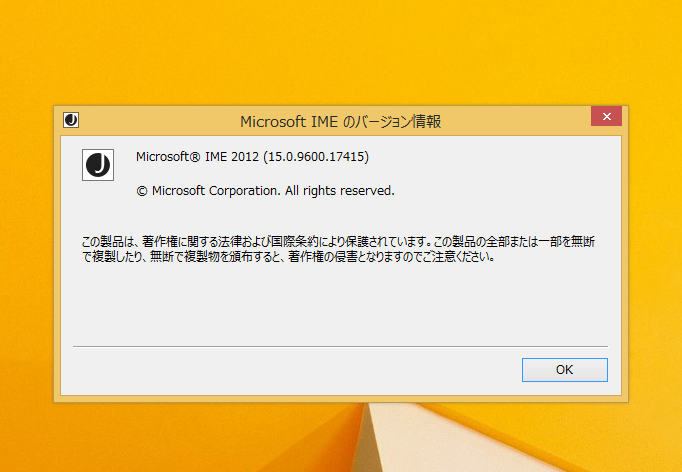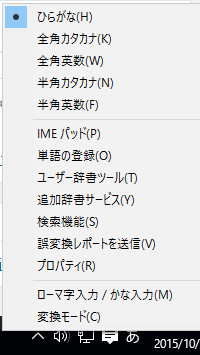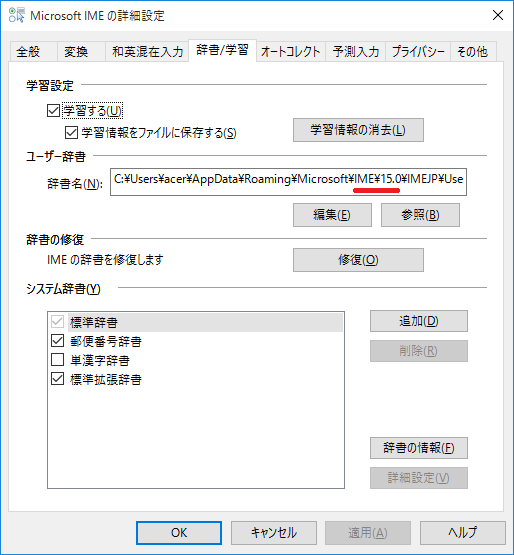何とか1ページに収める
プリントアウトする場合数行で2ページになってしまうと一覧性やコストパフォーマンスが悪くなることがありますね。何とか1ページで納める方法は、いくつもありますが簡単で効果的なものをご説明します。
下のように2ページになってしまったものを1ページに収めたい場合、いくつか方法がありますがレイアウト(画像の大きさ)を変更せずに1ページに収めてみます。
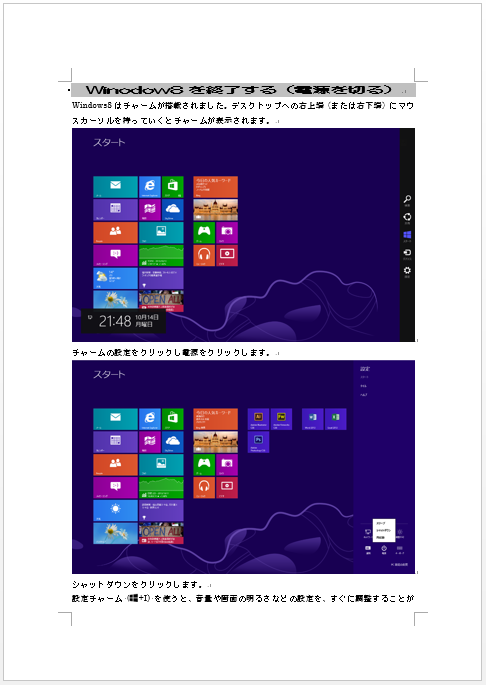
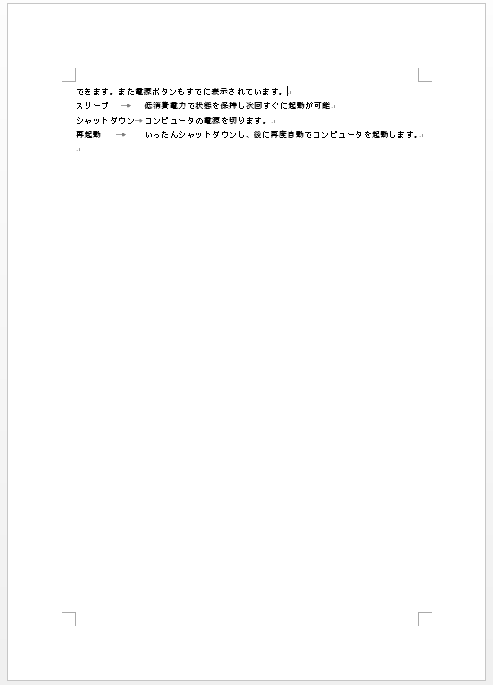 単純に1ページに入る文字数(行数を増やすことができれば)何とかなりそうです。あと4行入ればいいというわけです。
単純に1ページに入る文字数(行数を増やすことができれば)何とかなりそうです。あと4行入ればいいというわけです。
ページレイアウトタブの右下の矢印をクリックしてページ設定を表示して行数を増やす方法があります。
ページ設定のダイアログの文字数と行数タブの行数を増やせばうまくいきそうなのですが、今回はうまくいきません。これは行送りといわれる行間を調整するですが、画像があるとことは行間を狭くしても画像自体が小さくなるわけではないので(今回画像の割合が大きい)1ページは収まりません。
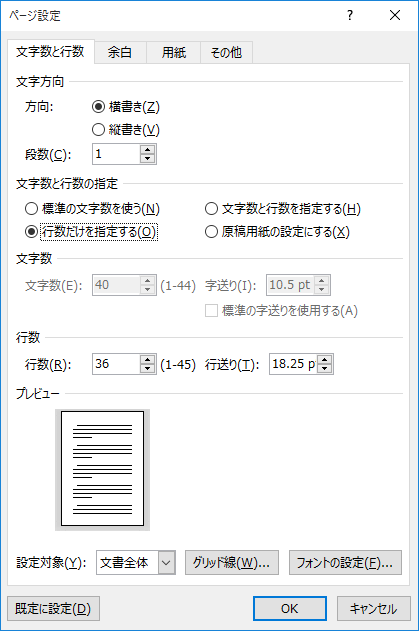 ならば、余白タブで調整することで上下の余白を狭くして1ページの行数を増やす方法があります。もちろん正解なのですが、余白タブで数値指定ではなくページを確認しながら進めます。
ならば、余白タブで調整することで上下の余白を狭くして1ページの行数を増やす方法があります。もちろん正解なのですが、余白タブで数値指定ではなくページを確認しながら進めます。
ルーラーが表示されているかどうか確認します。表示タブの表示のルーラーにチェックがついているかどうか確認します。垂直ルーラー(縦のルーラー)はチェックがあっても表示されていないことがありますのでページの中をクリックしてカーソルがある乗田にしてみてください。
ルーラーの色が変わっているところにマウスをポイントすると上下のポインターの形状が、白矢印になり上余白と表示されます。
上に向かってドラッグすると上余白が減ります。
同様にページの下側の下余白をドラッグで狭くします。
うまく1ページに収まりました。全体を確認して上余白とした余白のバランスを確認して出来上がりです。
あまり余白を詰めすぎると印刷で切れてしまうことがありますのである程度まで市が対応できません。
さらに左右の余白を狭めることで2行が1行で収まったりする場合はうまくいくかもしれません。ただ、左右はインデントのマーカーが(特に左)動いてしまい少し手間はかかるかもしれません。