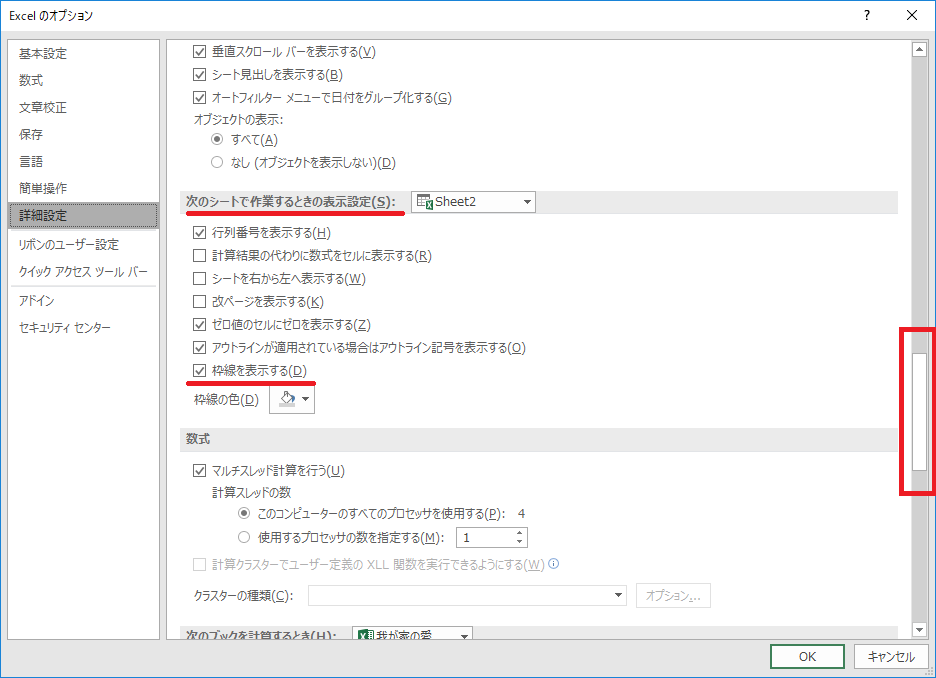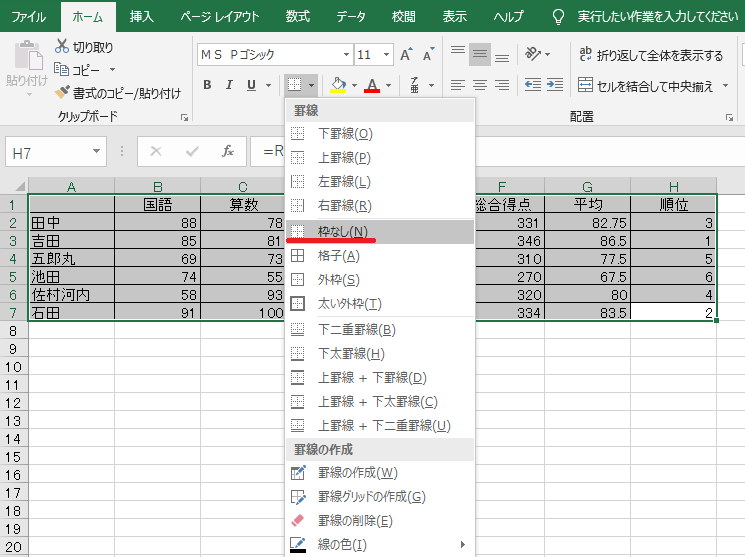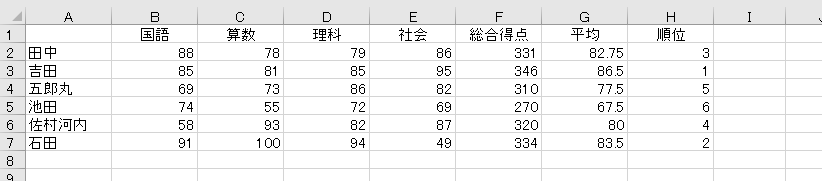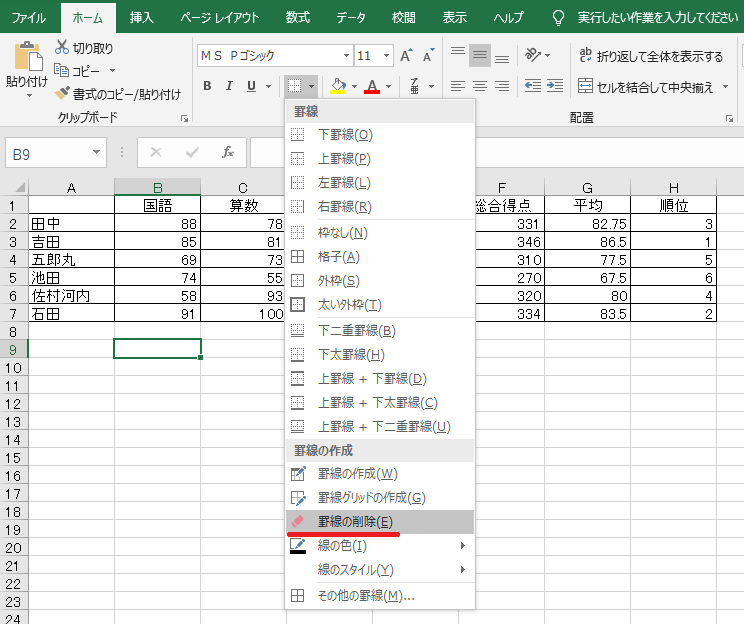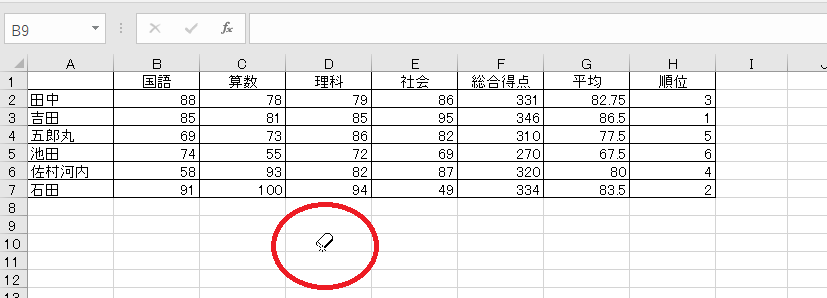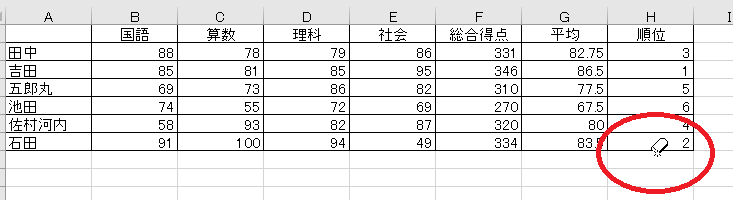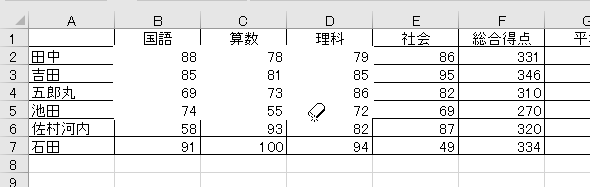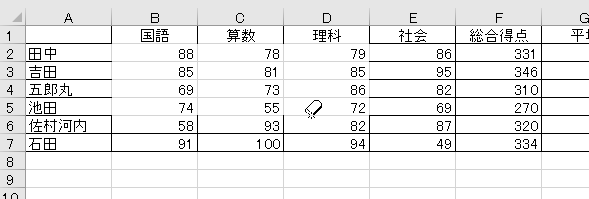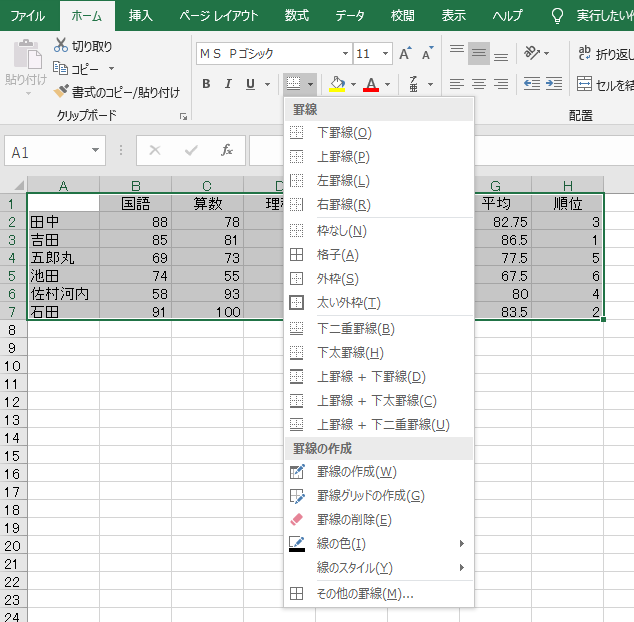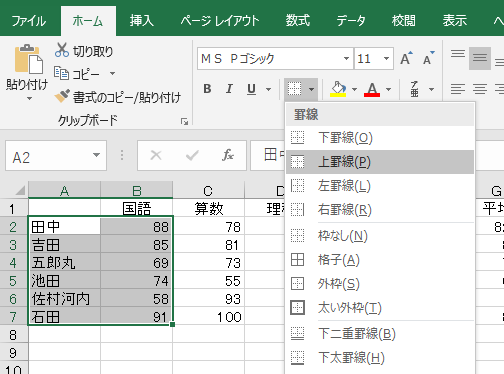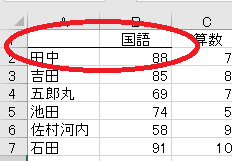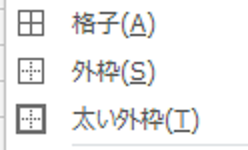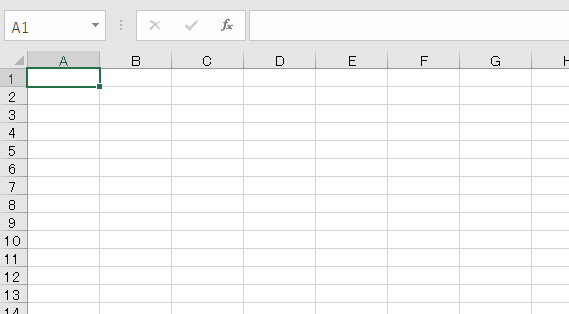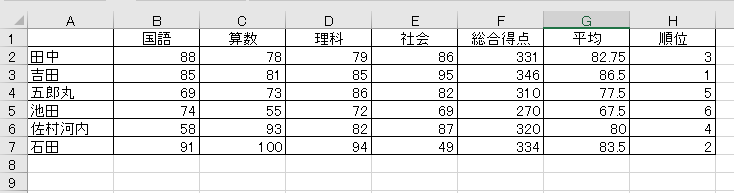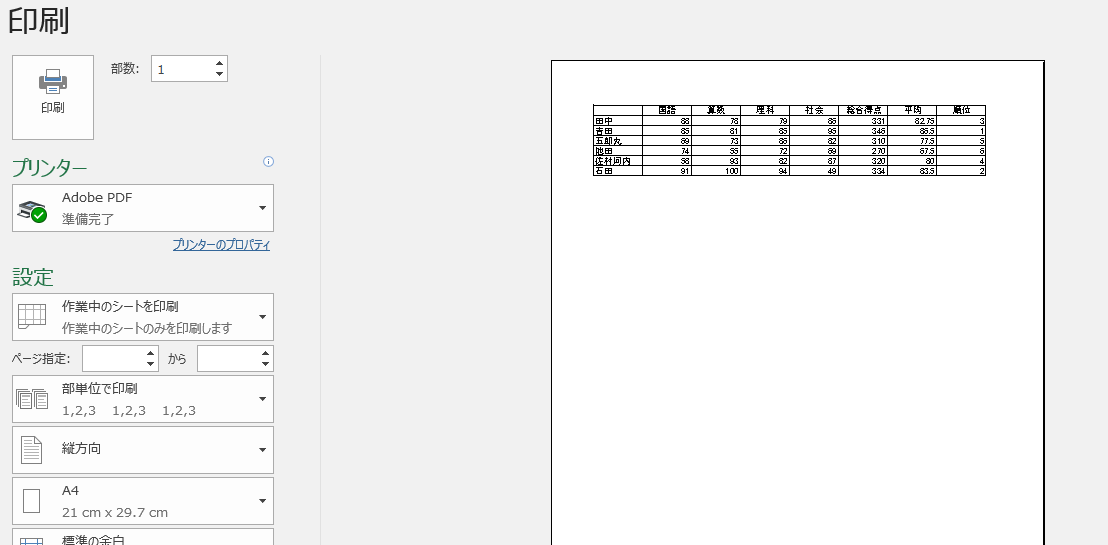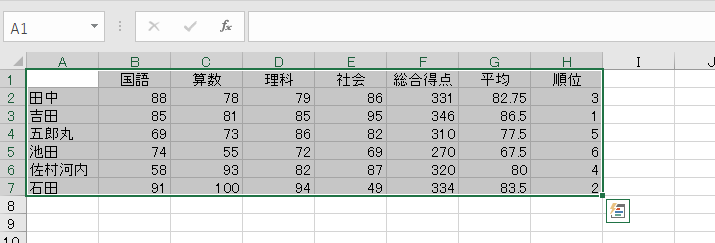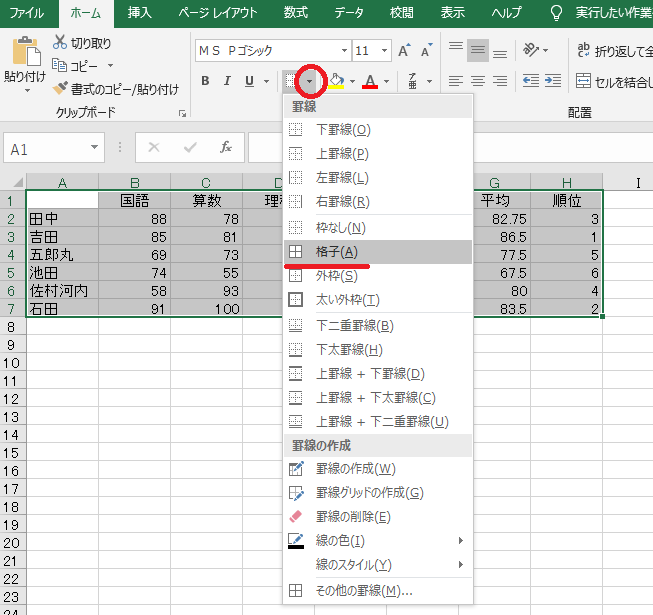罫線 線の色と線のスタイルでは、罫線の色と罫線の線の種類を変更できることをご説明しました。
その他の罫線という機能を使用すると、選択しておいたセル範囲内で罫線の色と罫線の線の種類を自由に変更することができます。
セルB2を選択し、ホームタブのフォントの罫線の右の三角▼をクリックしその他の罫線をクリックします。
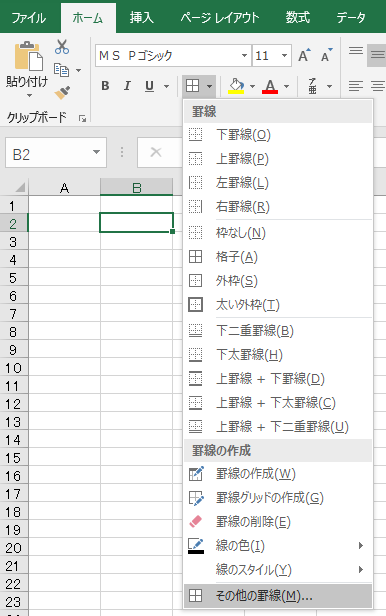
セルの書式設定の罫線タブが選択された状態です。下図赤文字でセルB2とかかれたところがセルB2と対応しています。選択したセルは1つだけですのでプリセットの内側というところは選択できない状態です。なしと外枠だけが選択できます。
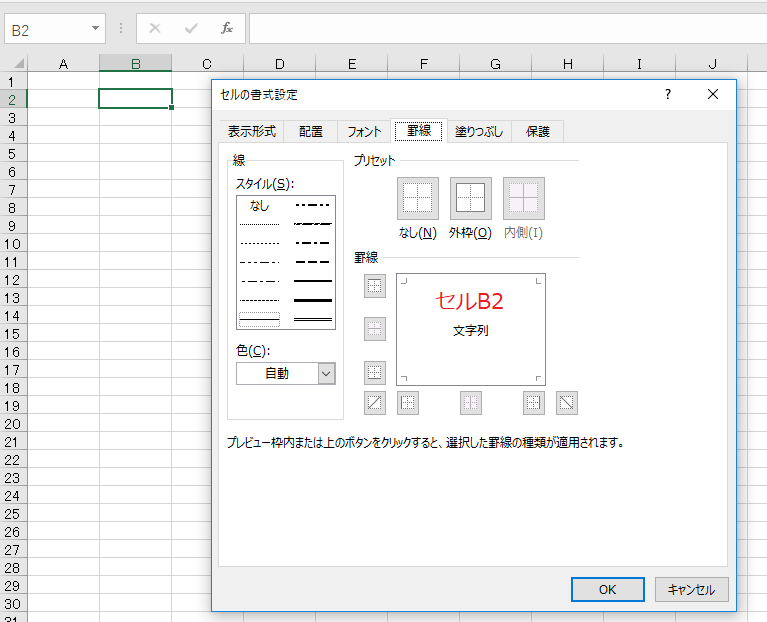
わかりづらいですが現状線のスタイルは上の図の線の種類がたくさん並んでいるところの左下の細めの実線が選択されており、色は自動が選択されています。
この状態でプリセットの外枠をクリックするとセルB2は細めの実線と自動である黒が設定されます。
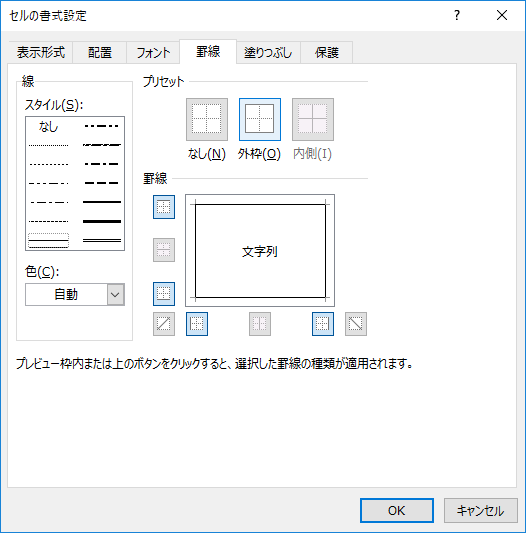
プリセットのなしをクリックすると罫線はなくなります。OKボタンをクリックすると罫線が確定します。
任意の色とスタイルを設定したい場合はまず、スタイルと色を選択してからプリセットの外枠をクリックします。
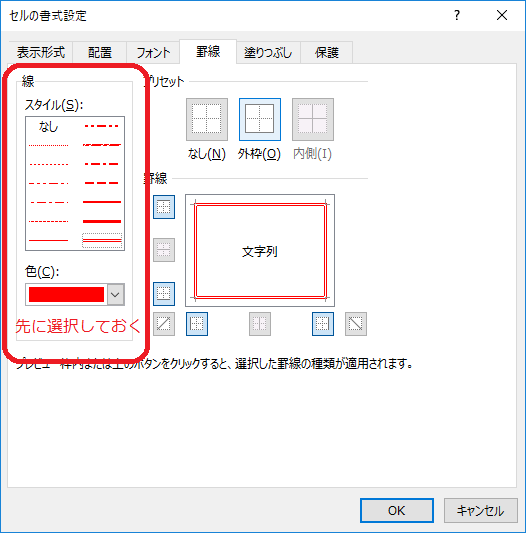
セルを1つ選択した状況では上下左右の4つ罫線が引かれますが、それぞれにスタイルと色を設定することも可能です。
プリセットのボタンの下の罫線のプレビューの罫線が描かれているところをクリックすることで個別設定が可能です。
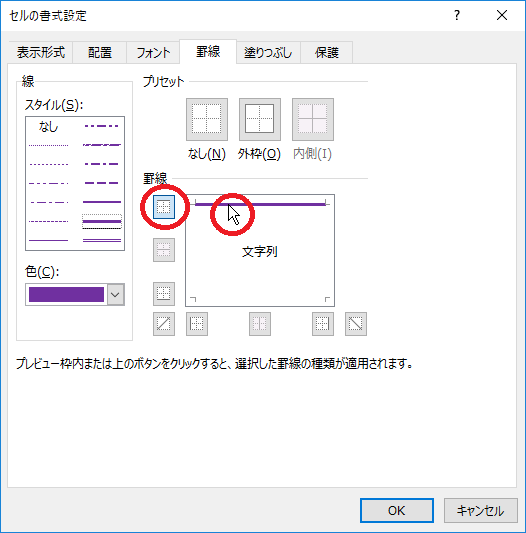
選択したセルB2の上の辺の罫線を設定したときはスタイル、色を選択後マウスポインター文字列と書かれた図の上の辺あたりでクリックします。または、上の辺だけが濃くなっているボタンをクリックします。
この作業の繰り返しで4辺個別の線のスタイルと色を設定することが可能です。
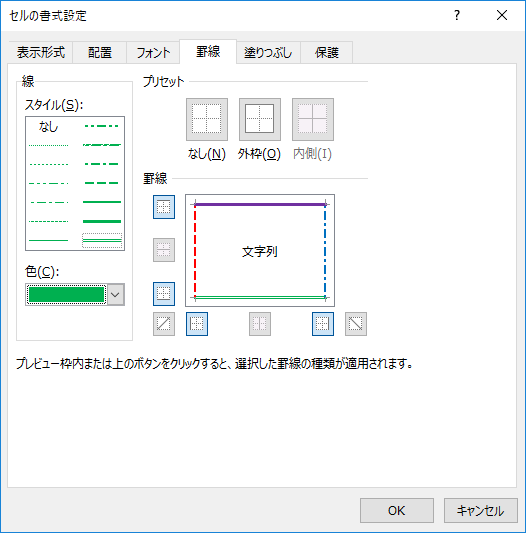
OKボタンをクリックすると確定されますので選択したセルに罫線の状態が反映されます。
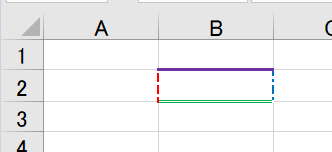
個別に4辺に罫線を設定している際に、違う色とスタイルの罫線を設定する場合はどんどんと上書きしていってください。また罫線を消したい時はプリセットのなしをクリックするとすべての罫線(4辺)を一気になしにできます。個別になしにしたい場合は、設定した罫線の上でクリックすると個別になしにすることが可能です。
複数のセル(隣接した)を選択してその他の罫線をクリックした場合はプリセットの内側も有効になります。
プリセットの外枠は選択した複数セルの外周となり、内側は選択範囲の外枠を除いたすべての枠線になります。
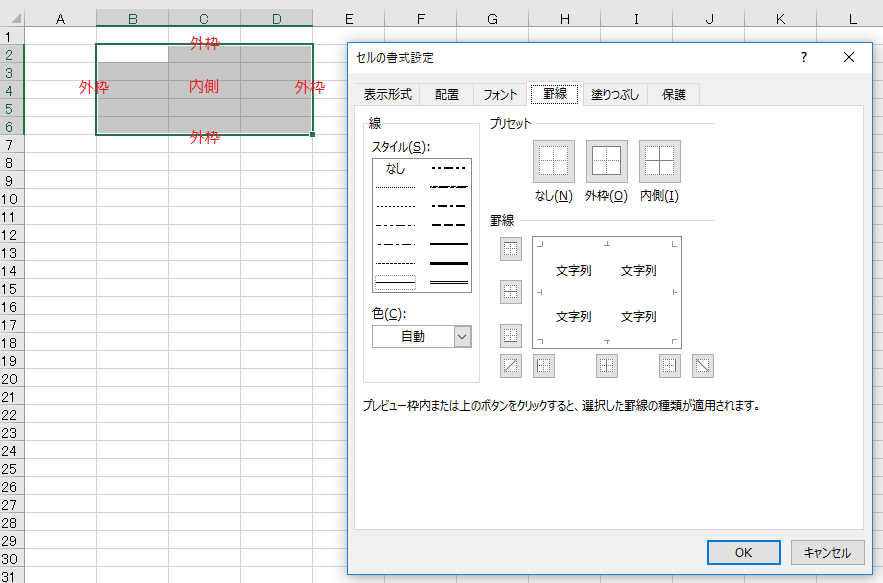
複数セル(隣接した)を選択した場合は最大外枠4辺と内側の縦と横の2つで、合計6か所にスタイルと色を個別に設定できます。
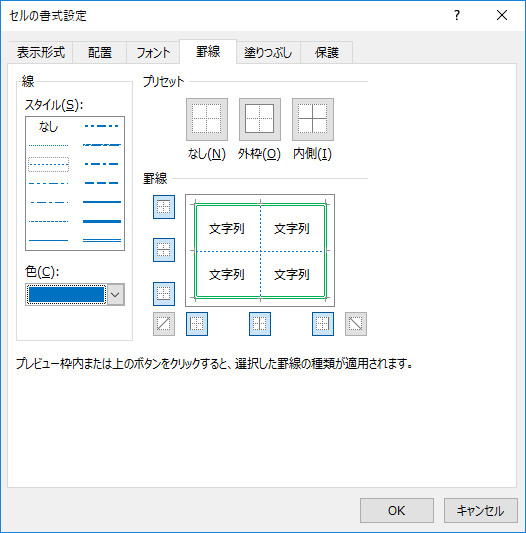
OKボタンで設定が反映されます。
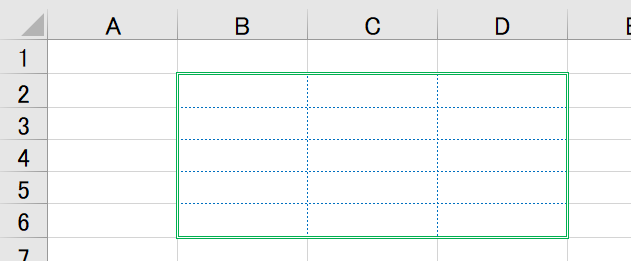
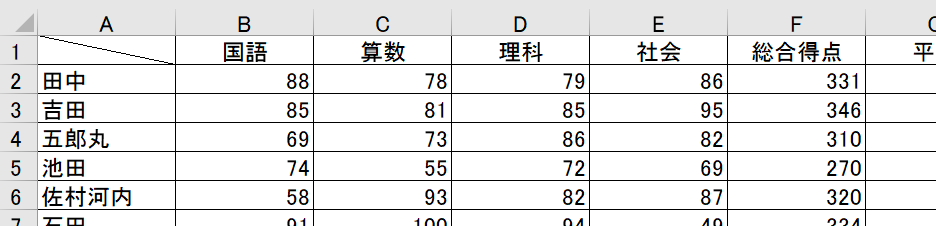

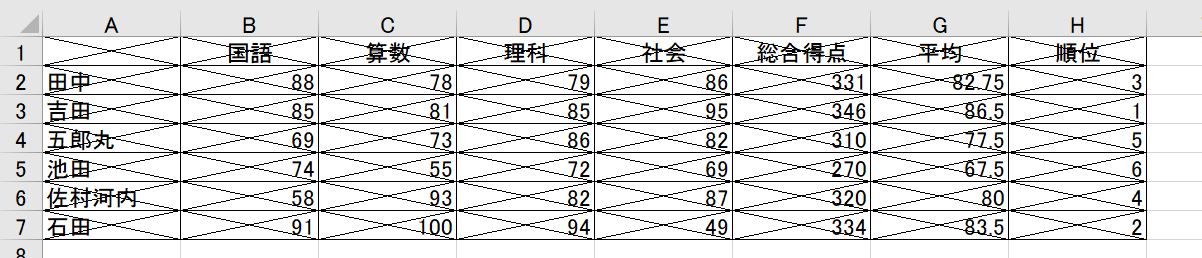
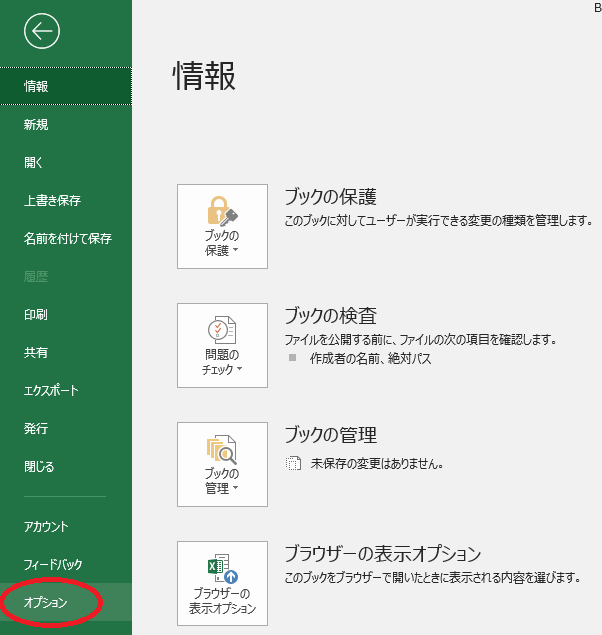
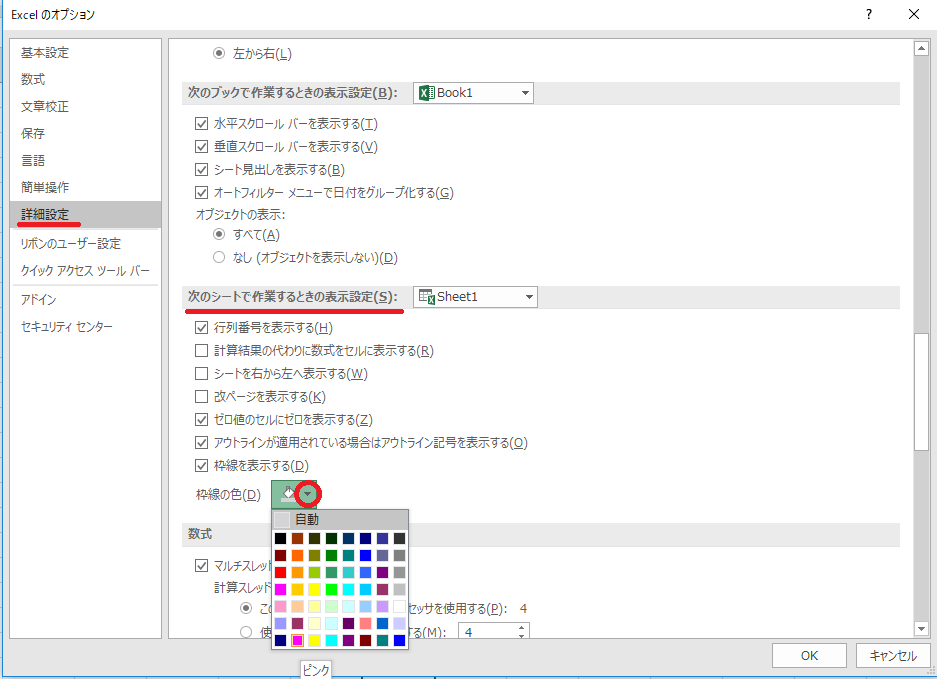
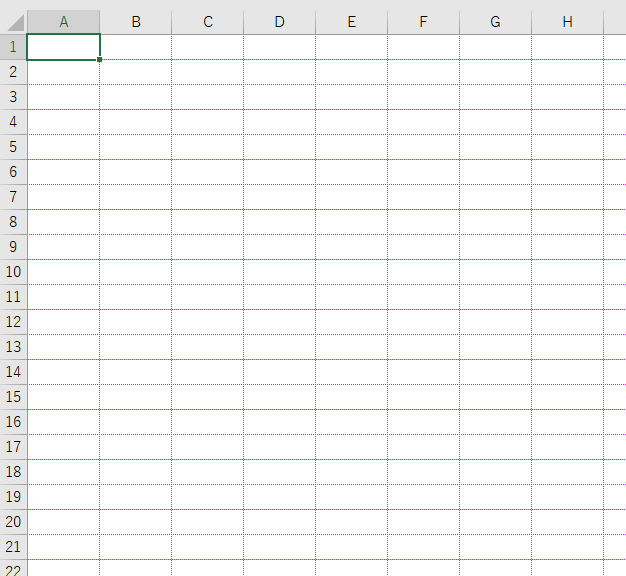
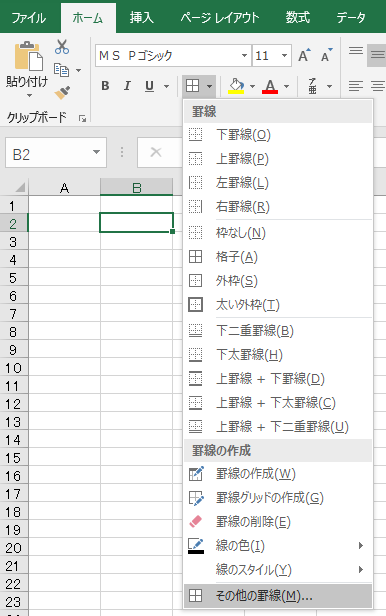
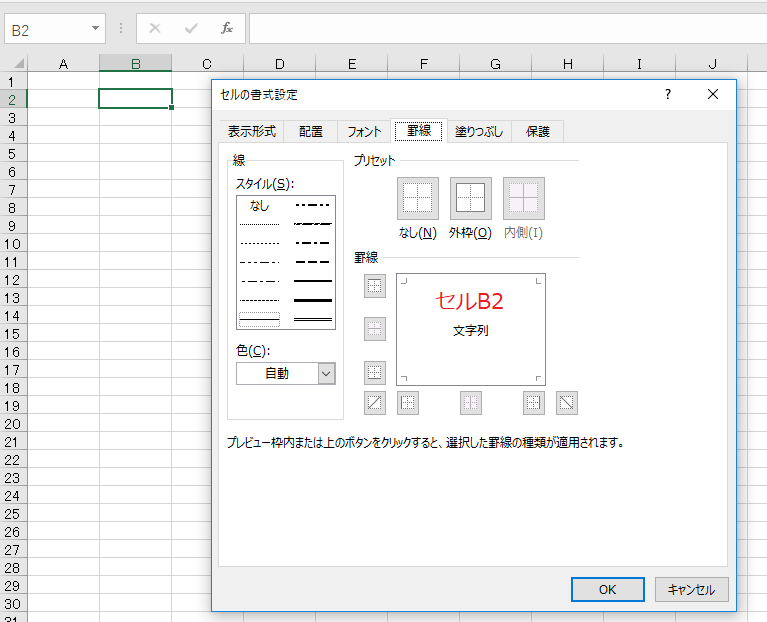
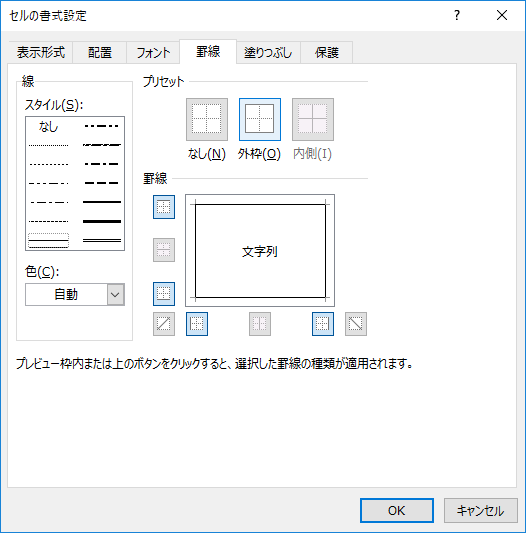
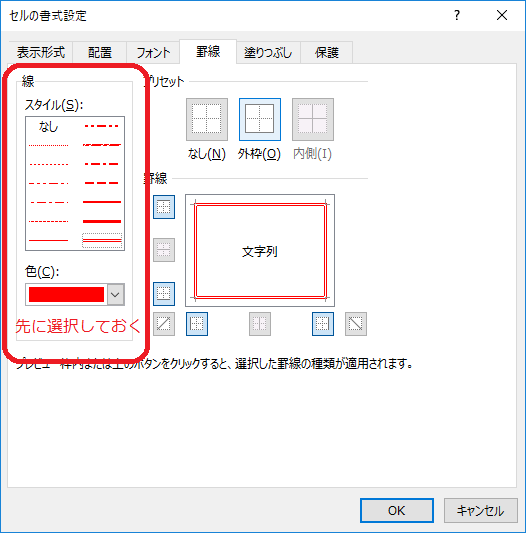
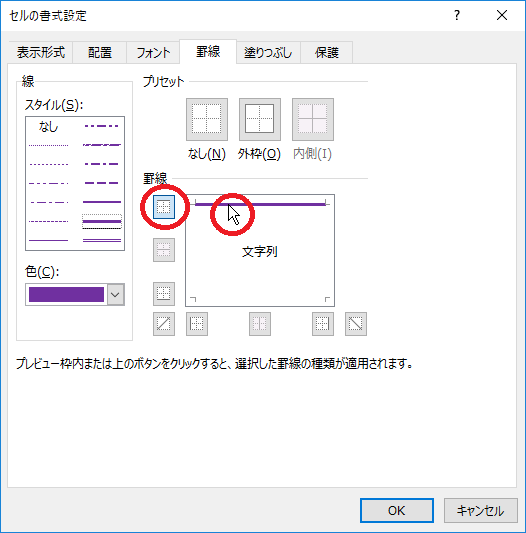
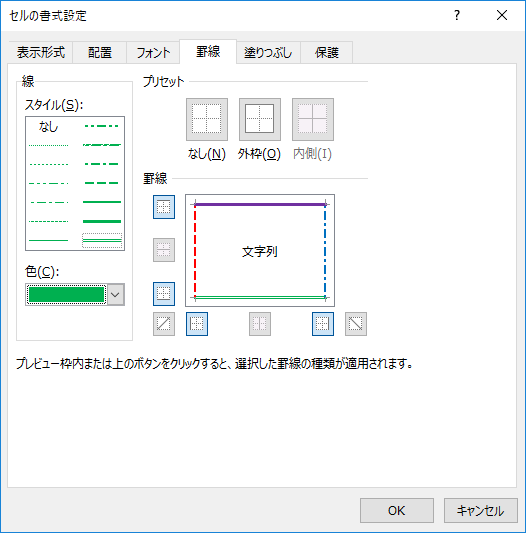
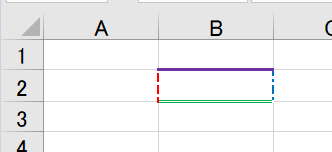
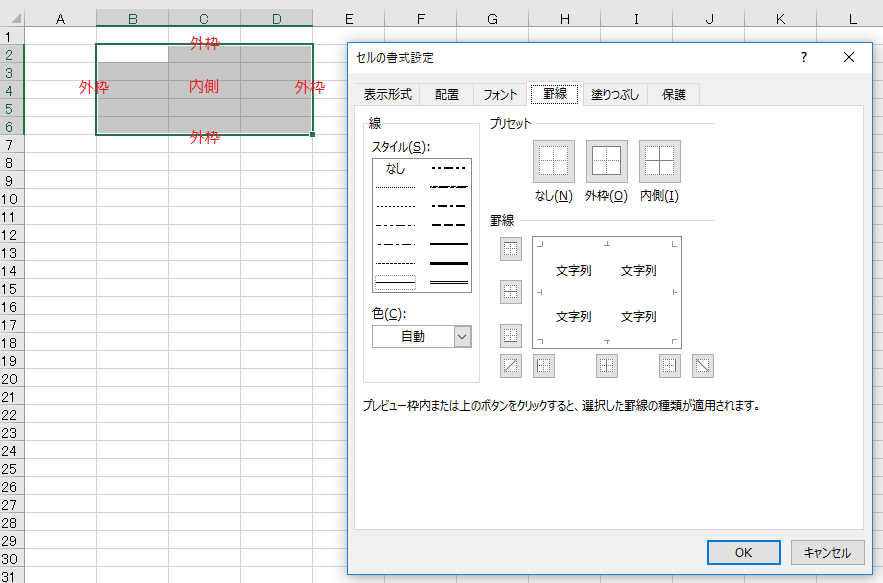
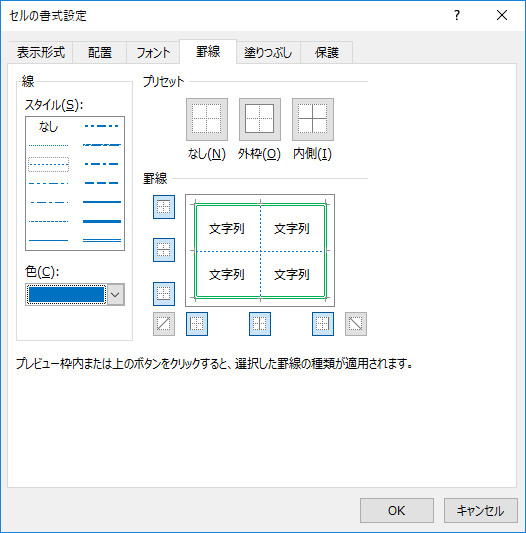
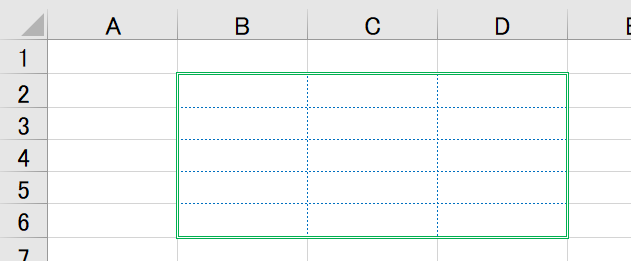
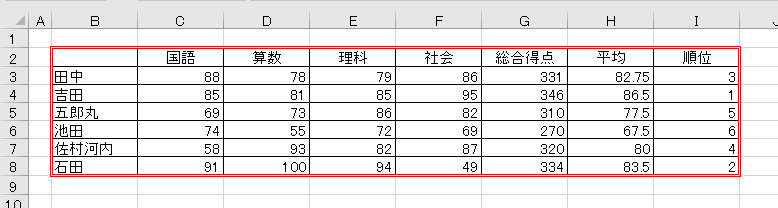

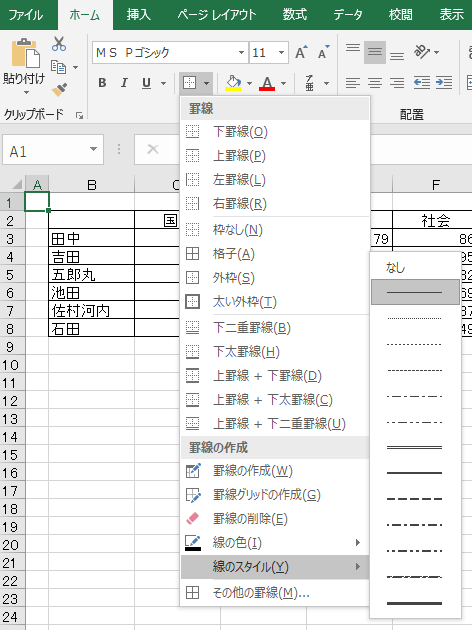
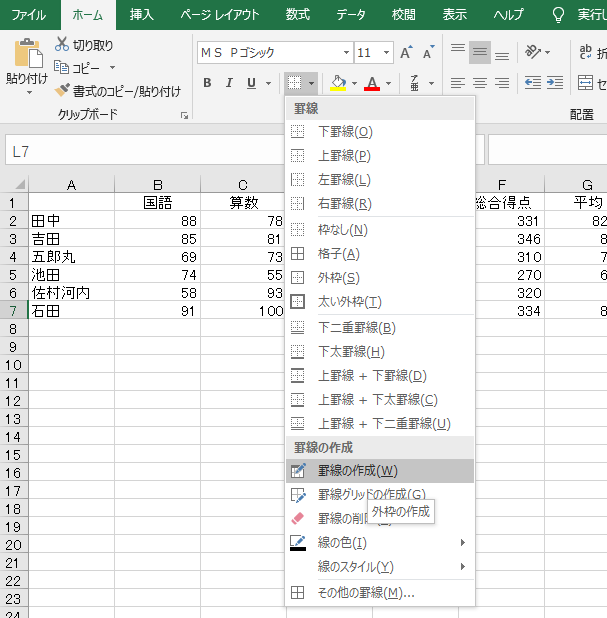
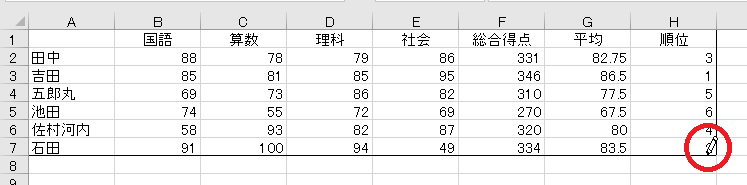
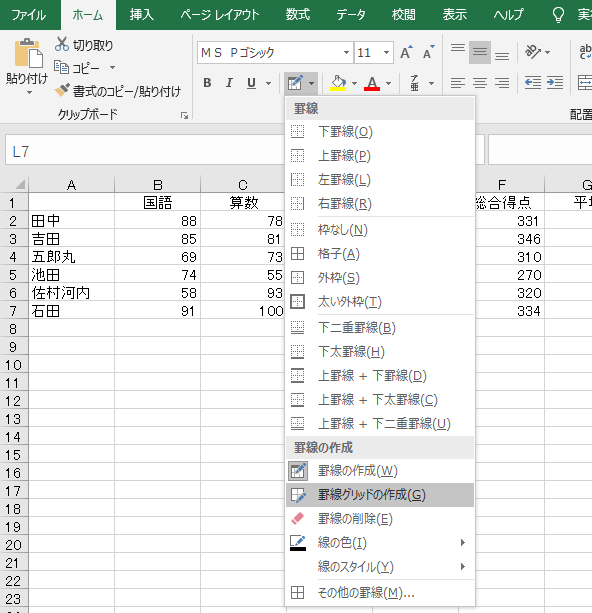
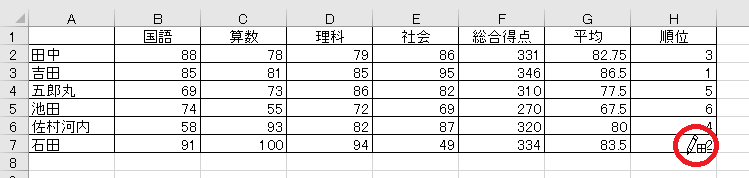
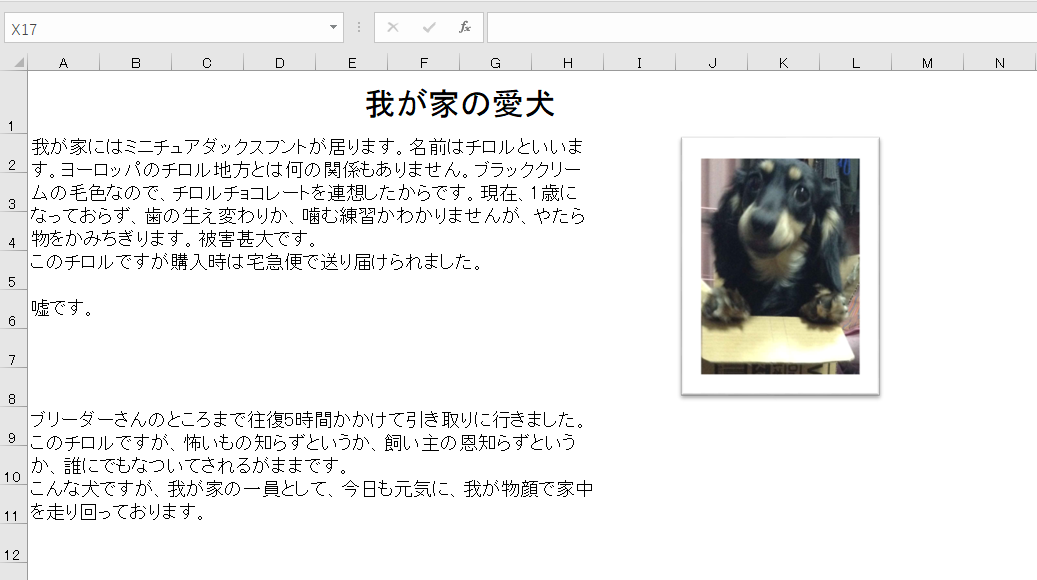
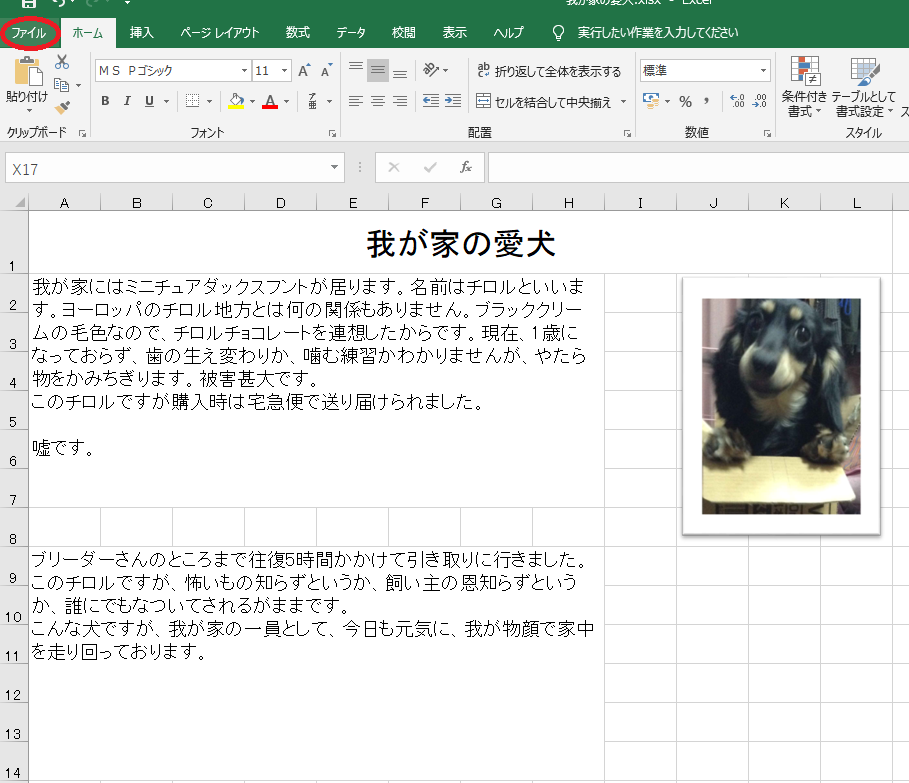
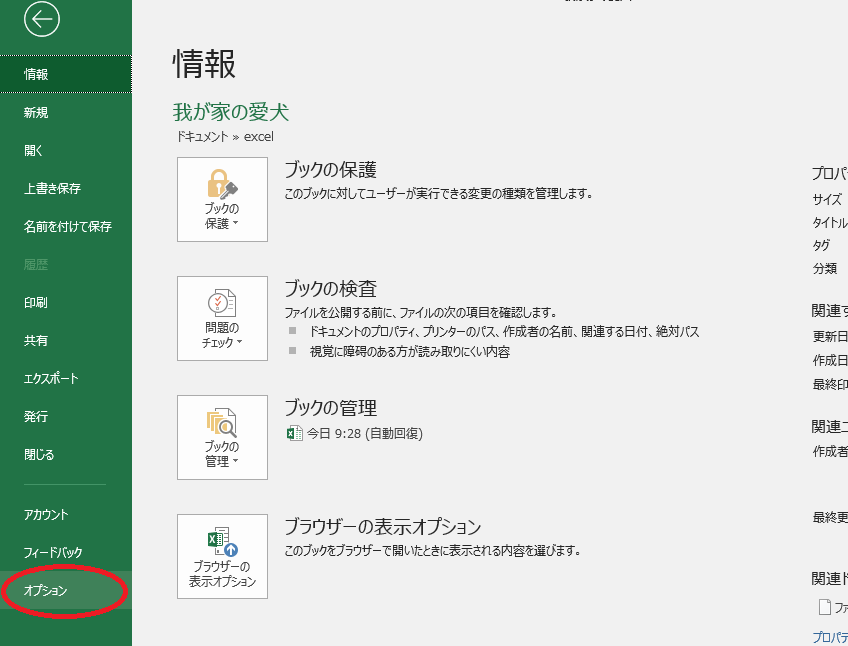
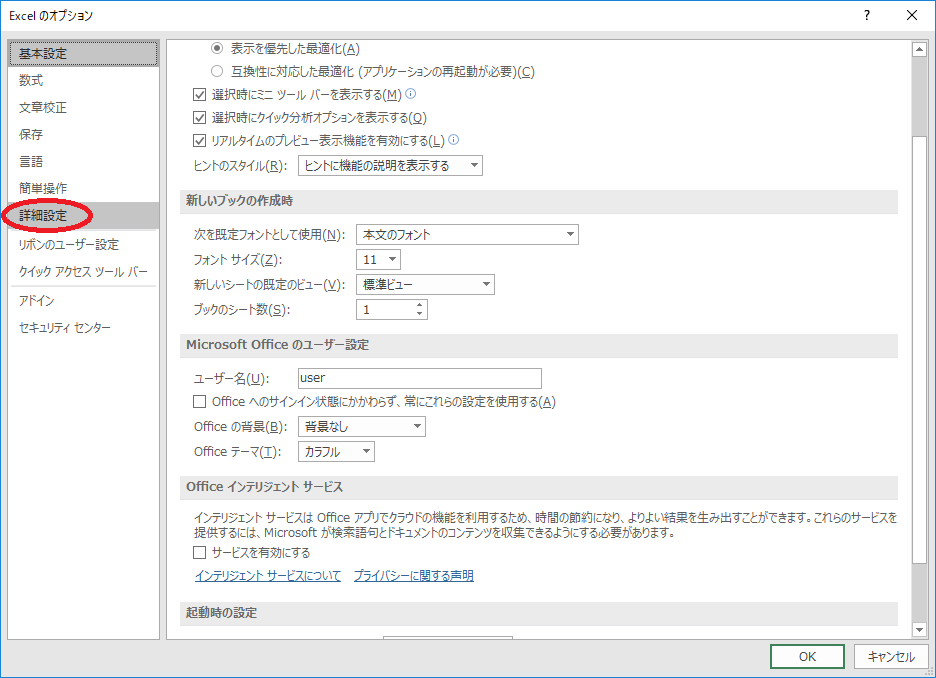 詳細設定の真ん中より下ぐらいに次のシートで作業するときの表示設定というところに枠線を表示するという項目があります。
詳細設定の真ん中より下ぐらいに次のシートで作業するときの表示設定というところに枠線を表示するという項目があります。