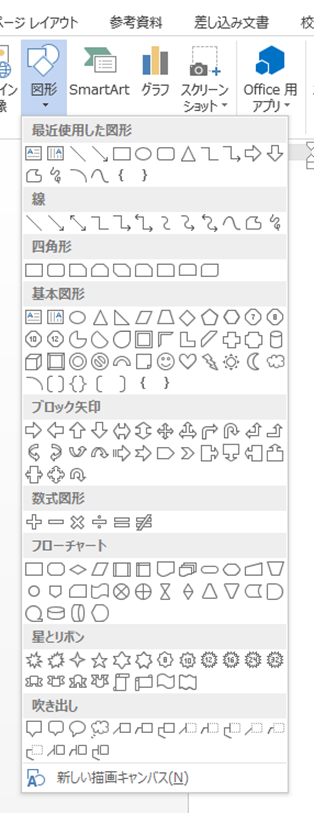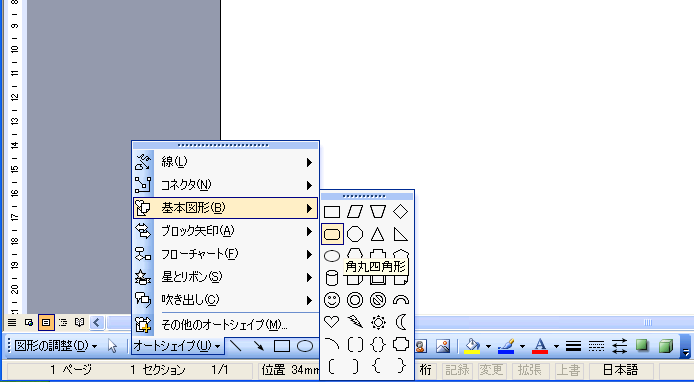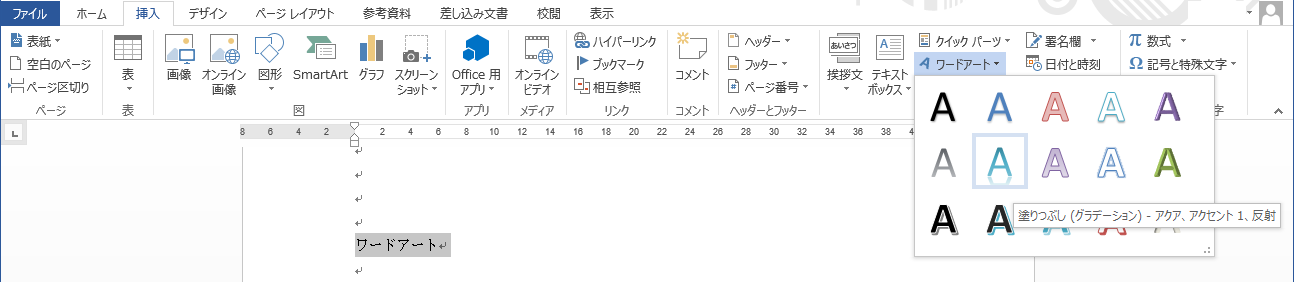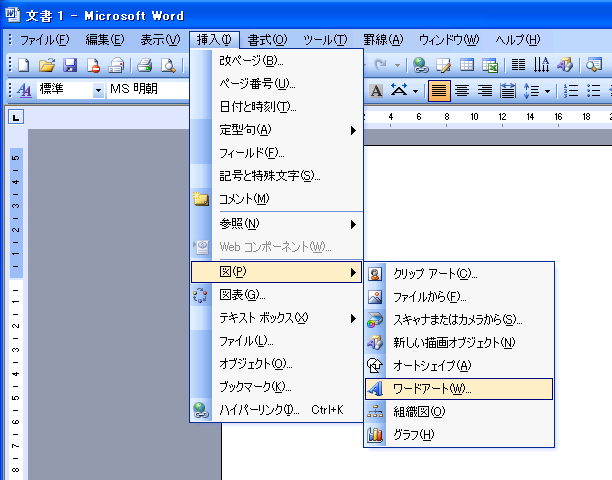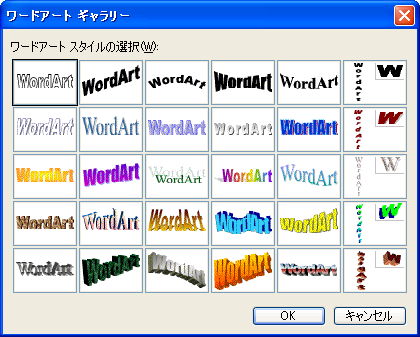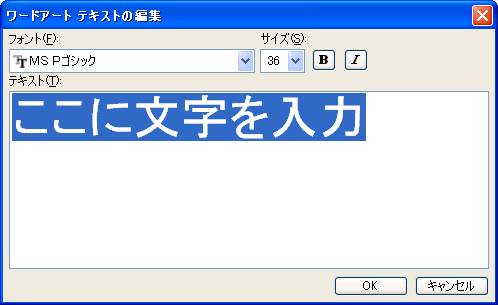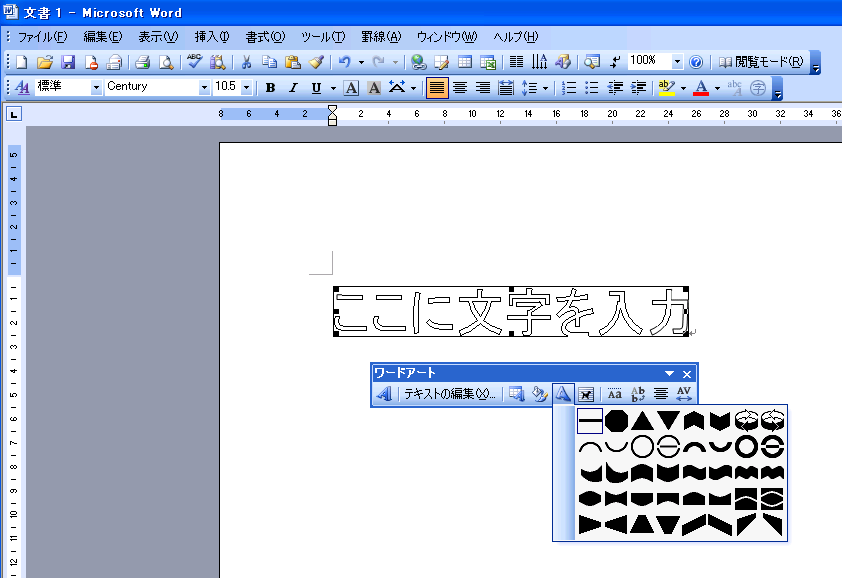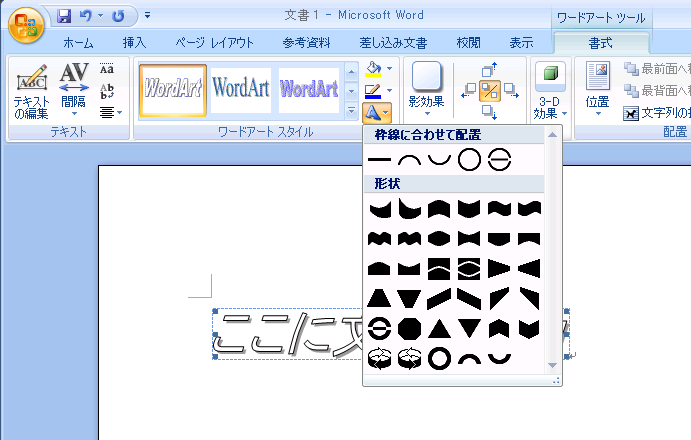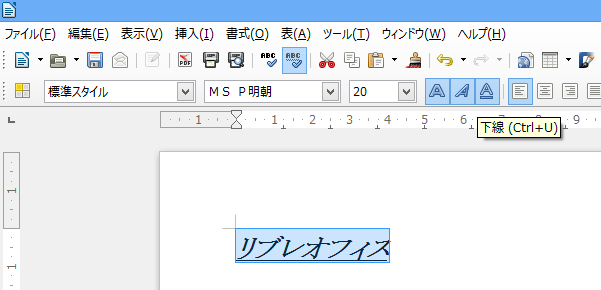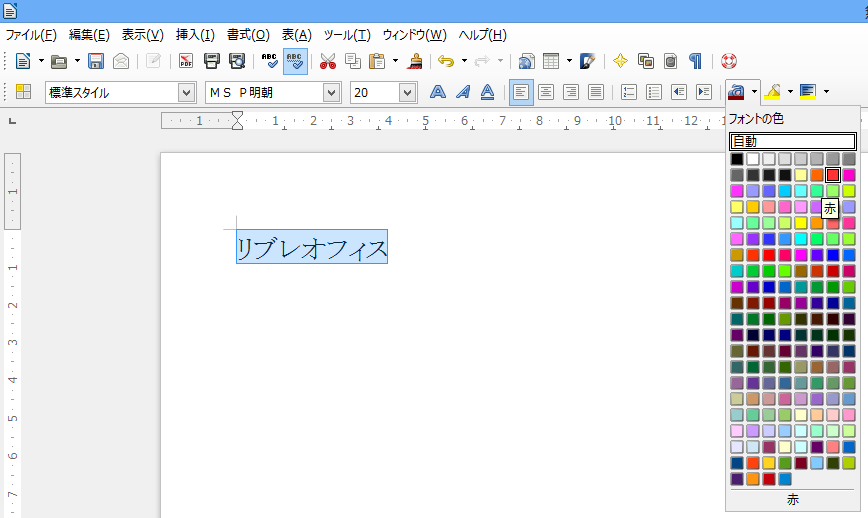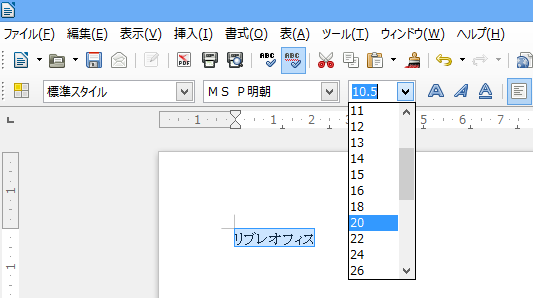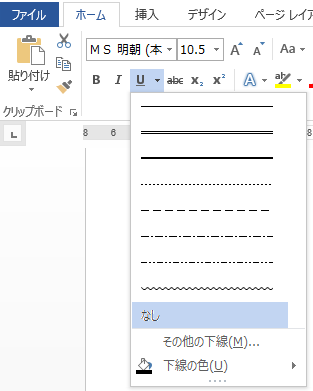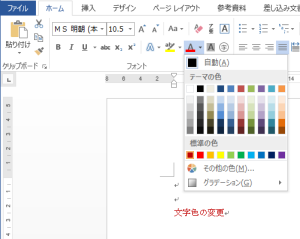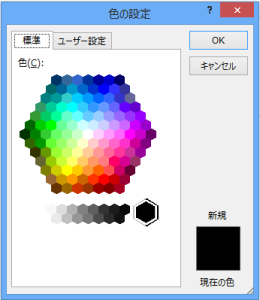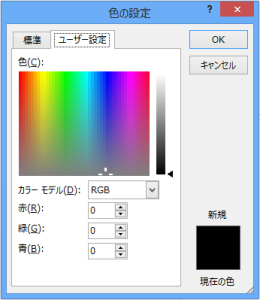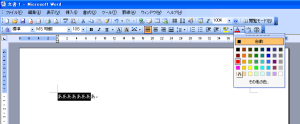word2007,word2010,word2013
挿入タブの図から図形をクリックします。(画像はword2013)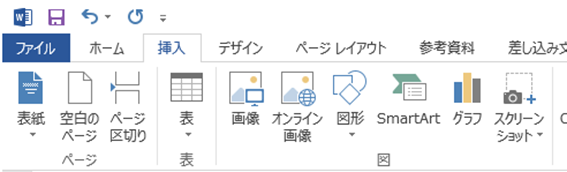
図形の一覧が表示されるのでクリックして選択します。
マウスポインタの形が矢印から十字に変るので対角線にドラッグして図形を描きましょう。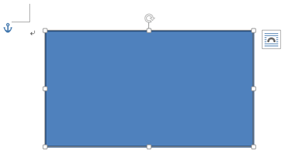
図形(オートシェイプ)が選択されていると描画ツールの書式タブで図形スタイルや文字列の折り返しなどが選択できます。

図形の削除は図形を選択した状態でdeleteキーでもbackspaceキーでも可能です。
word2000,wordXp,word2013
メニューバーのそうにゅうをクリックして図をポイントしオートシェイプをクリックするとオートシェイプのツールバーが表示されるのでそこからオートシェイプを選択するか図形描画のツールバーからオートシェイプをクリックし任意のカテゴリーをポイントしそこからオートシェイプを選択します。(画像はword2003)
描画方法はword2013と同じくマウスポインタの形が矢印から十字に変るので対角線にドラッグして図形を描きましょう。