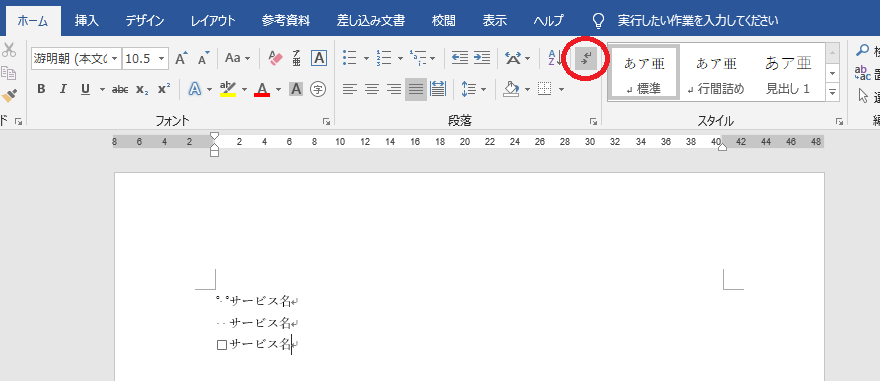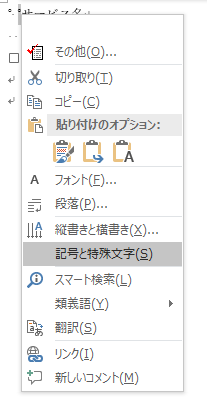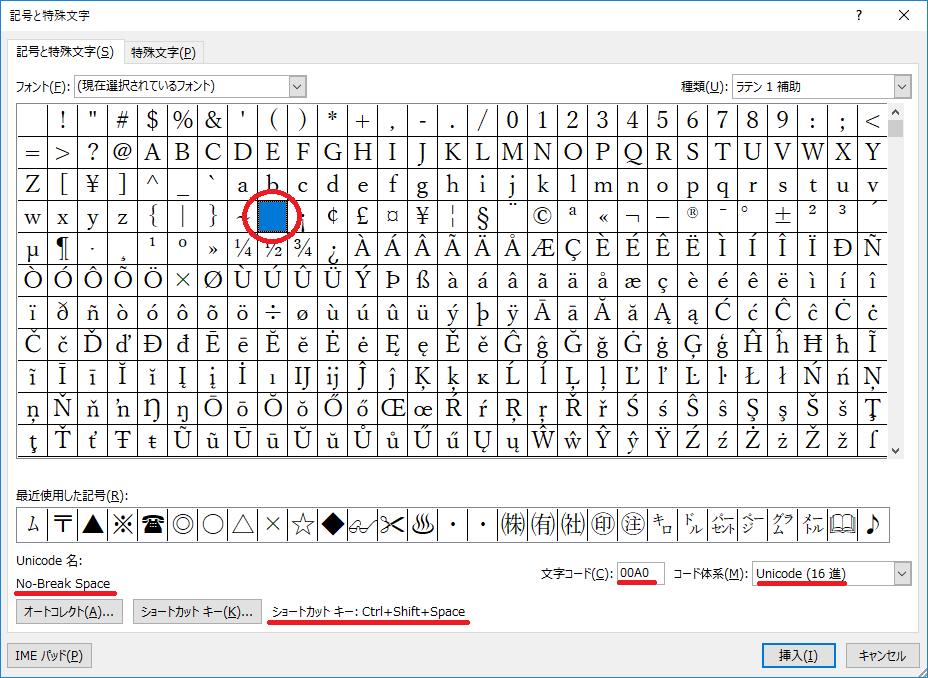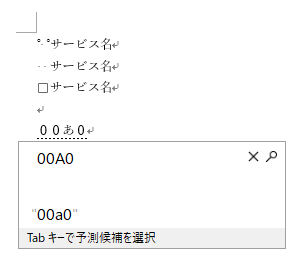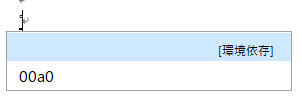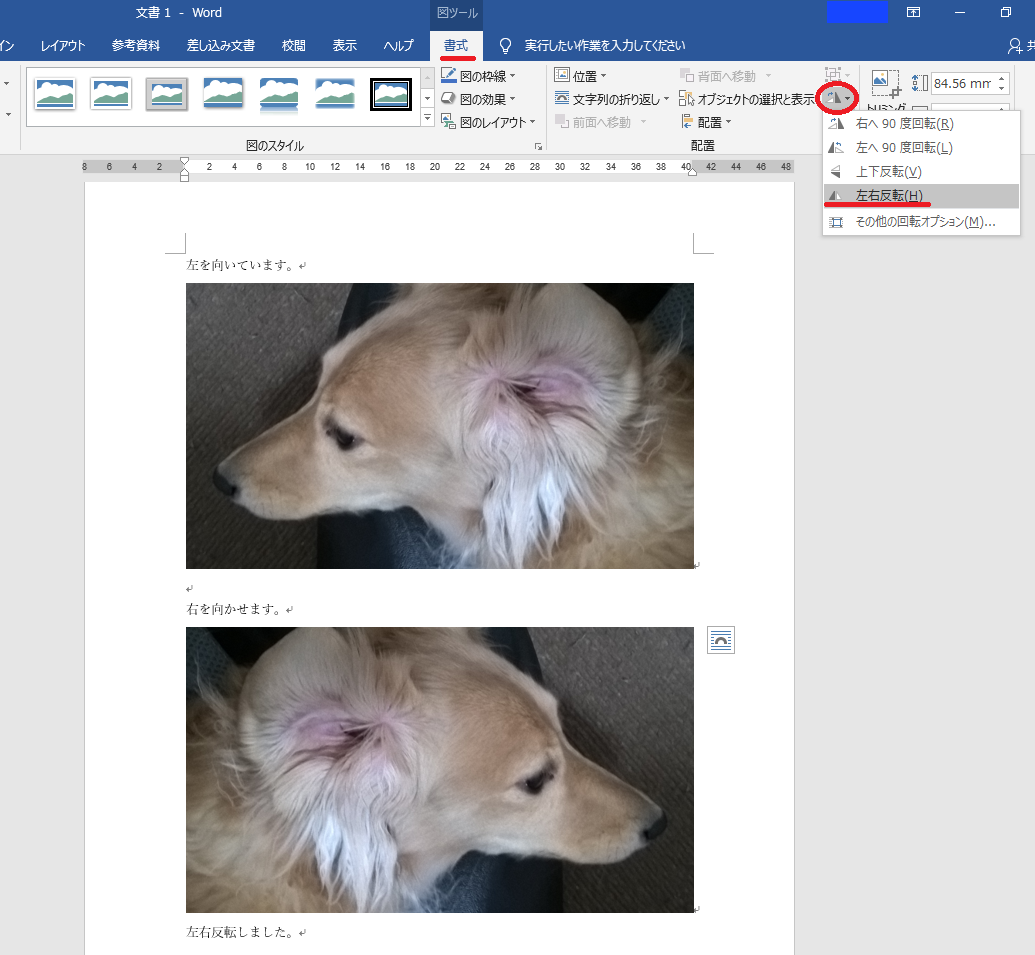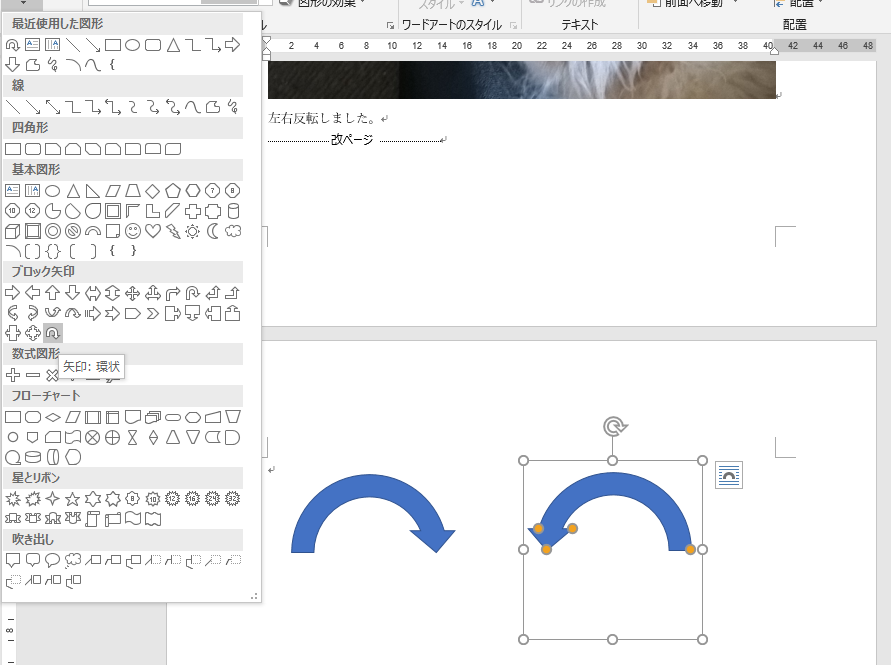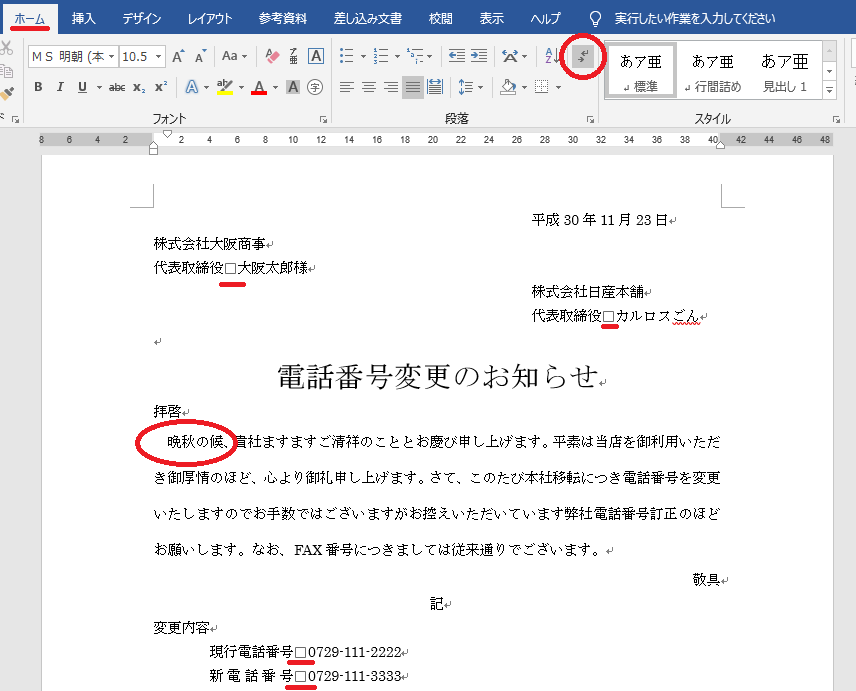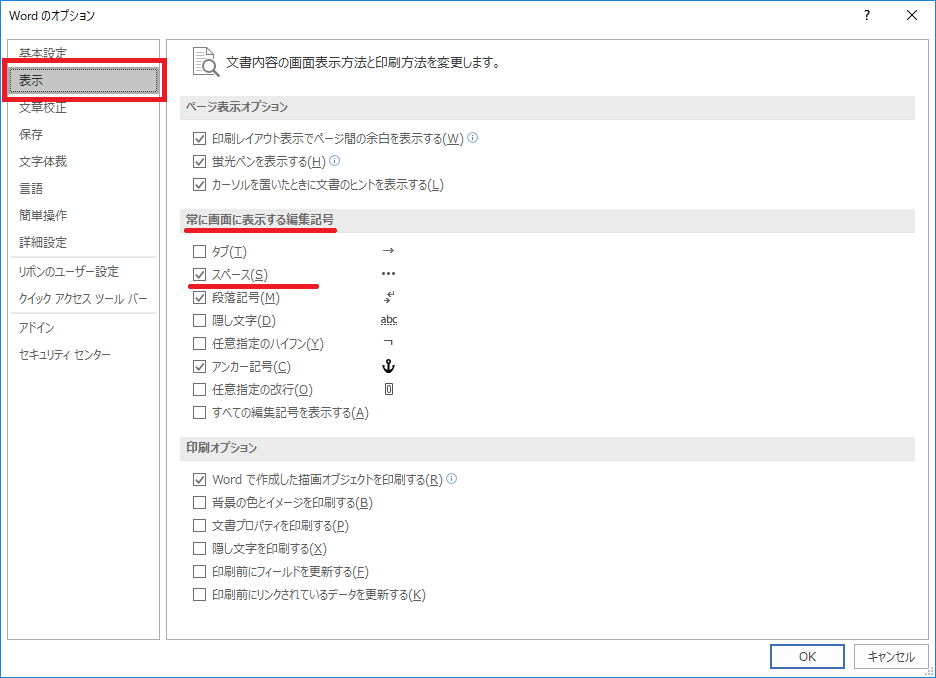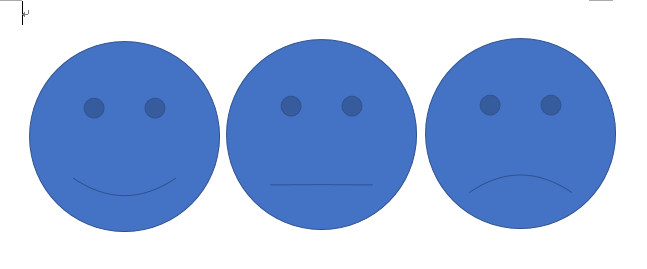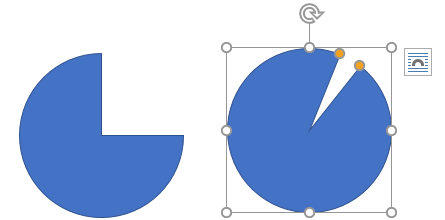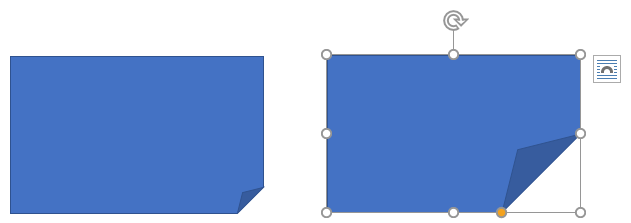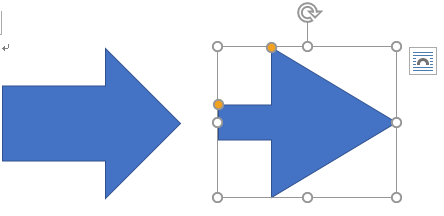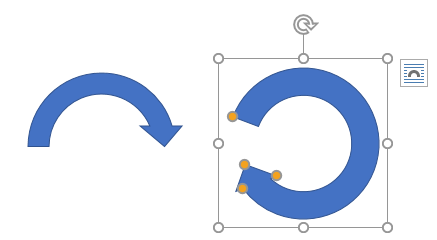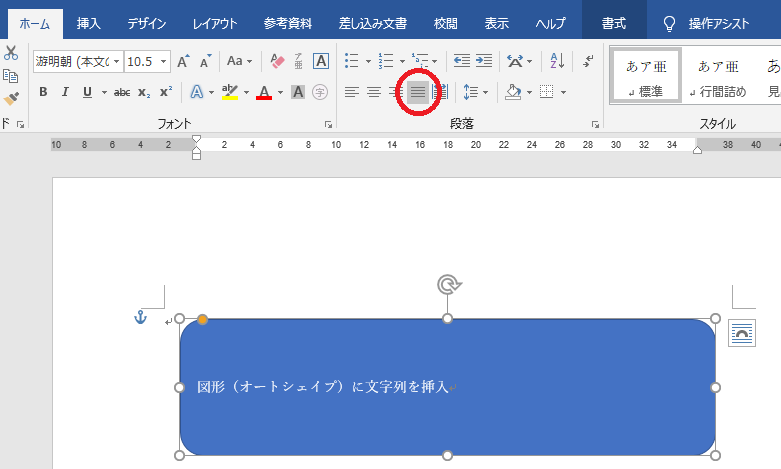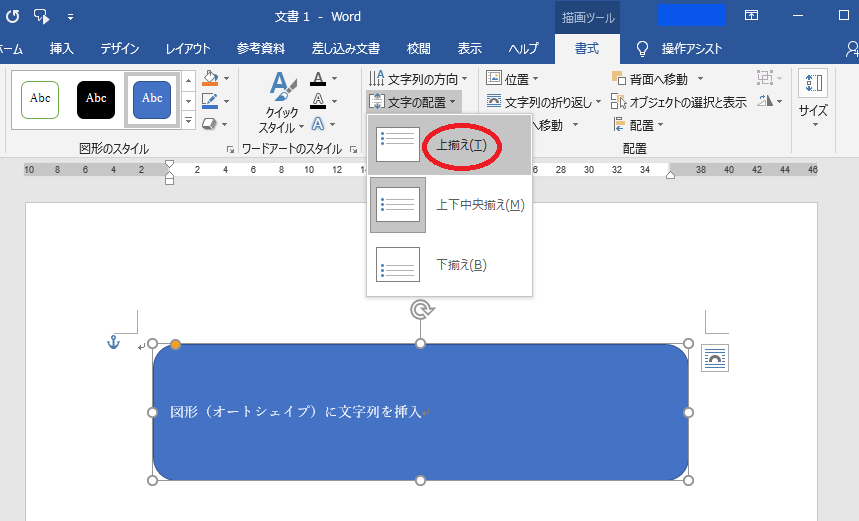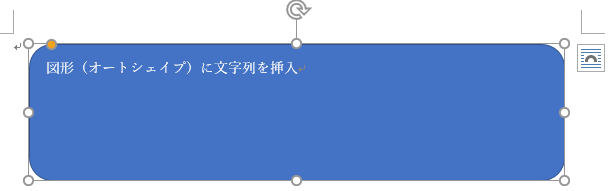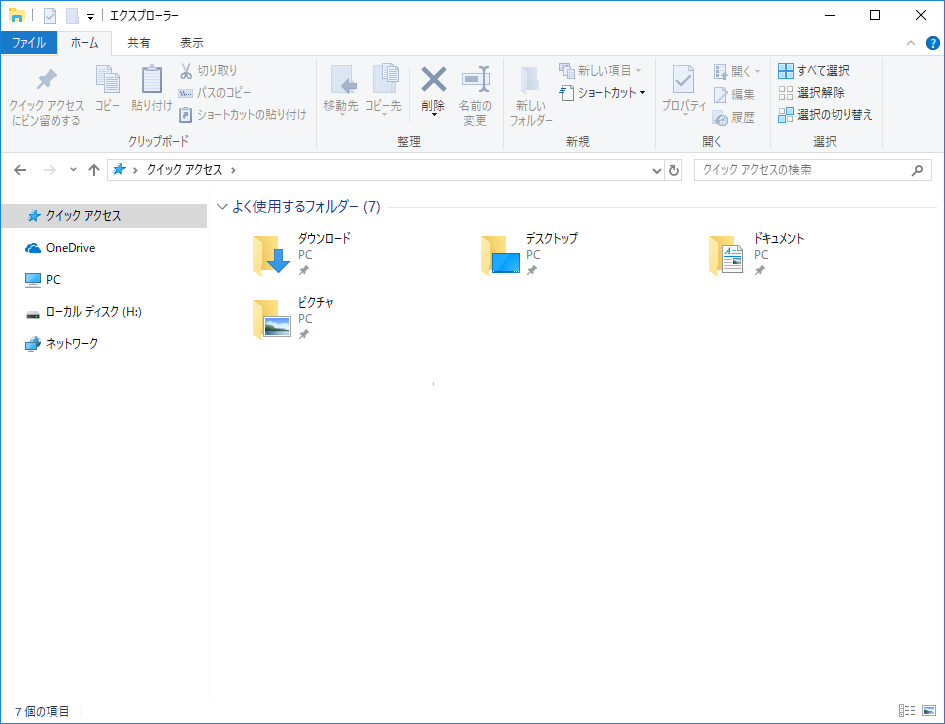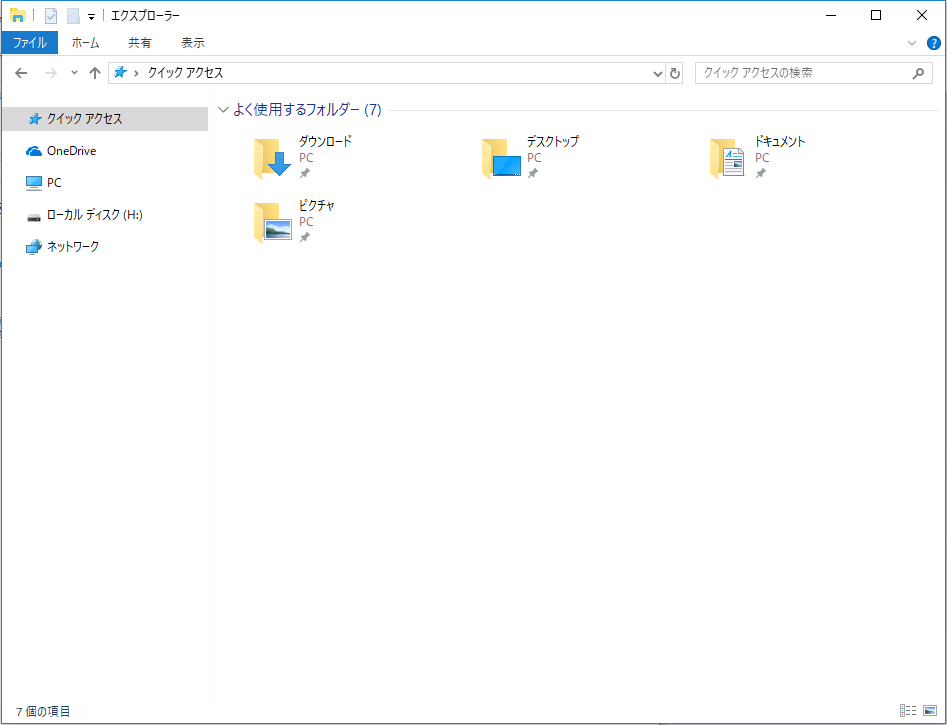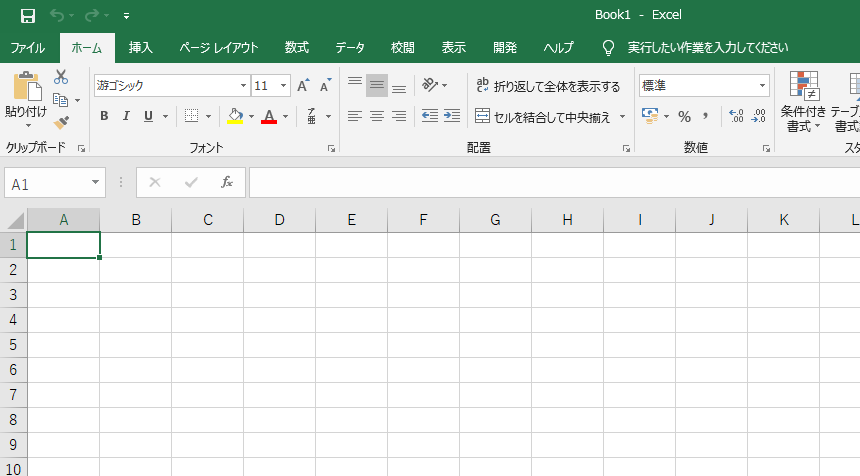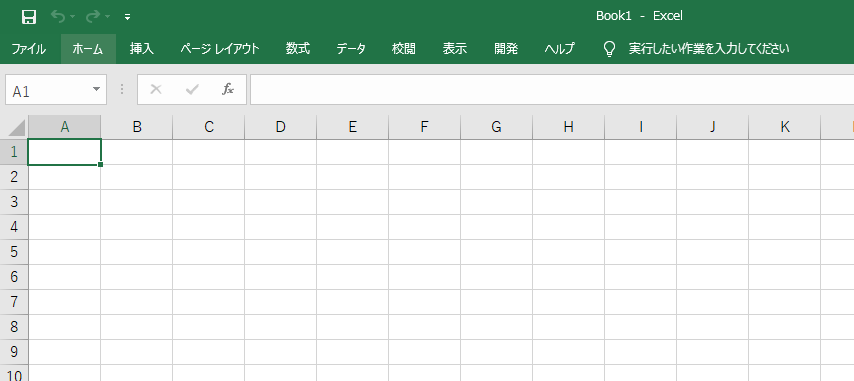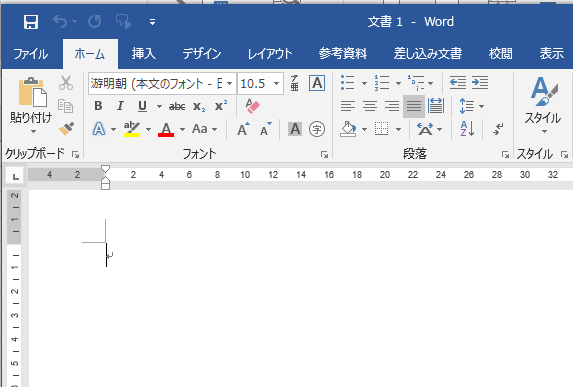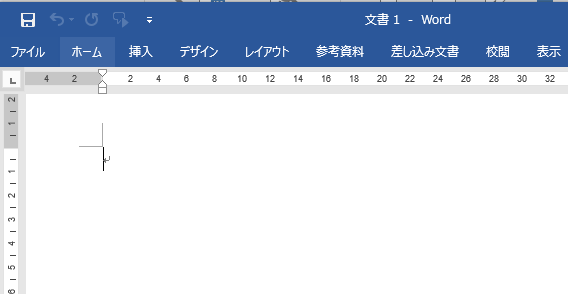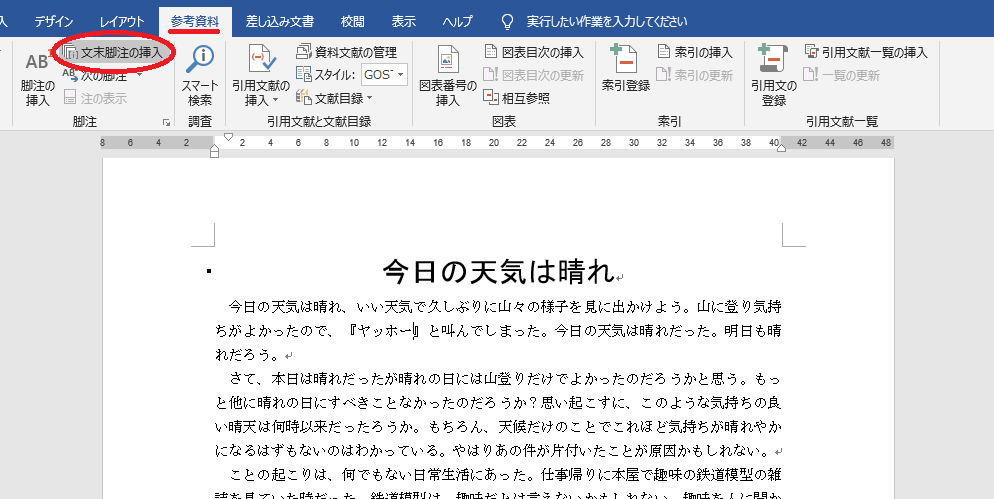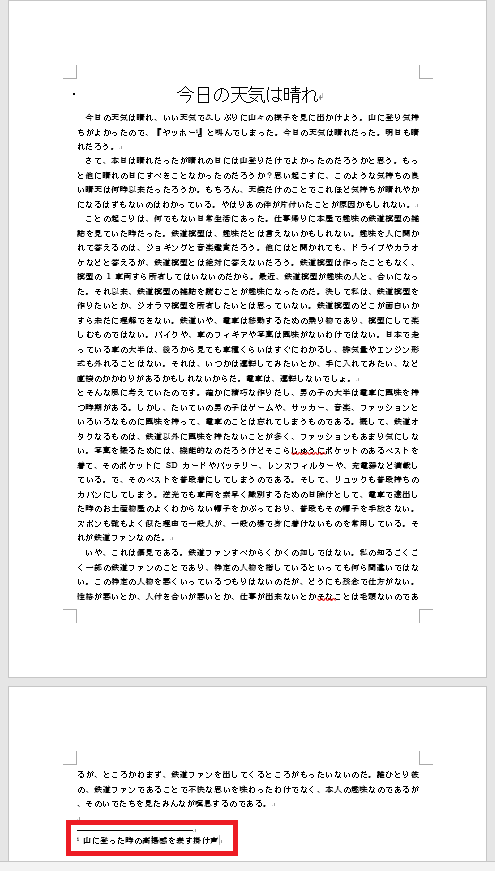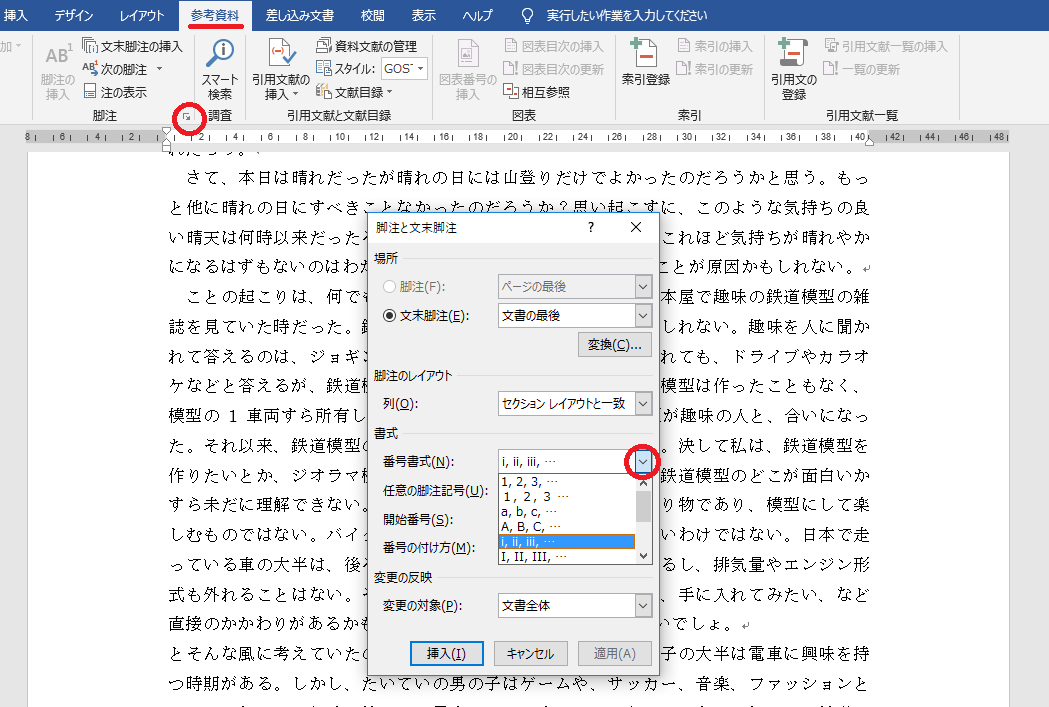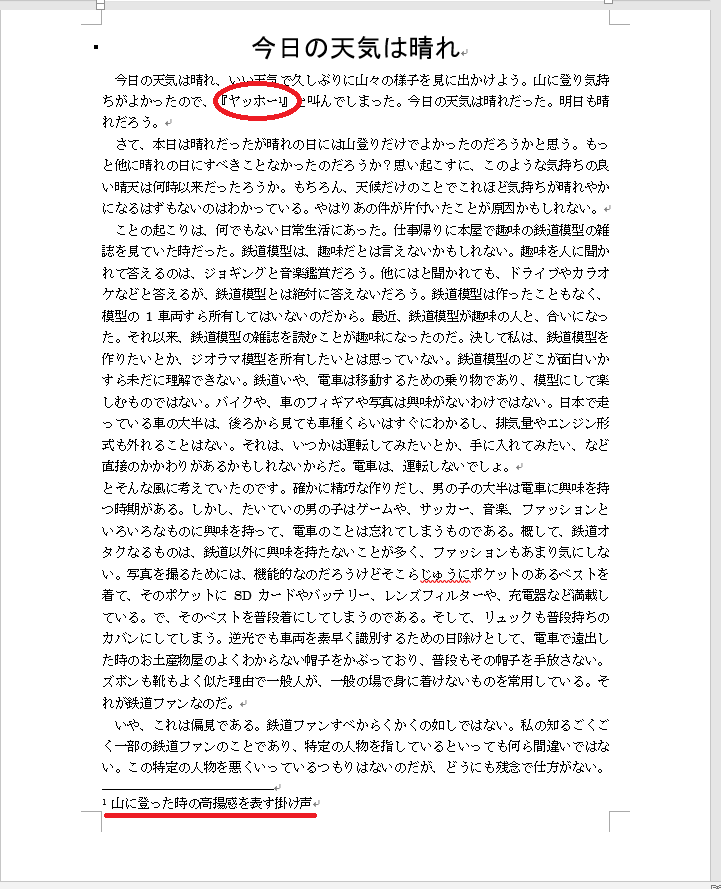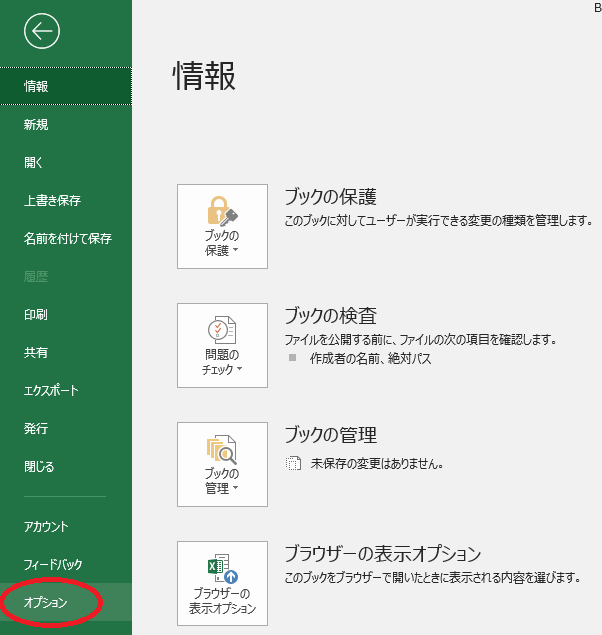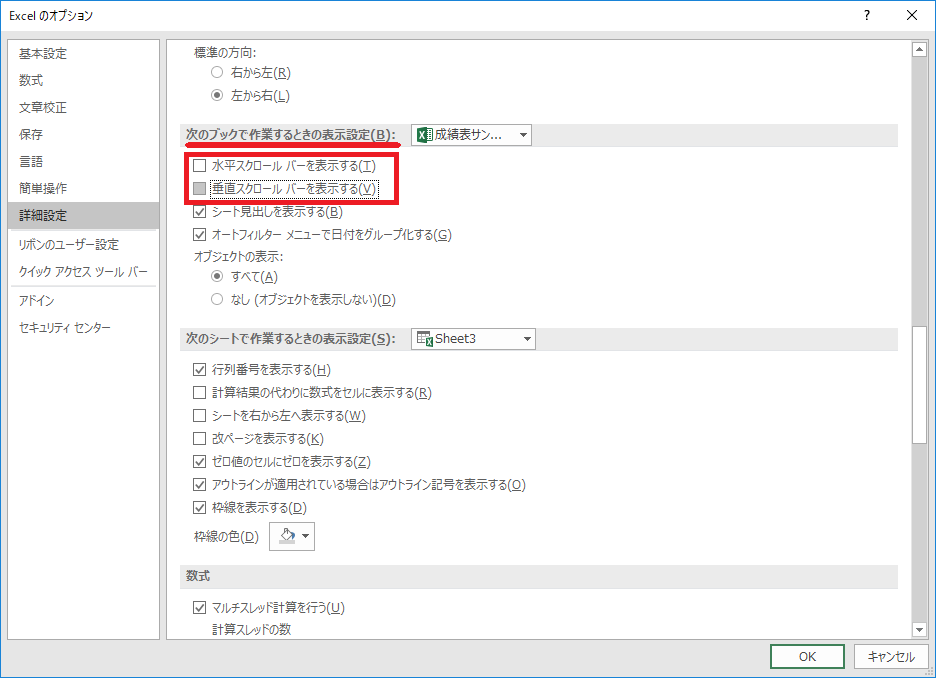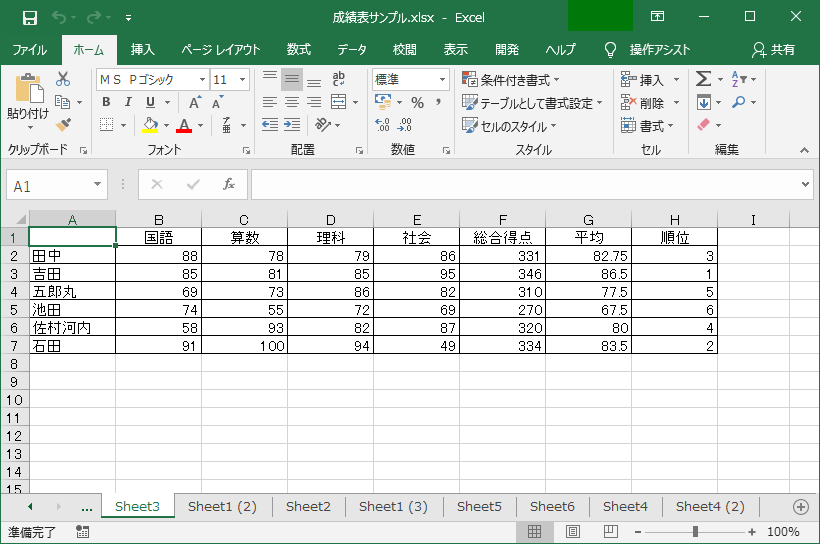MS-IMEには単語登録機能があります。
よく使用するする単語で入力の手間がかかるようなものは単語の登録をしておけば便利です。
例えばこのサイト(ホームページ)のURLである
を入力する際、日本語入力をoffにしたりまたは、F10キーを使ったりそもそもアドレス忘れていたり。
http://e-yan.netをホームという文字に割り当ててほーむと入力して変換した結果に表示させようと思います。
IMEツールバー(言語バー)で右クリックします。表示されたメニューの単語の登録をクリックします。MS-IMEのバージョンによってはツールをクリックし表示されたメニューの単語の登録をクリックします。
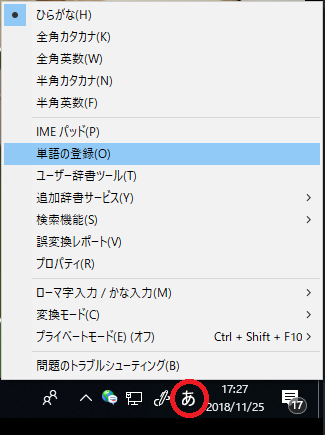
単語の登録のダイアログボックスが表示されます。
単語の欄に最終表示させたい文字列を入力します。よみにはどのような入力でその単語を変換候補に表示させたいのかを入力します。
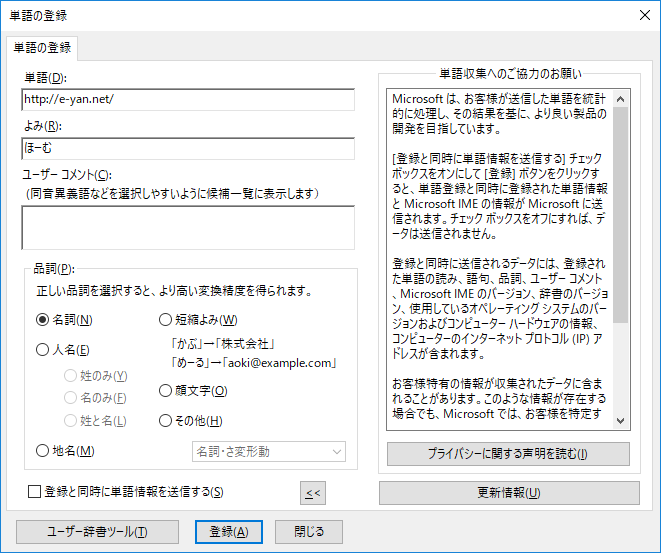
登録ボタンをクリックします。ほかにも単語の登録をする場合は引き続き単語とよみを入力していきます。
ただし、よみに指定できるのはひらがなと英数と記号ですので『ホーム』とカタカナで指定することはできません。
単語の登録の内容を変更したり削除する場合はユーザー辞書ツールから行えます。単語の登録のダイアログボックスの左下のユーザー辞書ツールをクリックします。
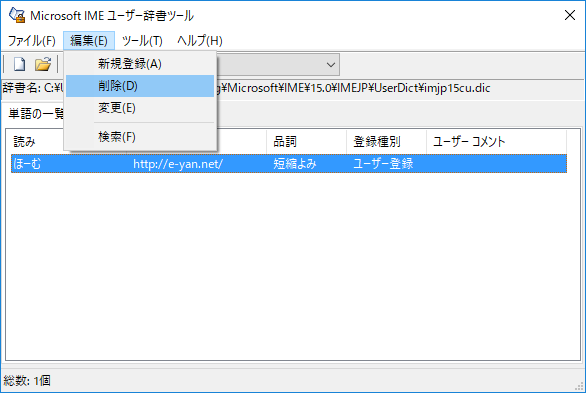
修正削除したい単語を選択して編集をクリックします。削除または変更を選択します。