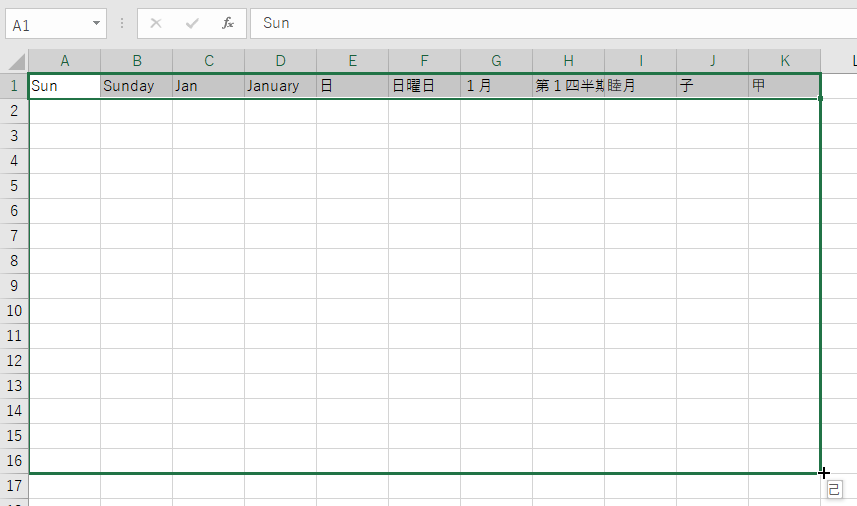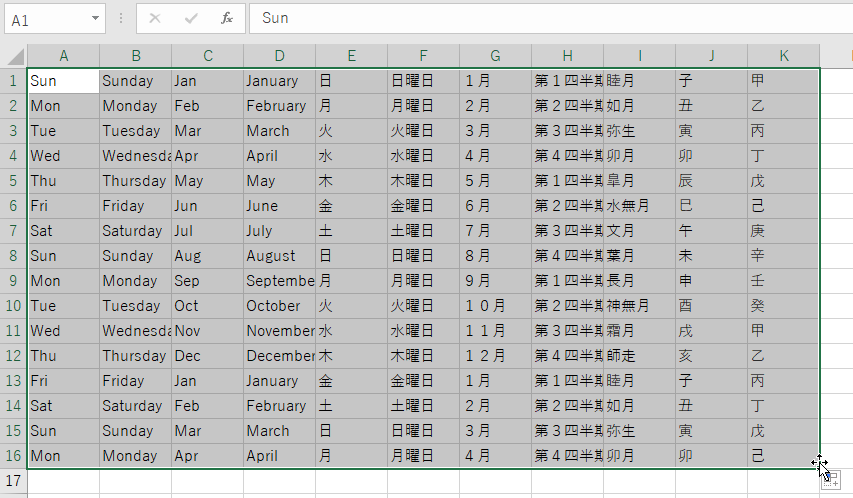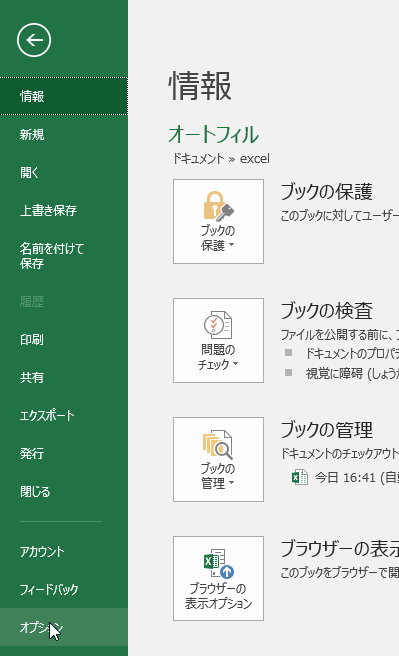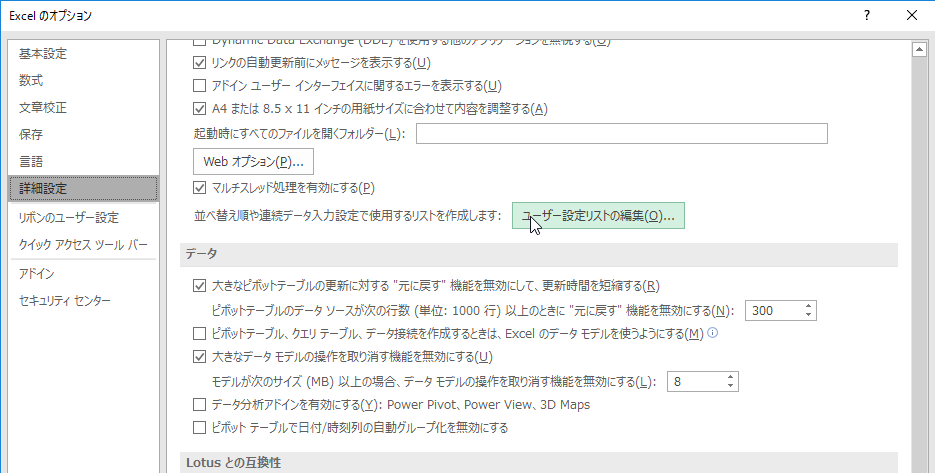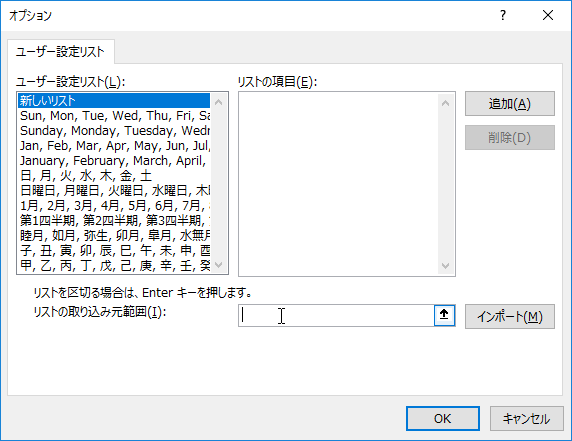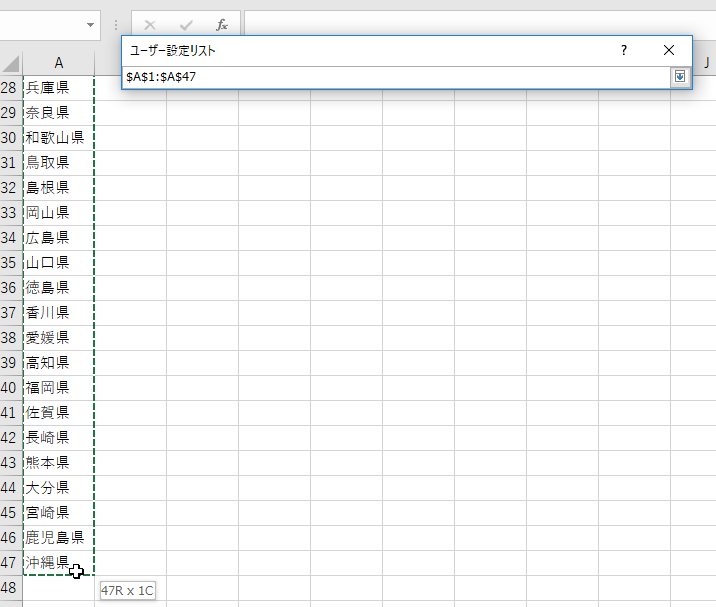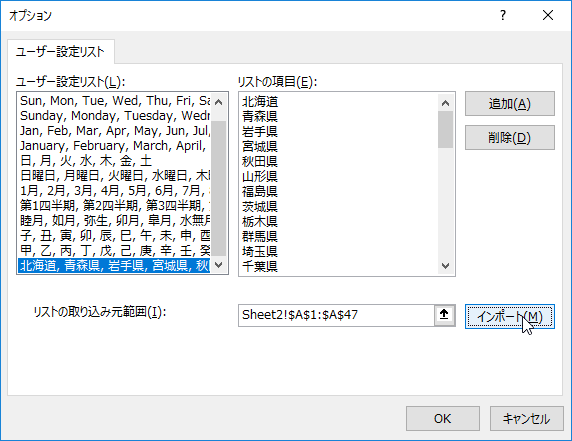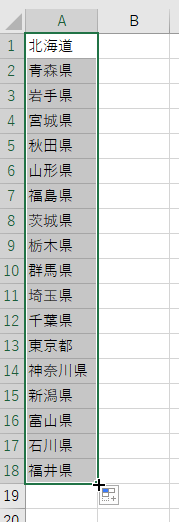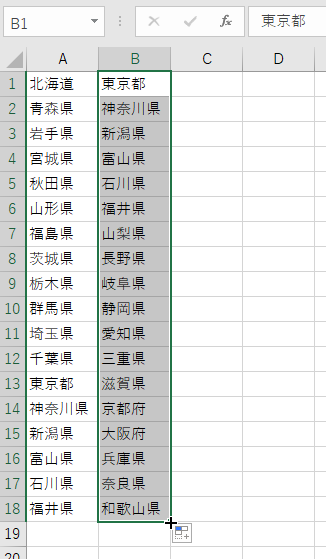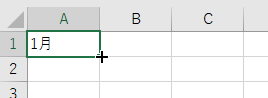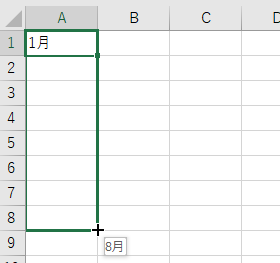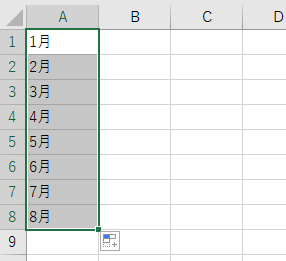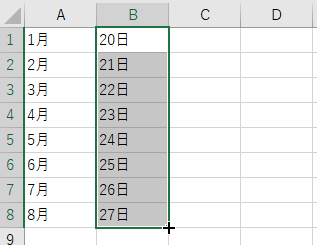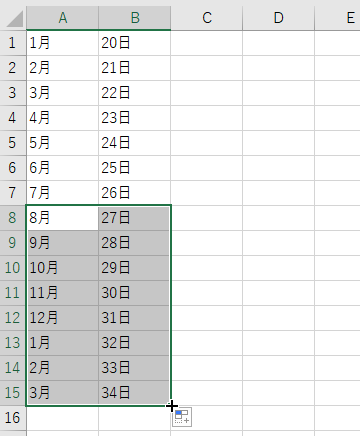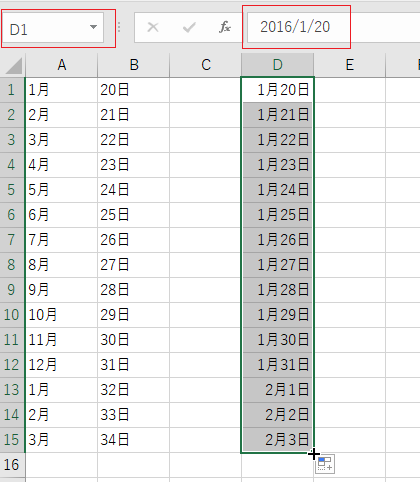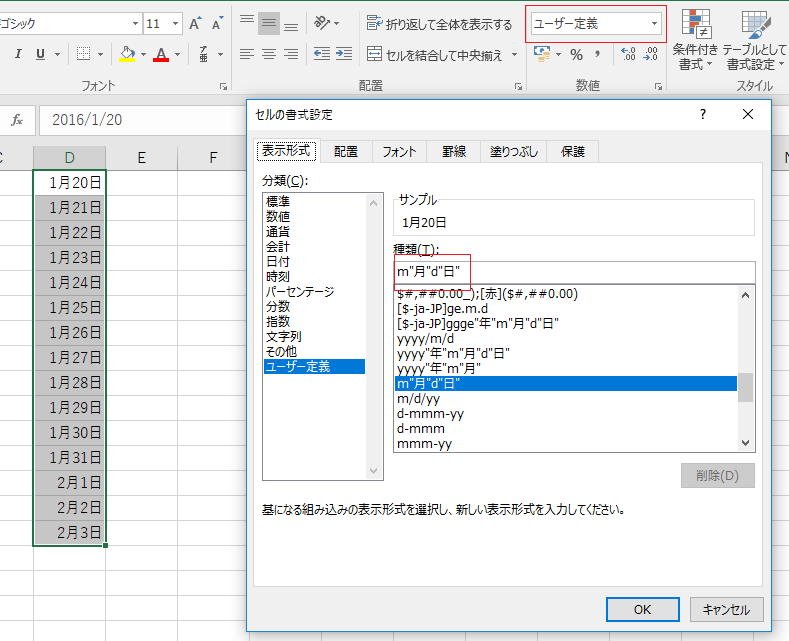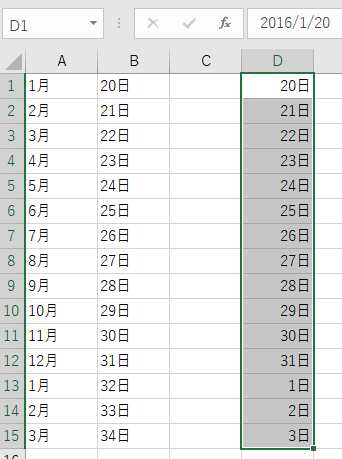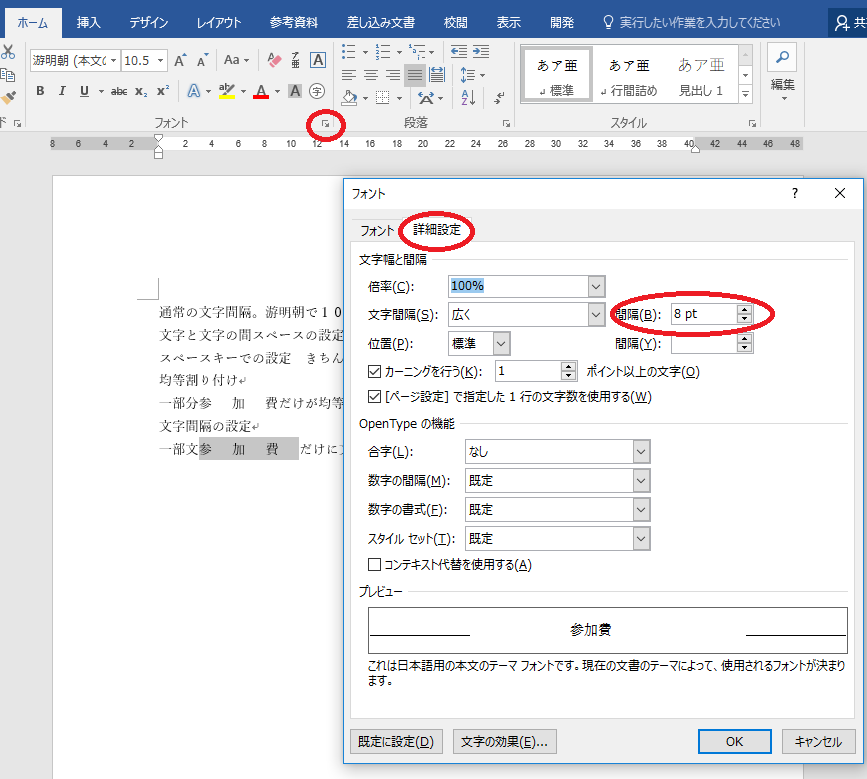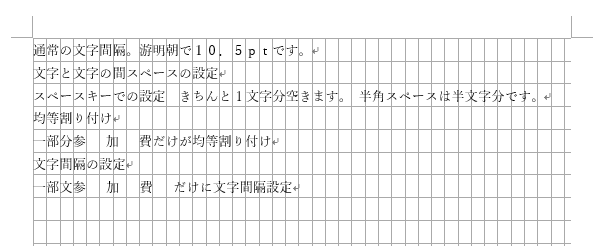日別月間 万年スケジュールや(万年)カレンダーでも取り上げていますが改めて条件付き書式をご紹介します。
大雑把に書式は文字やセルの色や書体、罫線など見栄えに関することです。その書式をセルの値(自分のセルやほかのセル)により動的に変更させましょうというのが条件付き書式です。
例としてセルA1からA20まで
=RANDBETWEEN(0,100)
という式を入れてあります。0から100までの数値がでたらめに表示されます。
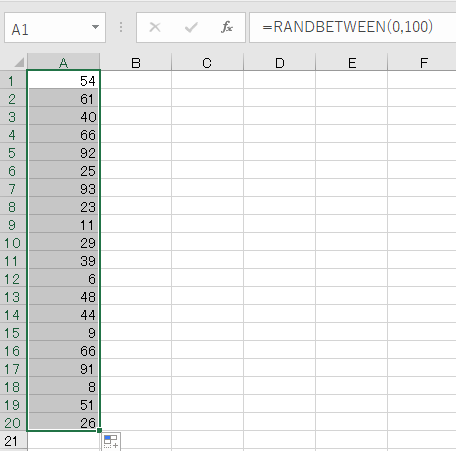
数式の結果によりセルの塗りつぶしの色を変更します。50未満は青51以上は赤にセルを塗りつぶすことにします。変更したいセルを選択した状態でホームタブのスタイルの条件付き書式をクリックします。いろいろと選択肢がありますが、新しいルールをクリックします。
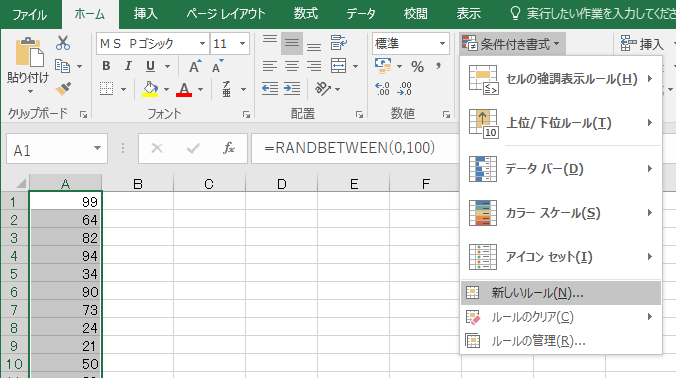
数式を使用して書式設定するセルを決定をクリックして選択します。少し見た目は違いますが(選択すると少し小さくなる)
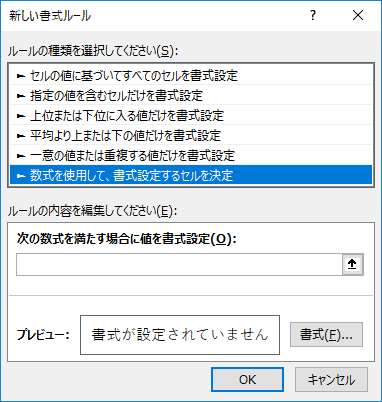
数式を使用して書式設定するセルを決定の画面になりましたので以下のように入力します。
=a1<50
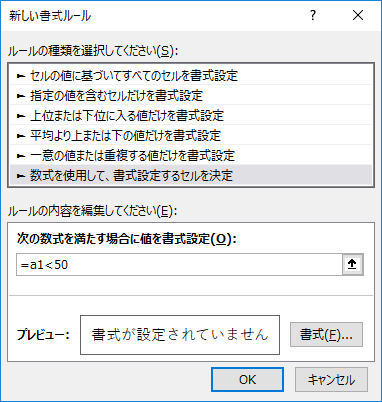
ここちょっと違和感あると思います。まず一番最初の=は形式上必要なのであまりイコールの意味に引っ張られないでください。とにかく必要だというだけでそれ以上気にしないでください。
次に気になるのはa1が来ることです。複数のセルに条件付き書式を設定するのですべてのセルがa1セルの値を基準に判断しそうな気がしてしまいそうですが、きちんとそれぞれのセルに対応してくれます。(ただしセルをクリックして選択した場合絶対参照になりそのセルしか参照しないようになりますので気を付けてください。)
で<50となります。もし77と等しい時だけ色を付ける条件付き書式の式だったら
=a1=77
となり=が複数出てきて???になりますが初めの=は単なる記号だと思って無視してください。
次に右下の書式のボタンをクリックします。
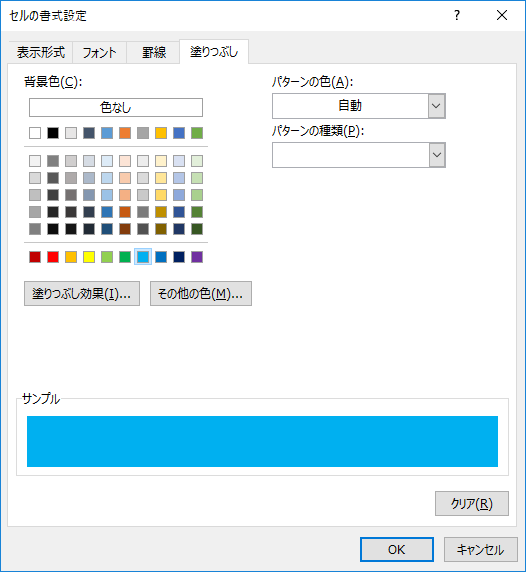
このダイアログにある項目が条件付き書式で設定できます。塗りつぶしのタブの背景色から青を選択しOKボタンをクリックします。
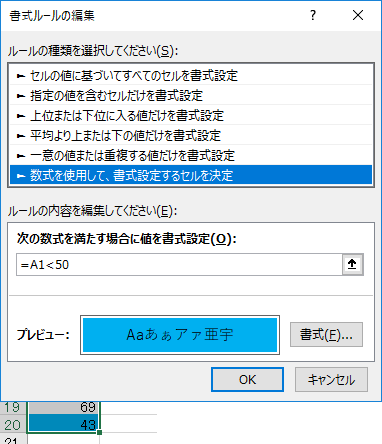
元の画面に戻ってきますのでOKボタンをクリックします。
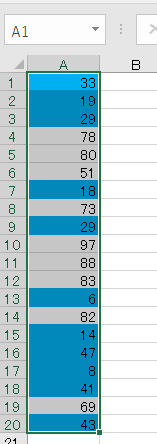
50未満のセルが青く塗りつぶされました。同様に同じセル範囲を選択したまま51以上の条件付き書式を設定します。
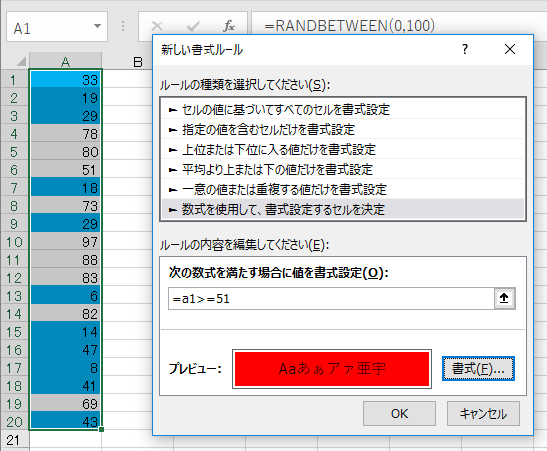
これでセルの値が50未満はセルの色が青、51以上はセルの色が赤になりました。
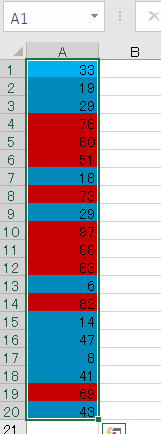
途中で間違えたり不要になったときは条件付き書式のルールの管理をクリックします。
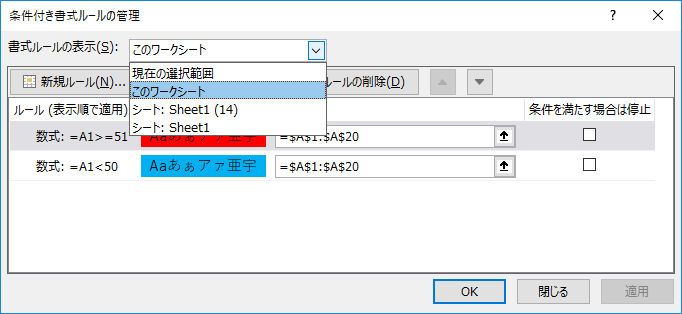
このダイアログで修正削除、新規ルールの追加が可能です。ただ気を付けてほしいのは条件付き書式を設定しているセルを選択した状態でルールの管理をクリックしてください。何の表示されない場合は書式ルールの表示でこのワークシートを選択すると一覧表示されるます。
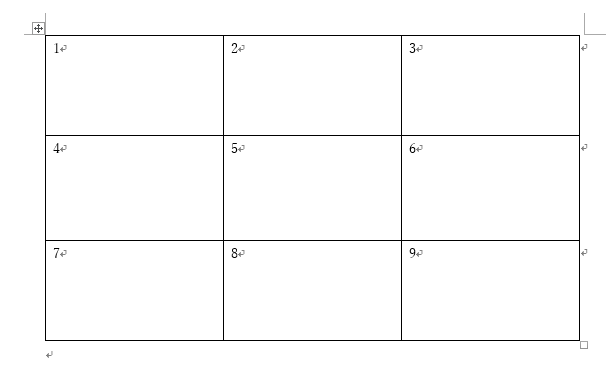
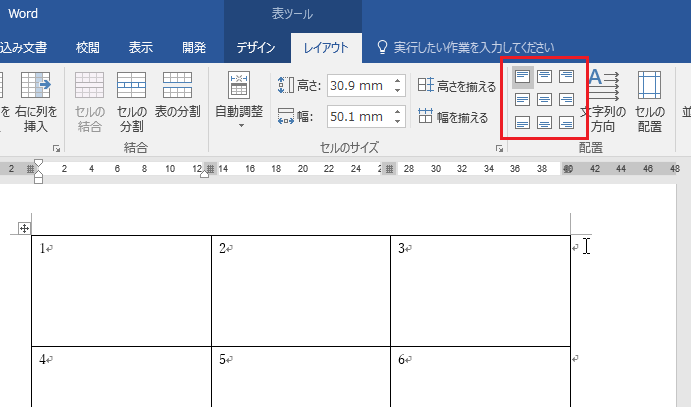
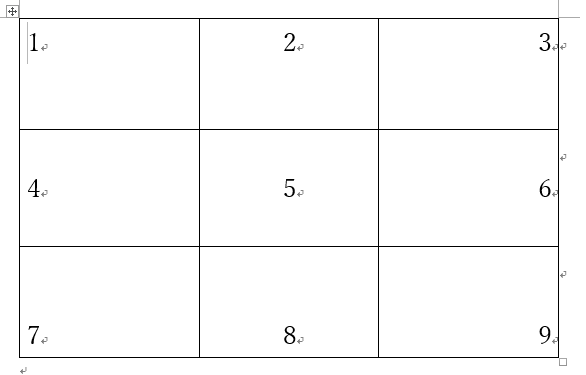 改行とスペースで調整しているの見たことありますが、こちらの方がスマートな気がします。
改行とスペースで調整しているの見たことありますが、こちらの方がスマートな気がします。