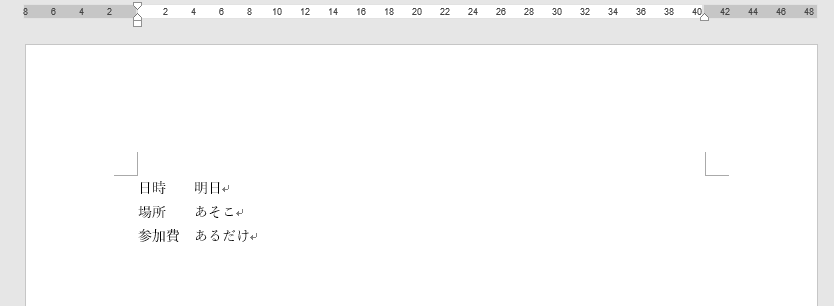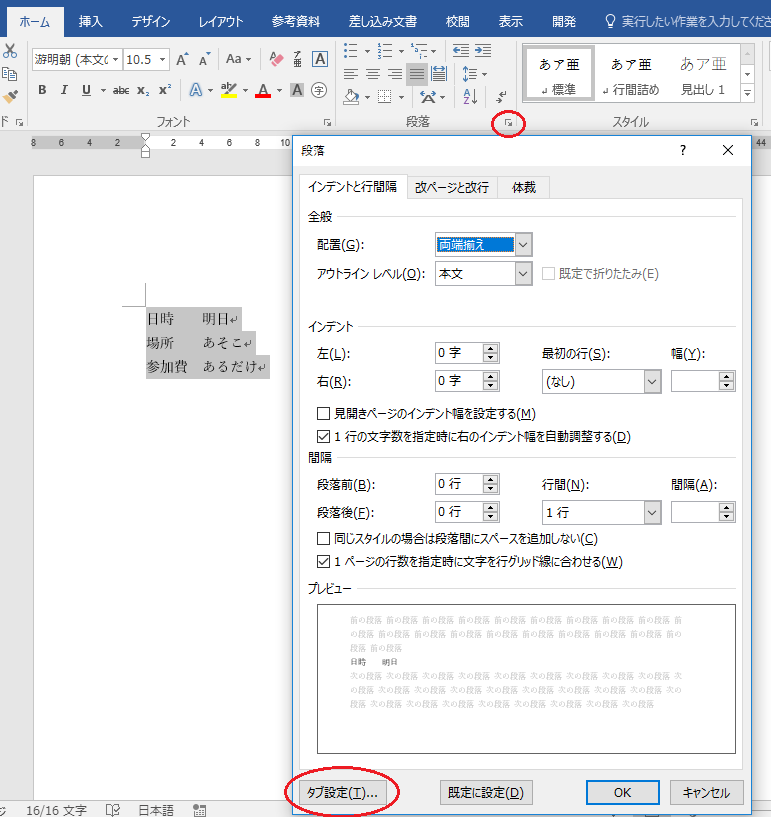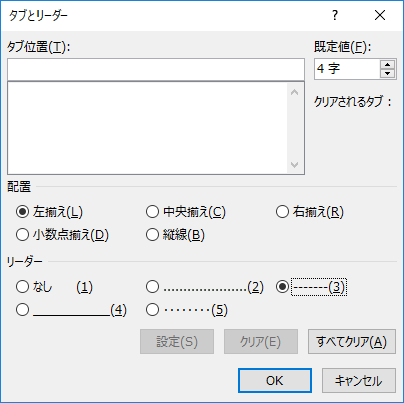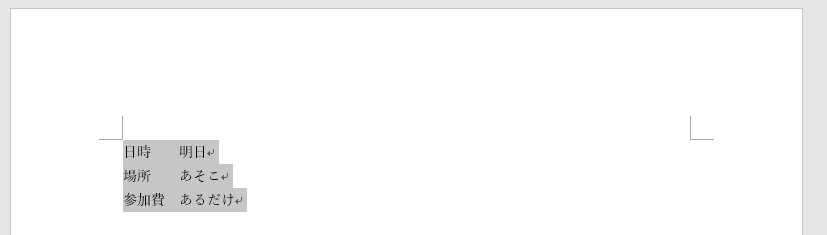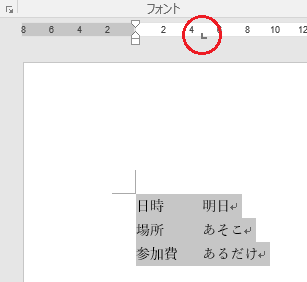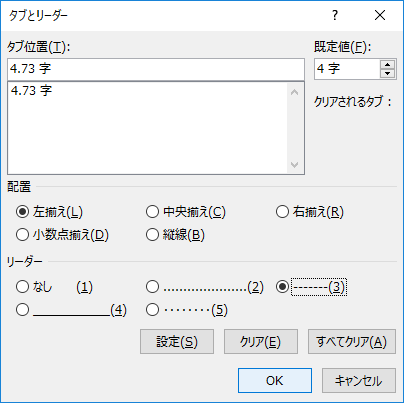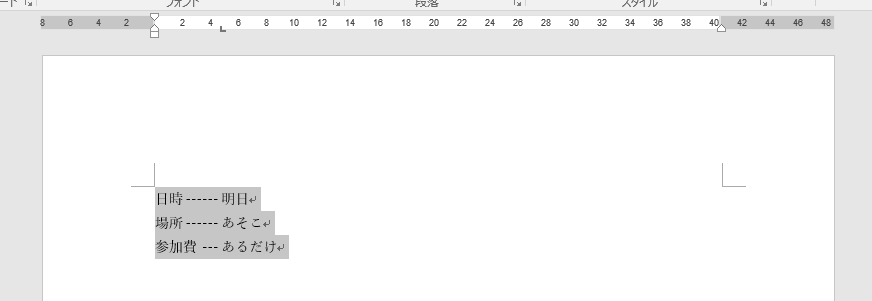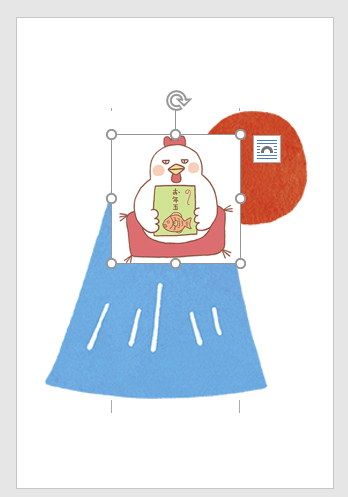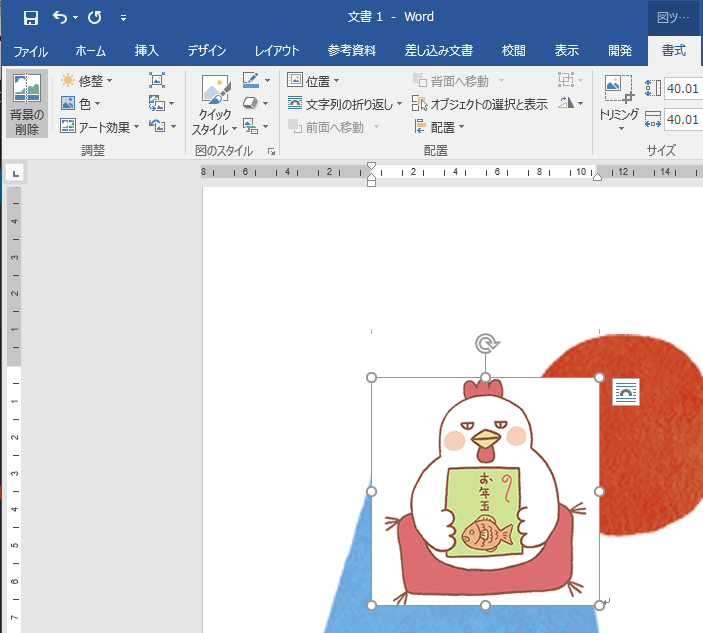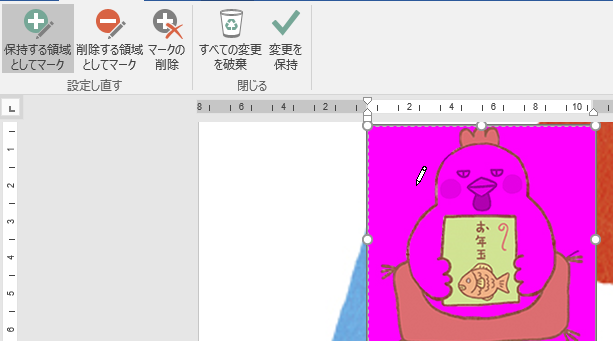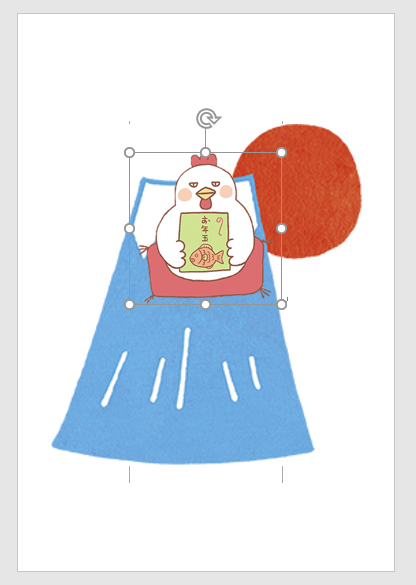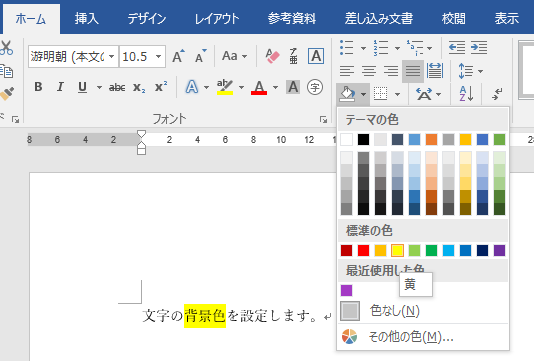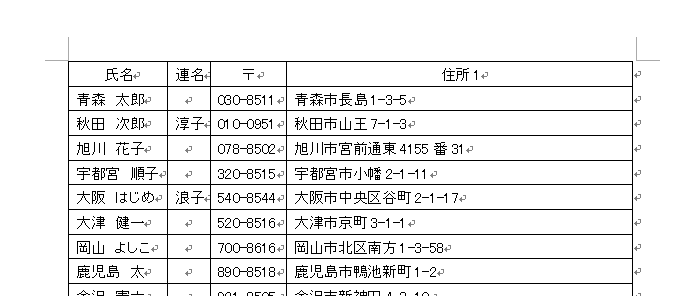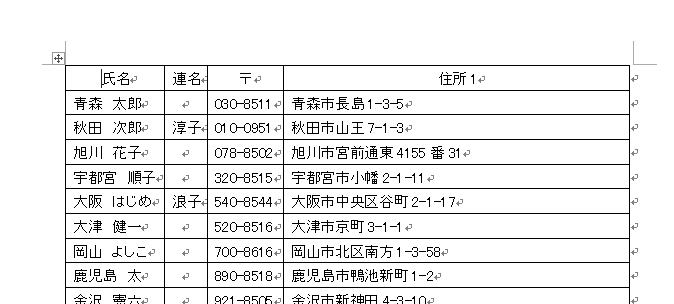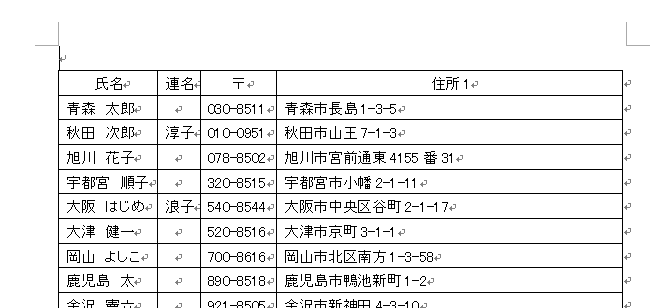挿入した画像の背景を透過にします。
年賀状の作成などで画像を複数入れることがあるかもしれません。クリップアートがなくなってしまい、Bingイメージ検索からの挿入になって著作権等若干(かなり)心配なのです。
今回は年賀状ということで『郵便年賀.JP』http://yubin-nenga.jp/index.html様の画像をダウンロードして使用しています。いったん画像をダウンロードしてから挿入しますので挿入タブの図の画像から画像の挿入を行います。
挿入した画像は文字列の折り返しで背面(行内以外の任意)で自由に移動できるようにしておきます。
『郵便年賀.JP』さんの画像はjpg形式で背景が透過されていないので2つ目以降の画像が被ると後ろ画像が隠れてしまいます。
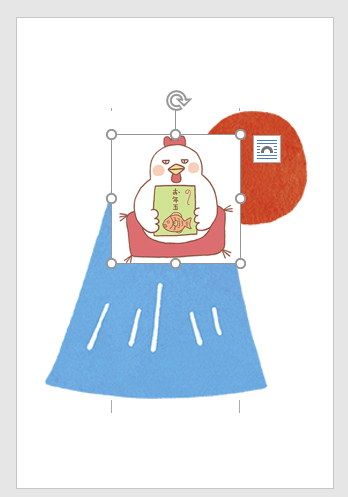
2つ目の上にくる画像の背景を透過します。画像を選択しておいて図ツールの書式タブをクリック(自動で選択されているはずですが)し調整の背景の削除をクリックします。
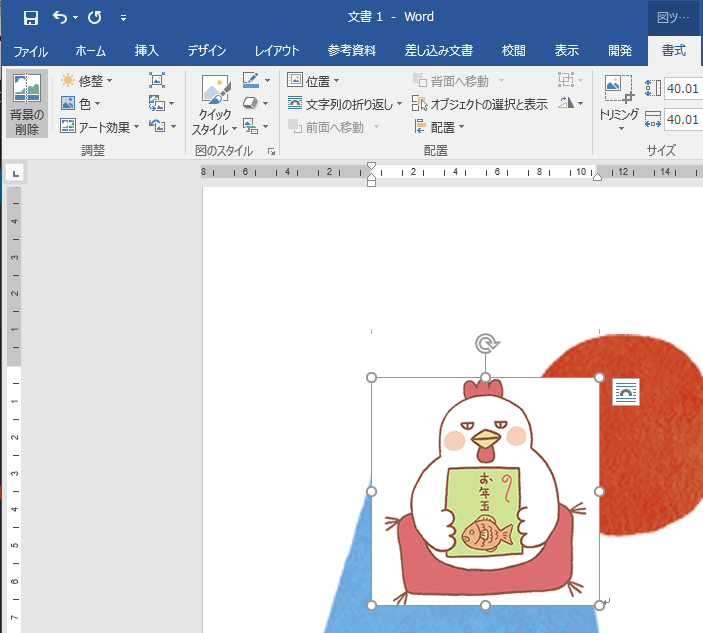
選択した画像全体が赤くなっています。内側にハンドルがついています。赤いところが背景として認識されており透明になる部分です。ハンドル内の赤くない部分が画像として残ります。
今回は画像全体を対象としますのでハンドルを画像と同じ大きさになるようにドラッグします。

このままではほとんどが赤いので画像のお年玉のポチ袋と座布団くらいしか画像が残りません。画像を残したい部分を選択します。

保持する領域としてマークをクリックするとマウスポインタが鉛筆のような形状になります。画像を残したいところでドラッグします。
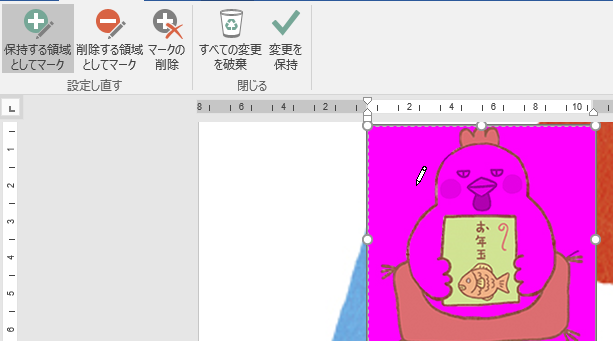
背景として透過したいのに画像として残っている場合は削除する領域としてマークをクリックし領域をドラッグします。

うまくいけば変更を保持をクリックします。変更を保持をクリックすると同のように見えるかはっきりします。
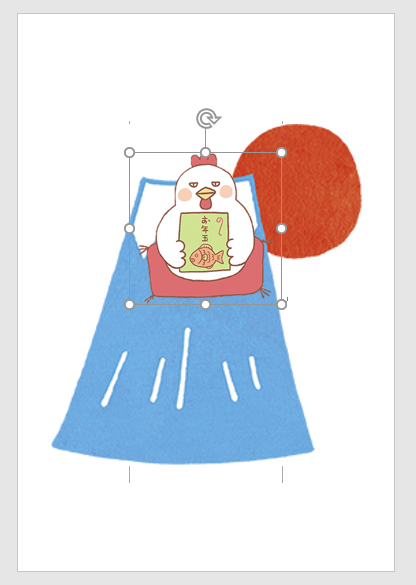
この時点でうまくいかないときは再度背景の削除をクリックすると続きから処理が行えます。
削除か保持かの領域とした部分がうまくいかなかったときはマークの削除で初めの状態に戻ります。
すべての変更の破棄のボタンは全く最初に戻ります。