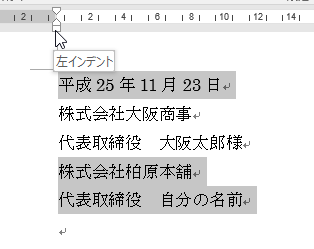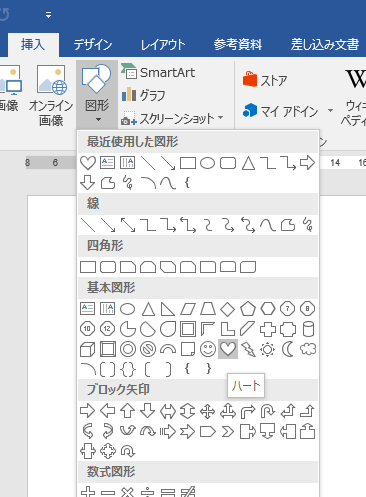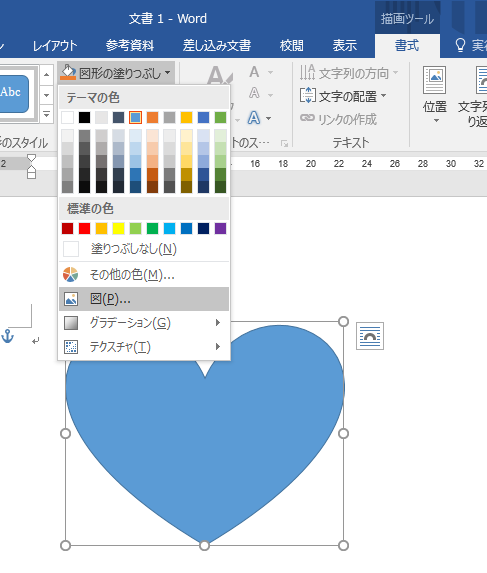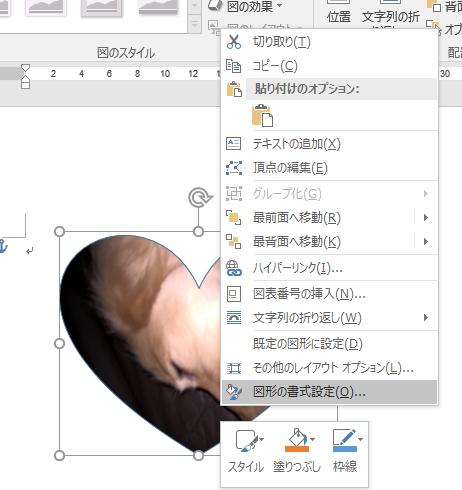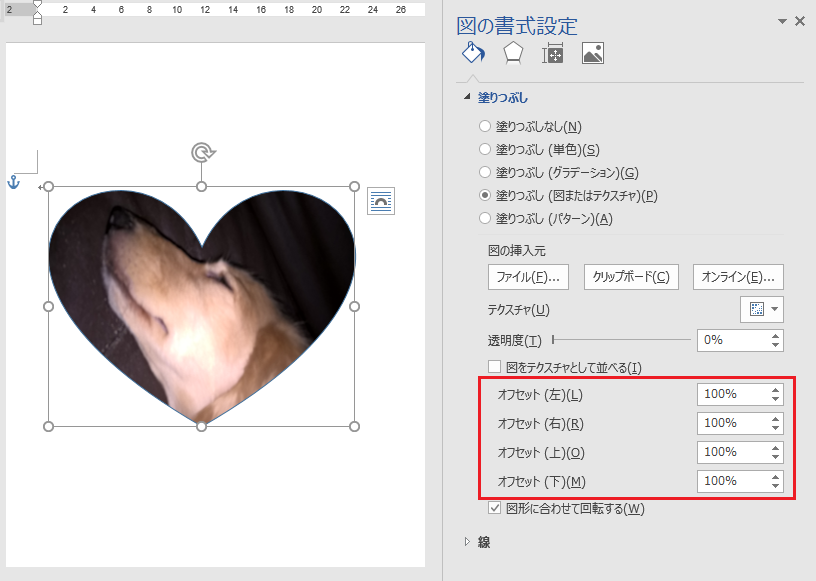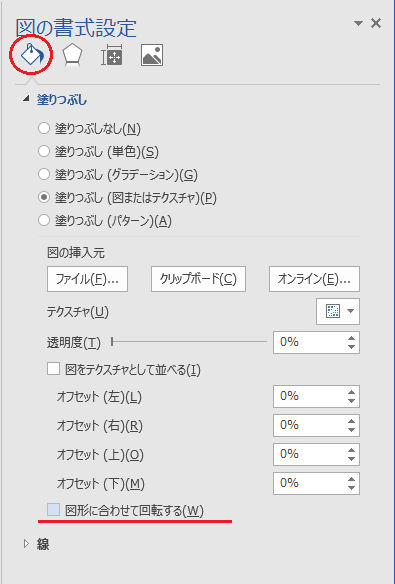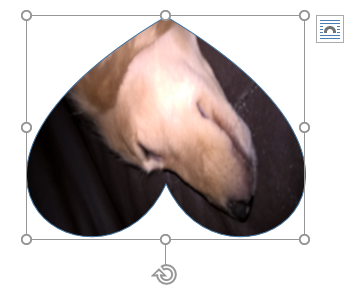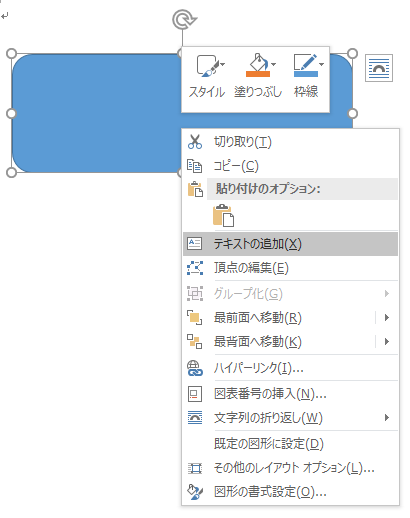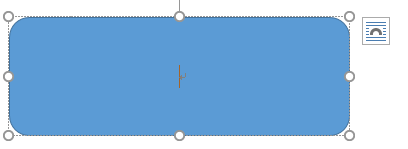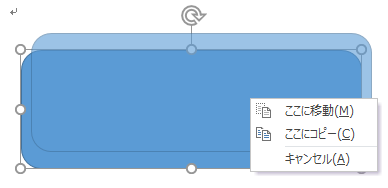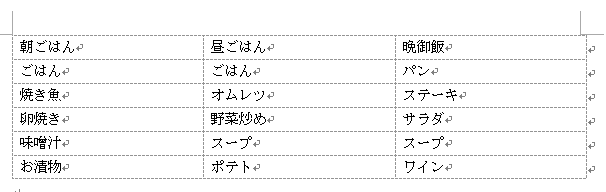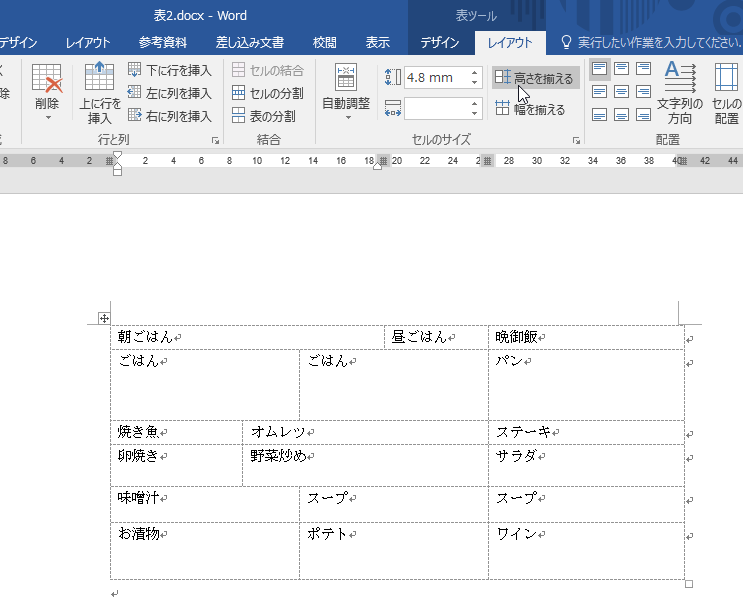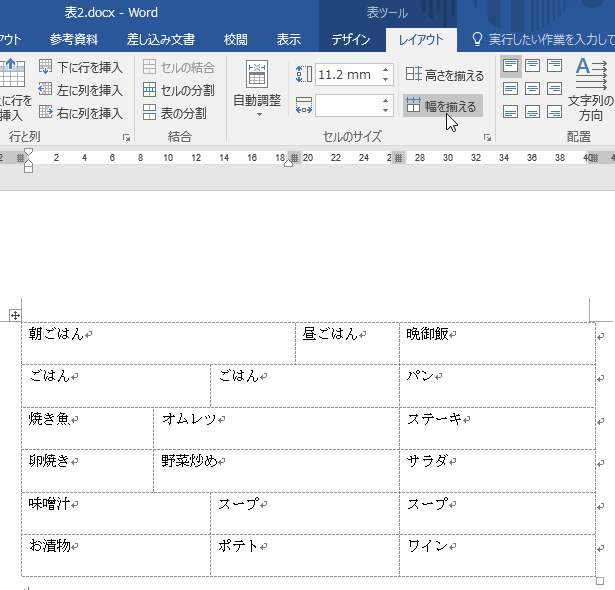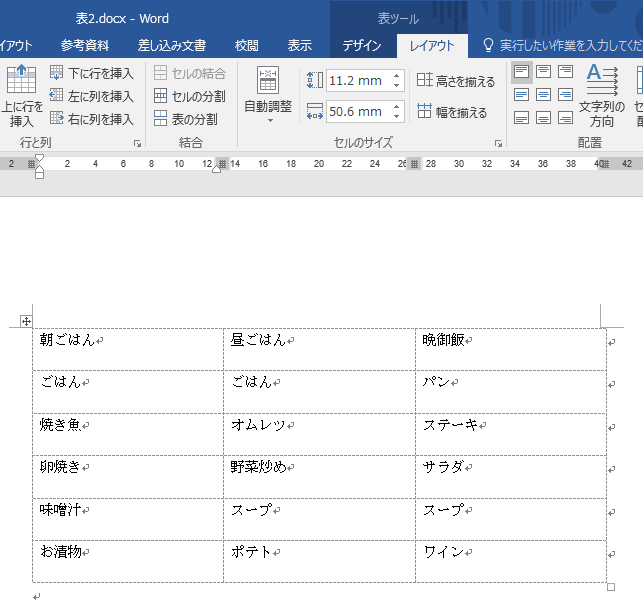ビジネス文書 電話番号変更のお知らせ
ビジネス文書 電話番号変更のお知らせと内容は同じですが別の仕上げ方もご紹介しておきます。
 文字入力につきましてはビジネス文書 電話番号変更のお知らせをご参照ください。レイアウト前のテキストは電話番号変更のお知らせでダウンロードできます。
文字入力につきましてはビジネス文書 電話番号変更のお知らせをご参照ください。レイアウト前のテキストは電話番号変更のお知らせでダウンロードできます。
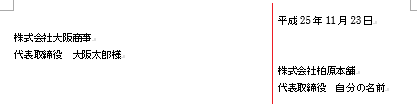 文字の左の頭をそろえたまま右の方にずらしています。これは左インデントを使用しています。左インデントを設定した行は左インデントマーカーより左には文字が入らなくなります。
文字の左の頭をそろえたまま右の方にずらしています。これは左インデントを使用しています。左インデントを設定した行は左インデントマーカーより左には文字が入らなくなります。
頭をそろえたい行をまとめて選択します。1行選択したのちに![]() Ctrlキーを押したまま次の行を選択します。
Ctrlキーを押したまま次の行を選択します。
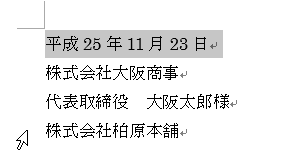 1行選択したのちマウスポインターが行選択の状態になったら
1行選択したのちマウスポインターが行選択の状態になったら![]() Ctrlキーを押したままクリックします。同様にもう1行も選択します。
Ctrlキーを押したままクリックします。同様にもう1行も選択します。
左インデントマーカーにマウスポインターを合わせてドラッグします。
次に拝啓と敬具の間の文章の行間を整えます。行間を設定する文章を選択します。ホームタブの段落の行と段落の感覚のボタンをクリックします。通常の行間が1で、数値が大きい方が行間が広くなります。1.15や1.5などをクリックします。行間が広くなります。行間の設定も参考にしてください。
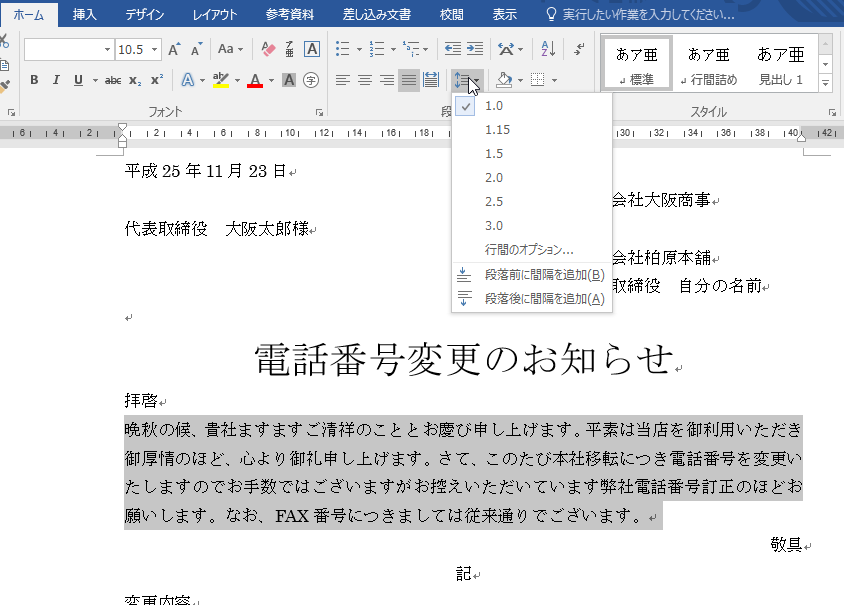 記と以上の間の新電話番号や、現行電話番号を少し中央に寄せます。左インデントでも構いませんし、スペースキーで構いませんが、今回はタブを使います。タブ1も参考にしてみてください。
記と以上の間の新電話番号や、現行電話番号を少し中央に寄せます。左インデントでも構いませんし、スペースキーで構いませんが、今回はタブを使います。タブ1も参考にしてみてください。
現行電話番号に左にカーソルを移動します。(クリックする)![]() Tabキーをたたきます。1度で少ない場合は2度たたきます。
Tabキーをたたきます。1度で少ない場合は2度たたきます。
行頭が右へ移動しました。同じことを新電話番号と変更日の下の日付にもしておきます。
現行電話番号が6文字で新電話番号が5文字ですから電話番号の頭がそろっていません。新電話番号を6文字分の幅で表示します。均等割り付けを使います。均等割り付けも参考にしてください。
新電話番号の文字を範囲選択します。ホームタブの段落の均等割り付けのボタンをクリックします。
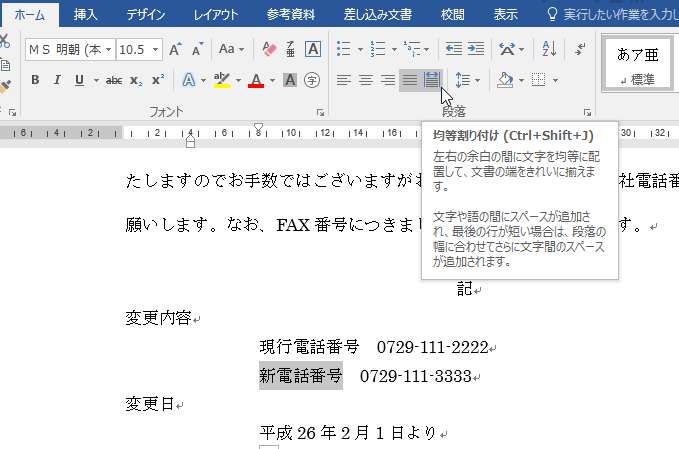 選択した文字の文字数が表示され、何文字分でで表示するのかを選択できます。新しい文字列の幅を6にしOKボタンをクリックします。
選択した文字の文字数が表示され、何文字分でで表示するのかを選択できます。新しい文字列の幅を6にしOKボタンをクリックします。
最後に画像を挿入して完成です。オンライン画像の挿入は著作権関連について勉強不足ですので省略いたします。サンプルは以前のクリップアート(2015年12月現在クリップアートは廃止されています)を使用しています。
ダウンロード
電話番号変更のお知らせ2