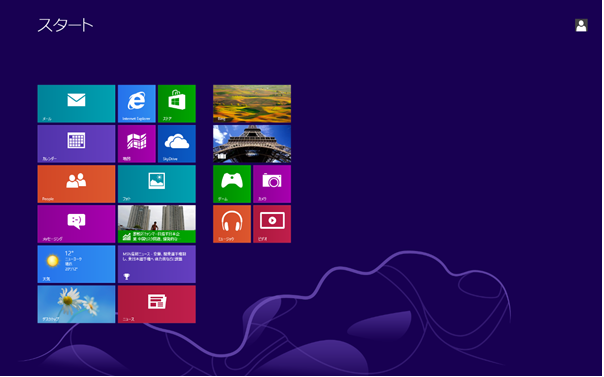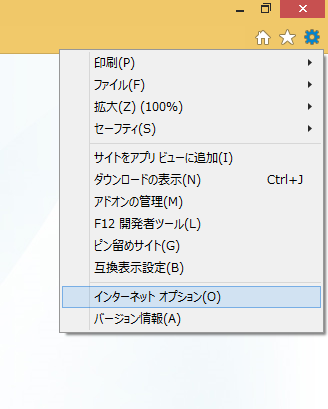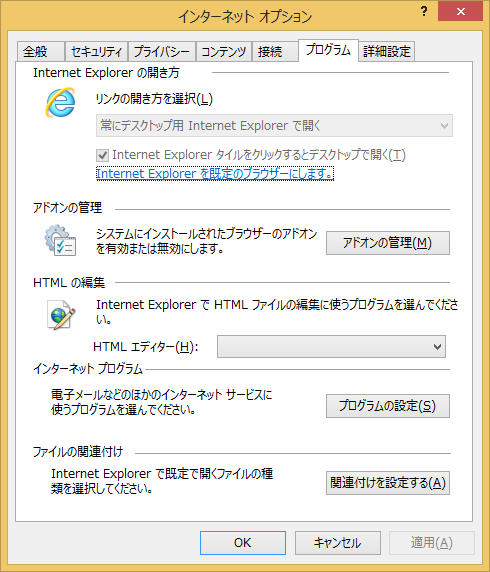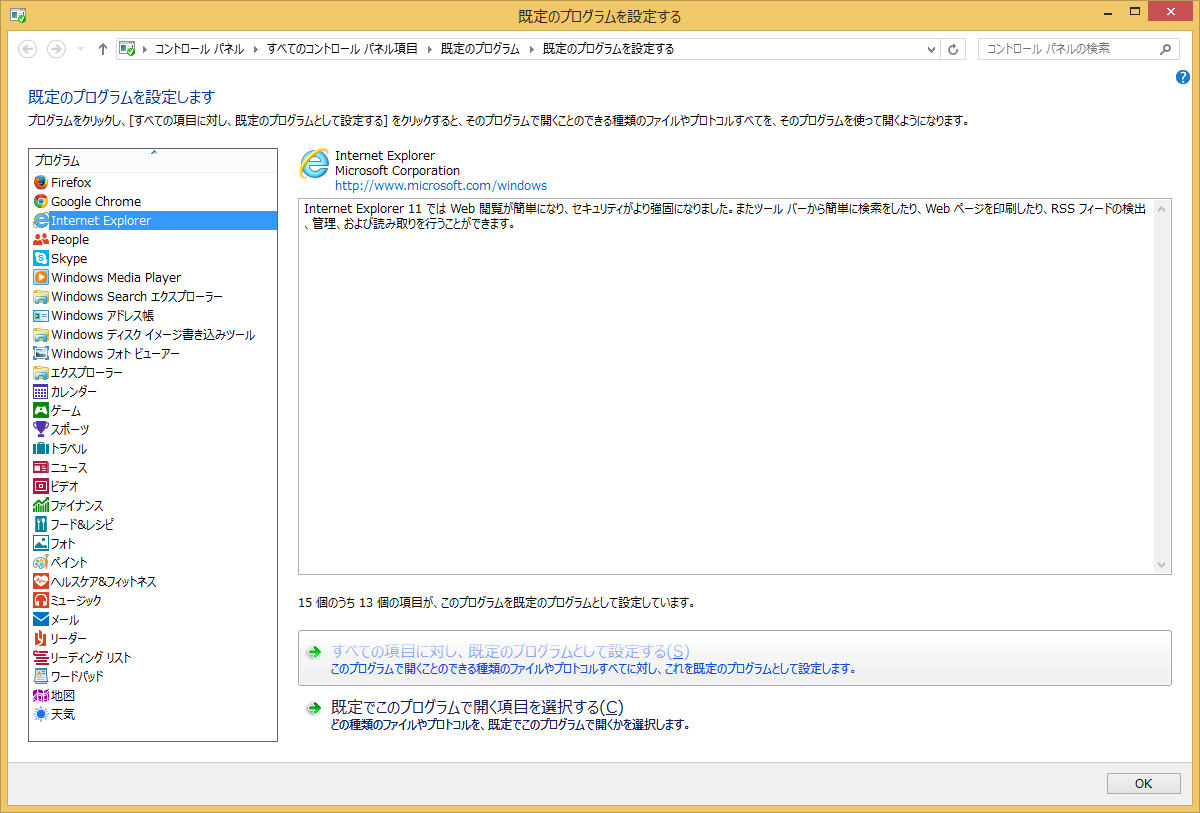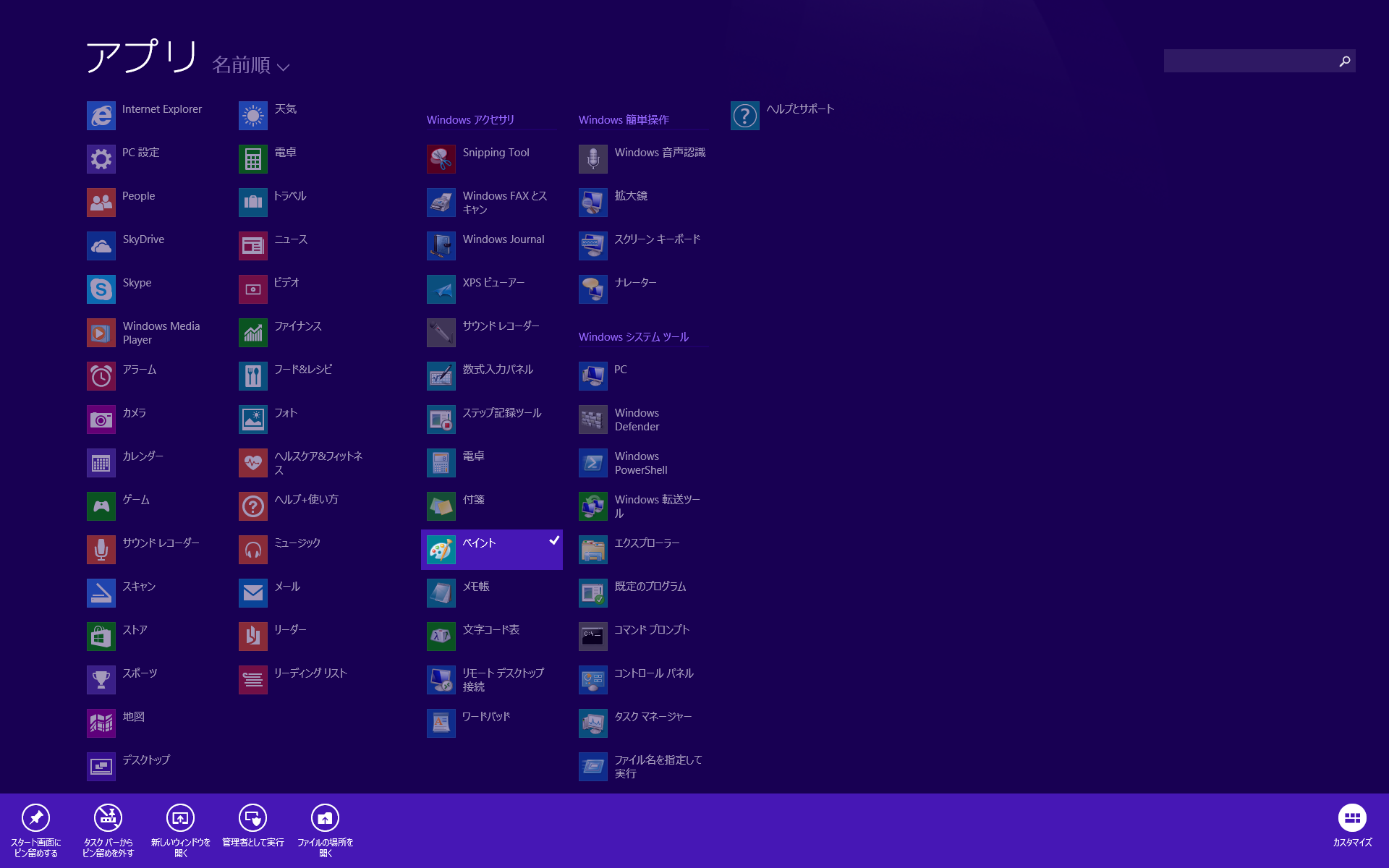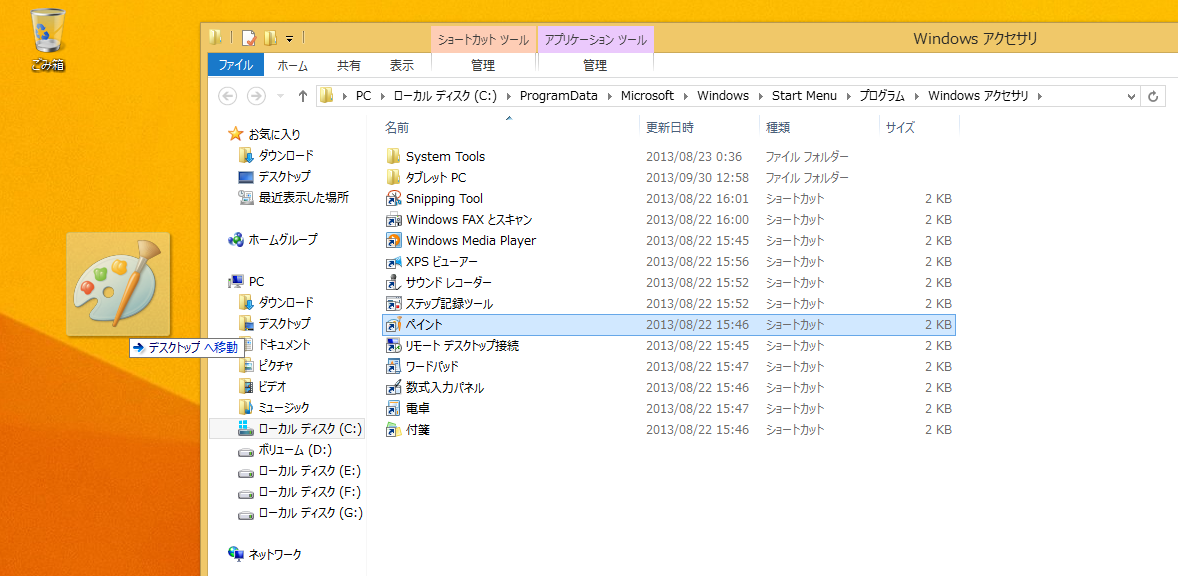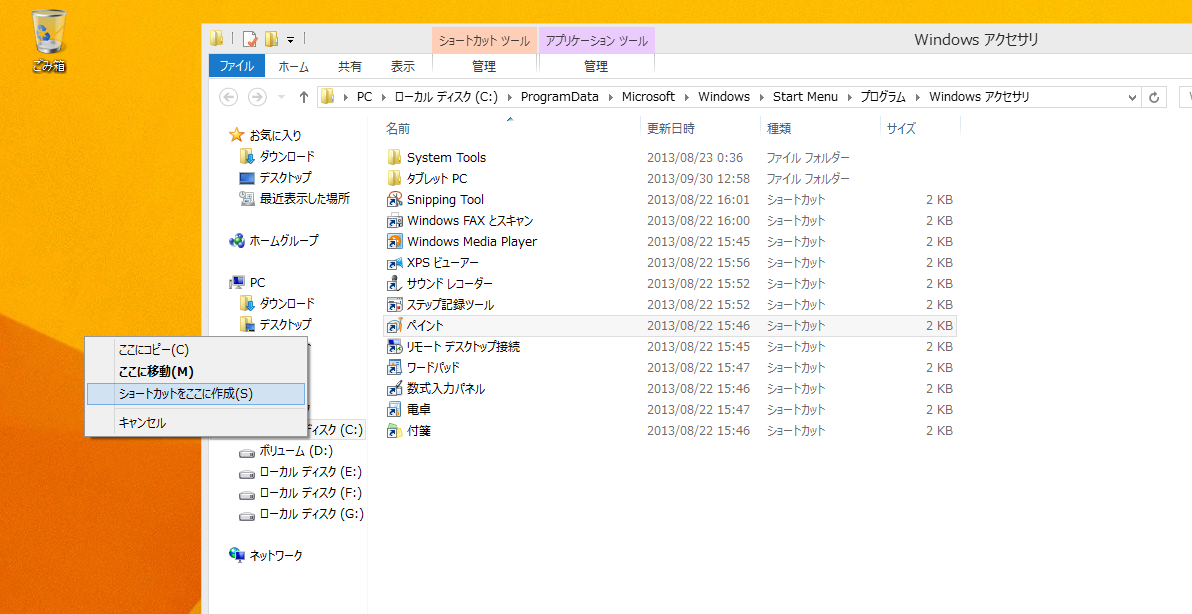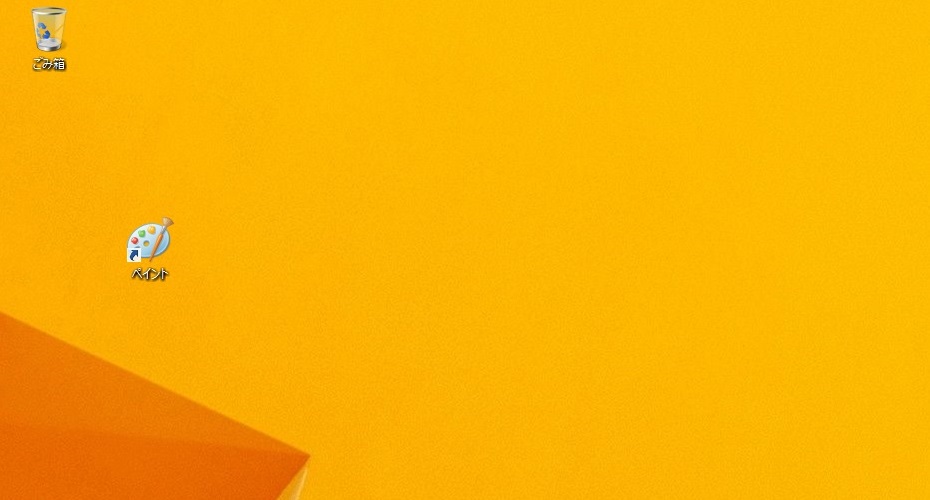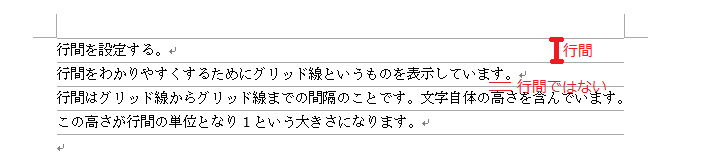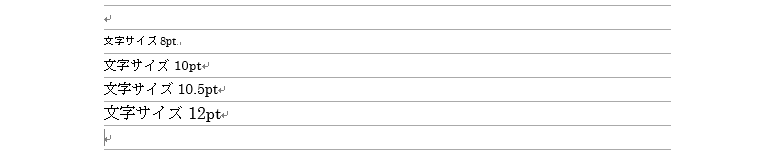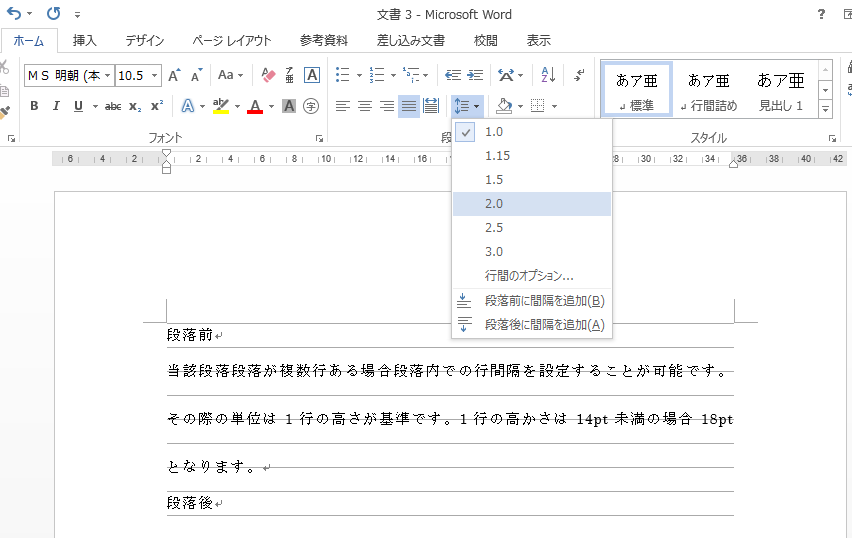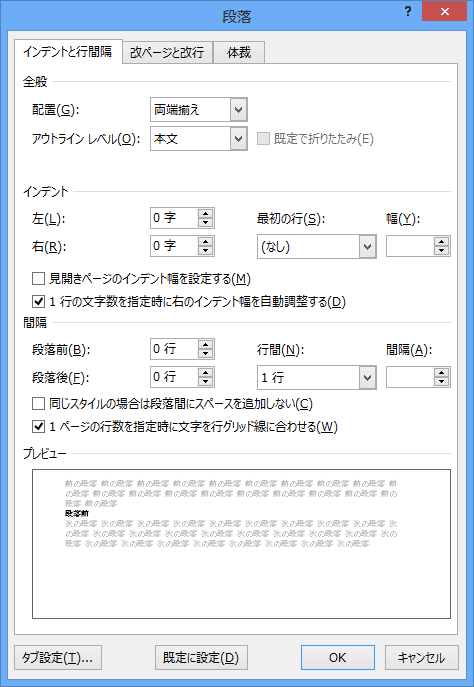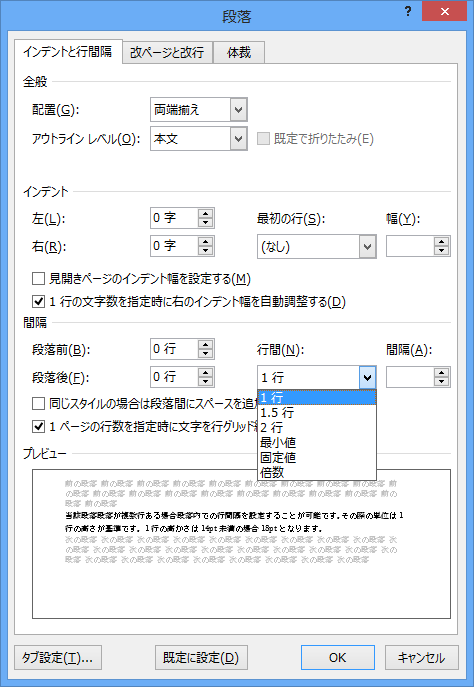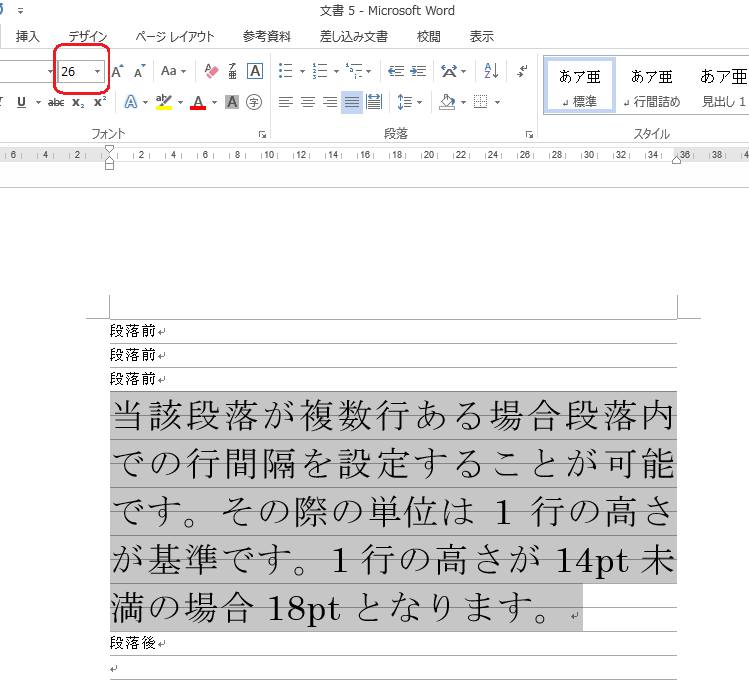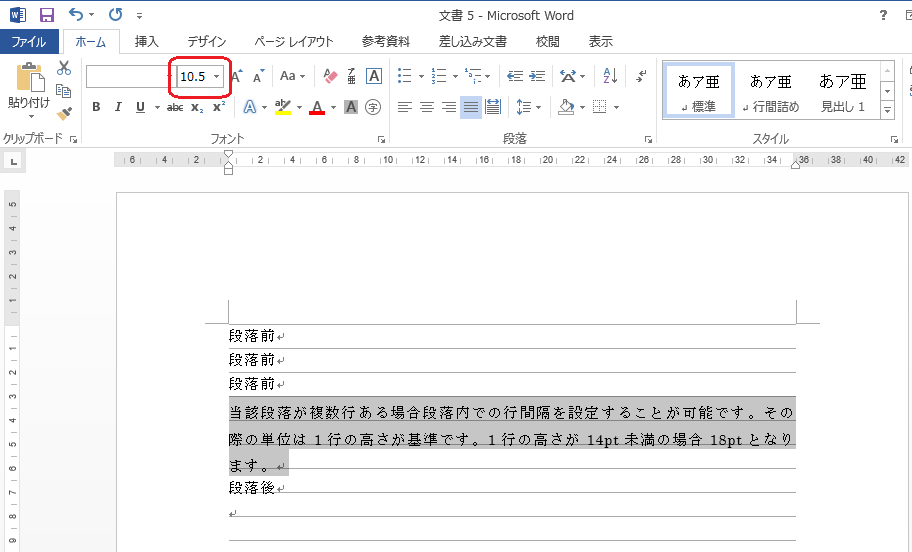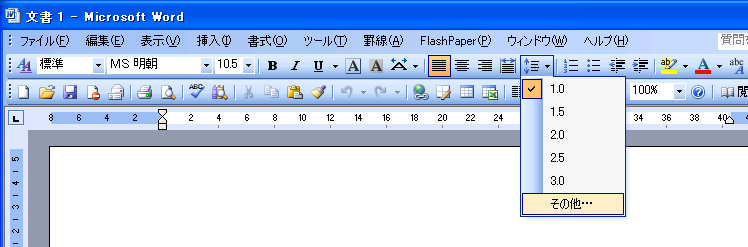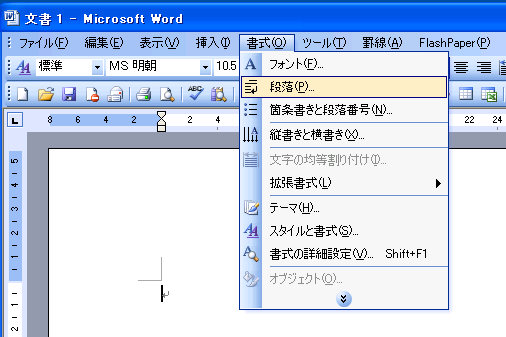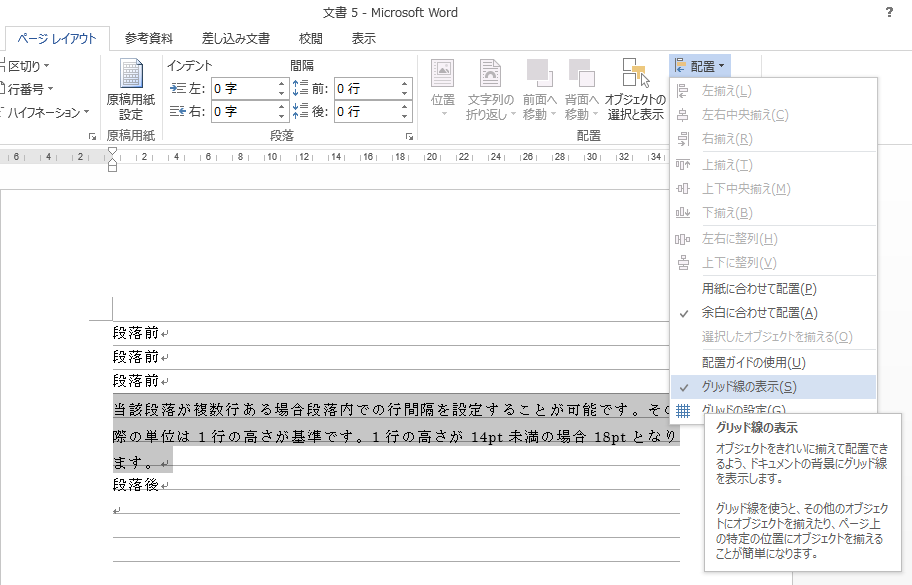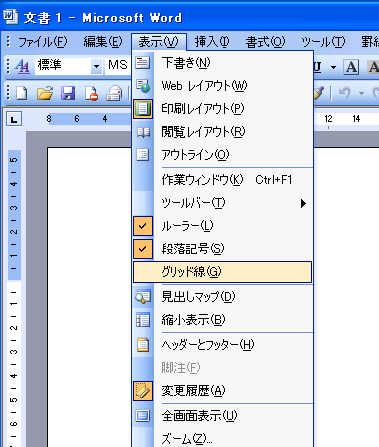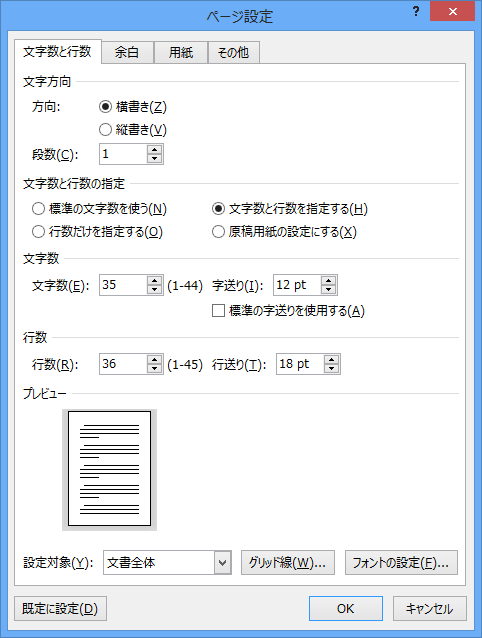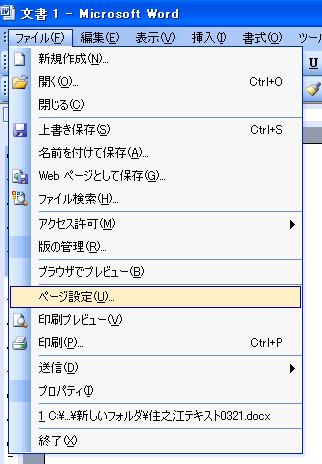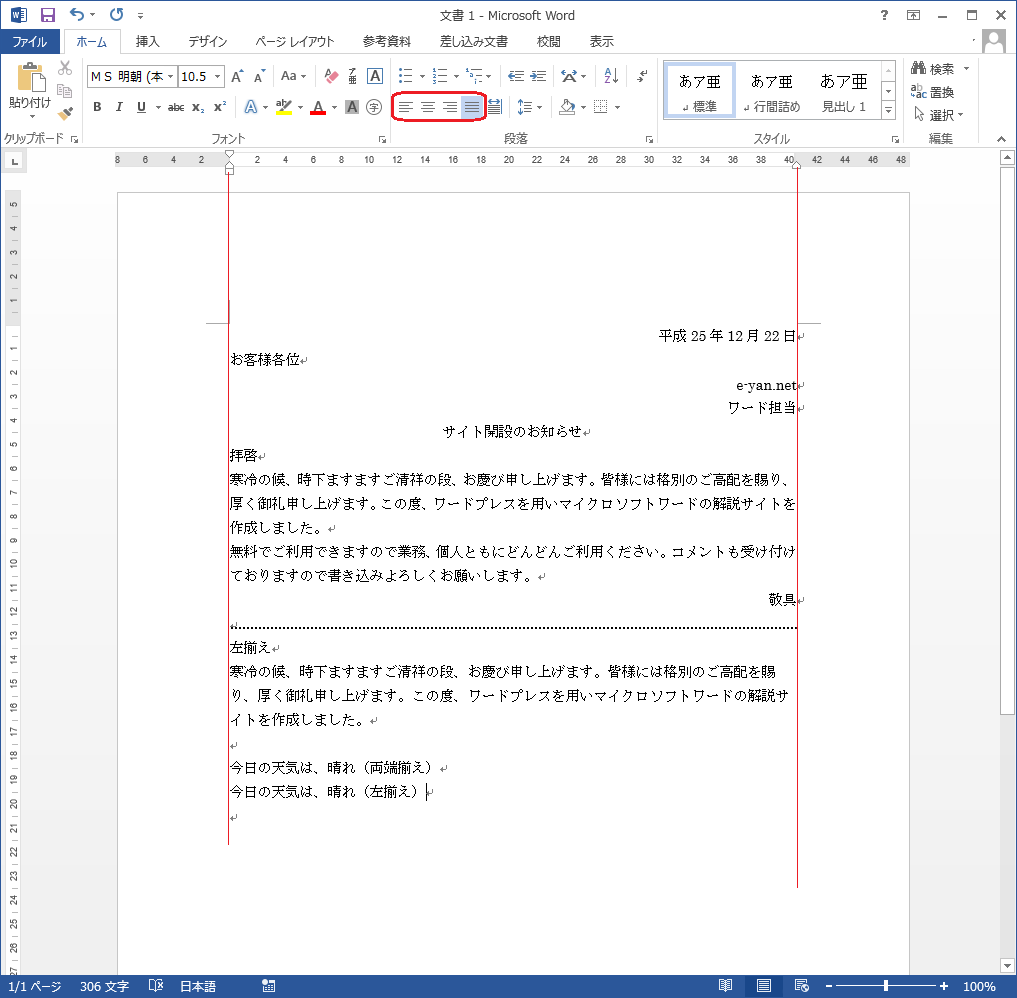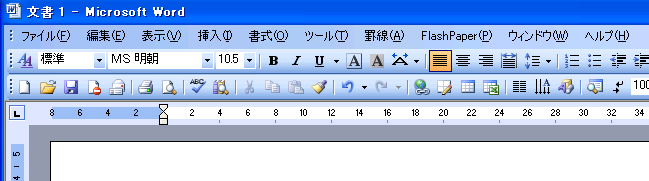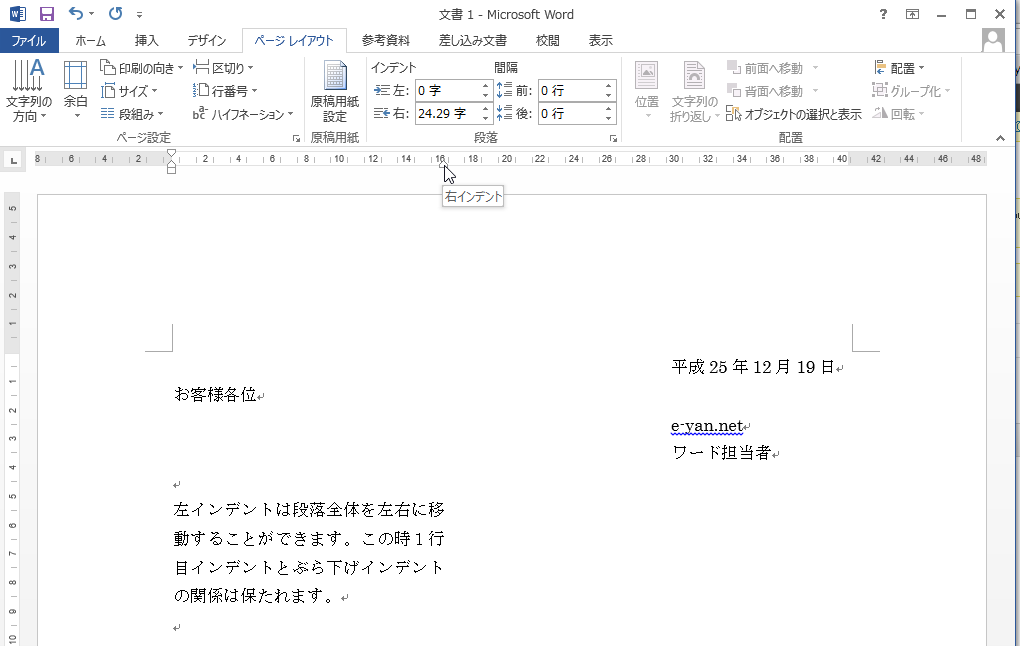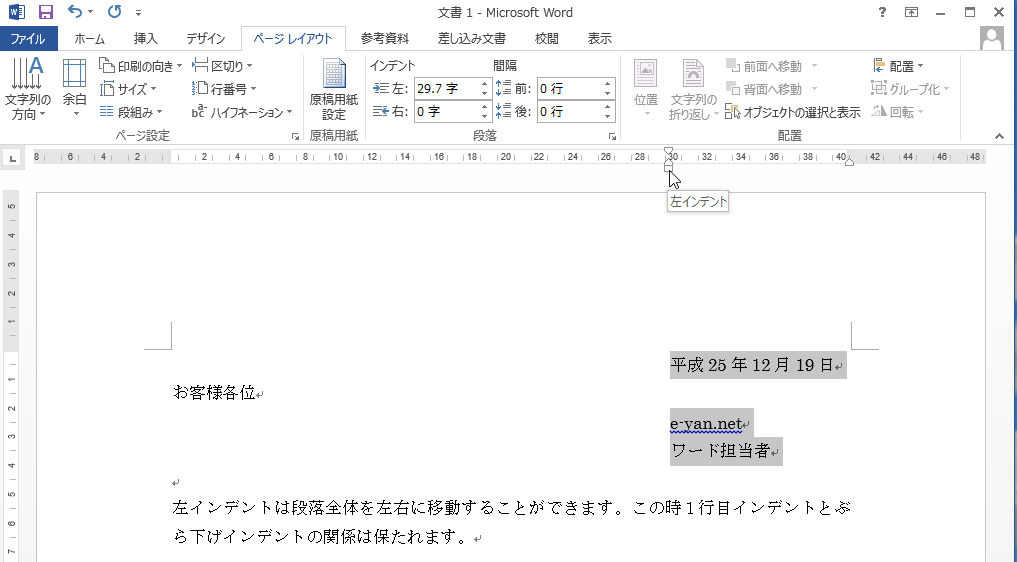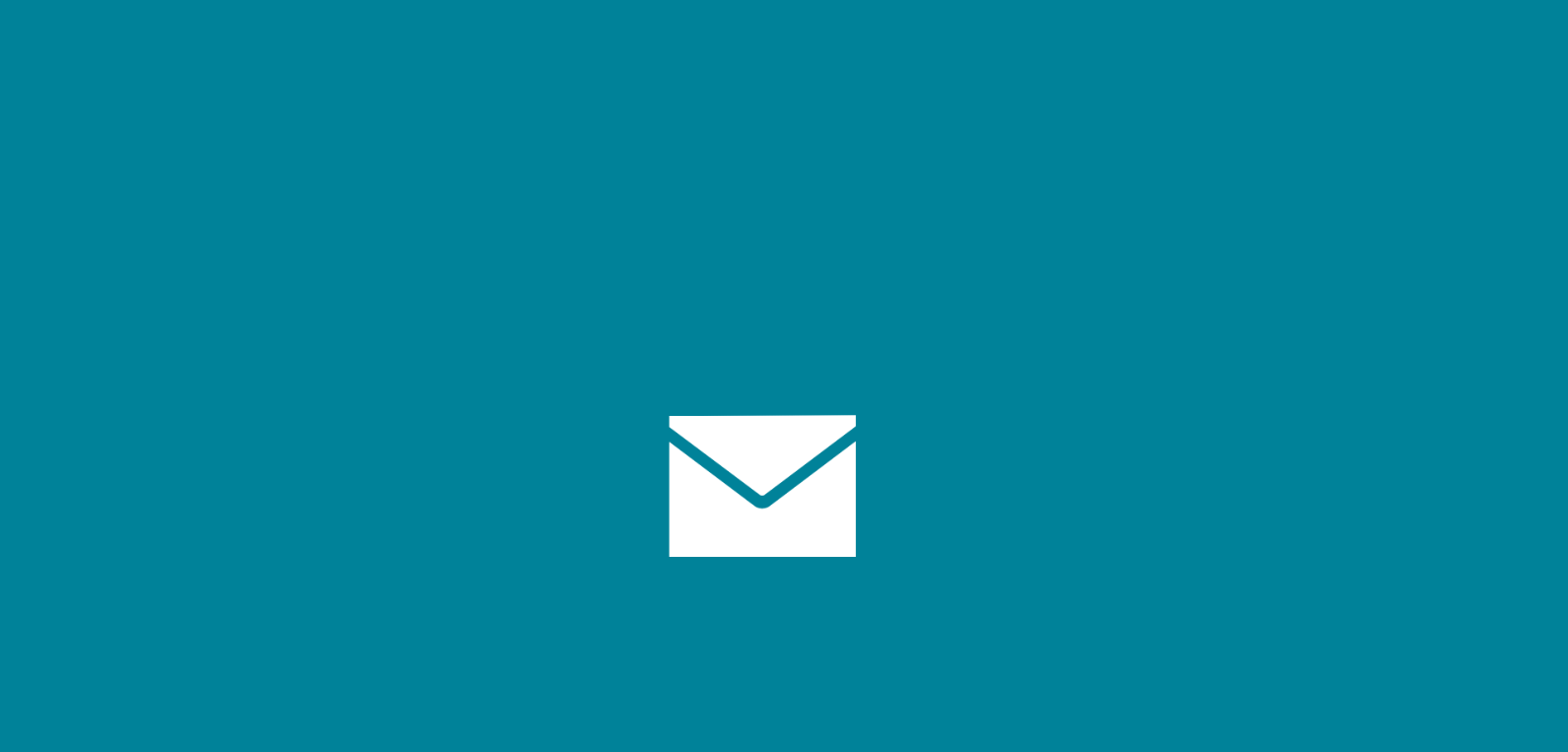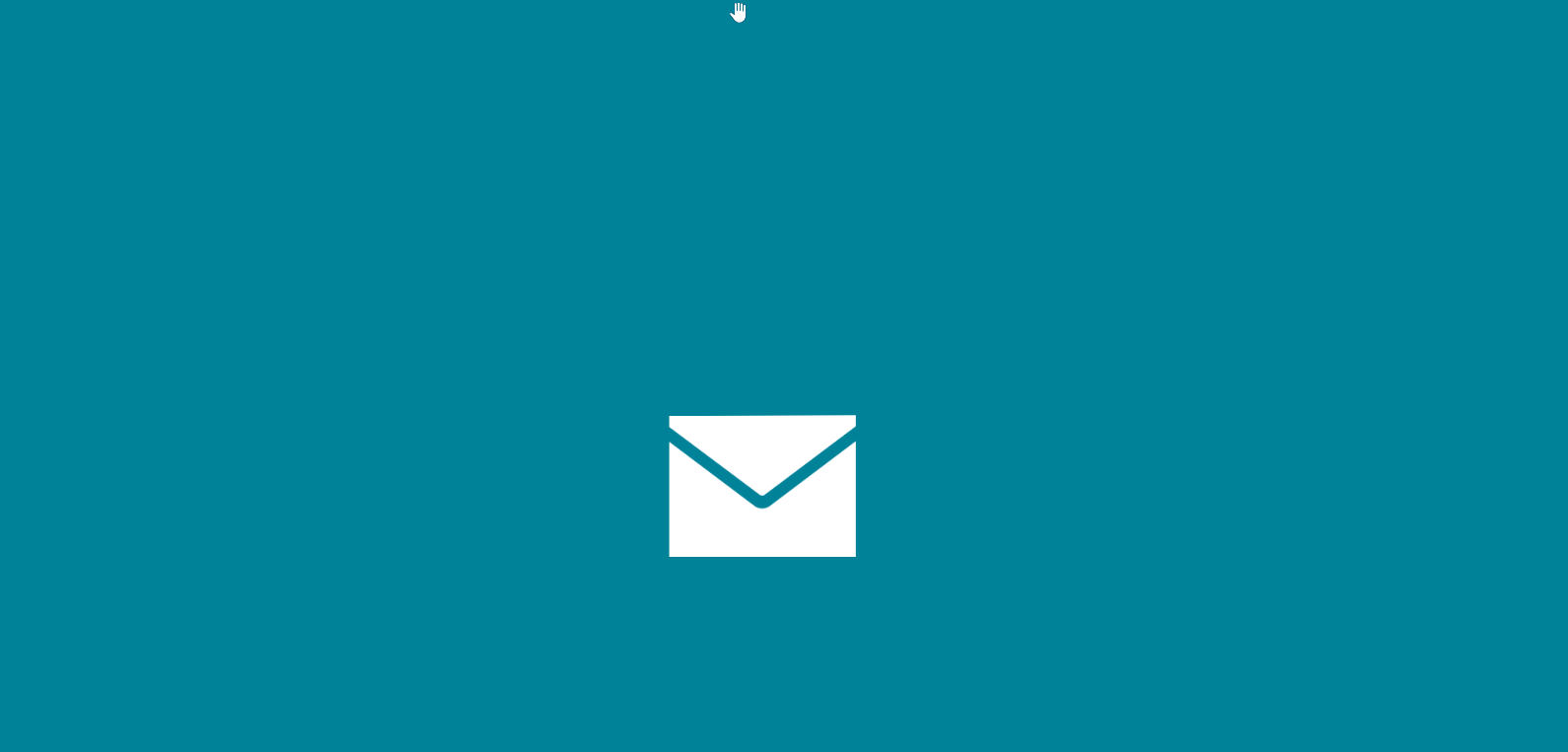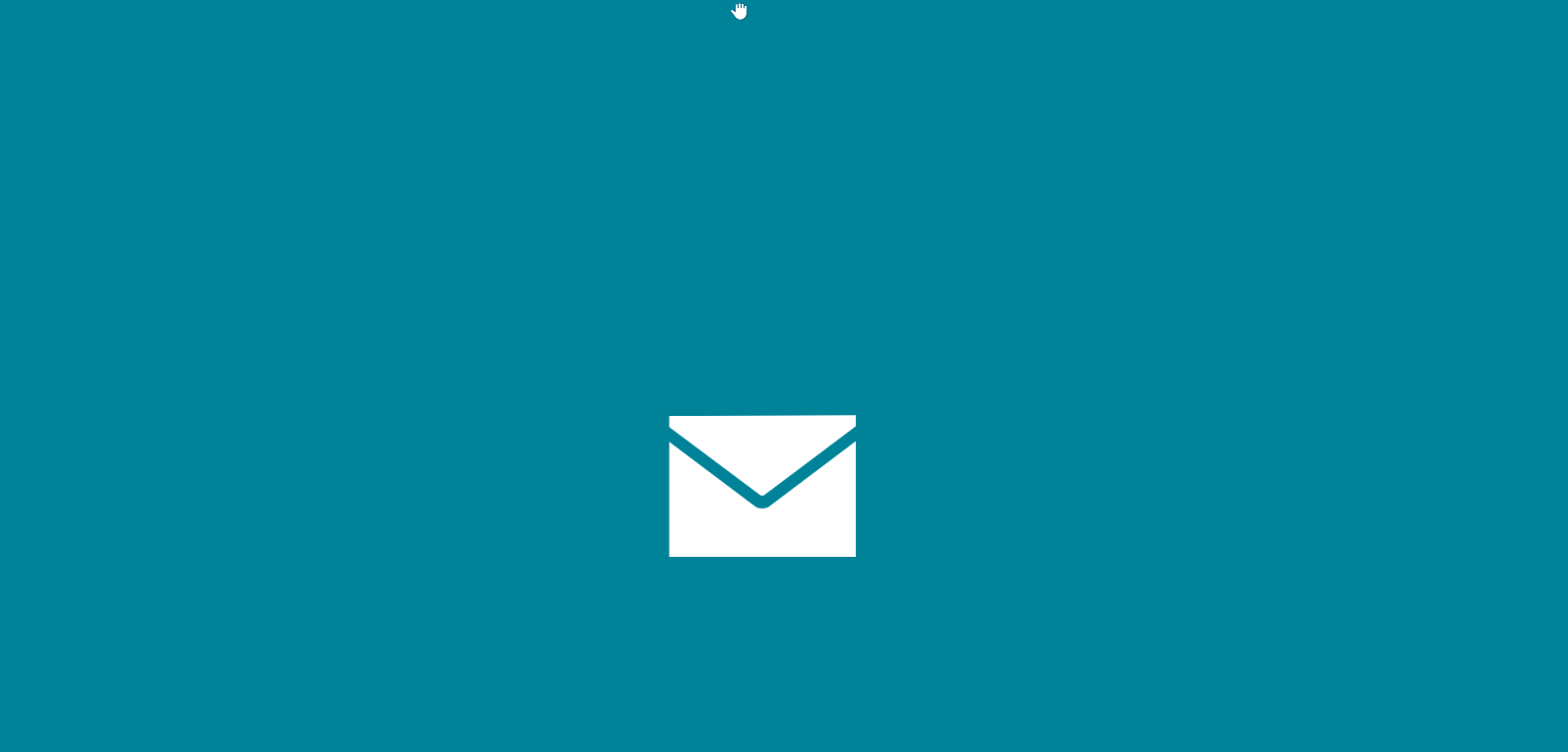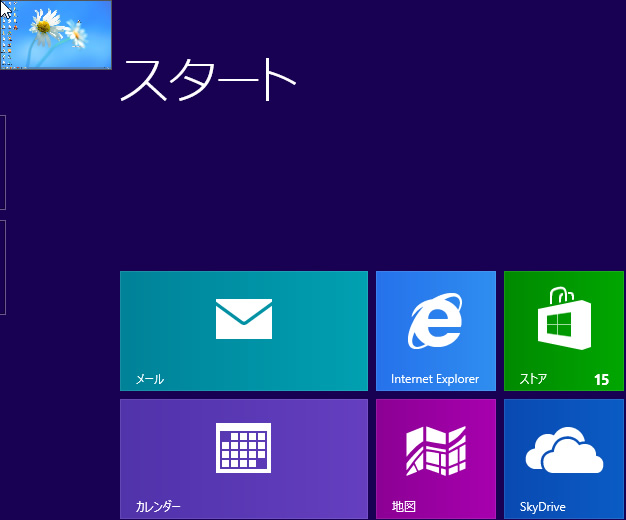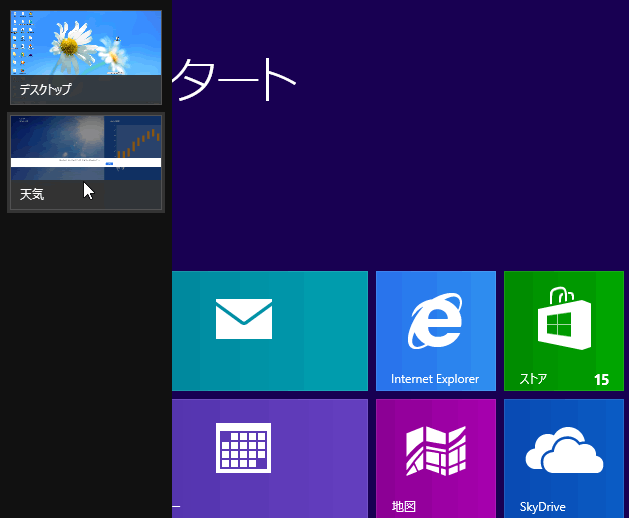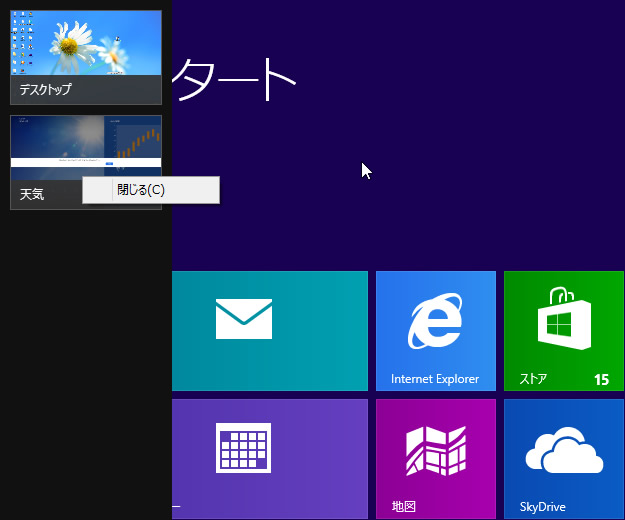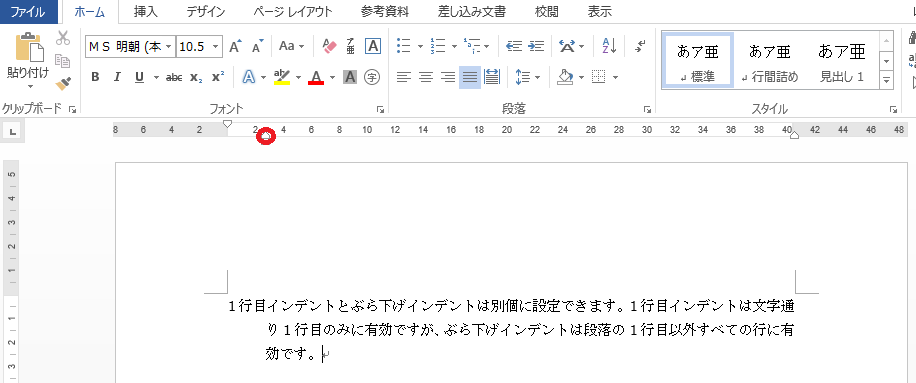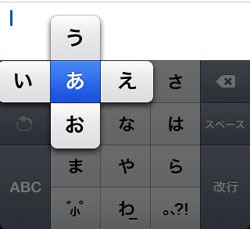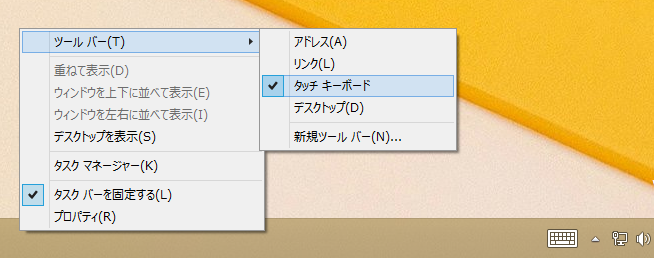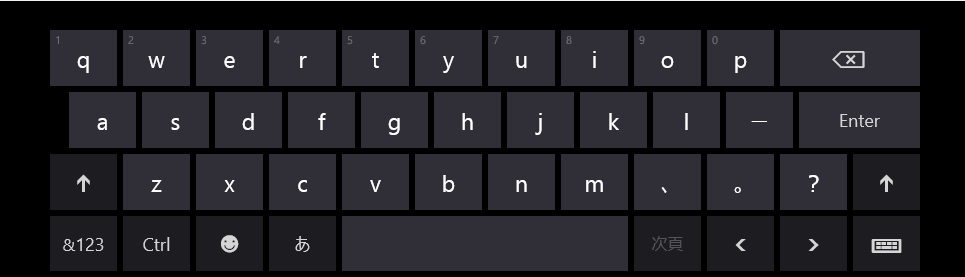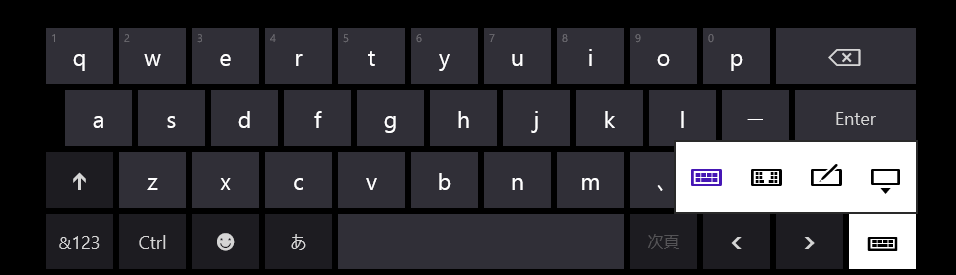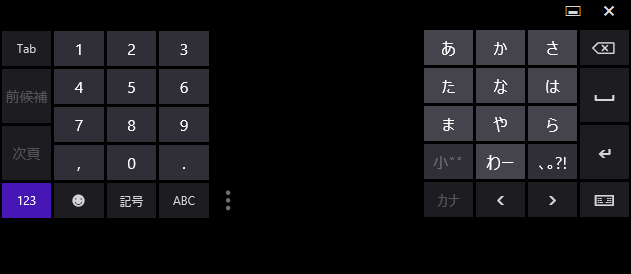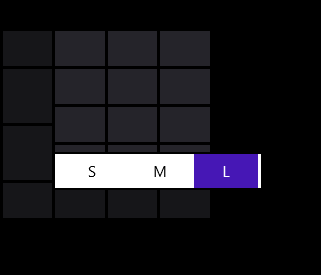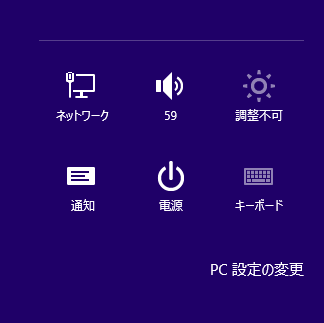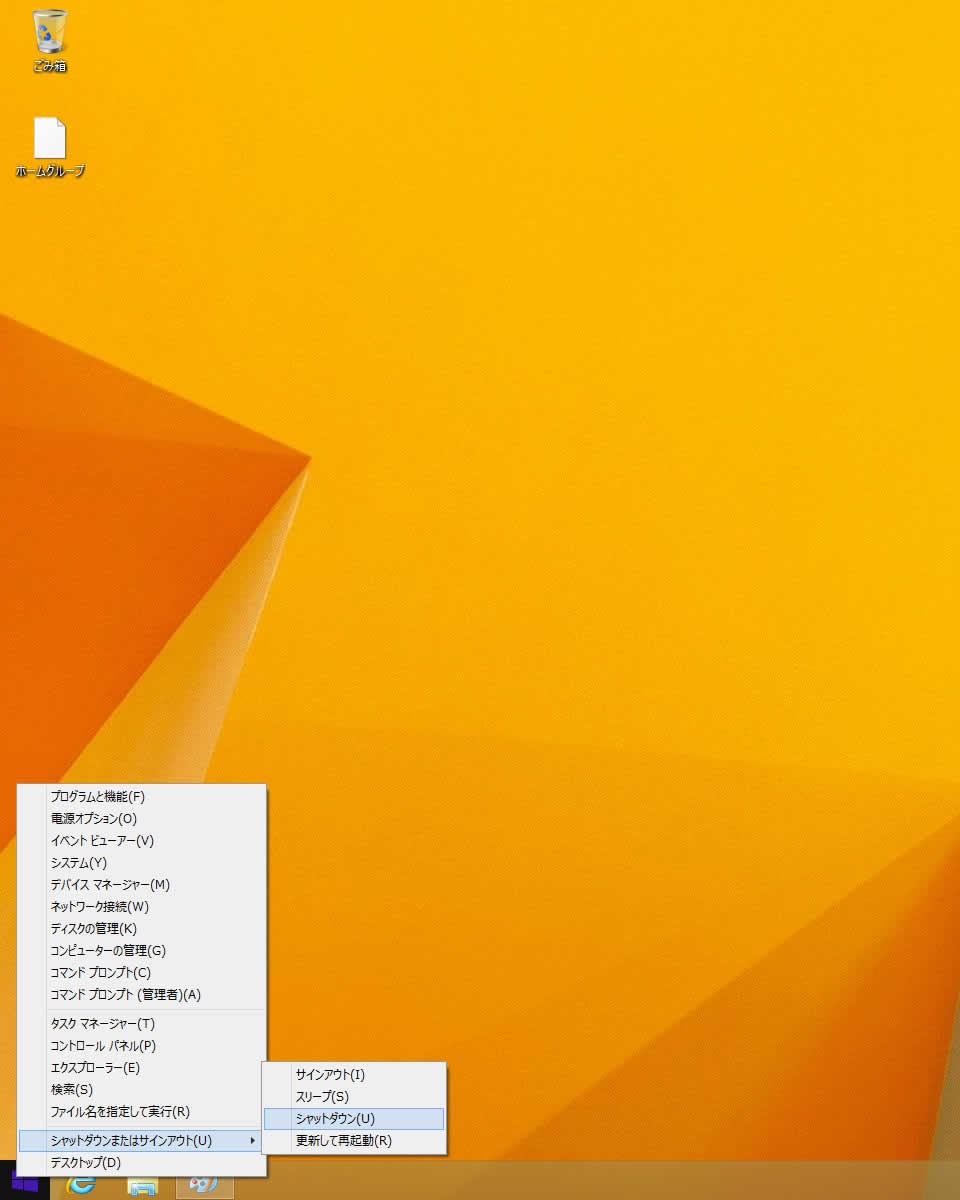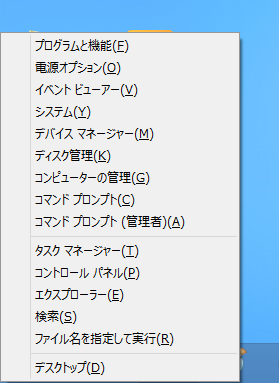マイクロソフトワードでの行間とはその行と次の行との間隔というよりも、1行の高さと考えるとわかりよいと思います。
マイクロソフトワードでの行間はその行の文字の高さも含まれます。(画像はword2013)グリッド線の表示方法は後述します。また、以下の説明はインデントと行間隔の設定で1ページの行数を指定時に文字を行グリッド線に合わせるにチェックしている(初期設定の)場合です。
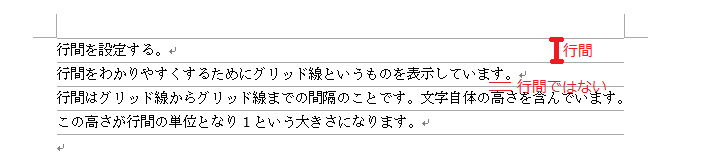
行間の設定の単位は通常『行』になります。

ただ注意が必要なのはマイクロソフトワードの初期設定では文字サイズが10.5ptになっていますが、文字サイズを8ptや12ptに変更しても行間は変わりません。
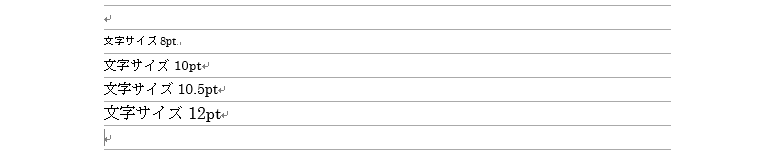
マイクロソフトワードの行間の初期設定は18ptです。
※ pt(ポイント)は1インチを72等分したものです。72ptにすると1インチの2.54cmの大きさになります。
文字サイズが14ptから行間は自動で2(2行分の36pt)になります。

さらに28ptからは行間は自動で3になります。
ということでマイクロソフトワードの行間は初期設定では18ptであり、14pt未満までは文字サイズに影響を受けない。また、行間の単位は『行』です。
行間の設定で段落の行間と、段落前、段落後の間隔が設定できます。
word2007,word2010,word2013
ホームタブの段落から行と段落の間隔をクリックします。プルダウンから適切な間隔を選択します。(画像はword2013)
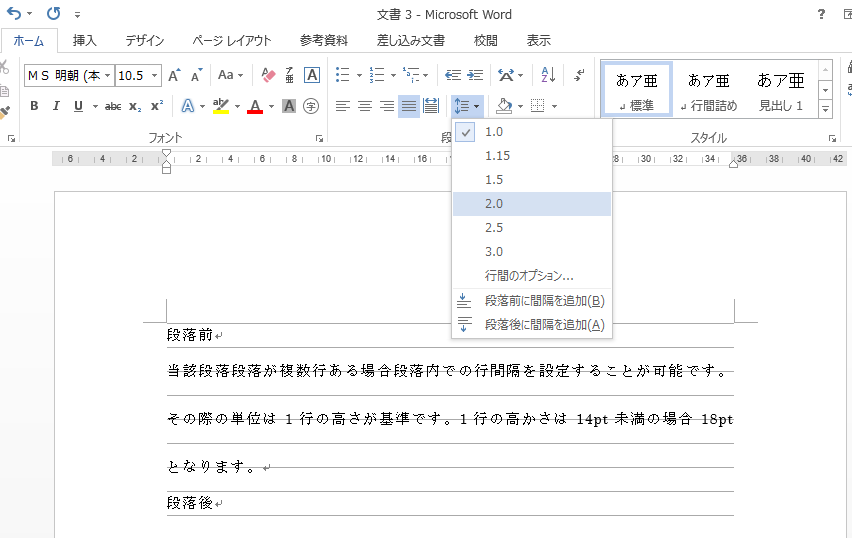
プルダウンメニューの2.0を選択すると行間が2に設定されます。また、段落前に間隔を追加や段落後に間隔を追加で段落の前や後ろに間隔を取ることができます。よく間隔をあけるためにエンターキーを連続で叩き空白行を追加して間隔を取ることがありますが、これを使えば無意味な段落なしで段落間の間隔を設定できます。
また、行間のオプションをクリックすると詳細設定が可能です。
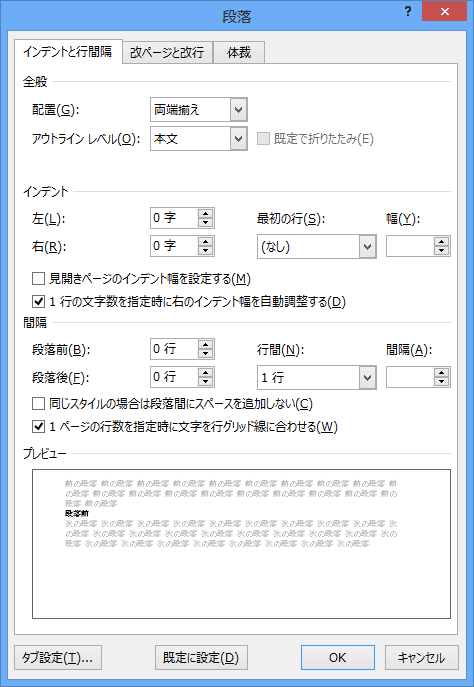
リボン(ホームタブの段落の行と段落の間隔)のプルダウンからでは段落前、段落後、段落の行間は1つずつしか変更できませんでしたが、インデントと行間隔のダイアログボックスでは3つ同時に変更できます。
段落前と段落後は効果の現れるところは違いますが設定方法は同じです。スピンボタン(小さい三角のボタン)の上をクリックすると0.5行単位で段落間に余白を取れます。この時の行の値は初期設定で18ptになります。文字サイズが大きくても関係ありません。また、下ボタンをクリックしていき0を超えると自動という設定があります。自動を選ぶと文字サイズにより段落間の余白の大きさが自動で変わります。
これはページレイアウトタブの段落からも設定できます。
word2007,word2010,word2013

少しわかりづらいのが行間のプルダウンです。1行、1.5行、2行というのは文字通り行間1行、1.5行、2行のことです。これは18pt固定ではなく上記の原則どおりに文字サイズにより1行の大きさが変わります。
また、倍数というのもスピンボタンで0.25単位で任意の数値(行)を設定できます。
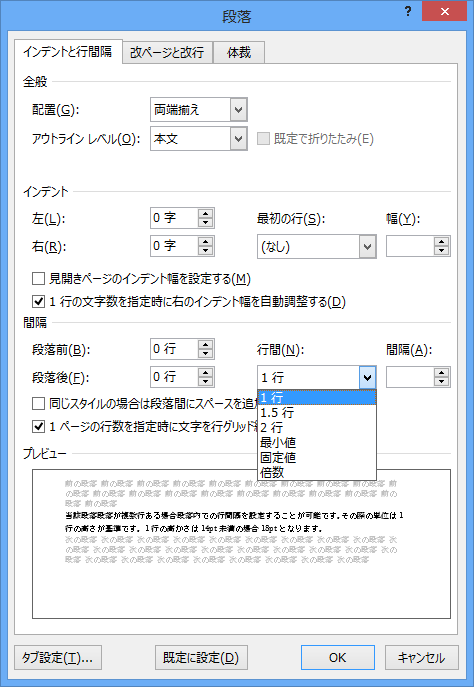
固定値は行間隔を任意のptで指定するものです。10.5ptに対して10.5ptを設定すると、行間は文字の高さ込みなので次の行との間隔が数値上0になってしまいます。

(10.5ptはスピンボタンでは出てきませんので手入力で10.5と入れました。)これは、フォントズを変更しても行間は変わりませんので、行間設定変更後10.5ptより大きな文字を設定してしまうと文字全体が表示されなくなってしまいます。(下図は行間10.5ptに対してフォントサイズを18ptに設定したものです。)

固定値を設定すると任意の行間が設定でき、数値も把握できるので段落の行間の指定は固定値がわかりやすいのですが、文字サイズを変更したときも固定値なので行間は変化してくれません。
最小値を選択するとどうでしょうか。下図は文字サイズを26ptにし、行間隔を最小値にし、20ptを設定したものです。
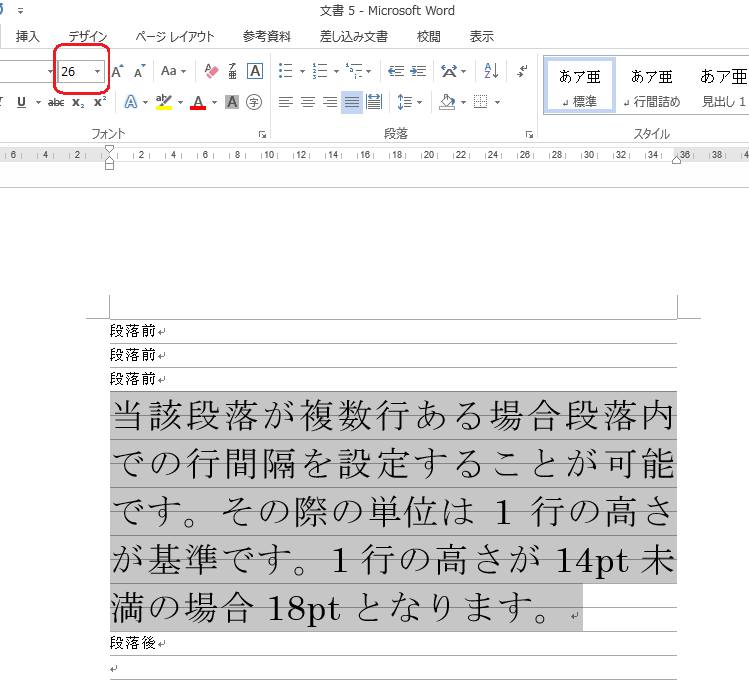
固定値の場合は文字サイズに関係なく行間隔で設定した数値の行間隔になりましたが、最小値を選んだ場合は行間隔より文字サイズが大きい場合も文字が重なったりしません。
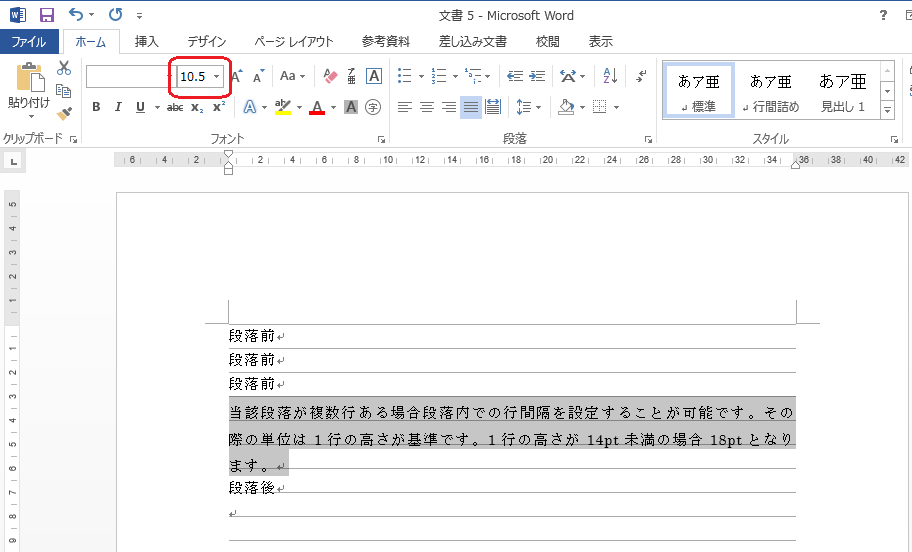
文字サイズを14pt未満にすれが行間隔は初期設定では18ptになりますが、最小値で行間を20ptにしていますので行間が20ptより小さくなることはありません。
ということで行間の最小値を選んだ場合は行間は指定した数値より少なくなることはないが、文字サイズが大きいと、指定したサイズより大きい間は自動で行間を大きくする。ということになります。
※ 文字サイズとフォントサイズと表記ゆれがありますが、どちらも同じものを指しています。
word2000,wordXP,word2003
行間のボタンは書式のツールバーの行間のボタンかメニューバーの書式から段落をクリックでダイアログボックスを表示できます。
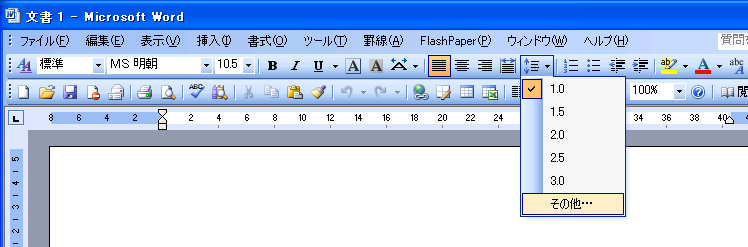
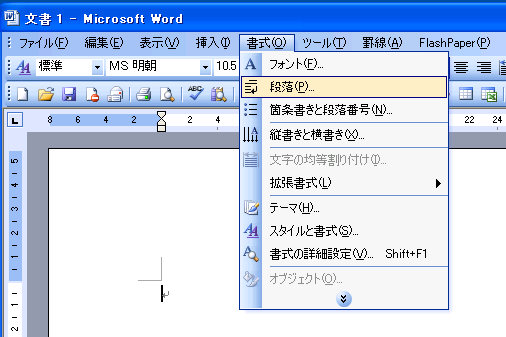
グリッド線の表示方法
word2007,word2010,word2013
ページレイアウトタブの配置から配置のボタンをクリックするとグリッド線の表示があるのでそれをクリックします。
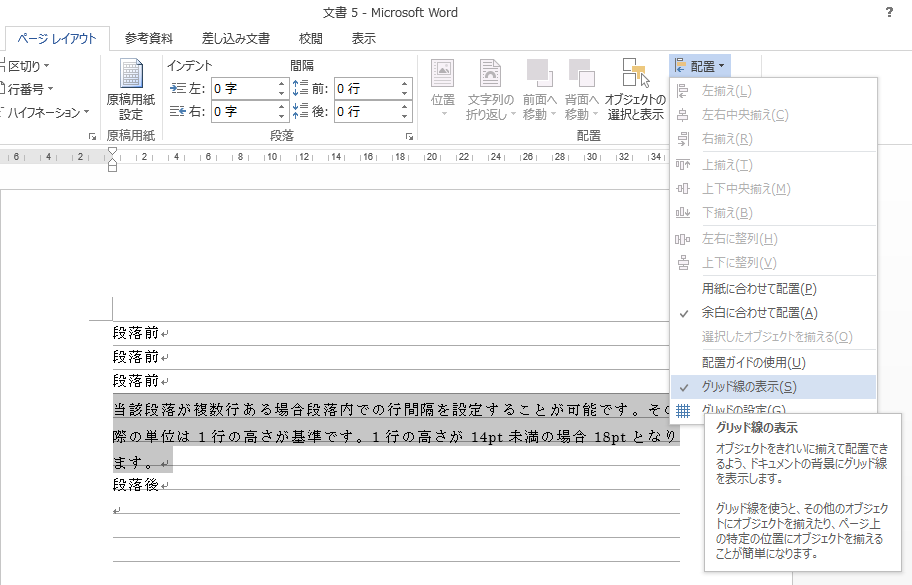
word2000,wordXP,word2003
メニューバーの表示をクリックしグリッド線をクリックします。
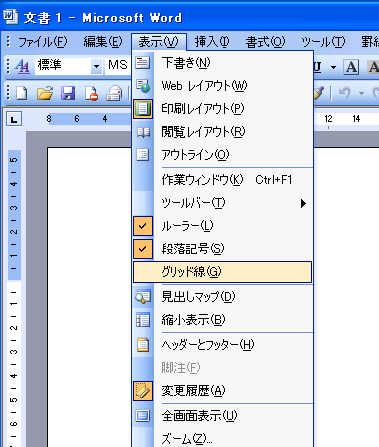
初期設定(デフォルト)の行間隔を変更する。
行間隔は初期設定では18ptとなっていますがページ設定の文字数と行数の行数の行送りがその値となっています。ここを変更すれば行間の初期値が変わります。
ページ設定の表示方法
word2007,word2010,word2013
ページレイアウトタブのページ設定の文字の右にある右斜め下を指している矢印のボタンをクリックするとページ設定のダイアログボックスが表示されます。

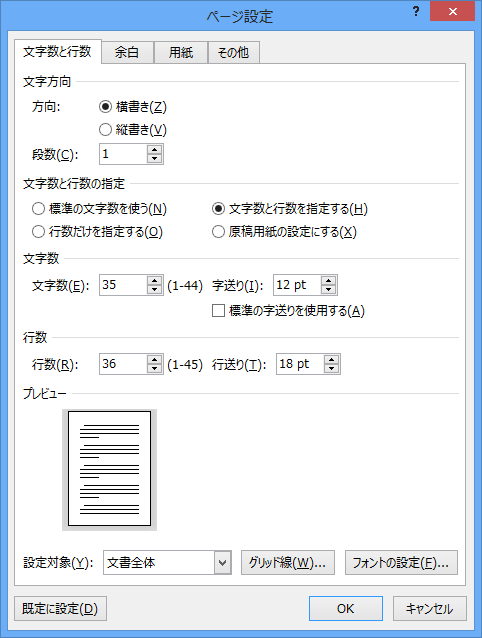
ページ設定のダイアログボックスの行数の行送りを変更します。
word2000,wordXP,word2003
メニューバーのファイルをクリックしページ設定をクリックします。
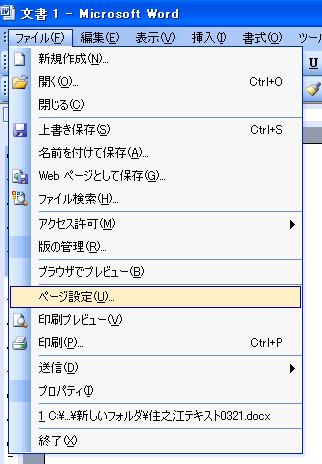
ページ設定のダイアログボックスが表示されますのであとは同じです。
※ 行間をptで変更した場合(固定値と最小値)広がる行間は文字の上の余白になります。段落前と段落後が同じ設定でも段落後が狭くなることがあります。