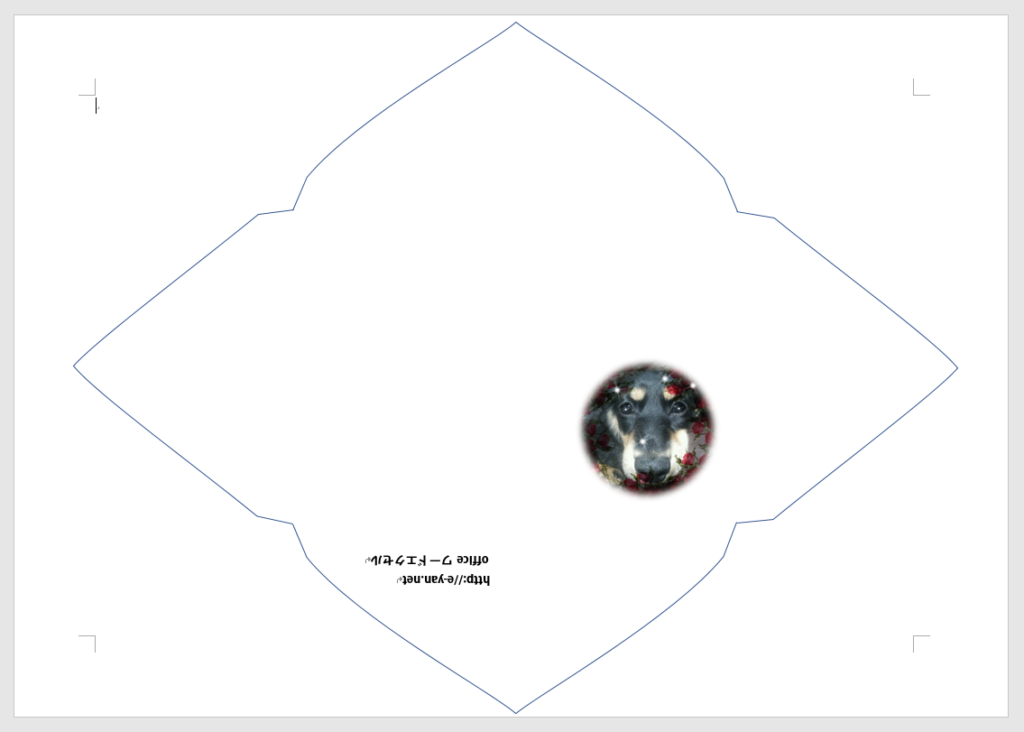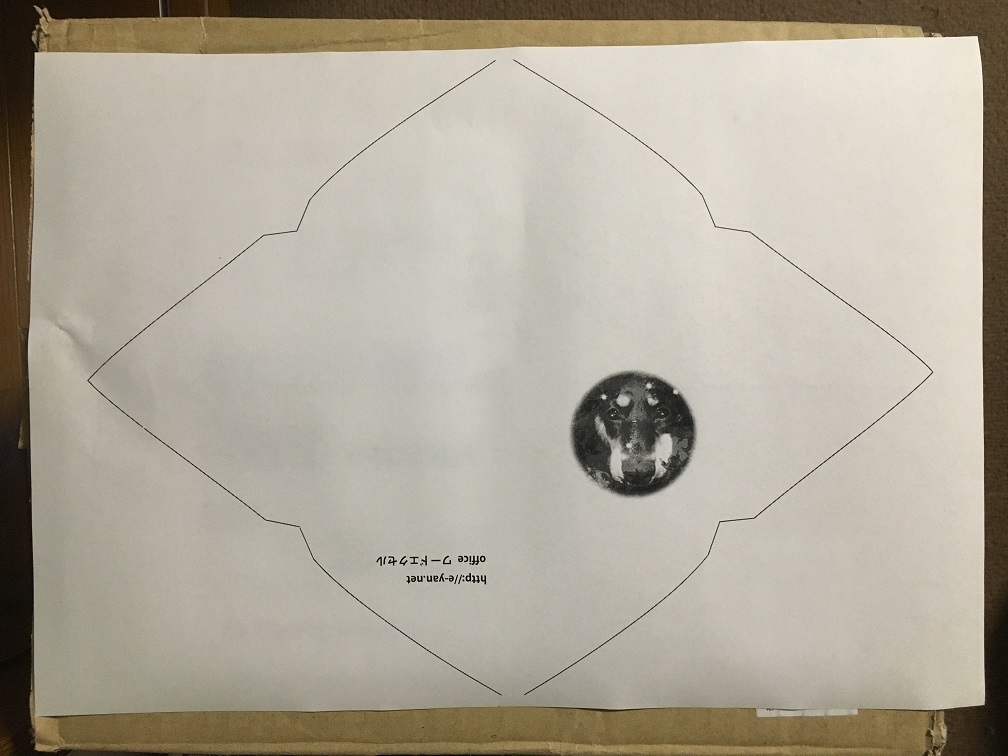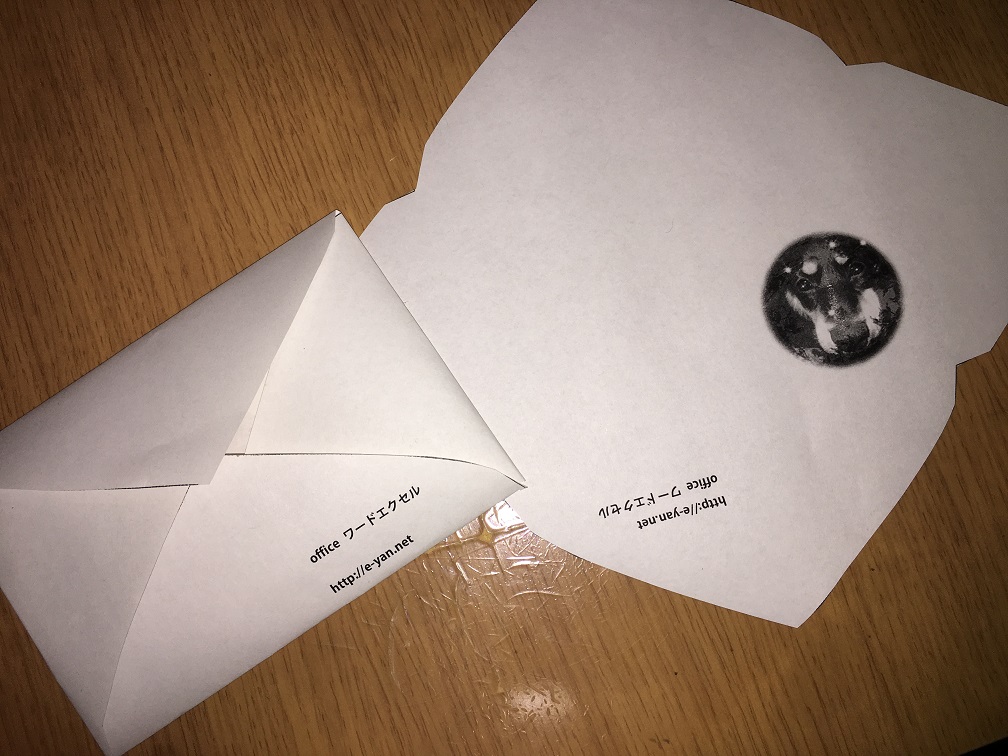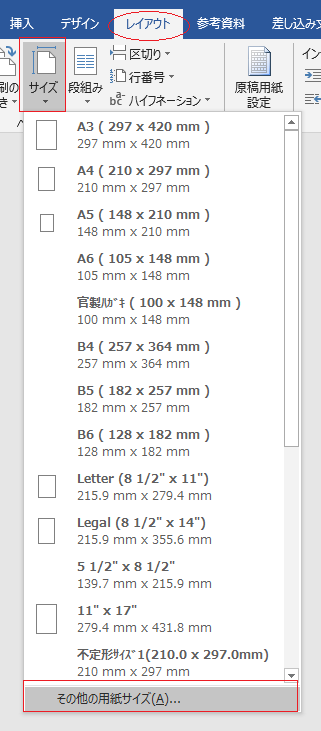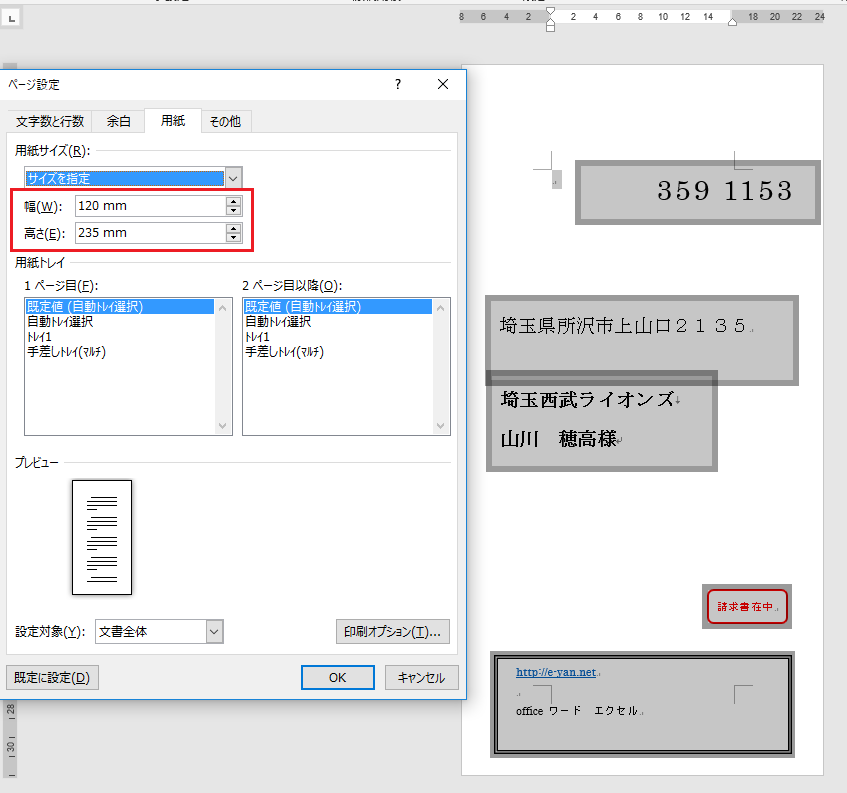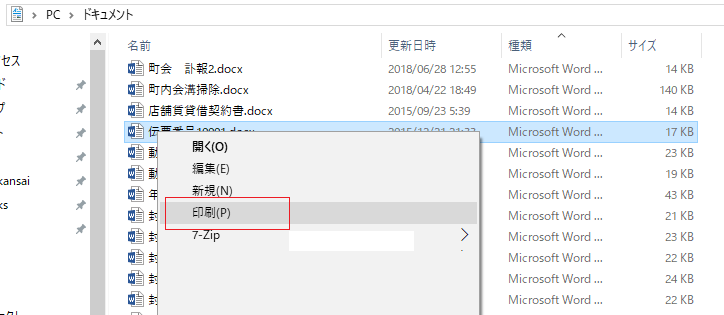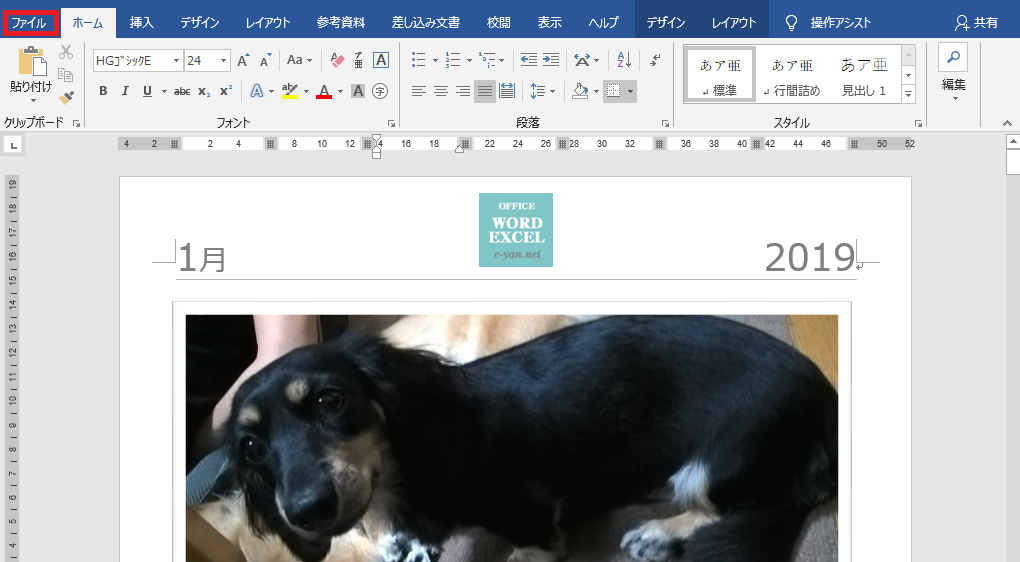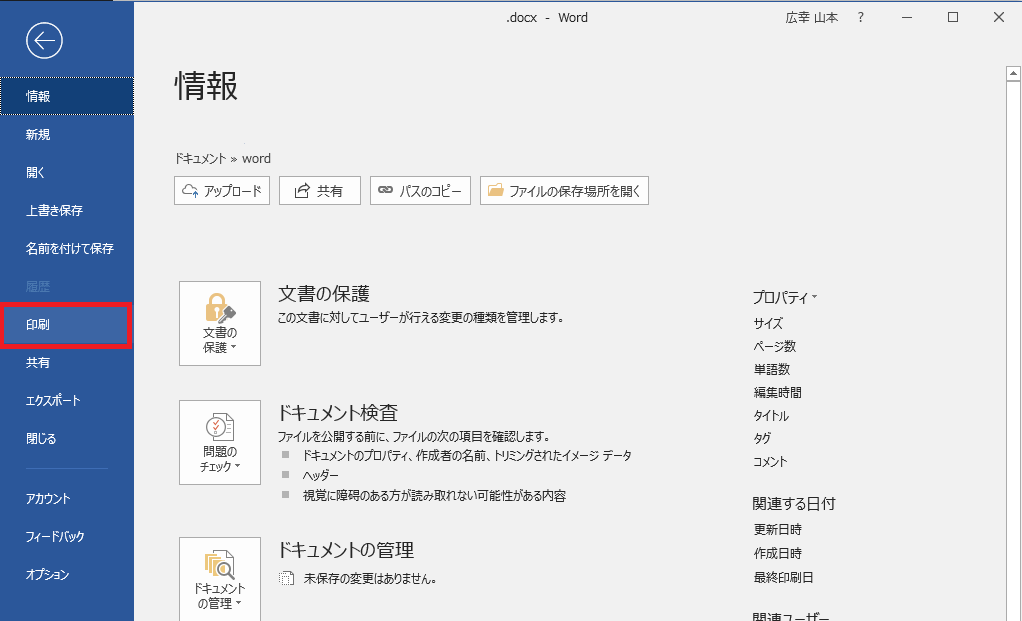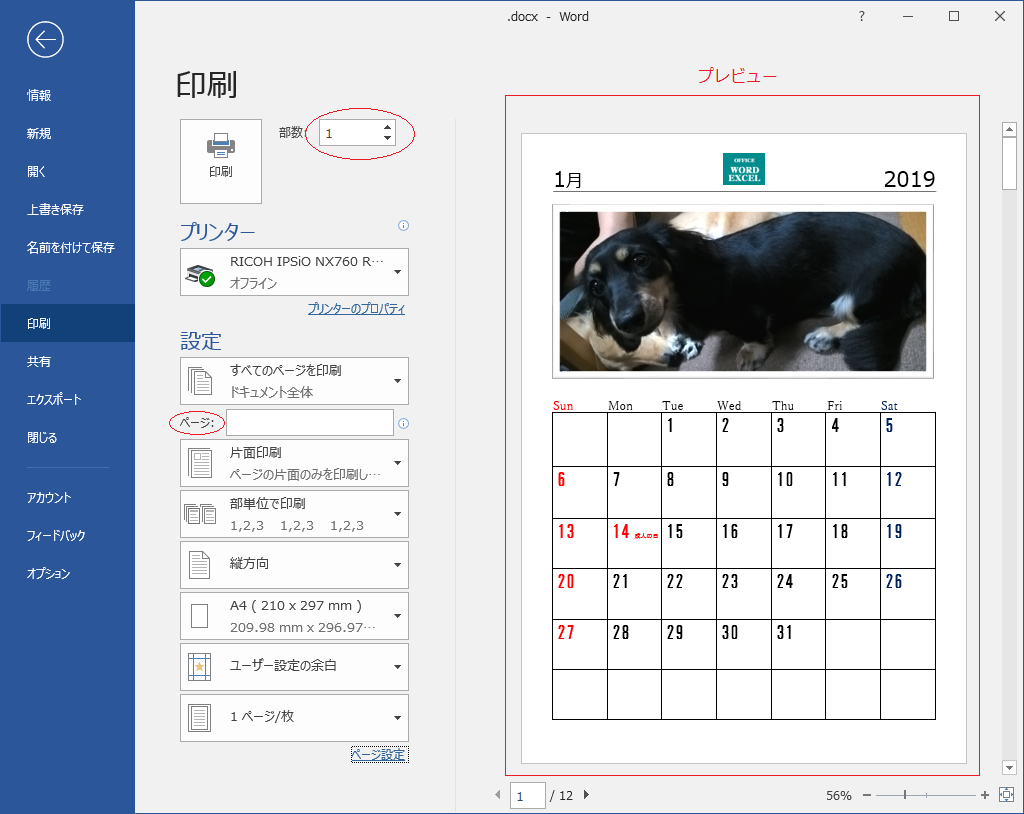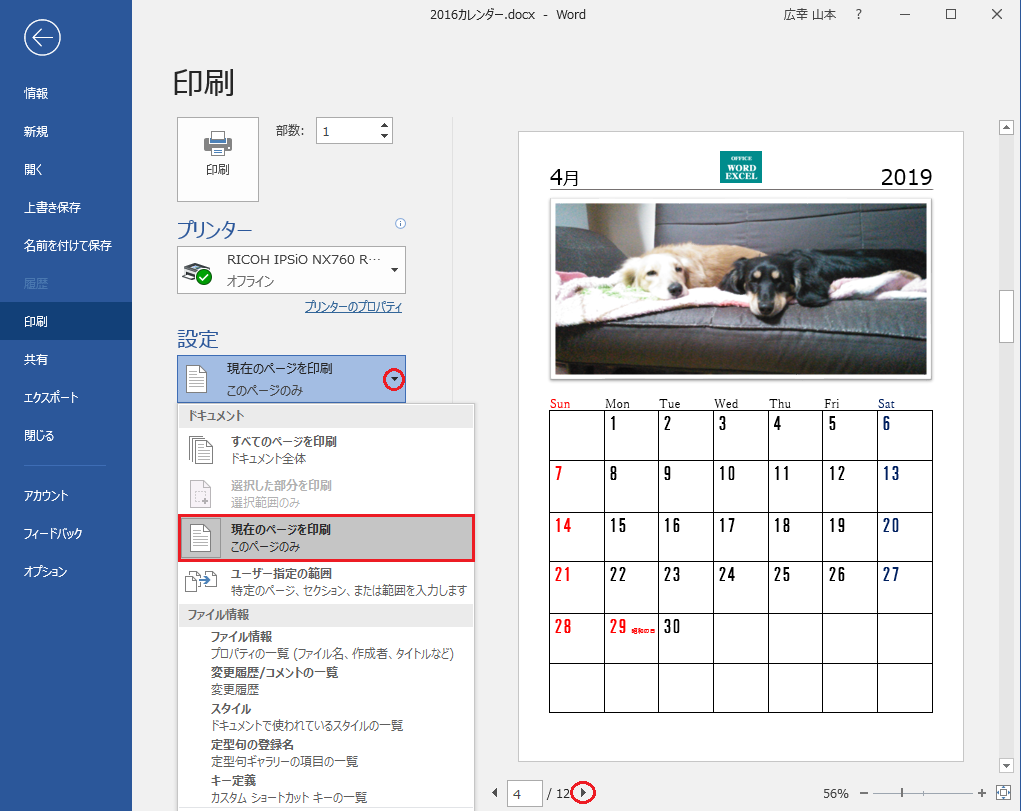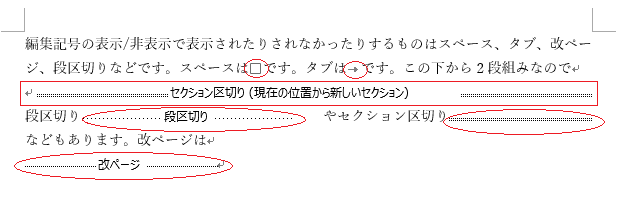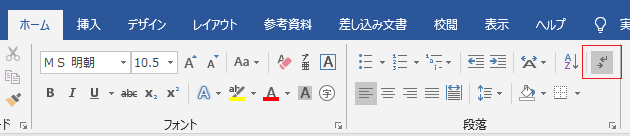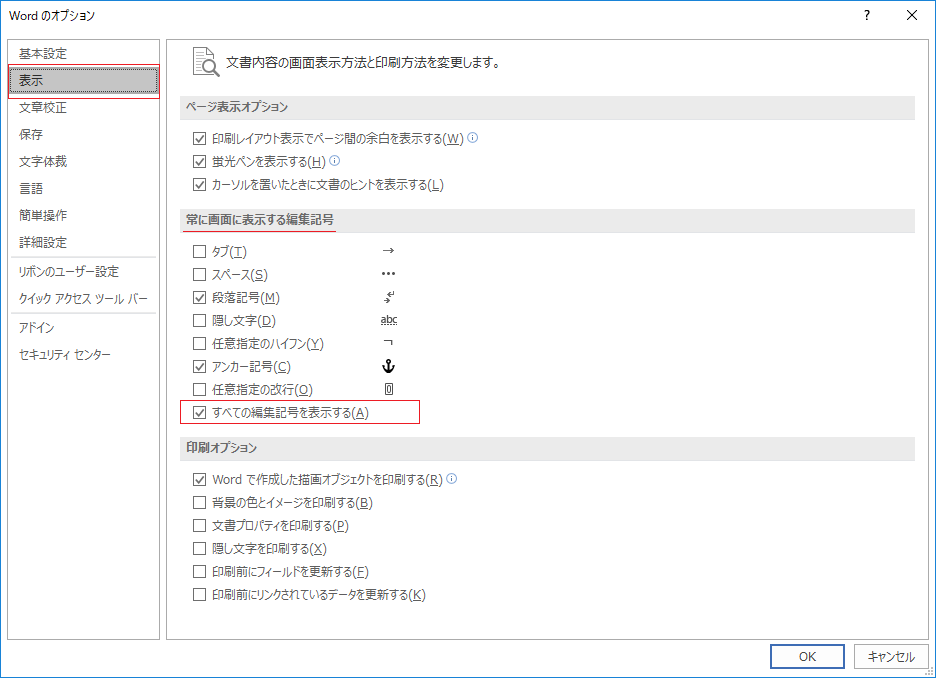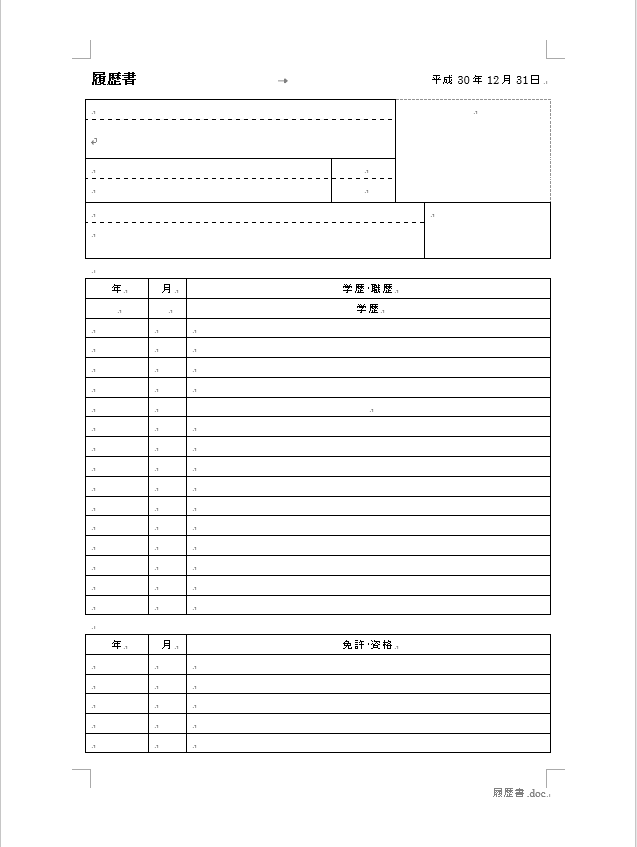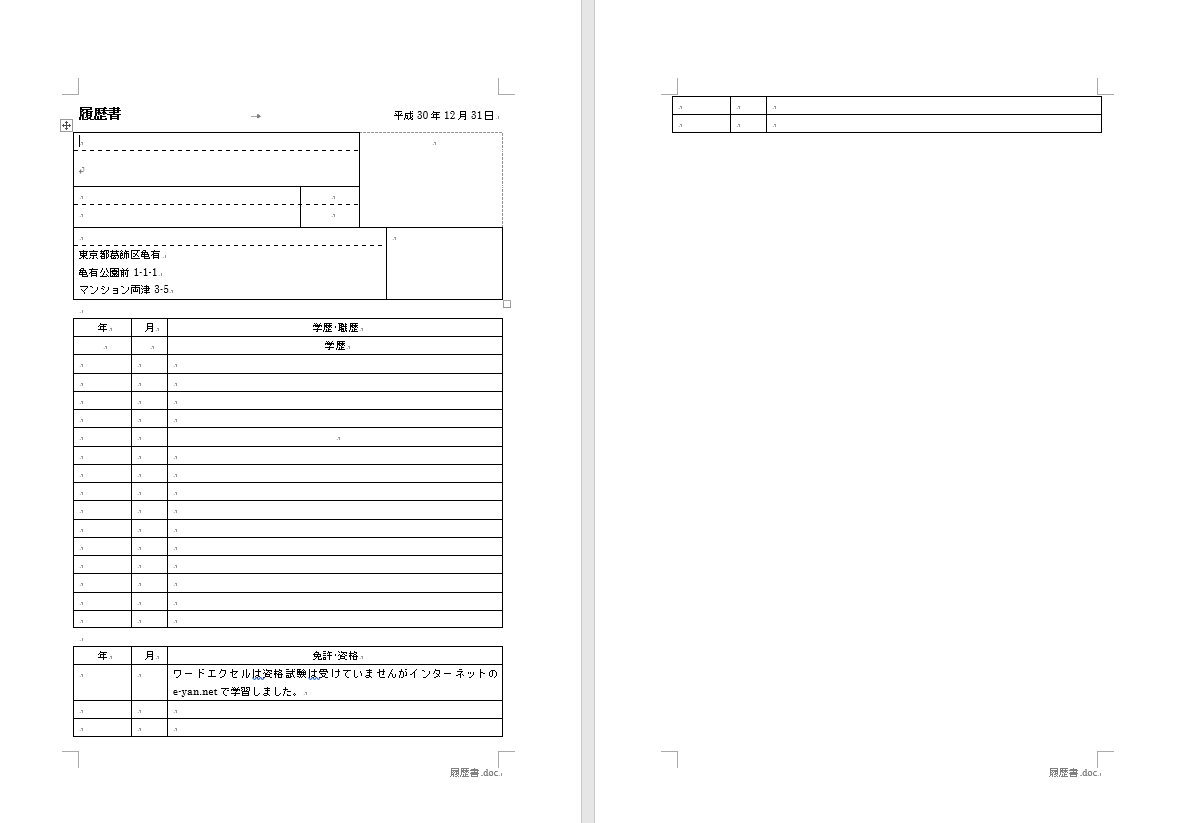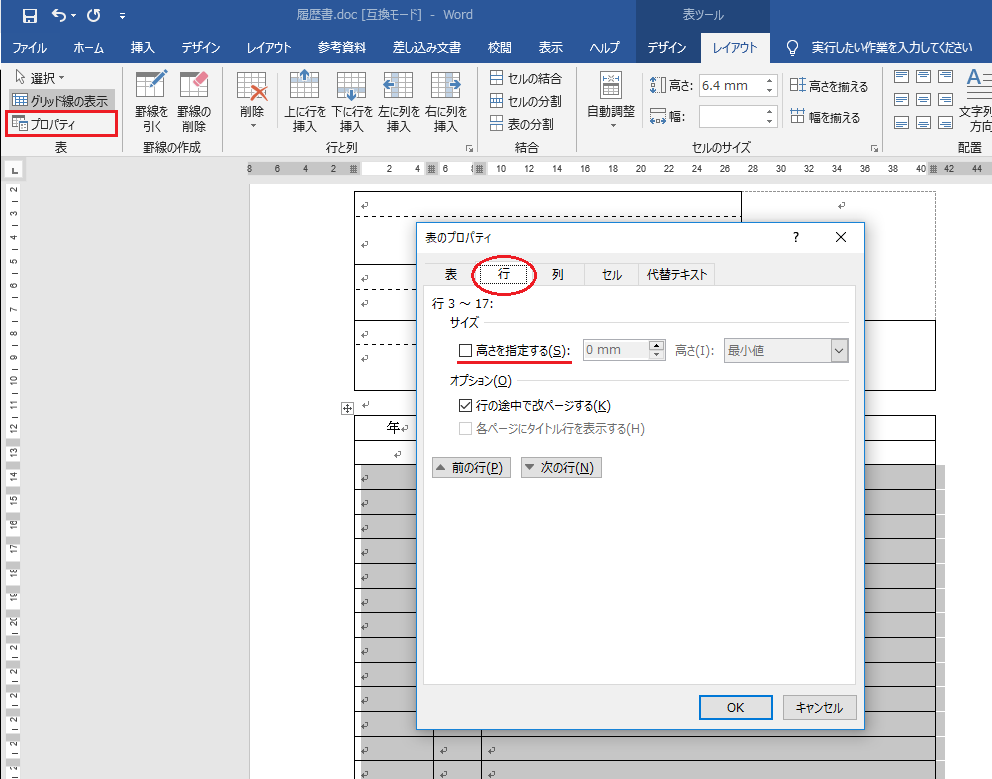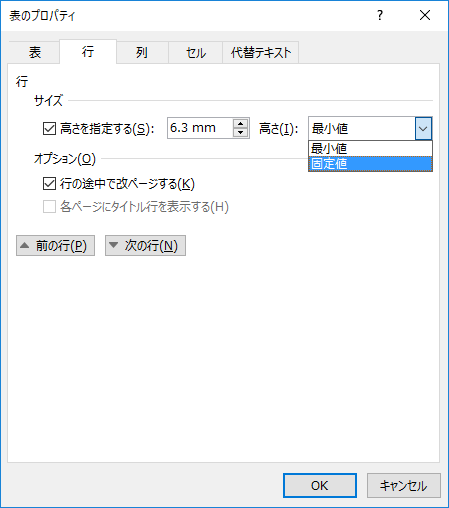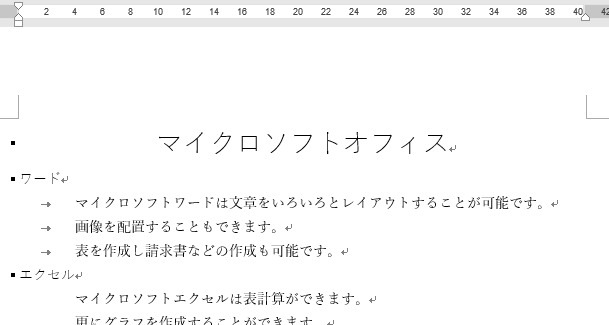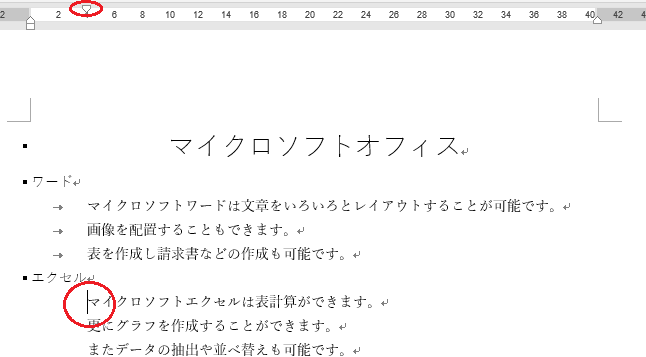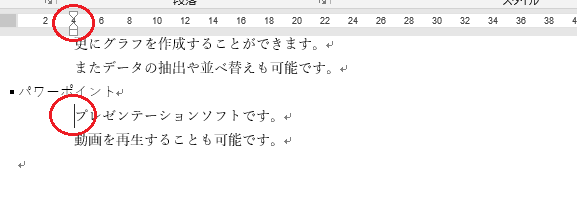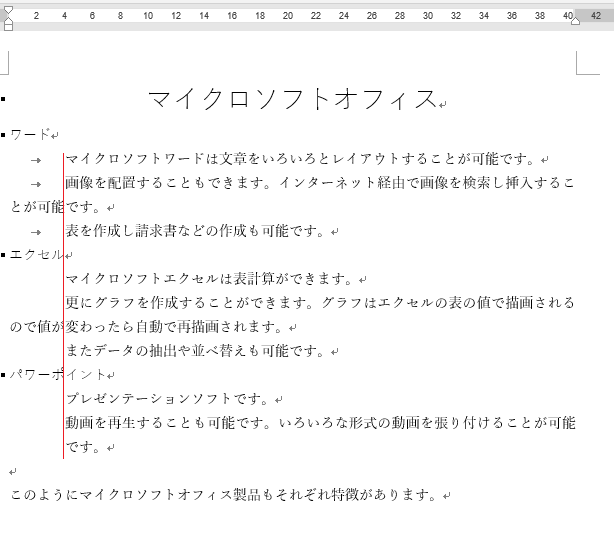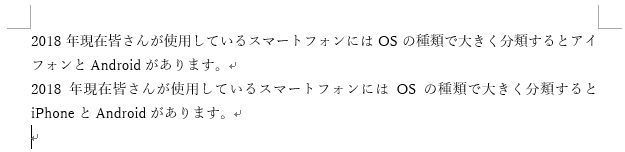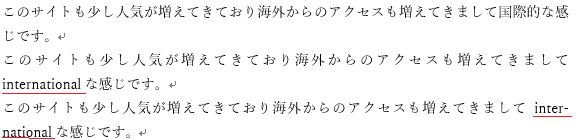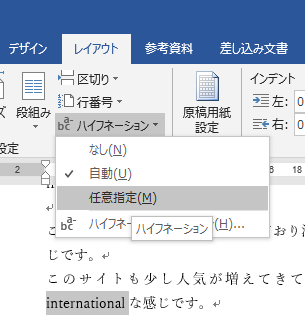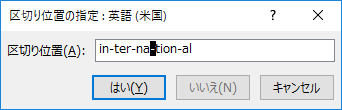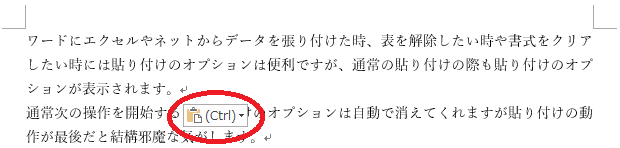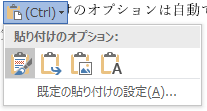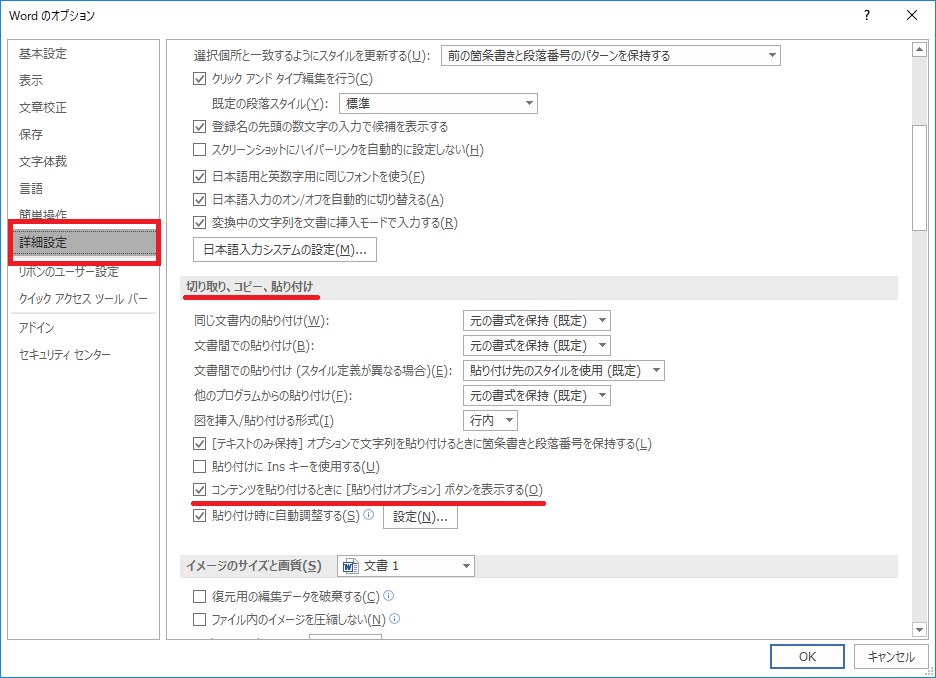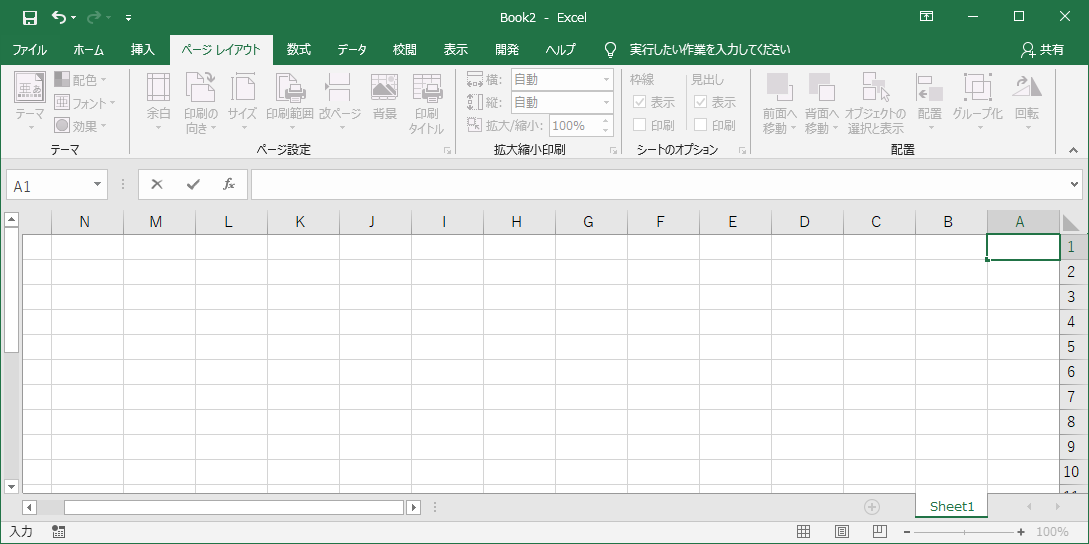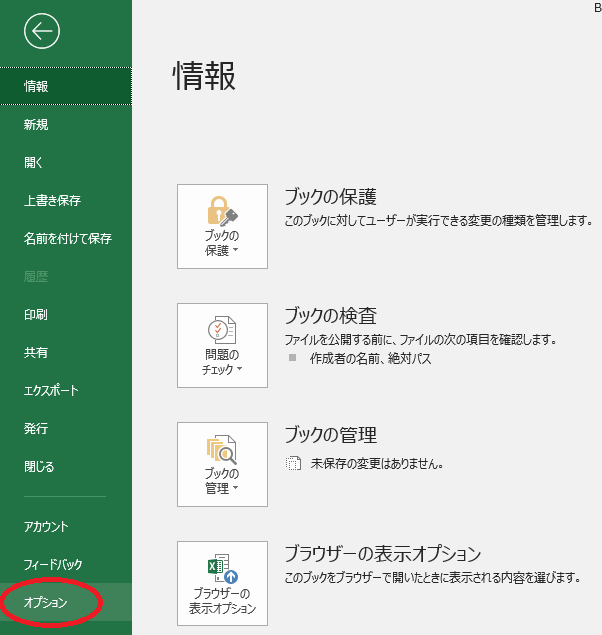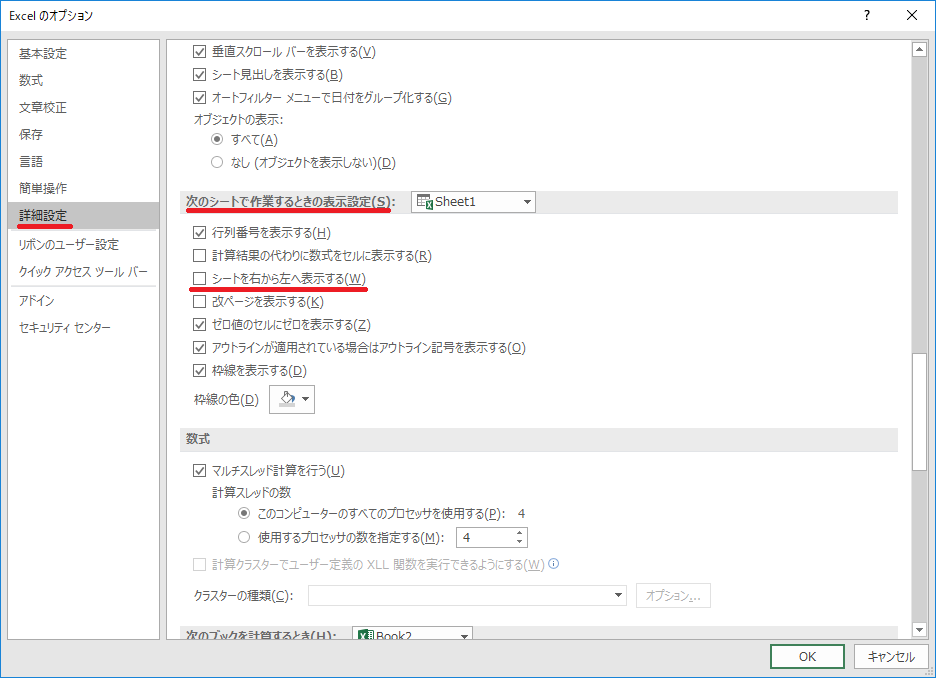ワードには見出しという機能があります。見た目だけだと文字サイズを変更したり、書体を変更したりすることで強調することができますが、見出しは意味合い的にこれとは少し違うものになります。
ホームページ作成におけるH要素(h1からh6)のようなイメージですね。この例えの方が分かりづらいですか。見出しなので以下に続く文章のタイトルという役割ですね。
文字サイズや書体、色などを変更しても見出しとして設定されていなければワードは通常の段落(標準)ととらえています。見出しとして設定しておくことでテーマ(スタイルを含む)や、目次、アウトライン表示などで便利に使えます。
文章作成後(作成中でも)見出しに設定したい段落を選択します。(カーソルがあるだけでよい)
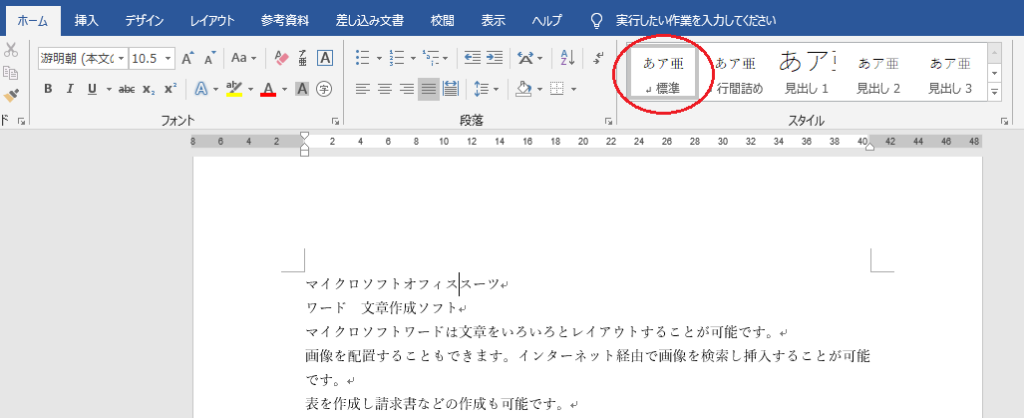
1行目のマイクロソフトオフィススーツという段落はスタイルが標準になっています。見出し1に設定したいのでスタイルの見出し1をクリックします。
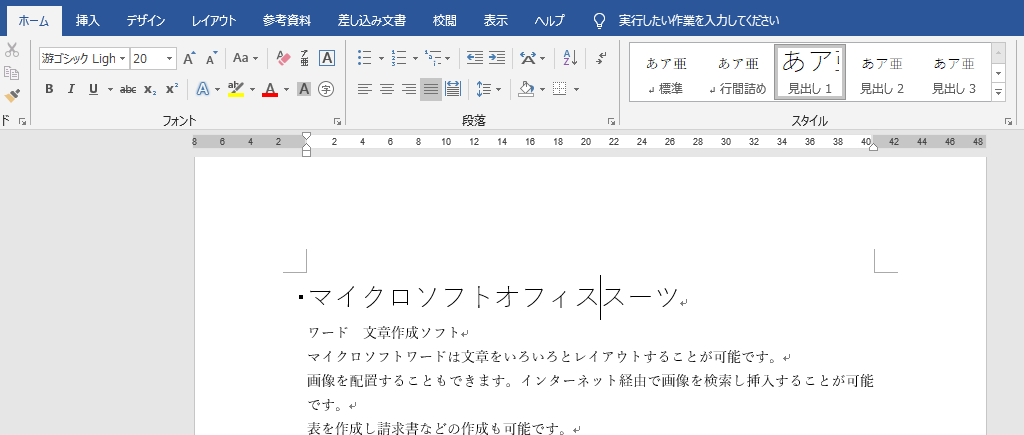
同様の手順で見出し2も設定していきます。それぞれのマイクロソフトオフィス製品の製品名の段落を選択し見出し2をクリックします。
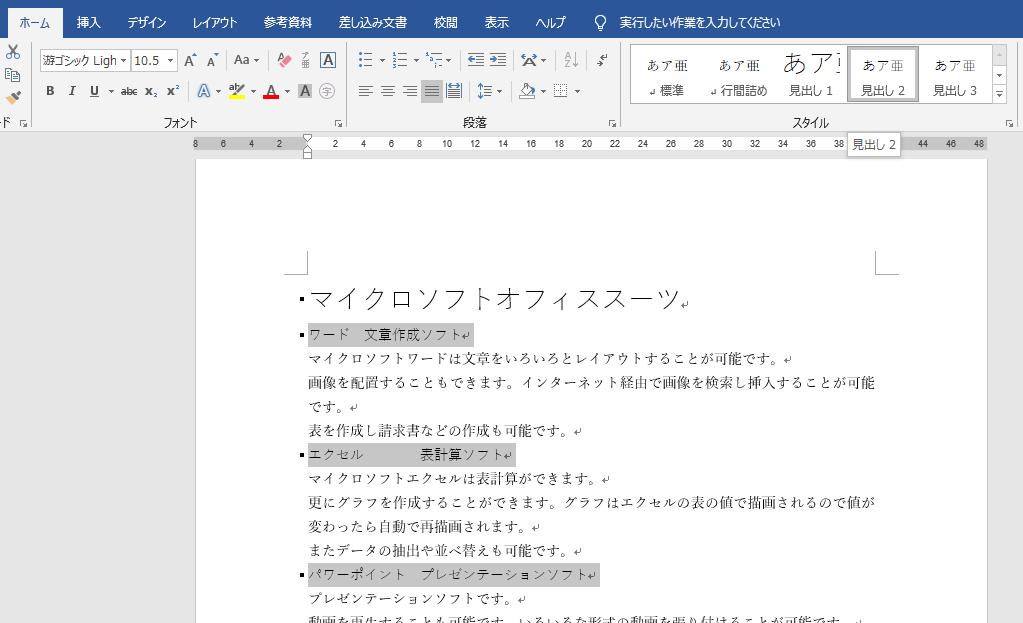
見るからに見出し1の方が文字サイズが大きのでご理解いたけると思いますが、見出し1が見出しの最上位で以下見出し2、見出し3と下位の見出しとなります。
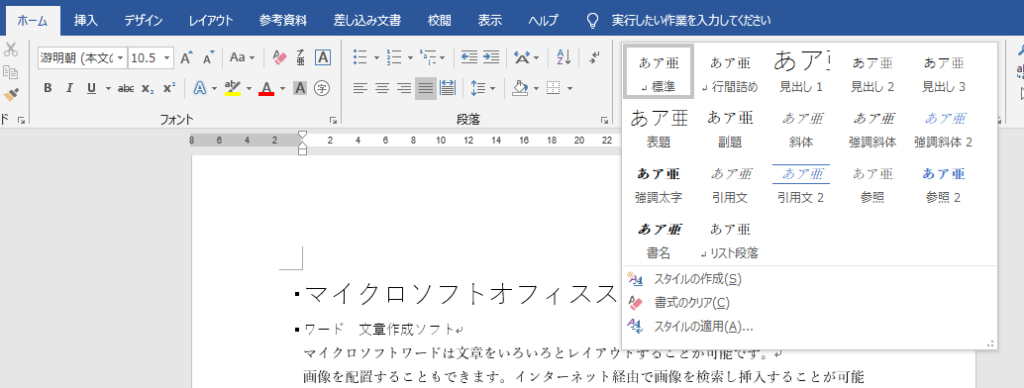
その他を表示してみましたが見出し3まであります。実際は見出し9(アウトラインがレベル9まであります。)まであるようですが見出し3以下はあまり使用しないかもしれません。
見出し9まで表示する方法をご説明します。ホームタブのスタイルの右下の矢印をクリックします。スタイルが表示されますので右下のオプションをクリックします。スタイルウィンドウオプションが開きますので表示するスタイルの右の矢印をクリックしすべてのスタイルを選択しOKボタンをクリックします。
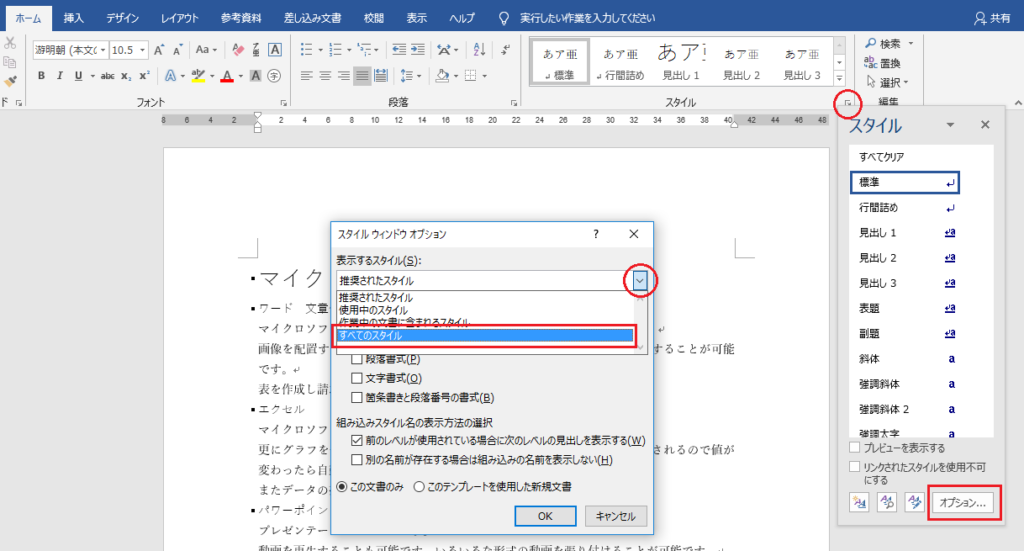
すべてのスタイルが表示されるようになりスタイルには見出し1から見出し9まで表示されています。やはりあまり使わないとは思いますが。
見出し1や見出し2を設定すると何やら勝手に文字サイズや行間などが変更されてしまいます。これはその文書(ファイル)に設定されているテーマの初期値のスタイルセットが反映されているからです。
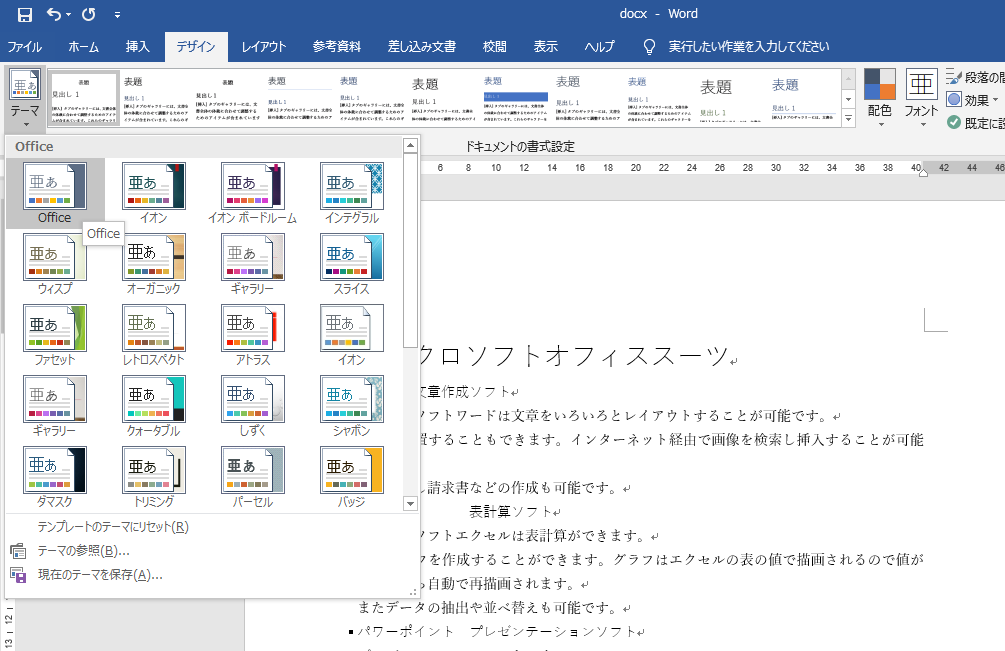
白紙の文章を作成した時点でデフォルト(初期値)のテーマがofficeに設定されています(クリックして選択しています)。選択されているテーマのドキュメントの書式設定(スタイルセット)を変更することで簡単に見栄えを変更することができます。
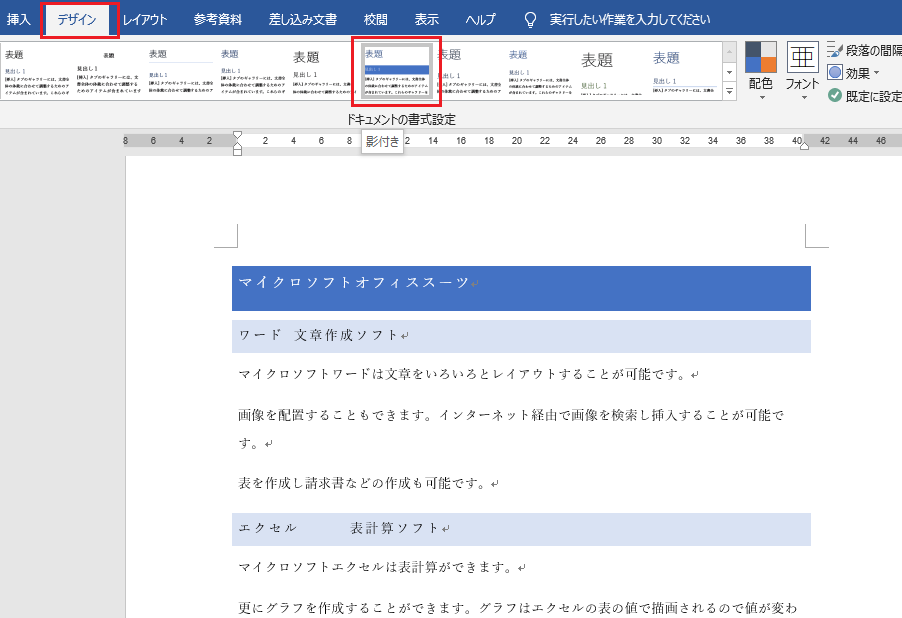
これらは主に見出しに対して大きく影響しますが図形や表のスタイルなども影響を受けたりします
ドキュメントの書式設定とは別に、見出し(スタイル)ごとに独自のスタイルを設定することが可能です。
(変更したい見出しの段落をクリックし、)ホームタブのスタイルから変更したい見出し(スタイル)を右クリックします。メニューが表示されますので変更をクリックします
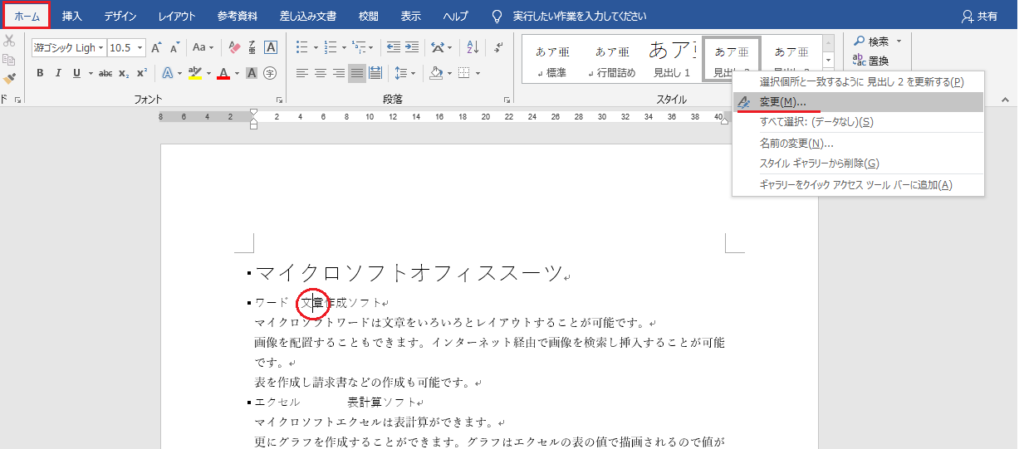
スタイルの変更のダイアログボックスが表示されます。プレビューの下に設定されているスタイルが表示されています。
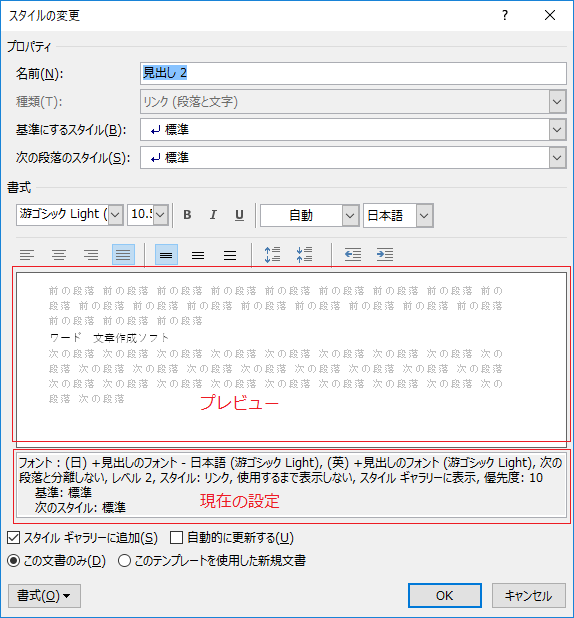
左下の書式をクリックし設定したい書式を選択していきます。 今回は、線種と罫線と網掛けの設定から段落の下に罫線を引く設定をしました。
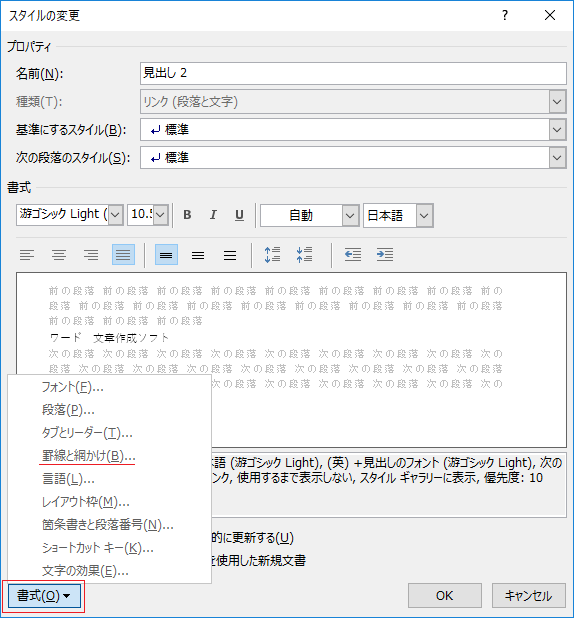
OKボタンをクリックすると該当するすべての見出しの書式が変更されています。
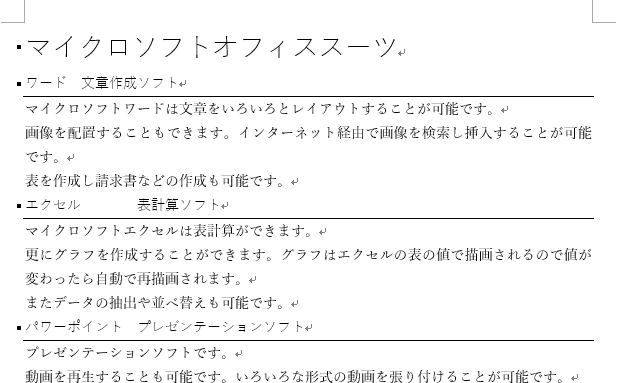
スタイル設定後に該当する見出しに設定した段落も同じ書式に変更されますので編集作業で新たに見出しにした段落も同じ書式になります。
同じレベルの見出しはすべて同じ書式になりますし、スタイルを変更すればすべての見出しの書式が変更されますので統一された美しい見栄えが実現できます。