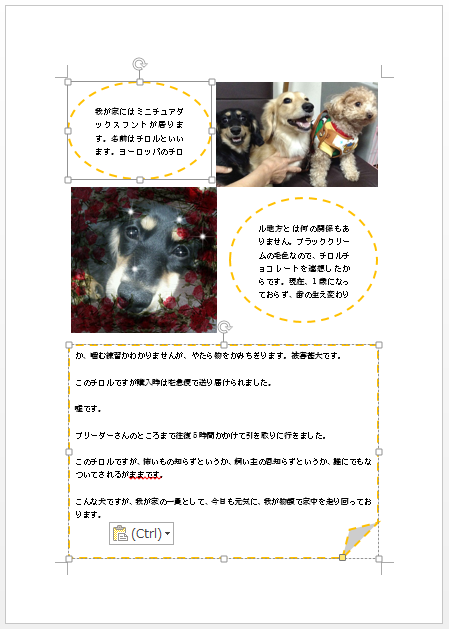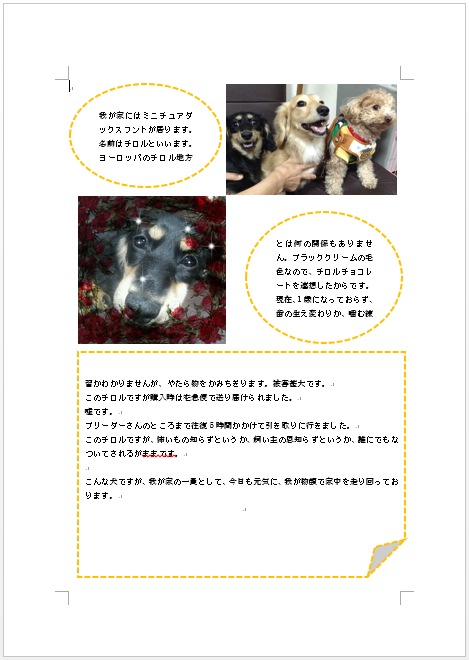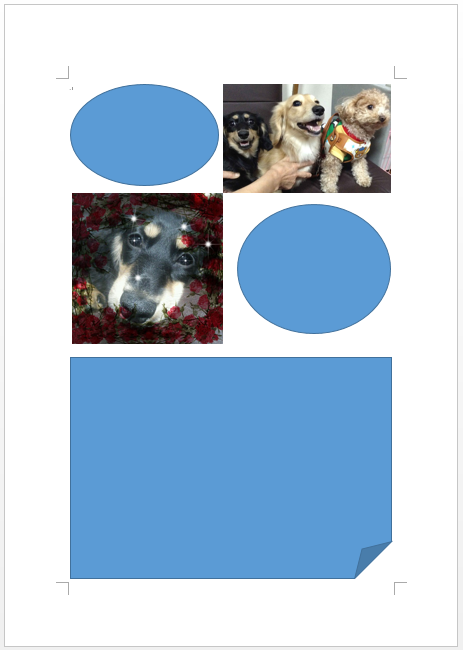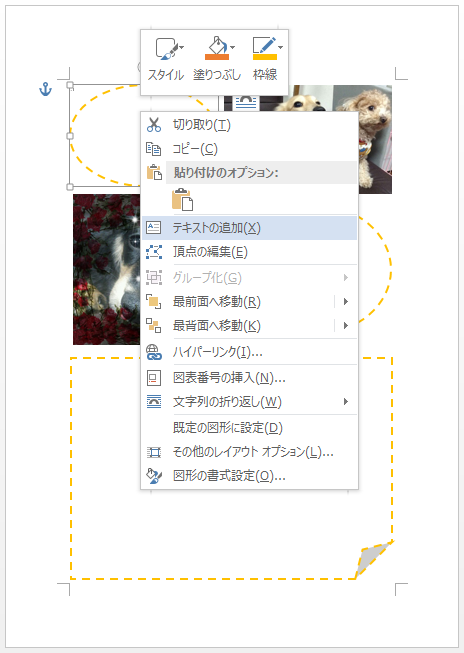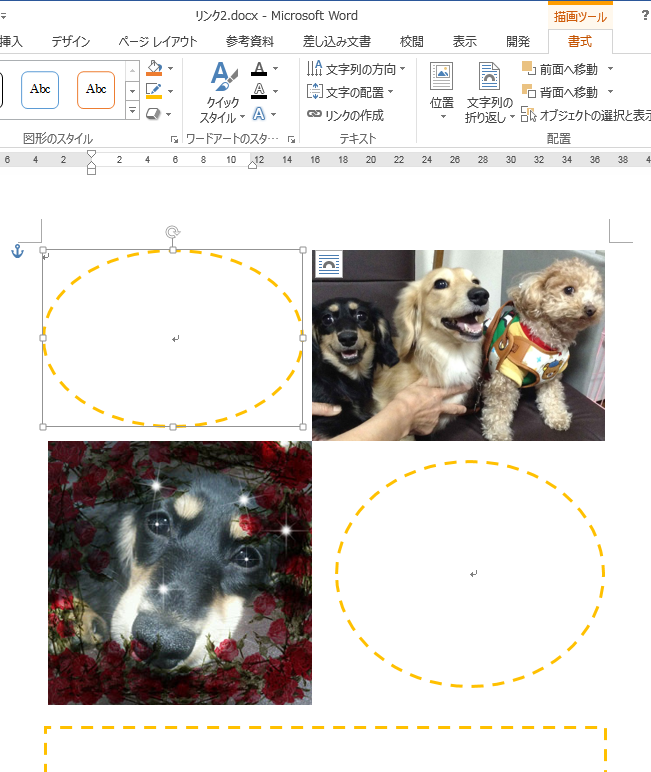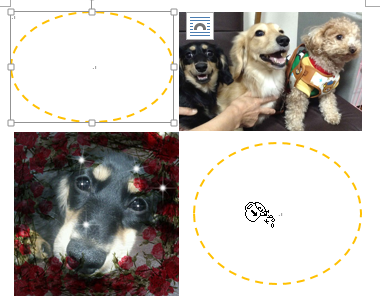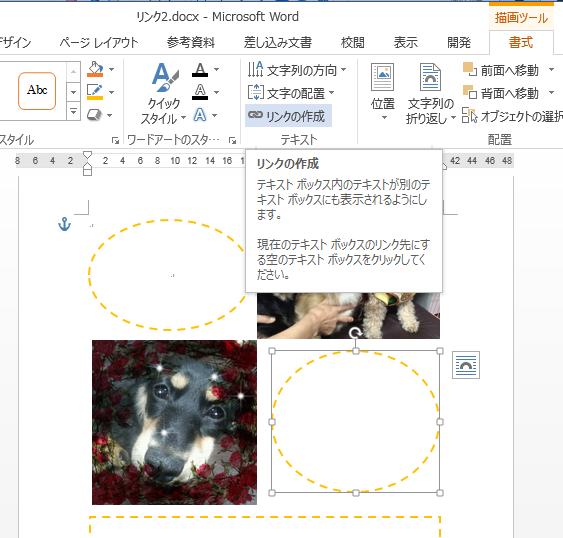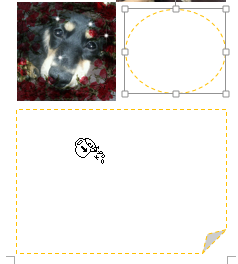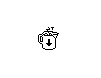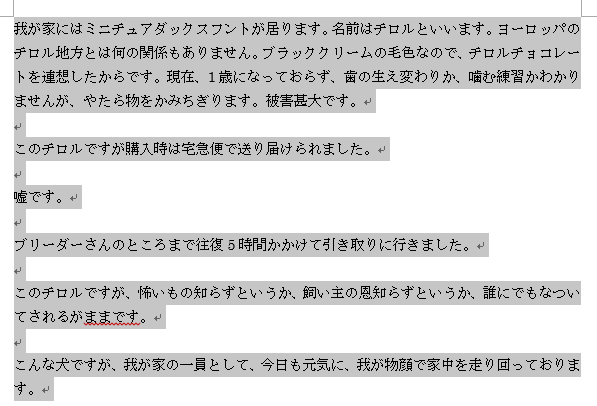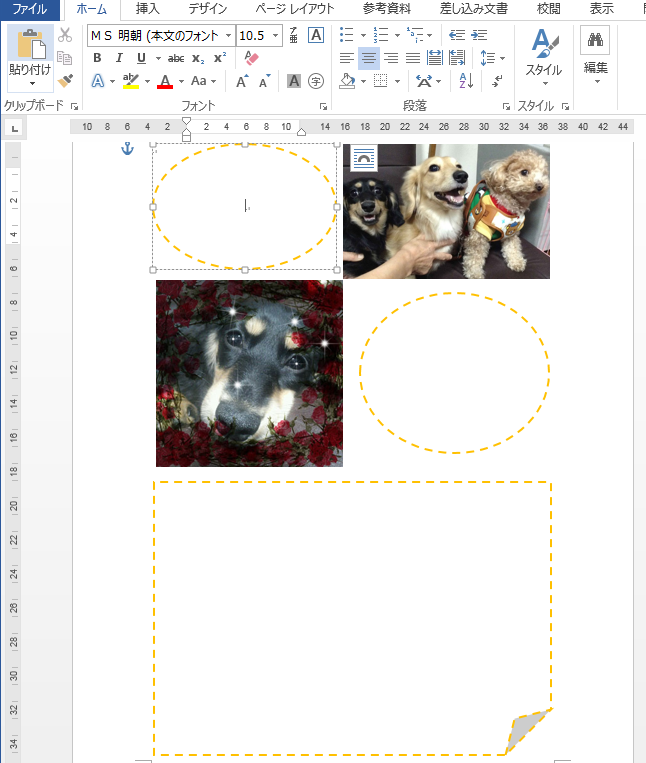テキストボックスや図形(オートシェープ)に文章を入れておくと、移動も自由だし、枠線の設定したり、塗りつぶしを設定出来たりとうまく使うと面白い効果が出ますよね。
うまく使えてませんが下のようなレイアウトの文章の場合、左上から順に文章を読んでいくとつながりのあるものになっています。(図はword2013)
図形(オートシェープ)一つ一つに、テキストを入力していくと文章の修正の時面倒です。上の図形の中の文章が訂正され、文字数が変更されると下の図形もずらしていかないとおかしなことになるかもしれません。(1つの図形で文章が完結していません)
テキストボックスにリンクを設定しておけば、一番初めの図形に文章を流し込めば自動でリンク先の図形に続きの文章が入ってくれます。画像はレイアウトオブジェクトの文字列の折り返し(画像の上で右クリックして表示されるアイコンをクリック)から背面や四角などを選択しドラッグで配置しておきます。次に図形を挿入します。
挿入した図形の枠線や背景色など設定しておきます。次にすべての図形に適すが入力できるようにしておきます。図形の上で右クリックしテキストの追加をクリックします。テキストボックスや吹き出しなど、初めから文字入力できるものは必要ありません。
一番初めの図形を選択します。描画ツールの書式タブのテキストのリンクの作成をクリックします。
マウスポインターの形が変わります。次の図形の上にマウスポインターを移動します。計量カップのような形状のマウスポインターが傾いて何か流し込んでいるような形状になったところでくりっくします。
これで二つの図形はリンクが張られました。1つの図形に納まらないテキストは2つ目の図形に流し込まれます。同様に2つ目の図形をクリックしリンクの作成をクリックします。
3つ目の図形の上でクリックします。これで3つの図形はりんくが張られて1つながりのように使えます。
リンクの作成できなところでクリックするとメッセージが表示されます。テキストの追加を忘れていた場合、すでに文字の入っている空でない図形をリンクしようとしたときなどに表示されます。
計量カップのような形状のマウスポインターが傾いていない状多でクリックしてもリンクは作成されません。
リンクが作際されたので、一番上の図形に文字を入力していってもかまわないのですが、別のところに普通に文字入力したものコピペするのが楽でいいと思います。
文章を入力しコピーしたら、一番上の図形をクリックしカーソルを表示させます。貼り付けのボタンをクリックします。
図形の中にテキストが流し込まれました。