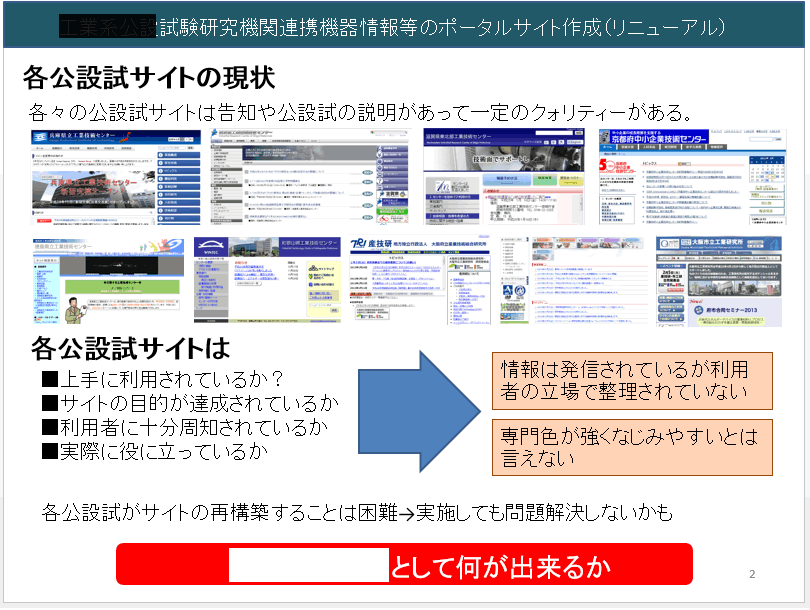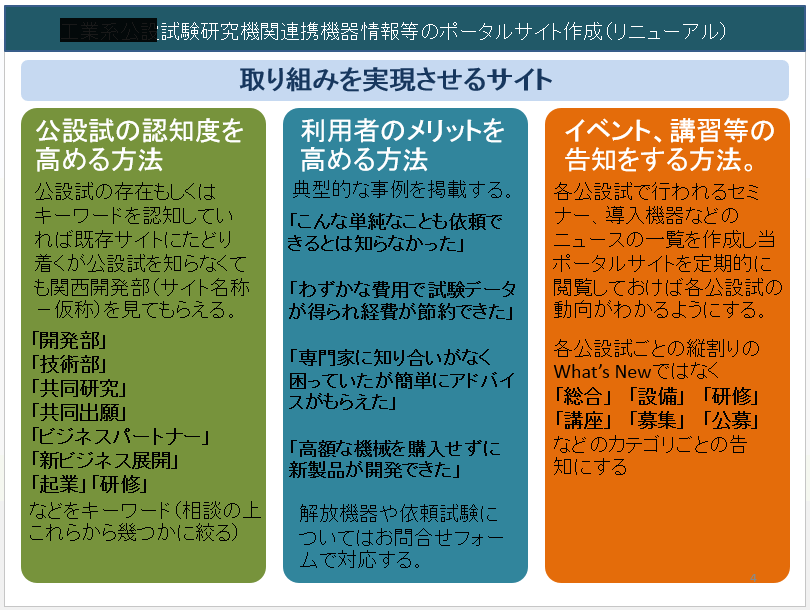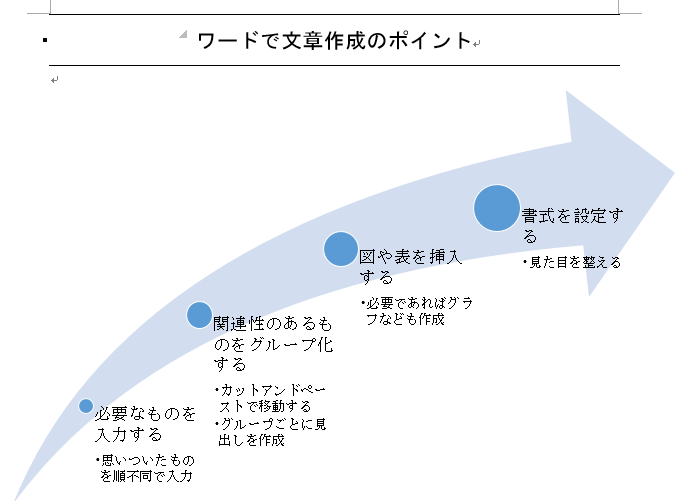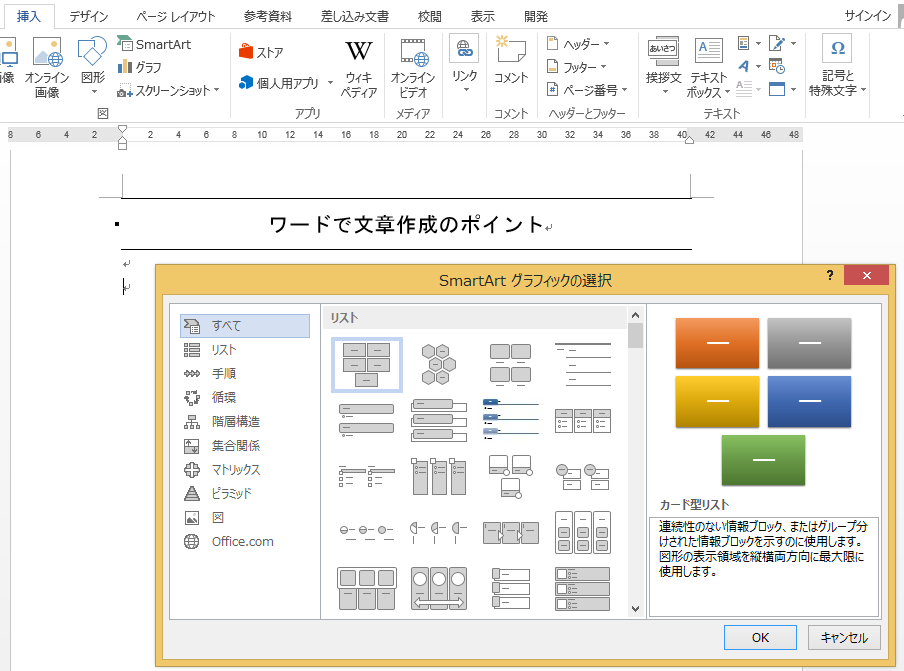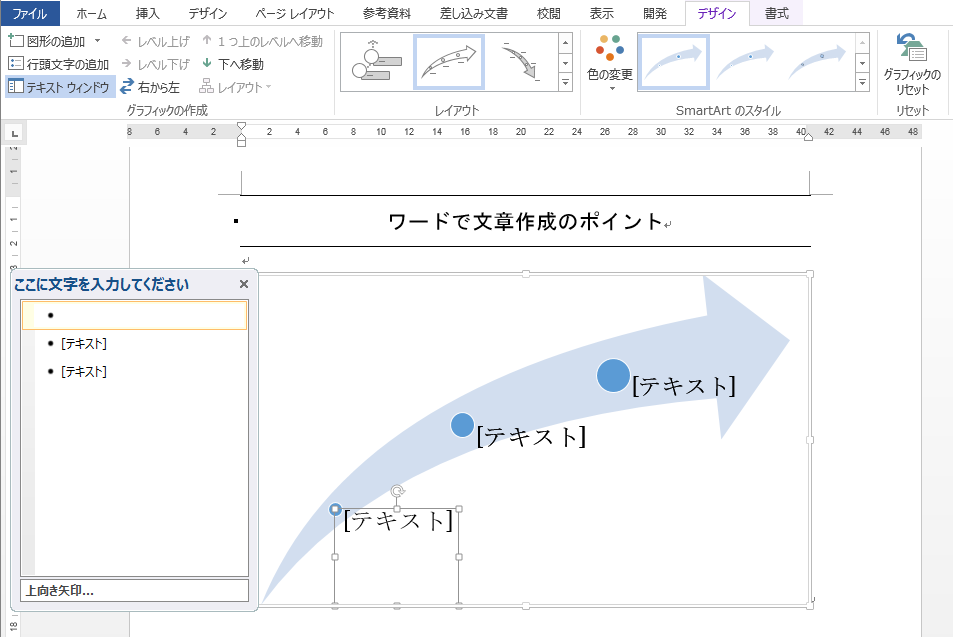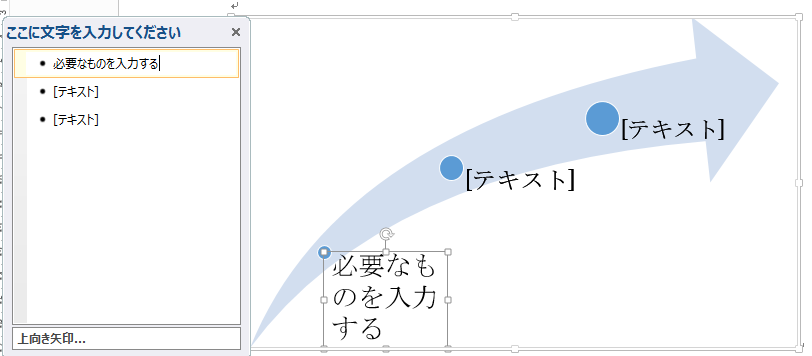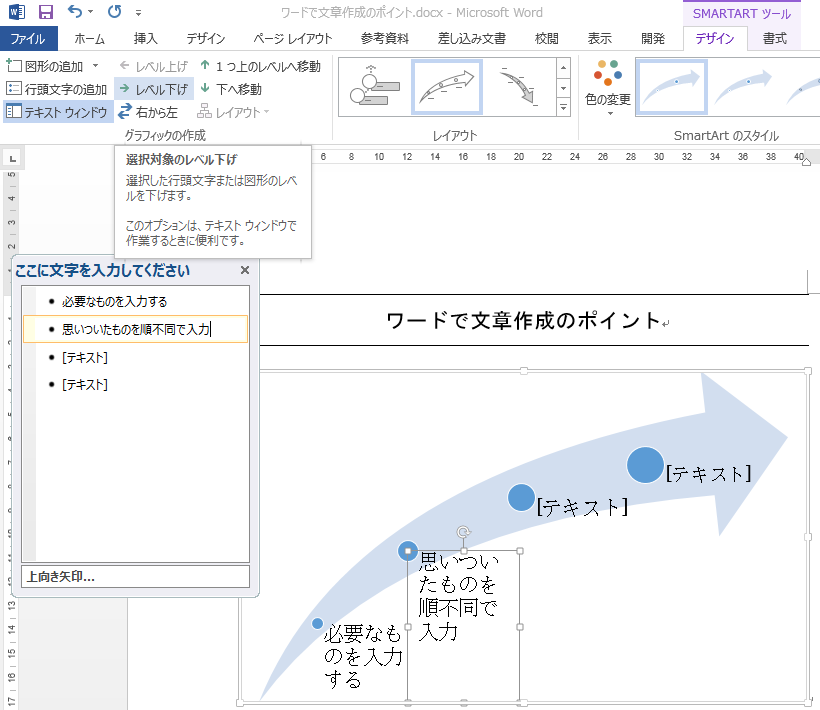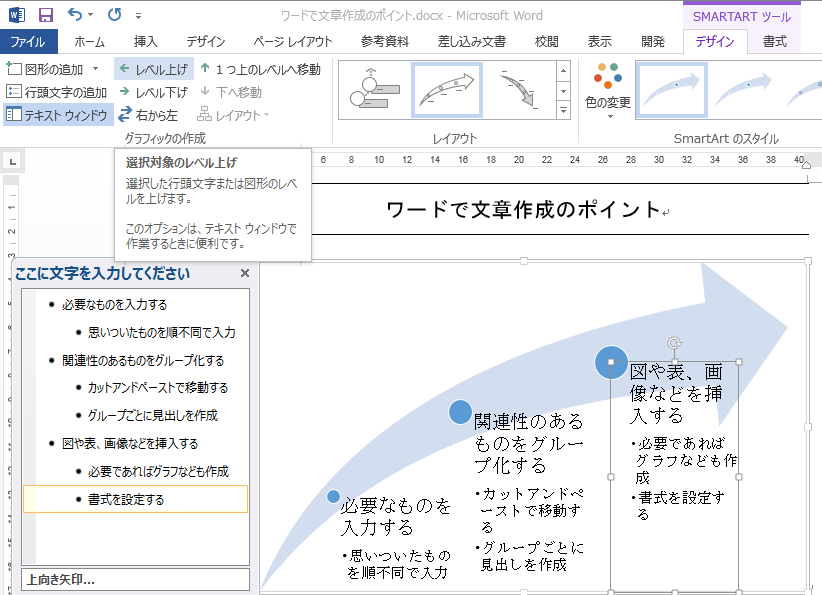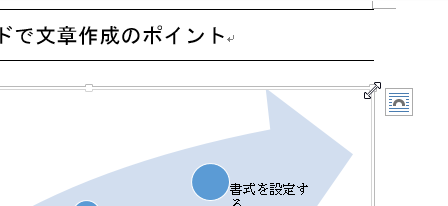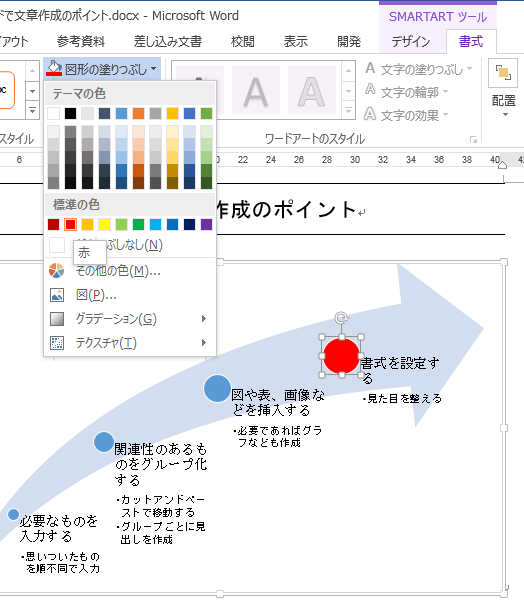ワードでパワーポイント的な表現を取り入れる際に図形(オートシェープ)もいいですが、SmartArt グラフィックを使えばより見栄えのするものが簡単に作成できます。
パワーポイントで作成した、没になったプレゼン。オートシェープで作成(パワーポイントにもSmartArt グラフィックはあります。)
以下のような文章を作成しました。(図はword2013)段落番号を付けて、段落の中身をShift + Enter で改行しています。
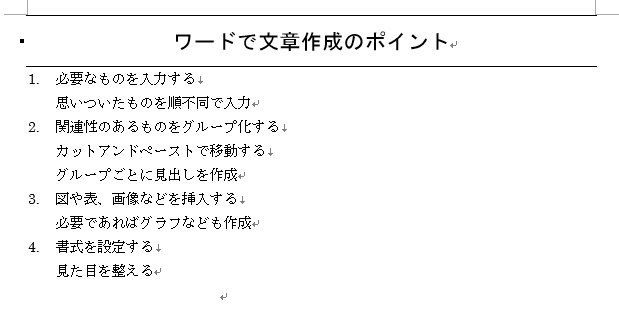 SmartArt グラフィックで作成しました。文字の読みやすさは落ちると思いますが、ビジュアルな訴求がつよく、理解の補助としての役割も果たしています。
SmartArt グラフィックで作成しました。文字の読みやすさは落ちると思いますが、ビジュアルな訴求がつよく、理解の補助としての役割も果たしています。
SmartArt グラフィックを挿入し、文字を入力していきます。SmartArt グラフィックは作成後、別の形状に変更できます。色も変更可能です。
SmartArt グラフィックは後で移動も可能ですが、カーソルのある位置に挿入されます。挿入タブの図のSmartArt をクリックします。SmartArt グラフィックの選択のダイアログボックスが表示されます。ダイアログボックスの左側がカテゴリになっていますので最適なものから選択します。今回は手順をSmartArt グラフィックで表現しますので手順を選択します。
手順の上向き矢印をクリックします。
SmartArt グラフィックには図形の数が決まっているものがあります。手順の右下の左右逆方向矢印などは相反する2つの事柄を表すのに最適なので2つの矢印以上に矢印を増やすことは出来ません。
上向き矢印のSmartArt グラフィックが挿入されました。画面左にここに文字を入力してくださいというボックスも表示されました。今回の上向き矢印の場合はボックスに入力した文字が、SmartArt グラフィックの下から順に表示されていきます。項目と中身を入力していきます。
文字入力をします。まず見出しになるものを入力します。次に見出しの内容になる文章を入力したいのですが入力欄がありません。そのままEnterキーを叩きます。
見出しに該当するエリアが増えましたので、とりあえずそのエリアに入力します。SMARTARTツールのデザインタブのグラフィックの作成のレベル下げをクリックします。
そうすると字下げされて、初めに入力した文章の下位の文章として挿入されます。同じ要領で入力していきます。3つ目の下位文章を入力した後に、見出しに相当する文章を入力するところがありません。構わずに、Enterキーを叩いて下位の文章として次の見出しを入力します。
次はレベル上げをクリックすると見出し相当になります。
SmartArtグラフィックの変更はSMARTARTツールのデザインタブのレイアウト、色の変更SmartArtのスタイルで自由に変更可能です。
また、SmartArtグラフィックの大きさの変更は枠の角にマウスポインターを合わせて、矢印の形でドラッグで変更可能です。移動はSmartArtグラフィックをクリックし右上に表示されるレイアウトオブジェトから、文字列の折り返しを設定したのちにドラッグしてください。
SmartArtグラフィックの文字や図形はワードで挿入する、図形(オートシェープ)ですので個別に表示を変更することが可能です。レイアウトによっては画像を挿入するエリアが用意されているものもあります。
レイアウトやスタイルを変更して、より分かりやすい、楽しい、目立つ文章を作成することが出来ます。なお、スタイルと色はSMARTARTツールのデザインタブの右のグラフィックのリセットで初期の設定に戻ります。
また、初めに書きましたが、レイアウトの種類により図形が増やせないもの、現状より少ない物を選択した状態でwordを終了した場合、表示されていない部分のテキスト画像は削除されてしまいます。