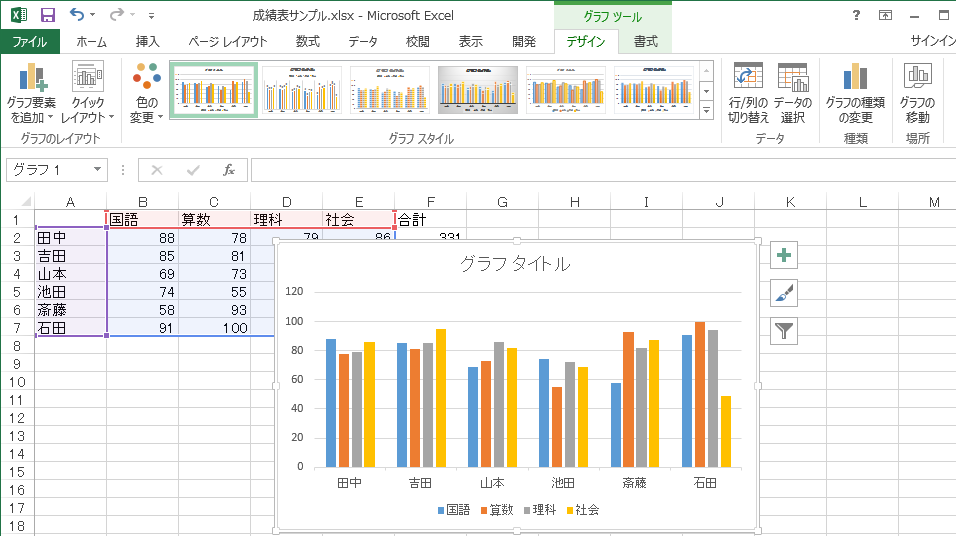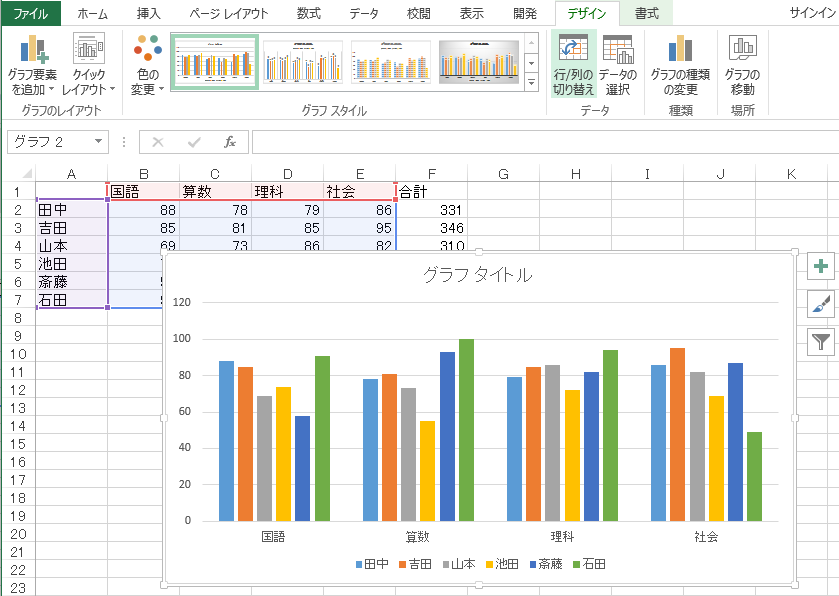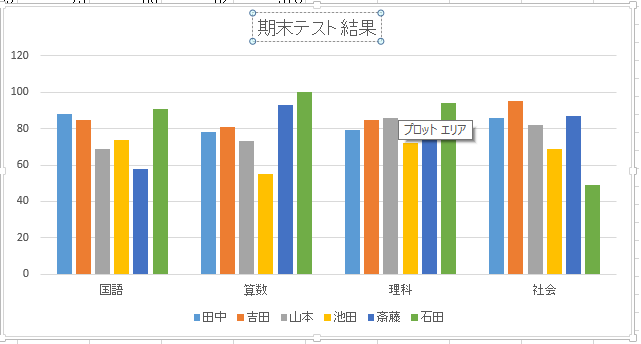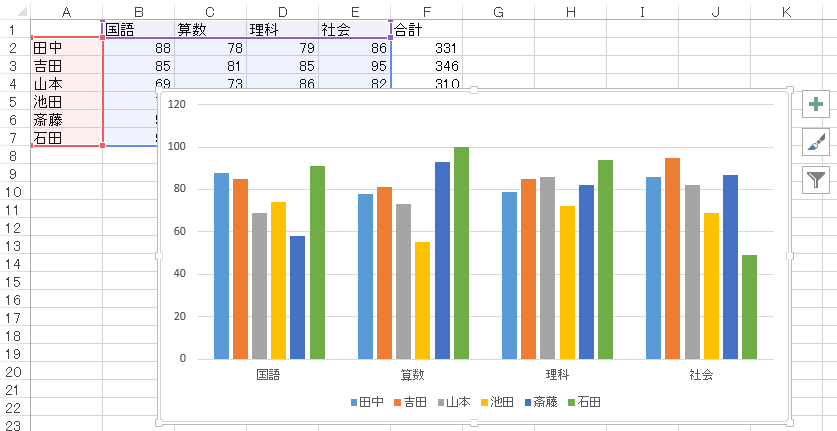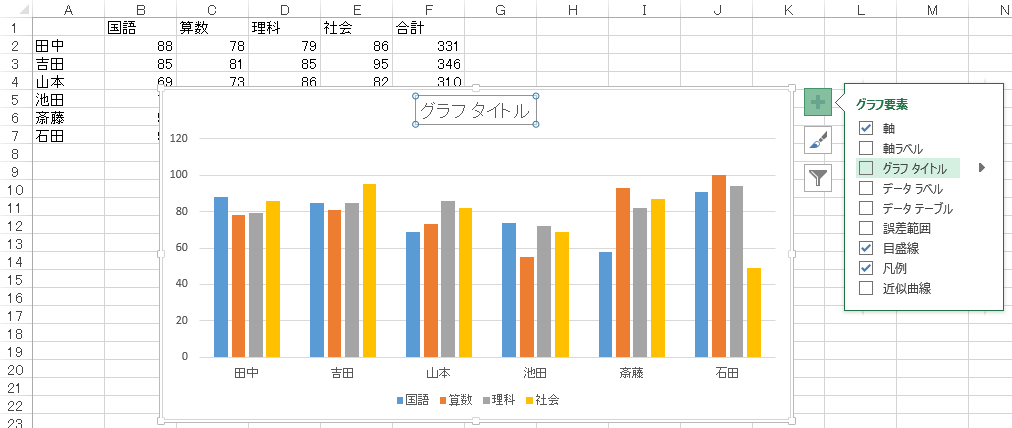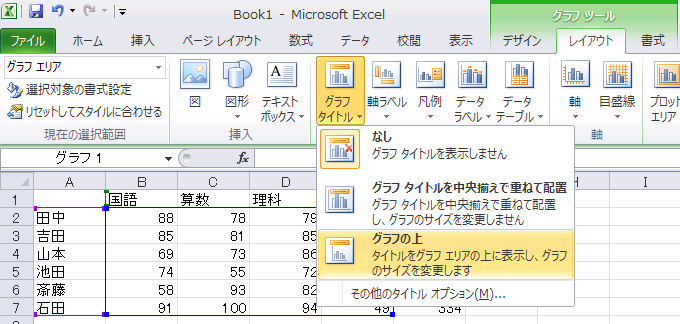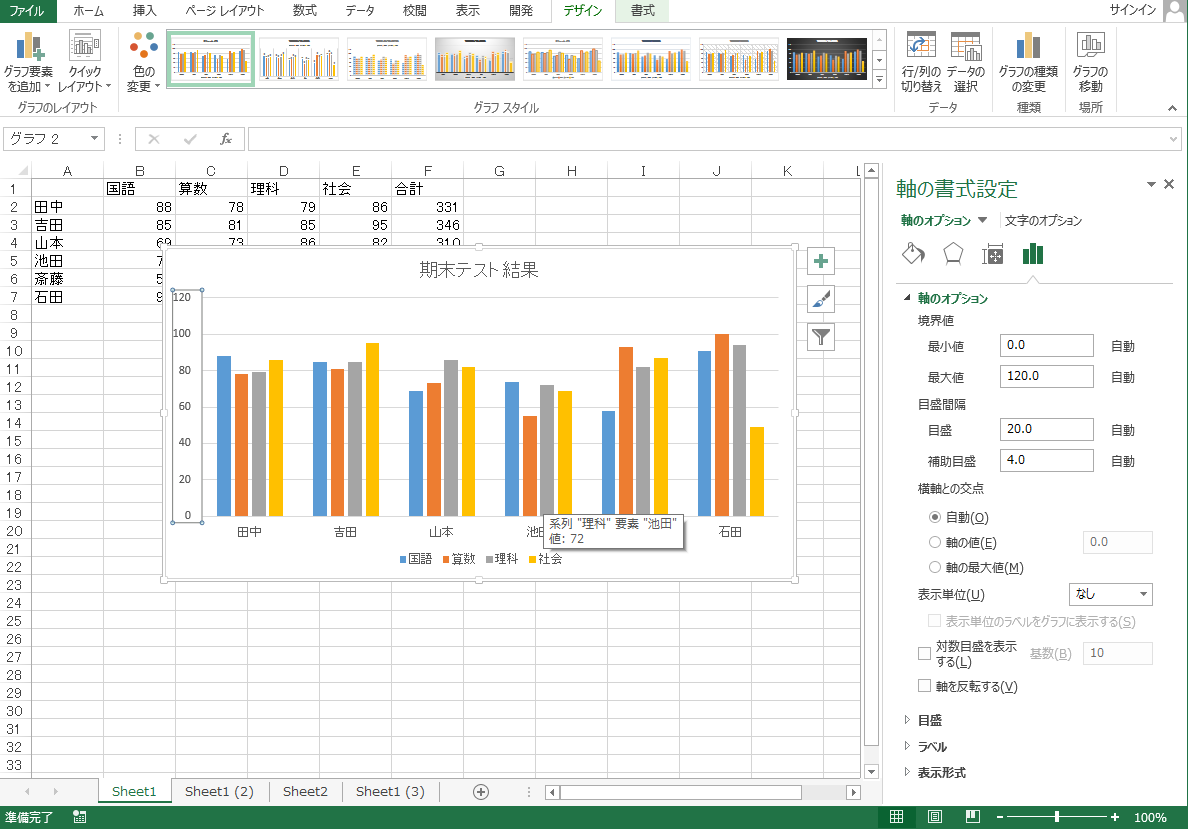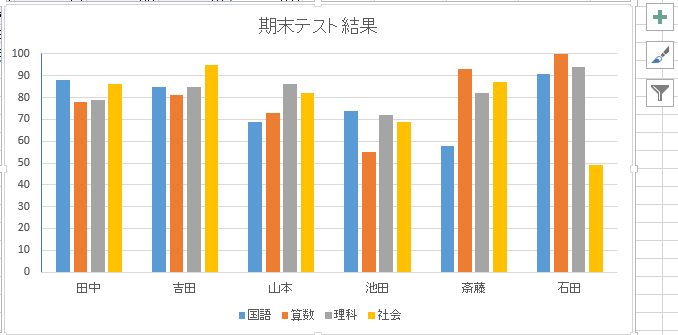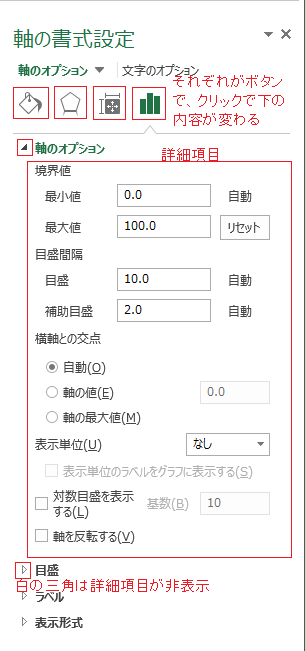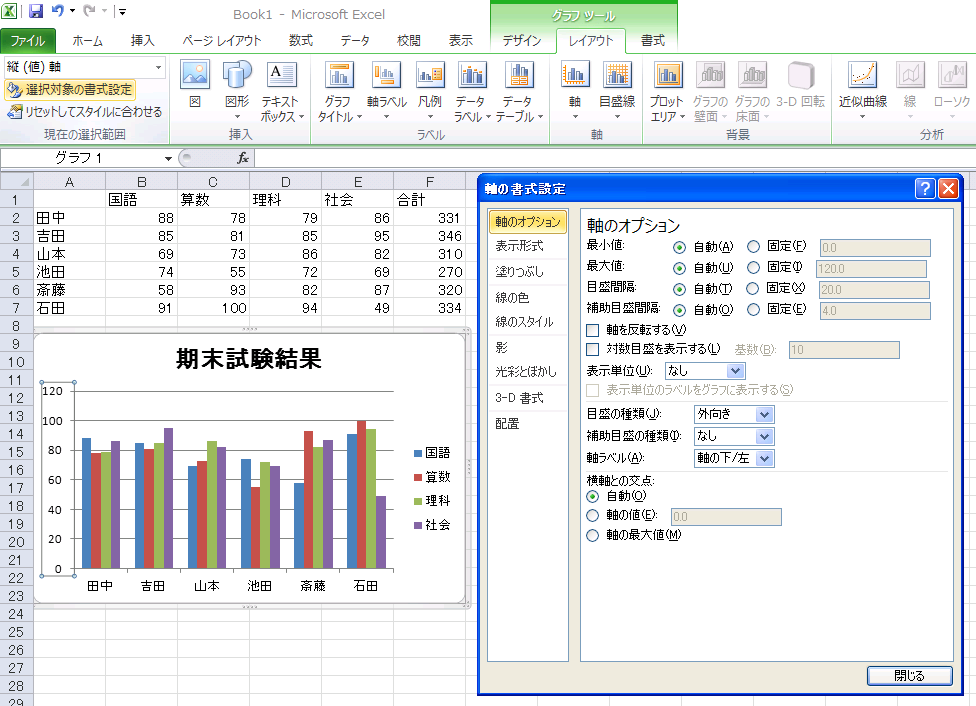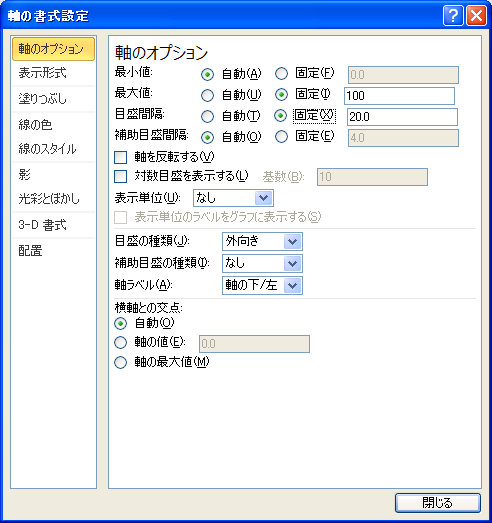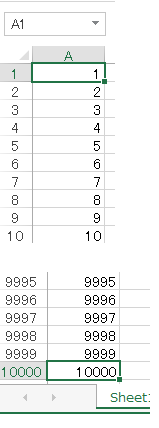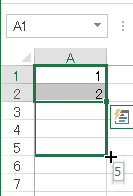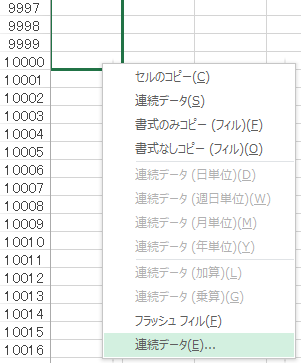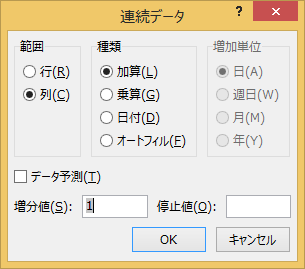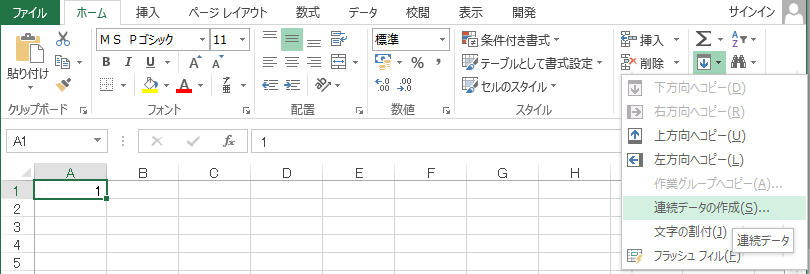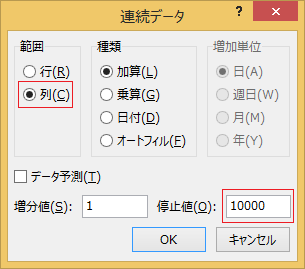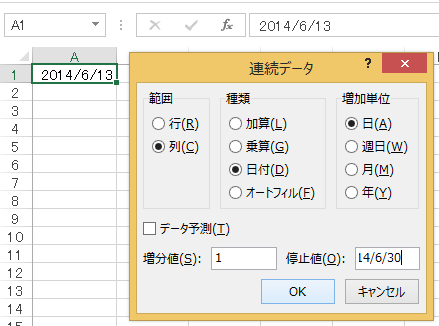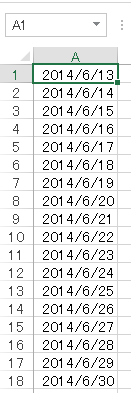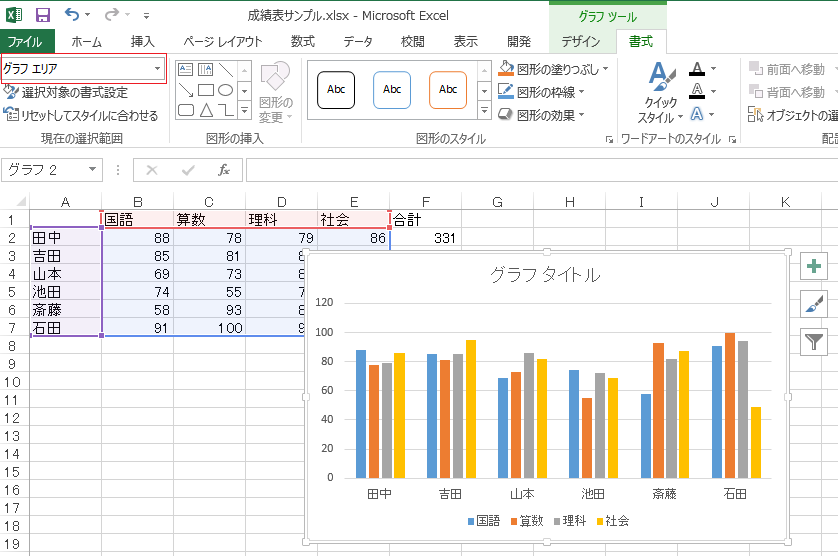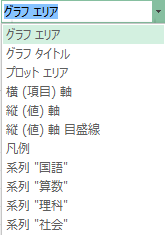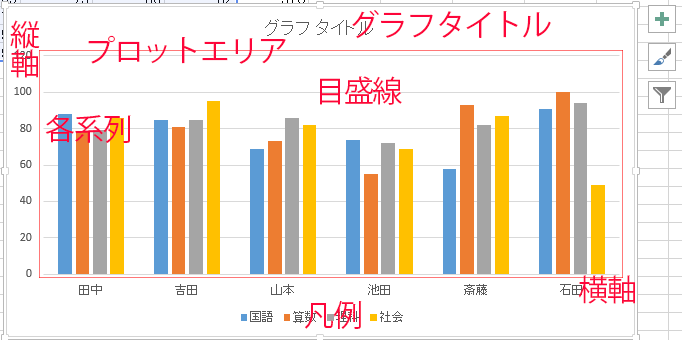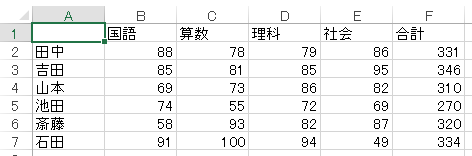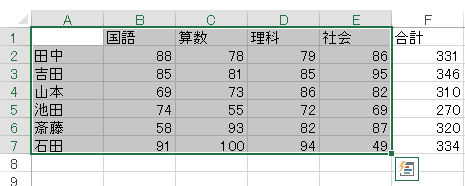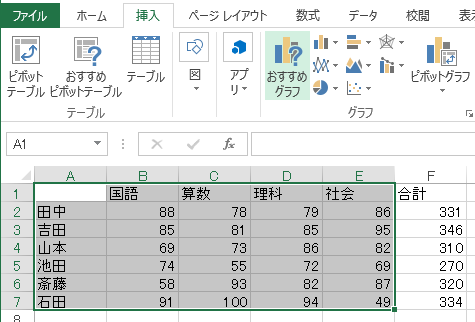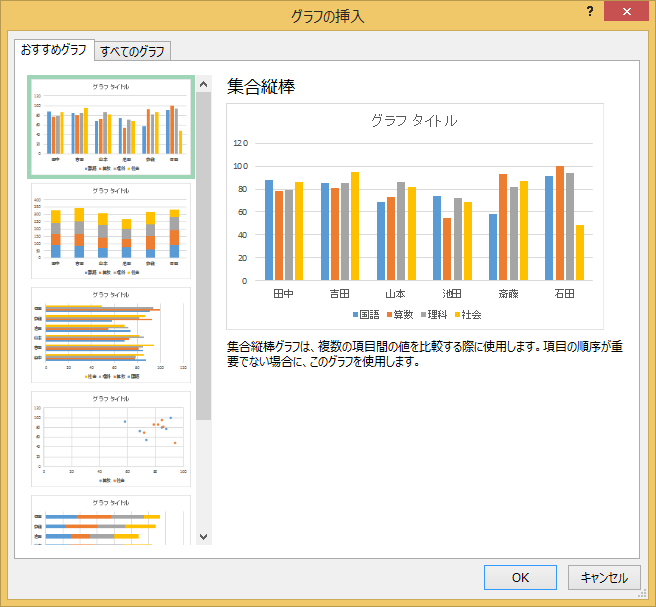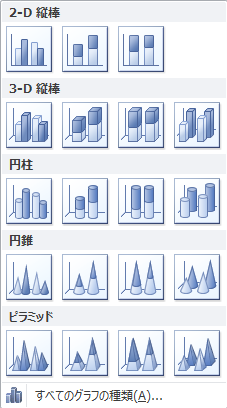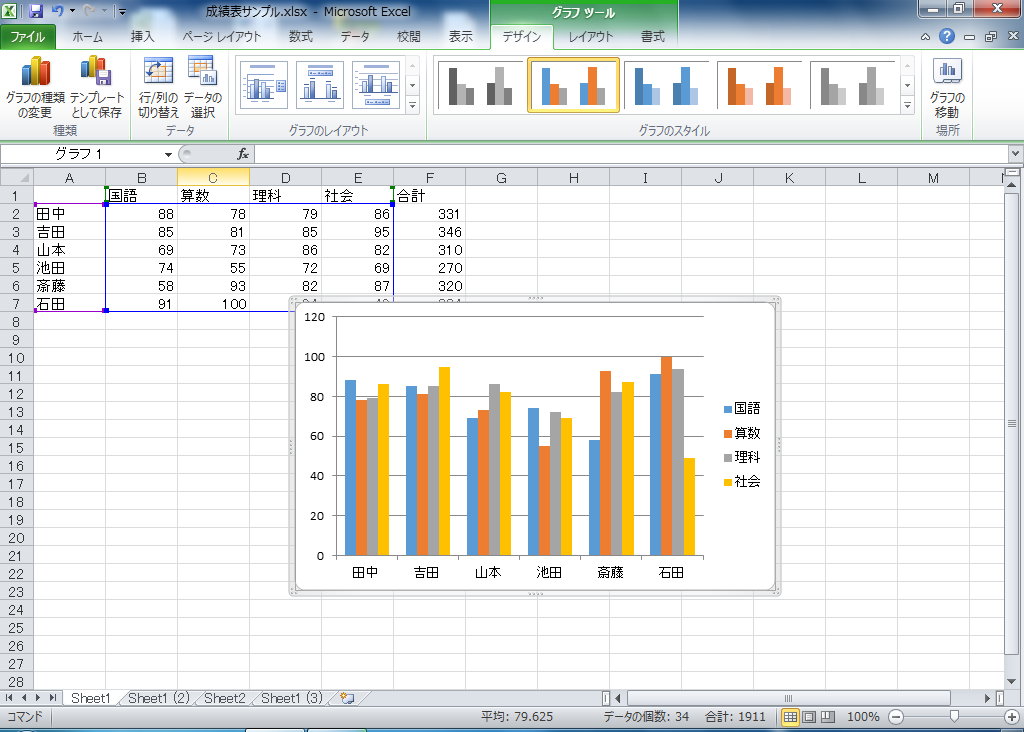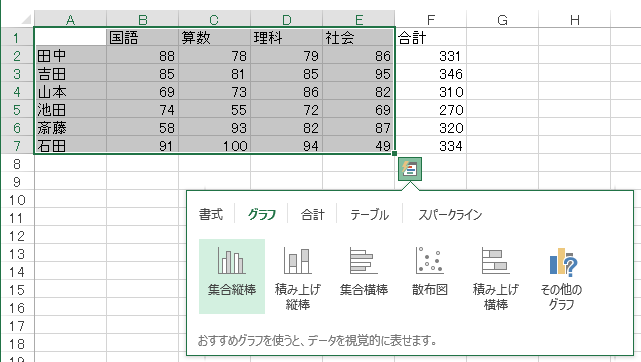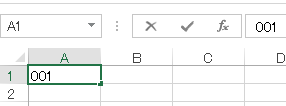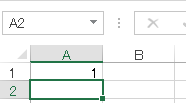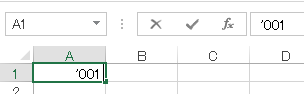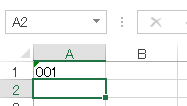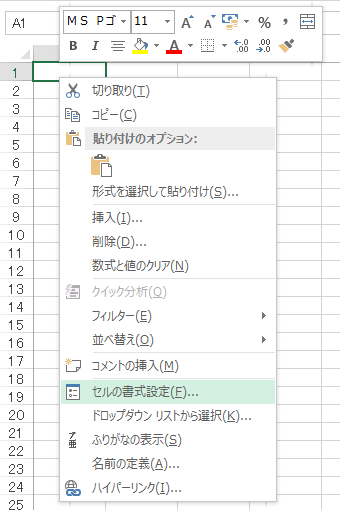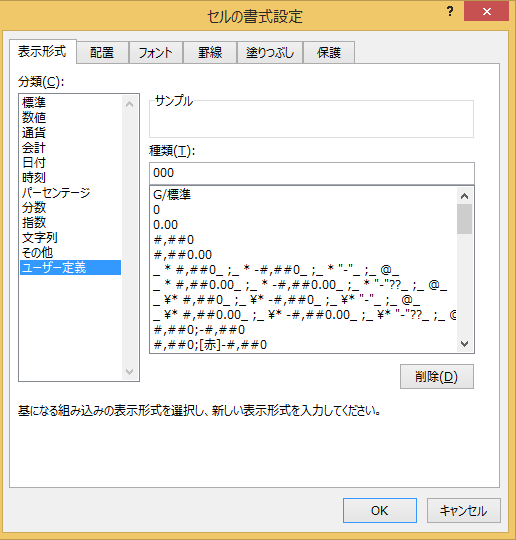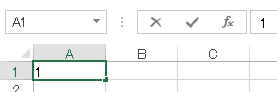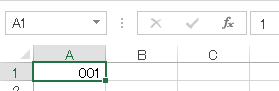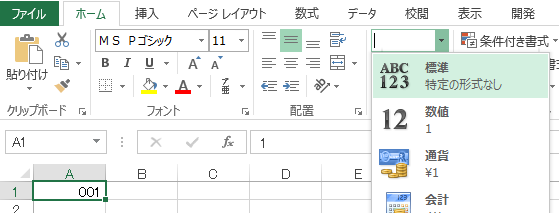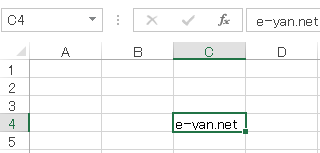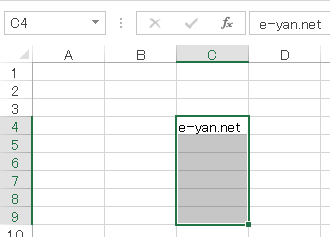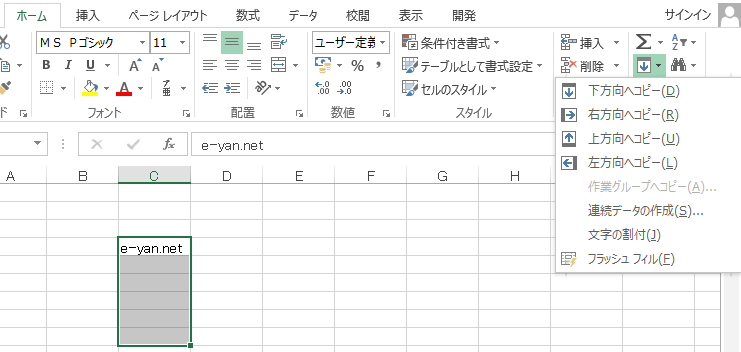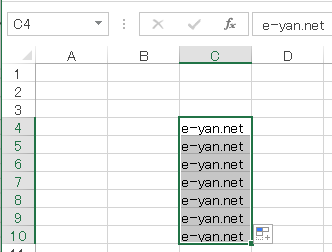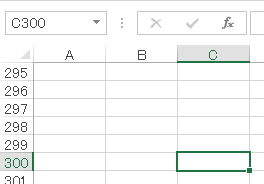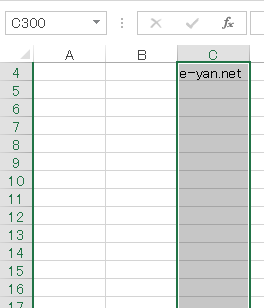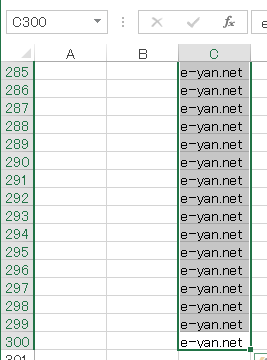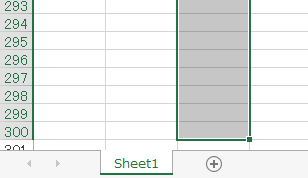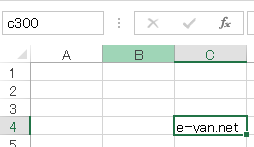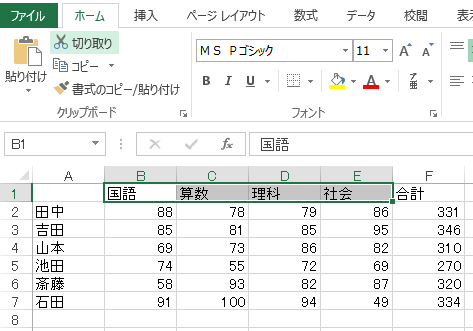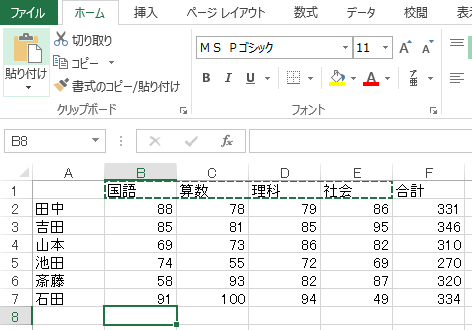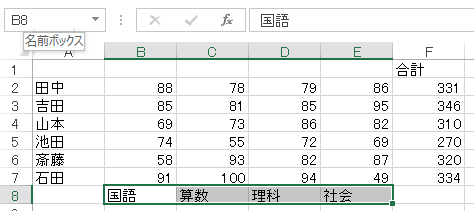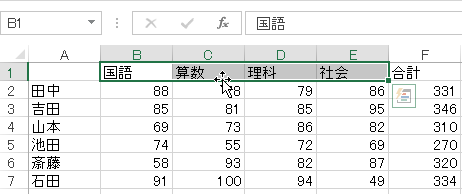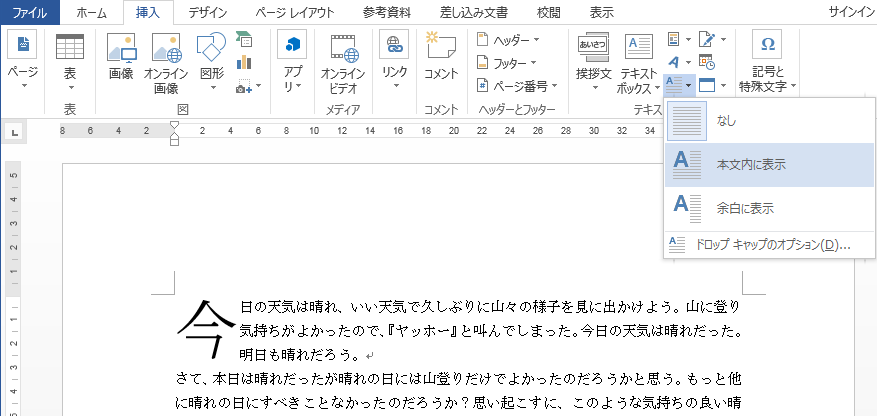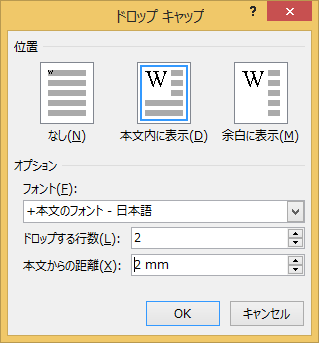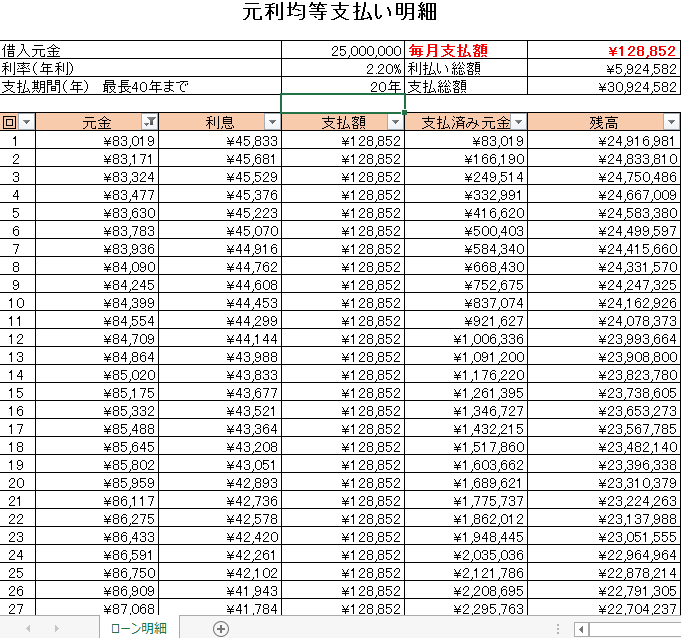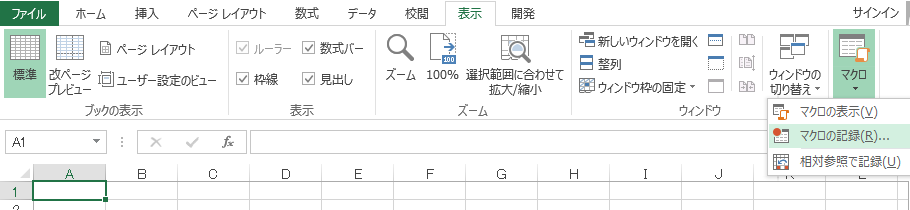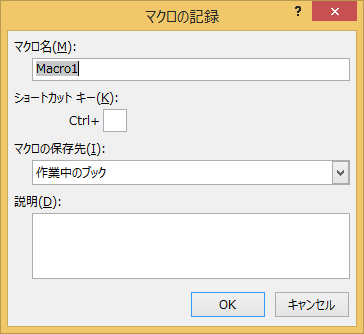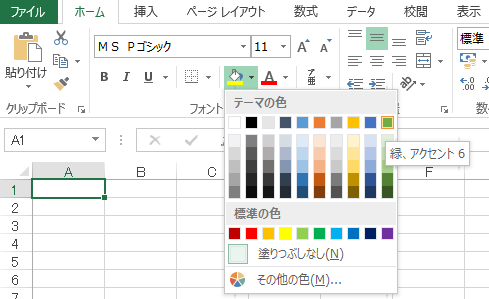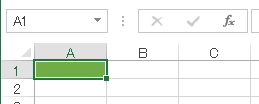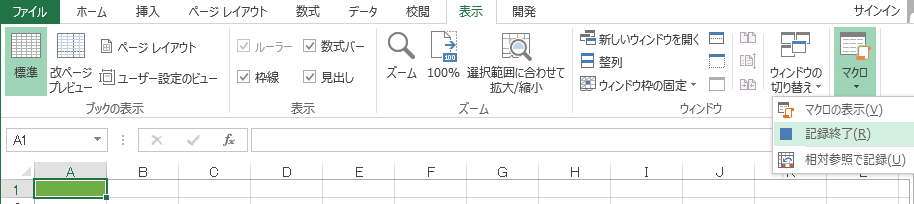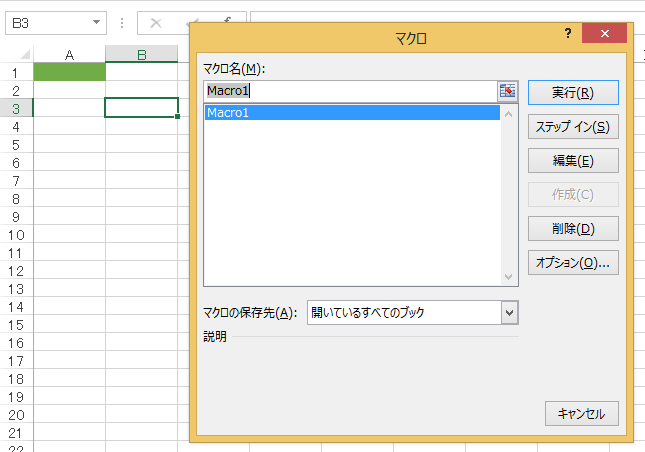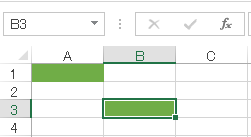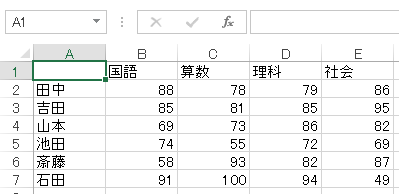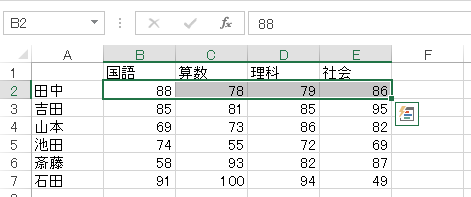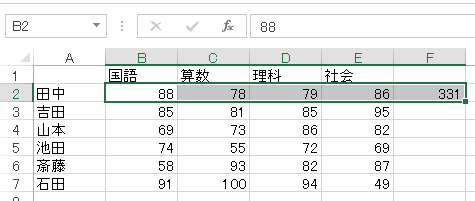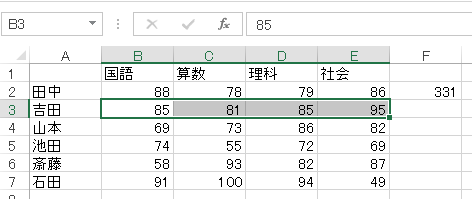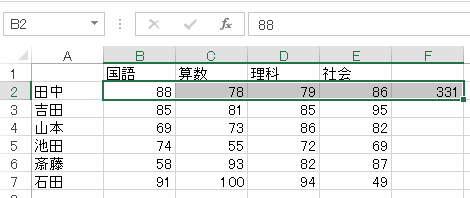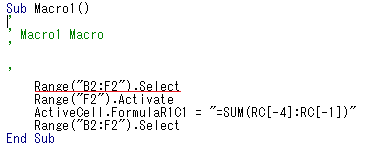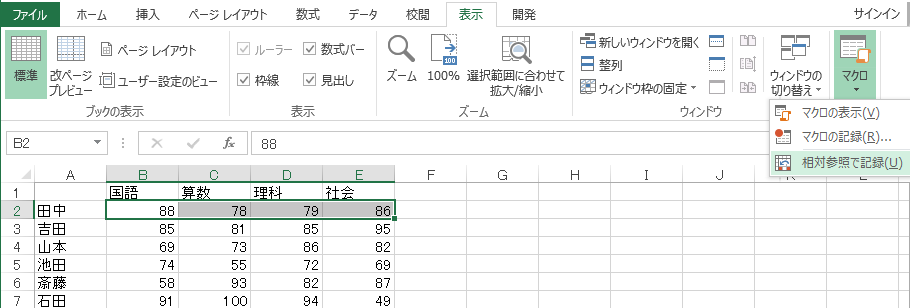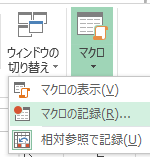グラフ1(棒グラフ作成)
グラフ2(グラフのパーツの名称)をご参照ください。
エクセルで棒グラフを作成するのは範囲選択とおすすめグラフのボタンで簡単に作成できます。作成したグラフをカスタマイズして、より分かりよいグラフにしていきます。 (図はExcel2013)
行/列の切り替え
セルA1からセルE7までを範囲選択し棒グラフを作成しましたが、棒グラフの横軸がA列の各人の名前になっていますが、これはA列を横軸にし、1行目を系列に指定してグラフを作成したわけではありません。個人別ではなく、科目別の棒グラフを作成したい場合、A列に科目、1行目に氏名の表を作り直さなければいけないでしょうか。
ボタンクリックで系列と横軸を変更できます。
デザインタブのデータの行/列の切り替えボタンをクリックします。
凡例と横軸が入れ替わりました。もう一度行/列の切り替えボタンをクリックすると元に戻ります。
グラフタイトルを入力する
まず、グラフ上にグラフタイトルがあるかどうかです。グラフタイトルがあればクリックします。再度クリックすると、カーソルが現れます。グラフタイトルの文字を消去して適切なグラフのタイトルを入力します。ので入力してください。
そもそも、グラフ自体にグラフタイトルがない場合はどうすればよいでしょうか
グラフをクリックして選択した状態にしてグラフの右上の十字のアイコンをクリックします。
グラフ要素が表示されますのでグラフタイトルにチェックを入れます。その後グラフタイトルを変更します。
excel2007,excel2010の場合はグラフツールにレイアウトタブがあります。
レイアウトタブのラベルにグラフタイトルがありますのでクリックして表示位置を選択し、その後入力しなおします。
今回のグラフですが期末テスト結果ということでおそらく、テストは100点満点だと思います。すると石田さんの算数は100点満点ですが、グラフの縦軸は120まであるので達成感がありません。エクセルがグラフに出現する最大の数値の2割増しあたりを勝手に縦軸の最大値に設定するようです。この最大値を100に変更します。
縦軸の数値の上をダブルクリックします。
エクセルの右に軸の書式設定のペインが表示されます。最大値の120を消して100に変更します。
最大値が100になったので石田さんの算数がグラフの上にぴったりくっついて満点だというのがよくわかります。縦軸の目盛間隔が勝手に10点間隔になってしまいました。目盛間隔の目盛が10になっていますのでこれを20に変更すれば元に戻ります。
軸の書式設定の上の方にある4つの絵柄はそれぞれ、ボタンになっておりいろいろなものが変更できます。また、下側にある項目に左にある三角の図形は表示の折り畳みです。右下を指しているような黒の三角は詳細項目は展開されています。白の三角は折りたたまれています。
今表示されているのは軸の書式設定ですが、グラフ上の要素をクリックすれば選択された要素の書式設定に変わります。または、軸のオプションの文字の右隣の三角をクリックすれば選択できます。
excel2007,excel2010の場合はレイアウトタブの現在の選択範囲で縦軸を選択しすぐ下の選択対象の書式設定をクリックします。
軸の書式設定の最大値の固定をチェックし100と入力します。目盛間隔も固定をチェックし20とします。
グラフ全般について共通で、当たり前すぎますが、グラフ作成後にグラフのもとにになっているデータを変更すれば自動でグラフも変更されます。
(excel2003のグラフではグラフ側の系列の要素を選択してドラッグすることで数値の変更が可能でしたが、excel2007からできなくなりました。)
上のように棒グラフを仕上げました。
- グラフの移動
グラフエリアにマウスポインターを合わせるとマウスポインターの先に十字の矢印が表示されますのでドラッグして移動します。この時Altキーを押したままドラッグするとセルの角にぴったりと合います。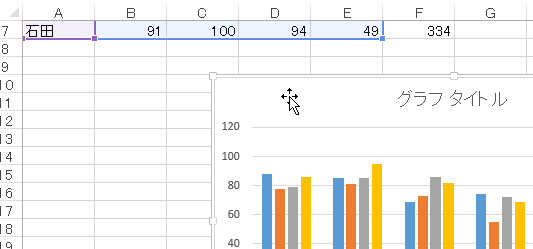
- グラフの大きさの変更
グラフエリアの角にマウスポインターを合わせると斜めの矢印が表示されますのでドラッグして大きさを変更されます。この時もAltキーを押したままドラッグするとセルの角にぴったりと合います。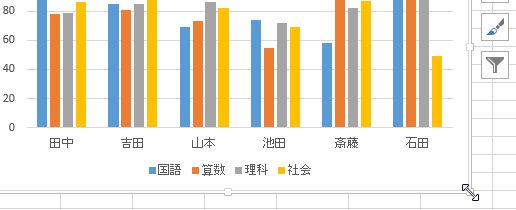
- 縦軸の最大値の変更、目盛間隔の変更
- 凡例の移動
凡例をダブルクリックし凡例のオプションで凡例の位置で右を選択します。
- 特定の棒グラフの塗りつぶしの色の変更
グラフの特定の棒をクリックして選択します。系列全体が選択されますので、再度クリックします。特定の要素だけ選択されますので、系列のオプションの塗りつぶしで任意の色を選択します。 excel2007,excel2010ではデータ要素の書式設定で塗りつぶし(単色)を選択すると色を選択するボタンが表示されます。
excel2007,excel2010ではデータ要素の書式設定で塗りつぶし(単色)を選択すると色を選択するボタンが表示されます。